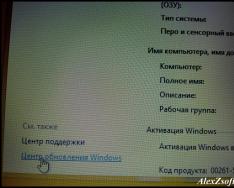- Регулярность. Создание бэкапов должно быть столь же регулярным, как чистка зубов по утрам.
- Проверка. Проверяйте резервную копию, которую только что сделали. Будет очень обидно, если в особо напряжённый момент ваша палочка-выручалочка окажется пустышкой. Откройте несколько файлов из архива и убедитесь в их работоспособности.
- Раздельность. Лучше хранить бэкапы не в одном месте, а как минимум в двух. К примеру, на внешнем жёстком диске и в облаке. Ведь диски иногда выходят из строя, а облачное хранилище может быть недоступно в нужный момент.
- Разграничение. Разделите на несколько чётких категорий то, что вы собираетесь хранить. Данные различной важности требуют и разного подхода к архивированию.
Системные решения
Windows
В Windows есть штатное средство архивации и восстановления, позволяющее сохранять как отдельные файлы, так и образ целиком, из которого можно восстановить систему в случае сбоя.
Windows 7
Перейдите в «Панель управления», щёлкнув левой кнопкой мыши по клавише «Пуск» и выбрав соответствующий пункт. В «Панели управления» выберите «Система и безопасность» → «Архивирование данных компьютера» → «Настроить архивацию».
Далее система попросит указать место для сохранения архива. Обратите внимание: если вы хотите сделать резервную копию данных с диска С, сохранить их там же не удастся. Для этого придётся выбрать другой носитель, например второй физический диск, флешку, DVD или папку в локальной сети. Если вспомнить принципы создания бэкапа, архив необходимо хранить на отдельном носителе, а не на том самом компьютере, с которого делалась копия.
Далее система предложит автоматически или вручную выбрать папки для архивации. Нажмите на «Предоставить мне выбор» и в открывшемся окне флажками отметьте те папки, которые хотите сохранить. Нажмите «Далее» → «Сохранить параметры и выйти».
Теперь в окне «Архивация или восстановление файлов» появилась кнопка «Архивировать». Нажатие на неё запустит процесс архивации ваших данных.

Восстановление происходит по тому же принципу. Для этого следует нажать на пункт «Выбрать другую резервную копию для восстановления файлов» и указать ту, в которую производилась архивация.
Windows 8 и выше
Встроенный инструмент «История файлов» позволяет производить архивацию в режиме реального времени. Для его работы требуется лишь первоначальная настройка.
Перейдите в «Панель управления». Для этого щёлкните по кнопке «Пуск» правой клавишей мыши и в контекстном меню найдите нужную строчку.
В качестве места хранения выберите диск, отличный от системного, флешку или сетевую папку. Нажмите «Включить».
«История файлов» будет автоматически копировать следующие библиотеки: «Документы», «Музыка», «Изображения», «Видео» - и стандартные папки пользователя: Windows, «Рабочий стол», «Избранное».
По умолчанию резервные копии делаются каждый час, но можно изменить это время, к примеру, на 10 минут. Однако это потребует большего объёма дискового пространства. Время хранения каждой копии можно настроить в меню «Дополнительные параметры».
macOS
Time Machine - стандартное решение Apple, предназначенное для создания резервных копий приложений, файлов и папок, документов, видео, музыки.
Для работы с Time Machine потребуется стороннее хранилище данных, например флешка, внешний жёсткий диск или сетевое решение .
При подключении внешнего диска к компьютеру Mac должен появиться запрос: использовать ли его как резервное хранилище? Выберите «Использовать как резервный диск».

Если окно не появилось, резервный диск следует выбрать вручную:
- зайдите в меню и откройте настройки Time Machine;
- нажмите на «Выбрать резервный диск»;
- укажите нужный и нажмите на «Использовать диск».

Резервные копии будут автоматически создаваться один раз в час, копии за прошедший месяц - каждый день, а резервные копии за всё время - каждую неделю. Не бойтесь, что объёма вашего жёсткого диска окажется мало. Time Machine будет сохранять только изменённую информацию, а старые копии автоматически удалятся по мере заполнения дискового пространства.
Android
Android Backup Service
Предназначен для создания резервных копий данных аккаунтов Google. С его помощью получится сохранить:
- данные о сетях Wi-Fi;
- обои рабочего стола;
- настройки Gmail;
- приложения Google Play;
- язык и настройки ввода;
- дату и время;
- настройки ряда сторонних приложений.
Для создания резервной копии требуется:
- открыть настройки устройства;
- перейти в «Личные данные» → «Восстановление и сброс»;
- включить «Резервирование данных».
Для восстановления данных на другом устройстве достаточно войти под своей учётной записью. Чтобы восстановить настройки сохранённых приложений, перейдите в «Личные данные» → «Восстановление и сброс» → «Автовосстановление».
Синхронизация
В Android предусмотрен штатный инструмент синхронизации, который позволяет сохранить пользовательские контакты, установленные из Google Play приложения, календарь, настройки дисплея, языки и способы ввода, данные Google Drive и настройки некоторых сторонних приложений. Инструмент требует обязательного наличия учётной записи Google.
Синхронизация в Android включена по умолчанию. Если же хотите получить самую свежую резервную копию, сделайте следующее:
- откройте настройки телефона;
- в разделе «Аккаунты и синхронизация» выберите Google;
- проставьте необходимые галочки и нажмите «Синхронизировать».


Данные автоматически отправятся в облако хранения Google. Для их восстановления на другом Android-устройстве достаточно подключить на нём свою учётную запись.
Также можно синхронизировать большинство популярных аккаунтов: Skype, Telegram, Viber и «ВКонтакте». Для синхронизации фотографий и изображений в Android предусмотрено встроенное решение Google Photo.
iOS
iTunes
Универсальное приложение Apple для получения и воспроизведения контента. Позволяет локально сохранять данные с устройства, подключённого к компьютеру под управлением Windows или macOS. Это особенно удобно, когда у вас нет выхода в интернет.
Для создания копии при помощи iTunes сделайте следующее:
- подключите устройство к компьютеру;
- перейдите на вкладку «Устройства»;
- нажмите «Синхронизировать».
- фотографии;
- заметки;
- список контактов;
- календарь;
- сообщения SMS/MMS;
- браузер Safari;
- настройки точек доступа;
- данные приложений;
- вид главного экрана.
iCloud
Облачный сервис хранения пользовательских данных. Как и любое облако, имеет два ограничения: необходимость доступа в интернет и относительно небольшой (5 ГБ) объём бесплатного выделенного пространства.
Для сохранения данных при помощи iCloud на устройстве откройте «Настройки» → «iCloud» → «Резервная копия» и запустите процесс создания копии.
В iCloud сохраняется:
- история покупок в App Store;
- фотографии;
- настройки телефона;
- данные приложений;
- вид главного экрана;
- рингтоны;
- голосовая почта.
Программные средства
Windows
Лицензия: коммерческое ПО.
Поддержка русского языка: есть.
Простое решение для создания резервных копий. Позволяет сохранять как отдельные файлы (фотографии, музыку или фильмы), так и почтовые, например из Microsoft Outlook или TheBat.
В главном окне программы нажмите «Создать новую задачу» → «Создать резервную копию». Из дерева каталога выберите те данные, которые хотите сохранить. В нашем случае это будет папка «Музыка» на рабочем столе.


В завершение присвойте задаче имя и нажмите «Готово». Архивирование завершено.
По тому же принципу выполняется восстановление данных. Выберите сохранённую резервную копию, а потом укажите, в какое место её нужно восстановить.
Пробный период использования программы составляет 30 дней. Полную базовую версию разработчики предлагают приобрести за 800 рублей. Существуют и другие версии Handy Backup - Professional и Expert. Их возможности значительно шире и заточены под профессиональные нужды, для наших же целей вполне достаточно версии Standard.
Лицензия: условно-бесплатное ПО.
Поддержка русского языка: нет.
Ещё одно решение для создания резервных копий и восстановления утраченных файлов. Интерфейс настолько прост и понятен, что даже отсутствие русского языка не станет препятствием.
В первую очередь выберите, где сохранять данные. Пусть это будет съёмный диск E.

Следующий шаг - указание данных для сохранения. Программа предлагает как умный выбор, где разом можно отметить файлы рабочего стола, системные папки «Картинки» или «Видео», так и дерево каталогов. Перейдите в него и сохраните уже знакомую папку «Музыка».

После нажатия на галочку откроется окно архивирования. На выбранном диске программа автоматически создаёт папку Genie TineLine, куда и помещает сохранённые файлы.
Функции сохранения и восстановления доступны в базовой версии Genie Timeline Free. Расширенные платные версии Genie Timeline Home и Genie Timeline Pro обладают куда большими возможностями: отправка уведомлений на email, шифрование данных с высокой степенью защиты и настройка расписания. Но для сохранения домашних файлов вполне достаточно и версии Free.
У Genie TineLine существует приложение для iOS, с помощью которого вы можете проверять состояние резервных копий на компьютере.
Лицензия: коммерческое ПО.
Поддержка русского языка: есть.
Мощный инструмент для создания резервных копий и восстановления данных. Хранить бэкапы можно не только на физических дисках, но и на собственном облачном сервисе Acronis. Правда, для этого придётся оформить подписку на год, а объём предоставляемого места будет зависеть от тарифного плана. При стандартной подписке выделяется 50 ГБ, при покупке премиум-версии - от 1 ТБ.
Сразу после установки программа предлагает выбрать, какие данные отправить в копию: со всего компьютера, с дисков и разделов или отдельные папки.

Выберите «Файлы и папки» и укажите нужные. Пусть это опять будет папка «Музыка» на рабочем столе. Нажмите «ОК» и перейдите к выбору хранилища.

Выберите флеш-накопитель Е, снова нажмите «ОК» → «Создать копию». Копия папки «Музыка» создана на флеш-накопителе.
Есть у Acronis и другие полезные функции. К примеру, «Архив» позволяет освободить место на диске, запаковав файлы большого размера, а инструмент «Клонирование диска» создаст полную копию локальных дисков, что при сбое позволит восстановить исходное состояние системы.
Стоимость программы - 2 700 рублей. Стандартная подписка на год обойдётся пользователям в 2 400 рублей, расширенная - в 5 100 рублей. Мобильные приложения работают в связке с десктопной версией и скачиваются бесплатно.
macOS
Carbon Cope Cloner
Лицензия: коммерческое ПО.
Поддержка русского языка: нет.
Утилита для создания дубликата диска. Поддержка русского языка не предусмотрена, но разобраться в интерфейсе не составит труда.
В Source Disk выберите диск, который хотите скопировать. В Target Disk укажите место хранения копии. Запустите процесс кнопкой Clone.

Бесплатный период использования программы составляет 30 дней. После Carbon Cope Cloner будет стоить 2 405,65 рубля.
Android
Лицензия: условно-бесплатное ПО.
Поддержка русского языка: есть.
Удобное решение для создания резервных копий и синхронизации приложений на Android, не требующее root-прав. Однако для полноценной работы придётся установить Helium и на компьютер под управлением Windows, Linux или macOS.
После установки приложения на смартфон вам сразу придёт уведомление о необходимости десктопной версии. Для удобства установки и экономии времени программа предлагает отправить ссылку в удобный для пользователя мессенджер или на email. Перейдите оттуда по ссылке на сайт программы, скачайте и запустите. Установка в стиле «Далее» → «Далее» → «ОК» не вызывает сложностей.
Пока программа устанавливается, мобильное приложение просит подсоединить телефон к компьютеру и включить отладку по USB.


После получения уведомления об успешной синхронизации смартфон можно отключить от компьютера.
Откройте мобильное приложение. Из списка установленных программ выберите нужные и нажмите на кнопку «Резервирование». Укажите, где будет храниться резервная копия, и дождитесь завершения процесса.


Для восстановления из резервной копии перейдите на вкладку «Восстановление и синхронизация», укажите хранилище с копией, выберите нужные приложения и нажмите «Восстановление».
Базовая версия программы бесплатная, стоимость расширенной составляет 149,86 рубля.
Расширенная версия позволяет:
- отключить рекламу;
- установить резервное копирование по расписанию;
- включить синхронизацию между Android-устройствами;
- сохранять данные в облаке.
Приложение не удастся установить владельцам устройств Motorola и некоторых моделей Sony.
Лицензия: условно-бесплатное ПО.
Поддержка русского языка: есть.
Популярнейшее среди пользователей Android средство для резервного копирования приложений. Требует root-доступа к устройству.
Для создания резервной копии одного или нескольких приложений откройте вкладку «Резервные копии», на которой представлен полный список установленного софта. Восклицательный знак около приложения говорит о том, что для него копия ещё не создавалась. Значок телефона означает, что программа хранится на внутренней памяти устройства. Пиктограммой SD-карты отмечены приложения, хранящиеся на карте памяти.
Выберите приложение и в открывшемся меню нажмите «Сохранить».


Резервная копия создана. Теперь, если войти в приложение ещё раз, можно увидеть кнопку «Восстановить».
Titanum Backup поддерживает групповую работу с приложениями и резервными копиями. Для этого нужно перейти в «Меню» → «Пакетные действия».
Данная функция позволяет:
- проверять резервные копии - как недавно созданные, так и все целиком - на наличие ошибок;
- сделать резервные копии всех установленных приложений;
- сделать резервные копии всех системных данных;
- удалить старые резервные копии;
- восстановить все резервные копии;
- восстановить все системные данные;
- очистить кеш приложений;
- удалить системные или пользовательские приложения.
Функциональность Titanium Backup значительно шире, но для наших целей вполне достаточно перечисленных возможностей.
Расширенная версия Titanium Backup стоит 349 рублей. Её основные возможности:
- создание нескольких резервных копий для приложения;
- шифрование резервируемых данных;
- проверка всех архивов;
- пакетная заморозка и разморозка приложений;
- синхронизация резервных копий с облаком.
iOS
iMazing
Лицензия: коммерческое ПО.
Поддержка русского языка: есть.
Совместимость: Microsoft Windows, macOS.
На самом деле это файловый менеджер с предусмотренной возможностью резервного копирования. Во многом похож на iTunes, вот только работать в нём куда проще и приятнее. Передавать данные можно как через кабель, так и посредством Wi-Fi, причём в iMazing нет ограничения на количество подключаемых устройств.
При подключении устройства к компьютеру iMazing автоматически делает его бэкап. Очень полезна функция изменения данных прямо в сохранённой копии: при следующем подключении изменённые данные мгновенно синхронизируются.
Бесплатный период составляет 30 дней, после этого придётся заплатить 39,99 доллара за использование на одном компьютере.
Лицензия: коммерческое ПО.
Поддержка русского языка: нет.
Совместимость: iOS.
Инструмент для резервного копирования устройств с . Позволяет сохранять заметки, контакты, фотографии, сообщения, истории звонков и многое другое.
Для создания бэкапа достаточно выбрать то, что хотите сохранить, и нажать на соответствующую иконку. Копию можно хранить на смартфоне, компьютере, в облаке или отправить на электронную почту.
Чтобы восстановить данные, нажмите на кнопку Restore в меню левой части экрана.


Стоимость BackupAZ - 2,99 доллара.
iLex
Лицензия: свободное ПО.
Поддержка русского языка: есть.
Совместимость: iOS.
И этот программный продукт потребует от вас обязательного наличия джейлбрейка. Бесплатное приложение iLex позволяет сохранять абсолютно любые данные с устройства, к тому же для его работы не нужен компьютер.
Создав резервную копию, сохраните её туда, куда вам удобно, а после перепрошивки девайса или в случае утери скопируйте архив на телефон и восстановите нужную информацию.


Cydia
Лицензия: свободное ПО.
Поддержка русского языка: есть.
Чтобы это сделать, достаточно зайти в Manage Accounts, ввести свою учётную запись и выбрать Installable Purchases. Вот только так получится сделать только для купленных приложений. Информацию о бесплатных Cydia не сохраняет.
Облачные решения
Google Drive
Лицензия: условно-бесплатное ПО.
Поддержка русского языка: есть.
Совместимость:
Позволяет хранить пользовательские данные на серверах Google, разграничивать права доступа к файлам и папкам, открывать доступ и делиться ими с другими пользователями интернета.
Хранилище включает в себя:
- Google Drive - служит для хранения файлов;
- Gmail - сохраняет контакты пользователя и является мощным почтовым клиентом;
- Google Photo - автоматически находит на устройствах изображения и сохраняет их в облако.
Бесплатно предоставляется 15 ГБ. За больший объём придётся заплатить от 2,99 до 299 долларов. Максимальный объём хранилища составляет 30 ТБ, а загружаемого файла - 5 ТБ.
Для бесплатного использования доступно 2 ГБ хранилища. Стоимость 1 ТБ составит 9,99 евро. Неограниченное количество места можно приобрести за 10 евро в месяц.
Яндекс.Диск
Лицензия: условно-бесплатное ПО.
Поддержка русского языка: есть.
Совместимость: браузеры, Microsoft Windows, macOS, Android, iOS.
Облачный сервис российского происхождения, бывший «Яндекс.Народ». Как и предыдущие решения, позволяет сохранять данные в облаке и делиться ими с другими пользователями интернета. Поддерживает синхронизацию между различными устройствами.
Бесплатно пользователям предоставляется 10 ГБ. За дополнительные 10 ГБ «Яндекс» просит доплатить 30 рублей, за 100 ГБ - 80 рублей, стоимость же 1 ТБ составит всего 200 рублей.
Резервное копирование данных одна из важнейших операций которую нужно производить любому пользователю ПК. Резервное копирование данных можно делать как в ручную, так и с помощью специальных программы. Основные метода и рекомендации по резервному копированию данных Вы узнаете в этой статье.
Что такое резервное копирование данных
– процесс создание копий важной информации, которые хранятся на других хранилищах данных (флешка, жесткий диск, DVD-диск, облачный сервис и т.д.). Резервное копирование данных очень важная операция, которую должен производить любой пользователь, через определенный промежуток времени.
Зачем нужно резервное копирование данных
Каждый пользователь хранит на компьютере различную информацию. Практически у каждого пользователя на компьютере хранится важная информация, потеря которой может, как минимум, расстроить пользователя (личные фото, коллекция музыки, рабочие документы и т.д.).
К сожалению, информация не может абсолютно надежно хранится на компьютере. Отказ аппаратной части (жесткий диск) или вирусная атака и даже неаккуратность самого пользователя (случайное удаление информации) могут привести к потере важных данных. Что бы обезопасить важную информацию необходимо делать резервное копирование данных.
Резервное копирование файлов и информации позволит Вам защитить эти данные, в случае если произойдет выход из строя основного носителя информации (например, жесткий диск компьютера) или вирусной атаки.
Какие бывают резервные копии
Многие пользователи думают, что сделать резервную копию можно из нескольких папок или из нескольких файлов, но на самом деле типов резервных копий немного больше.
Какие резервные копии можно сделать:
Резервная копия операционной системы
Очень полезная вещь, которой многие, даже опытные пользователи, пренебрегают. Вам нужно всего один раз установить операционную систему, драйвера и необходимые программы. Затем делается резервная копия настроенной операционной системы и если что то происходит (вирусная атака или просто захламление системы) , то нужно потратить 10 -15 минут что бы восстановить резервную копию, вместо того что бы тратить не один час на новую установку и настройку системы.
Как правило, для резервного копирования операционной системы используют специальные программы или средства Windows.
Резервная копия диска (раздела на винчестере)
Допустим, что у Вас есть раздел жёсткого диска (например, диск “Е”). На нем хранится Ваша музыка и фотографии. Все эти данные Вам важны и их потеря неприемлема.
Можно сделать резервную копию всего этого диска и если произойдет потеря данных, Вы сможете восстановить все как было.
Резервное копирование диска можно сделать как с помощью специальных программ, так и вручную.
Резервная копия отдельных файлов и папок
Самый часто встречающийся способ резервного копирования. В основном пользователи хранят на одном диске фотографии, на другом документы, на третьем любимую музыку. Кроме этого на этих дисках может храниться не очень важная информация, резервную копию которой делать не обязательно.
В таком случае делается только резервная копия этих самых файлов и папок, с разных дисков, а не копия целого диска, а тем более всего жесткого диска компьютера.
Обычно такое резервное копирования пользователь делает в ручную, хотя можно использовать специальные программы или средства Windows.
Одной из таких утилит является программа резервного копирования Exiland Backup , которая очень проста в освоении, но в то же время обладает большими возможностями. Она возьмет на себя заботу по автоматическому созданию резервных копий наиболее важных данных, архивируя их в ZIP, и сохраняя архивы на различные носители: локальные, сменные, сетевые диски или FTP-сервера. Кроме того, программа поддерживает еще один тип копирования — синхронизацию папок (зеркалирование), который дает возможность создавать точную копию исходной папки.
Как показывает практика, процесс резервного копирования лучше автоматизировать, чтобы исключить такой человеческий фактор, как забывчивость.
Резервное копирование средствами Windows
В операционной системе Windows 7 есть средства для создания резервное копии, как самой системы, так и определенных данных.
Что бы перейти в средства резервного копирования Windows откройте панель управления далее “Система и безопасность” и “Архивация и восстановление”.

Вам будет предложено настроить архивацию данных (указать место хранения копий и что архивировать). Кроме того можно создать образ операционной системы и настроить периодичность создания резервной копии, а так же создать диск для резервного восстановления системы.
Программы для резервного копирования данных
Существует ряд программ, которые помогут Вам быстро и легко настроить резервное копирование всех необходимых данных.
Acronis True Image Home
Acronis True Image Home является лидером среди программ для резервного копирования. В ней есть все необходимые функции и возможности для резервного копирования, начиная от отдельной папки до целого диска или операционной системы.
Программа имеет очень простой и понятный интерфейс. Работать с ней легко и приятно. Единственный минут Acronis True Image Home – программа платная . За нее придется заплатить немного менее двух тысяч рублей или скачать пиратскую версию (тут уже дело вашей совести).
С помощью Acronis True Image можно сохранять определенный данные (файлы и папки), разделы диска целиком или делать образ раздела с операционной системой, всеми программами и конфигурацией. Все эти действия можно настроить на автоматическое и периодическое выполнение.
Даже если Ваша операционная система сильно повреждена и не загружается, можно загрузить Acronis True Image с флешки или любого носителя и восстановить резервную копию.
Резервные копии Acronis True Image можно переносить на любом цифровом носители информации, и даже если не получается загрузить резервную копию с жесткого диска, ее можно загрузить с флешки или DVD-диска.
В общем, советую эту программу как лучший платный вариант для настройки резервного копирования данных. Но существуют и бесплатные аналоги Acronis True Image, хотя до функционала Acronis они не дотягивают.
Бесплатные аналоги Acronis True Image
В качестве бесплатных аналогов Acronis True Image можно использовать:
- Clonezilla
- Comodo Backup
- Cobian Backup
Все программы справляются с задачей резервного копирования данных, но каждая в той или иной степени уступает платной Acronis True Image. Каждому пользователю требуется определеннй вид резервного копирования и одному будет достаточно только например, Cobian Backup, а другому нужен полный функционал Acronis True Image.
Просто протестируйте эти программы и определите, какая больше подходит для Ваших целей.
Ручное создание резервных копий
Далеко не всем пользователям нужно делать резервное копирование операционной системы(хотя это удобно) или целого диска. Достаточно просто раз в неделю или в месяц (в зависимости от периодичности пополнения/изменения информации) копировать важные данные на другие носители. Например, копировать личные фото после каждой поездки в отпуск или отдых, а квартальный отчет копировать раз в 3 месяца.
Делая резервное копирование обязательно воспользуйтесь советами по резервному копированию данных.
В независимости от того как и чего Вы делаете резервную копию, обязательно воспользуйтесь этими рекомендациями.
Периодичность
Делайте резервные копии периодично. В зависимости от типа данных можно делать резервные копии через промежуток времени (каждую неделю, месяц и т.д.) или по событию (появлению новых фотографий или изменение отчета.)
Если Вы не будите следить за периодичностью, то в случае потери данных Вы восстановите старую версию резервной копии, в которой не будет хватать недавно измененных данных.
Множество копий
Чем больше копий Вы сделаете, тем больше вероятность, что Вы сможете вернуть потерянную информацию.
Защита резервной копии
Вы делаете копию важных данных и необходимо защитить их от посторонних. Если Вы делаете резервную копию частных фотографий, то они ни в коем случае не должны быть открыты другими людьми.
Лучше всего совместить шифрование и парольную защиту данных. Можно создать зашифрованный контейнер для хранения любых типов данных или создать запароленный архив .
Хранение резервных копий
Не храните резервные копии даже на разных носителях в одном месте (ящике или шкафу) или в одной квартире (если случится пожар, то все копии будут уничтожены).
Отнесите одну копию на работу и положите в свой сейф или закрывающийся ящик и так же залейте резервную копию в облако. Можно даже дать носитель другу на хранение, но в любом случае не забывайте защитить копию от постороннего доступа.
Заключение
Создание резервной копии данных очень важная процедура. Она необходима любому пользователю. Как видите создать резервную копию не так сложно, и даже можно настроить автоматическое создание резервных копий, что облегчит Вам работу. Как именно делать резервную копию данных решать Вам, но главное не забывайте делать это и используйте рекомендации из этой статьи.
Обзор лучших программ для резервного копирования данных. Скачать лучшие бесплатные и платные программы для резервного копирования данных.
Всем известно, что необходимо делать постоянное резервное копирование наших данных. Чаще всего мы откладываем эту процедуру «на потом» и порой оказываемся в ситуации,когда ценные фото и документы невозможно, либо крайне дорого восстановить. Я предлагаю вам потратить 5 минут на прочтение моей статьи и еще 10 на установку одной из 5 программ для резервного копирования, чтобы настроить бэкап данных на внешний жесткий диск или «облако». Вы никогда не пожалеете о потраченных 15 минутах вашей жизни, ведь столь малое время станет гарантией сохранности ваших фото и важных данных. Несомненно, вы можете вручную сохранять нужные данные на внешний носитель, но почему бы не доверить эту рутинную процедуру программе? Тем более, что многие из программ для резервного копирования, упомянутых в обзоре абсолютно бесплатны.
Лучшие программы для резервного копирования
EaseuS Todo Backup Free
Acronis True Image
Продукты от Acronis крайне известны в нашей стране. Программа всем хороша, пожалуй, кроме несколько высокой цены. Во всем остальном — прекрасная программа для бережного бэкапа ваших данных либо операционной системы.
- Полное резервное копирование диска или выбранной области.
- Universal Restore — возможность восстановить копию операционной системы даже на компьютер с другой конфигурацией.
- Невероятно быстрое резервное копирование и восстановление.
- Вы можете восстановить как весь образ, так и определенные папки или файлы
Цена: 1 устройство — 1700 р.
R-Drive Image

R-Drive Image представляет собой небольшую, но многофункциональную программу для резервного копирования дисков «на лету». Программа может восстанавливать как целые диски, так и отдельные файлы. Также с помощью R-Drive Image можно легко клонировать диски. Вообще у программы множество небольших, но удачных функций, но ее цена для российского рынка несколько пугает, учитывая курс доллара.
Цена: 1 устройство — 44.95$
CrashPlan

Довольно часто бесплатные программы для резервного копирования имеют ограниченный функционал, но не в данном случае. Бесплатная версия CrashPlan имеет все, что нужно для регулярного создания резервных копий на различных носителях, в том числе уникальную функцию создания резервной копии ваших данных на определенном компьютере сети (например, на компьютере друга).
- Доступна для Windows, Mac и Linux
- Сохранение бэкапа на другие компьютеры
- Сохранение бэкапа на внешний диск
- Автоматическое ежедневное резервное копирование
- 448-битное шифрование файлов
В целом, крайне интересная программа для резервного копирования, заслуживающая внимания.
Aomei Backupper
AOMEI Backupper Standard — бесплатная программ для резервного копирования и восстановления данных, функциональная и простая в использовании. Программа содержит все необходимые инструменты для резервного копирования и восстановления системы, дисков, разделов и клонирования дисков. Благодаря поддержке технологии VSS, AOMEI Backupper может сделать полный бэкап вашей системы и любых данных даже в процессе работы ОС, никаким образом не мешая запущенным процессам.
Несмотря, что эта программа стоит в конце списка, я рекомендую обратить на нее пристальное внимание. Программа действительно хороша, а уж сколько раз меня выручала функция Universal restore — не счесть.
P.S. Universal restore (универсальное восстановление) — позволяет восстановить и запустить копию системы на компьютере с другими характеристиками.
Action Backup
Последнее место (но не по качеству) в нашей подборке занимает разработка отечественных программистов — . Программа активно развивается и имеет несколько собственных фишек, которые отличают данный продукт от зарубежных конкурентов. Перед покупкой вы можете скачать 15-дневную ознакомительную версию программы.
Вот основные особенности Action Backup:
- Простота в настройке и использовании: в работе программы крайне легко разобраться, тем более на оффсайте есть инструкции на русском языке. После первоначальной настройки утилита будет по расписанию выполнять бэкап необходимых данных, избавив вас от переживаний по поводу сохранности данных.
- Богатые функциональные возможности: Action Backup действительно умеет многое — она может делать бэкапы на удаленный FTP-сервер и сетевые диски, на внешние жесткие диски, «нарезать» данные на оптические накопители, создавать «теневые копии», работать в виде службы в режиме 24/365 и многое другое!
- Неприхотлива: Action Backup потребляет крайне мало ресурсов системы и может работать даже на слабых машинах. Это особенно актуально для бюджетных организаций, многие из которых не могут похвастаться современным парком техники.
- Отличная совместимость: Action Backup прекрасно функционирует на любой современной версии Windows: 7, 8, 10, Server и поддерживает 32 и 64 битные редакции.
Цена: от 560 до 960 р. в зависимости от количества приобретаемых лицензий. 15 дней можно пользоваться программой совершенно бесплатно!
Итак, сегодня мы познакомились с лучшими программами для восстановления данных. Да, их всего 5, но зачем составлять топ 10, 20, 30 — ведь функции у всех этих программ практически схожие. Я рекомендую вам бесплатную программу AOMEI Backupper Standard. Если вас смущает отсутствие русского языка в данной программе, обратите внимание на Acronis True Image. Всего хорошего, надеюсь моя статья помогла вам выбрать программу для восстановления данных.
 Доброго времени суток!
Доброго времени суток!
К сожалению, многие пользователи совсем не задумываются о сохранности своих данных, даже порой, когда работают над каким-нибудь документом дни и недели! А ведь даже простое вирусное заражение (или сбой в файловой системе диска) - и файлы могут пропасть...
Буду надеяться, что вы зашли на это статью не когда уже все пропало, а преждевременно, чтобы вовремя сделать резервную копию (на английском - backup (бэкап)) своих важных данных.
В статье я покажу на примере одной достаточно удобной и функциональной программы, как можно легко и быстро сделать бэкап своих папок, файлов и даже целого диска. Причем, можно настроить так, чтобы он создавался автоматически, без вашего участия!
Вообще, вовремя сделанный бэкап - сохраняет на месте кучу нервных клеток, экономит время, и делает вас более спокойным ☺.
И так, начнем...
Совет: кстати, если речь идет об обычных файлах - то в качестве резервной копии достаточно даже просто скопировать их на сторонний носитель. К этом, конечно, есть свои неудобство - но это уже что-то!
Что понадобиться для работы
1) Спец. программа(ы)
EaseUS Todo Backup Free
 Официальный сайт:
Официальный сайт:
Бесплатная и очень удобная программа, позволяющая легко создавать бэкапы всего и вся (документов, папок, дисков и т.д.). Программа подкупает своей простотой и надежностью: всего за несколько кликов мышки - можно все устроить (ниже, в статье я покажу на примерах, как всё это делается).
Дополнительные возможности: клонирование дисков (в т.ч. и системного), возможность настройки расписаний, создание аварийной флешки (если вдруг ОС Windows не сможет загрузиться), просмотр и выбор файлов, которые вы будете восстанавливать из бэкапа.
Из недостатков: пока нет поддержки русского языка (хотя разработчики расширяют языковую среду, скоро дойдет очередь и до нас ☺).
2) Флешка или внешний жесткий диск
Бэкап разумнее всего делать на какой-нибудь внешний носитель (который будет спокойно лежать в стороне от компьютера/ноутбука, и выручит в случае чего). Просто, представьте сами - если вы будете делать резервную копию на тот же самый диск, который используете - то в случае его поломки (например) - вам этот бэкап ничем не поможет.

Флешка или внешний диск (что еще лучше) - должны быть такого объема, чтобы на них могли поместиться все ваши документы и файлы, которые вы хотите сохранить. Скажем, если у вас системный диск на 60 ГБ, и вы хотите сделать его резервную копию, то вам нужна флешка (диск) минимум на 80-90 ГБ!
Делаем бэкап диска
Первое, что нужно сделать - это нажать кнопку "System Backup" (системная резервная копия), находится в верхнем меню программы (см. скрин ниже).

EaseUS Todo Backup: делаем бэкап системного диска
- выберите ваш системный диск (цифра 1 на скрине ниже);
- укажите место, куда вы сохраните (цифра 2 на скрине ниже. Лично я рекомендовал и рекомендую всегда сохранять на сторонний носитель, у меня это внешний жесткий диск);
- Plan name: здесь задается название вашего бэкапа: может быть любым, лишь бы вы сами вспомнили, что у вас там сохранено, например, через месяц-другой;
- Description: описание вашей резервной копии (аналогично с предыдущим, может быть любым);
- Schedule (расписание): если вам нужно регулярно делать бэкап, можете один раз настроить, и далее программа будет делать это автоматически. Кстати, скриншот настройки расписание приведен чуть ниже;
- Proceed - кнопка начала операции.

System Backup - настройки (описание, см. на скриншоте)
Что касается расписания: то в программе оно выполнено довольно неплохо. Можно в 2-3 клика мышкой все задать: указать как часов нужно это делать (ежедневно, еженедельно, ежемесячно), потом выбрать дни и выбрать время. В общем-то, вроде бы все просто...

Расписание (тем, кто хочет регулярно делать резервную копию)
После задания основных параметров, в следующем шаге, программа попросит указать диск (и папку), где будет сохранен бэкап (кстати, представлять он из себя будет обычный файл).

После, программа начнет создание резервной копии. Обратите внимание на "Estimated time remaining" - это оставшееся время работы. В моем случае, для диска в ~60 ГБ программа потребовалось около 16-17 минут времени. Довольно-таки быстро.
Примечание : внешний диск был подключен к USB 3.0 порту.

Бэкап диска готов: в главном окне программы теперь будет отображаться название вашей резервной копии, напротив нее - кнопка для восстановления (Recover, см. скриншот ниже).

EaseUS Todo Backup - бэкап системного диска готов!
Бэкап папок и файлов
Выполняется, в принципе, аналогично созданию копии диска (которую сделали в предыдущем шаге). Для начала запустите утилиту и нажмите кнопку "File Backup" .

- Select the file or folder : папки (или даже целые диски), которые вы хотите добавить в резервную копию. Например, я выбрал папку "My Dosuments" (мои документы);
- Destination : куда сохранить бэкап (лучше на сторонний носитель);
- Название и описание можете задать любыми (Plan name, Description );
- Schedule (расписание) : если нужно - задайте (я, обычно, никогда не указываю - когда решил сделать бэкап, делаю все вручную ☺);
- Proceed - начало операции.

В общем-то, достаточно быстро программа создала и бэкап моих документов. Кстати, сам файл бэкапа можно записать в последствии на другой носитель (или даже загрузить, например, на Яндекс-диск, куда-нибудь в облако).
Справка!
Облачное хранилище: что, как, зачем? Как подключить облачный диск к Windows, Android - безопасное хранение файлов в облаке, доступное всегда и везде -

Пример восстановления (и обзор файлов в бэкапе)
И так, у вас пропал какой-то файл (или даже папка), и вы решили восстановить из бекапа эти данные.
Запускаем программу EaseUS Todo Backup и жмем по кнопке "Browse to Recover" (просмотр резервной копии).

EaseUS Todo Backup - посмотреть, что находится бэкапе

Browse to Recover - выбираем резервную копию, которую хотим открыть
Далее можете просмотреть свой бэкап: папки, файлы, все показывается в древовидном виде (наглядно и просто). Вам осталось отметить галочками, какие папки вы хотите восстановить (цифра 1 на скрине ниже), выбрать папку, куда вы восстановите выбранные данные из копии (цифры 2, 3 на скрине ниже), и, собственно, начать процесс - нажав на кнопку "Proceed" .

Через некоторое время - папки и файлы будут восстановлены. Удобно и быстро...

Ну и последнее, на чем хотел остановиться в этой статье. Рекомендую вам создать еще одну штуку: аварийную флешку, на случай если вдруг не загрузиться ваша Windows. Ведь, что-то то надо загрузить, где вы нажмете кнопку и системный диск будет восстановлен ☺!
На этот случай в EaseUS Todo Backup предусмотрено создание аварийного диска/флешки. Весь процесс очень простой и не отнимет много времени (в моем случае потребовалось около 10 минут).
Нажмите инструмент "Tools" , и выберите "Create Emergency Disk" (создание аварийного диска).

- выбрать создание WinPE диска (совместимость Linux версии загрузчика намного хуже: возможно у вас не будет работать мышка, не будут видны USB-порты, когда вы загрузитесь с этой аварийной флешки) ;
- указать правильную букву флешки (см. скрин ниже);
- нажать кнопку "Proceed" (начало записи).

Кстати, нужный образ диска программа автоматически скачает с официального сайта Microsoft и запишет его к вам на флешку. Достаточно удобно.

Флешка успешно записана!
Как загрузиться с этой флешки и работать с программой EaseUS Todo Backup
Ну вообще, в большинстве случаев достаточно вызвать так называемой Boot Menu, в котором можно выбрать устройство, с которого загружаться. Как еще один вариант: можно настроить соответствующим образом BIOS (что дольше по времени и создает некоторые сложности для начинающих).
Справочная!
Тема настройки BIOS и вызов Boot Menu достаточно обширные. Чаще всего достаточно нажать кнопку F2, или Esc, или F10 (это самые популярные) сразу после включения ноутбука/компьютера. Но заветное меню появляется далеко не всегда...
Поэтому, чтобы здесь не повторяться, ниже приведу несколько статей, которые вам помогут!
Как настроить BIOS для загрузки с флешки или диска (CD/DVD/USB) -
Как войти в БИОС (BIOS) на компьютере / ноутбук е -
Горячие клавиши для входа в меню BIOS, Boot Menu, восстановления из скрытого раздела -
В зависимости от устройства: вызов может происходить по-разному: на моем ноутбуке для этого есть специальная кнопка - включаешь ноутбук, нажав на нее, и появляется нужное меню. Удобно!

В загрузочном меню должна появиться аварийная флешка (которую мы создавали чуть ранее в статье). Выбираем ее и продолжаем загрузку.

Если флешка была правильно записана, с настройками BIOS не возникло проблем - то вы должны увидеть примерно такое же окно программы EaseUS Todo Backup, как если бы вы ее запустили из-под Windows. Для начала, нажмите кнопку "Browse to Recover" .

Browse to Recover - обзор подключенных дисков и просмотр доступных резервных копий

Собственно, осталось только приступить к восстановлению (пример ниже на скриншоте).

Для начала восстановления - нажать кнопку "Next".
Стоит отметить, если речь идет о резервной копии какой-то папки (файлов) - то также можно просмотреть содержимое бэкапа, и восстановить не всё целиком, а только определенные данные (пример ниже).

Просмотр файлов в резервной копии - можно восстановить только выборочно!
Собственно, это все, что хотелось сегодня рассказать ☺.
PS : все пользователи делятся на два типа: тех, кто еще пока не делает бэкапы, и тех, кто уже начал их делать...
Вот мы и добрались до самой важной темы — резервное копирование .
Эта тема важна как для начинающих, так и для опытных пользователей компьютера. К сожалению, большинство узнаёт о резервном копировании данных, когда уже поздно и утерянного не вернуть. Сегодня мы исправим «привычный» ход событий и откроем для себя «бэкап » заранее.
Для простоты освоения, я разделил изучение темы на несколько уроков. И этот первый урок ответит на вопрос «что такое резервное копирование » (что такое бэкап) и зачем оно нужно .
В этом же уроке мы узнаем, почему теряются и повреждаются данные
и как их обезопасить!
Попробую описать простым языком, что такое резервное копирование:
Резервное копирование или «бэкап » (от английского backup copy) – это создание копии ваших файлов и папок на дополнительном носителе информации (внешнем жестком диске, CD/DVD-диске, флэшке, в облачном хранилище и т.д.).
Резервное копирование необходимо для восстановления данных, если они повредились или разрушились в основном месте их хранения (на внутреннем жестком диске компьютера или флэш-памяти мобильного устройства).
Для простоты часто используют английское слово «backup », которое читается «бэк-ап » и дословно переводится как «запас » (можно перевести как «резервный» или «дублирующий»).
Обратите внимание, в определении я уточнил, что копия должна быть на дополнительном носителе
информации, это немаловажный момент. Почему? Давайте разберемся!
Зачем нужно резервное копирование?
Как вы уже догадались, компьютер – это не самое надежное устройство. Данные могут довольно легко повредиться или вообще разрушиться.
Если у вас нет копии, то восстановить важные документы, семейный фотоальбом и видеозаписи может быть очень сложно или совсем невозможно!
Резервное копирование служит спасательным кругом, который поможет восстановить ваши данные!
Также, бэкап пригодится при недоступности самого устройства (сдали компьютер в сервисный центр, потеряли телефон (тьфу-тьфу-тьфу) или просто забыли ноутбук на даче).

Что такое резервное копирование? Это ваше спасение!
Кроме того, с помощью бэкапа можно быстро восстановить работу компьютера после сбоя (сделав копию системного раздела). При этом ваши данные будут не тронуты, если вы . Подробно об этом мы еще поговорим, чтобы не пропустить, подпишитесь на новости сайта.
Почему теряются данные
Если подумать, резервное копирование и не было бы нужно, если бы данные не терялись. Но способов потерять важную информацию очень много.
Давайте рассмотрим самые распространённые причины потери данных:
- Поломка . Жесткий диск может в любой момент выйти из строя по разным причинам (проявившийся брак, скачок напряжения, случайный удар или падение и т.д.). Флэш-память тоже не очень надежный носитель информации. Доверять важные данные одному устройству ни в коем случае нельзя!
- Программный сбой . Программы написаны людьми, а людям свойственно ошибаться. Из-за программного сбоя может не загрузиться операционная система, и вы не сможете воспользоваться содержимым компьютера. Ошибки в программах могут привести к повреждению или удалению файлов. Можно привести еще примеры, но суть, думаю, понятна: программы могут случайно навредить .
- Злоумышленники . К сожалению, наше общество тоже не идеально, и есть желающие воспользоваться чужим трудом, похитив устройство с информацией на нём. Есть и другой способ вредительства, который описан в следующем пункте:
- Вредоносные программы . Различные вирусы могут испортить/удалить ваши файлы или зашифровать с целью вымогательства у вас денег. Антивирус не всегда помогает (об этом мы поговорим в следующих IT-уроках).
- Пользователь компьютера . Да, ничего удивительного, пользователь очень часто сам виновен в потере своих важных документов. По невнимательности удалил или перезаписал новую версию документа старой, удалил содержимое файла, забыл как назвал и … и т.д.
Я сам сталкивался с каждым из перечисленных пунктов и, если бы не резервное копирование, страшно представить, сколько времени потребовалось бы каждый раз на восстановление данных.
Что нужно копировать?
Перед тем как выполнить бэкап, разберемся, что же нужно копировать.
В первую очередь, нуждаются в защите ваши личные файлы :
- фотографии и семейные видеозаписи;
- рабочие документы;
- закладки браузера;
- важная сохраненная информация из интернета;
- заметки;
- контакты;
- файлы настроек нужных программ;
- прочие данные, которые тяжело восстановить.
Во вторую очередь, можно сделать резервное копирование операционной системы и программ , но об этом мы поговорим позже, на более высоком уровне сложности.
Не нужно делать резервное копирование тех файлов, которые вы можете легко восстановить (например, фильм, который вы скачали из интернета на два просмотра, музыка, которую вы и так удалите через неделю и т.д.)
Куда делать бэкап?
Сохраняйте резервную копию (бэкап) в надежном месте. Таким надежным местом можно считать внешний носитель информации, т.е. тот, который большую часть времени не подключен напрямую к вашему компьютеру.
Как часто делать резервное копирование (бэкап)?
Делайте резервную копию регулярно: чем чаще вы делаете бэкап, тем меньше работы придется выполнить после восстановления.
Пример 1: вы пишете книгу, каждый день дописываете пять-десять страниц. Резервную копию нужно делать каждый день.
Пример 2: вы делаете курсовую работу, возвращаясь к ней раз в неделю. Бэкап делаете после каждого изменения, т.е. раз в неделю.
Пример 3: вы изредка что-то меняете в своих документах с разной периодичностью. Делаете резервное копирование раз в месяц.
Главные правила резервного копирования!
Вроде бы всё просто, сделал копию важных данных и свободен. Но всегда следует учитывать следующие правила:
- Делайте резервную копию регулярно (чем чаще вы делаете бэкап, тем меньше работы придется выполнить после восстановления).
- У вас должно быть не менее двух копий данных на разных видах носителей (например, одна копия на внешнем жестком диске, вторая на DVD-диске, третья на сервере в Интернете).
- Копии должны храниться отдельно
, одна из копий должна быть в другом здании или даже городе (если еще не догадались почему, то вспомните третью и пятую причину потери данных).
После резервного копирования отключайте внешний накопитель от компьютера (чтобы избежать воздействия вирусов и проблем с питающим напряжением). - Делайте резервную копию для всех ваших устройств (ноутбук, планшет, мобильный телефон, фотоаппарат и т. д.), ведь на них могут быть данные, которых нет на основном компьютере.
- Всегда… нет, ВСЕГДА проверяйте созданные копии на возможность восстановления! (хуже всего, когда вы думаете, что бэкап есть, но он поврежден/не читается/забыли пароль… и это становится известно на стадии восстановления данных)
А теперь перечитайте еще раз эти правила и запомните их раз и навсегда!
Небольшой опрос
Теперь, когда вы обладаете тайным важным знанием, я хотел бы попросить вас ответить на вопрос:
Благодарю за ответ!
Заключение
Итак, сегодня мы изучили самое важное, что должен знать любой пользователь компьютера (и не только). Мы узнали, что такое резервное копирование, зачем оно нужно и запомнили пять важных правил .
В следующих уроках мы подробнее рассмотрим важные аспекты резервного копирования.
Подпишитесь на новости сайта, чтобы не пропустить.
Кстати, каждый читатель сайта IT-уроки может получить скидку 20% на курс «Резервное копирование по методу Евгения Попова » .

Копирование запрещено , но можно делиться ссылками.
Windows 8