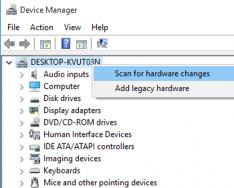Компьютер – универсальная машина, способная выполнять множество разнообразных задач, в том числе по записи и обработке звука. Для создания собственной маленькой студии потребуется наличие необходимого софта, а также микрофона, от типа и качества которого будет зависеть уровень произведенного материала. Сегодня поговорим о том, как использовать микрофон для караоке в обычном ПК.
Для начала разберемся в типах микрофонов. Их три: конденсаторные, электретные и динамические. Первые два отличаются тем, что требуют для своей работы фантомного питания, благодаря чему с помощью встроенных электронных компонентов можно повысить чувствительность и поддерживать высокий уровень громкости при записи. Этот факт может быть как достоинством, в случае использования их в качестве средств голосовой связи, так и недостатком, поскольку кроме голоса улавливаются и посторонние звуки.
Динамические микрофоны, используемые в караоке, представляют собой «перевернутый динамик» и никакими дополнительными схемами не оборудованы. Чувствительность таких устройств довольно низкая. Это нужно для того, чтобы, кроме голоса говорящего (поющего), в дорожку попало минимум лишних шумов, а также для минимизации обратной связи. При непосредственном подключении динамического микрофона к компьютеру мы получаем низкий уровень сигнала, для усиления которого приходится повышать громкость в системных настройках звука.

Использование предусилителя

При выборе предусилителя необходимо обратить внимание на тип входных разъемов. Все зависит от того, каким штекером оборудован микрофон – 3.5 мм, 6.3 мм или XLR.
Если подходящее по цене и функционалу устройство не имеет нужных гнезд, то можно воспользоваться переходником, который также без проблем можно приобрести в магазине. Здесь главное не перепутать, к какому разъему на адаптере должен подключаться микрофон, а к какому – усилитель (male-female).

Предусилитель своими руками
Усилители, продающиеся в магазинах, могут быть весьма дороги. Это обусловлено наличием дополнительного функционала и издержками маркетинга. Нам же нужно предельно простое устройство с одной функцией – усиление сигнала с микрофона — и его вполне можно собрать в домашних условиях. Разумеется, потребуется наличие определенных навыков, паяльника и расходных материалов.
Для сборки такого усилителя необходимо минимум деталей и элемент питания.

Мы здесь не будем расписывать по шагам, как паять схему (статья не про это), достаточно ввести в поисковик запрос «предусилитель для микрофона своими руками» и получить подробную инструкцию.

Подключение, практика
Физически подключение осуществляется довольно просто: достаточно вставить штекер микрофона напрямую или с помощью переходника в соответствующий разъем предусилителя, а шнур от устройства подключить к микрофонному входу на звуковой карте ПК. В большинстве случаев он розового или голубого (если розового нет) цвета. Если на вашей материнской плате все входы и выходы одинаковые (такое бывает), то прочитайте инструкцию к ней.

Собранную конструкцию также можно подключить и к передней панели, то есть ко входу со значком микрофона.

Заключение
Правильное использование микрофона для караоке в домашней студии позволит добиться неплохого качества звука, так как он предназначен именно для записи голоса. Как становится ясно из всего сказанного выше, для этого требуется только простое дополнительное устройство и, возможно, внимательность при выборе переходника.
Наверное любой из нас хотел бы пообщаться с друзьями через видеосвязь, либо спеть свою любимую песню через Караоке.
Но как это сделать без микрофона?
В данной статье мы разберемся как подключить микрофон к компьютеру в Windows 7,8 и 10.
Чтобы можно было настроить микрофон — его, естественно, нужно сначала грамотно подключить.
Как-правило, на звуковой плате, гнездо для подключения микрофона (также можно использовать для колонок) окрашено в розовый оттенок и на нем нарисован знак микрофона. Также может быть написано «Line In» .
Разъем для подключения микрофона
После того, как вы подсоединили микрофон — следует его настроить в Windows. Как это сделать?
Настройка микрофона в Windows
Для правильной настройки микрофона: открываем в меню «Пуск» «Панель управления» , и далее, в открывшемся меню вам следует найти графу «Звук» . Это можно сделать введя соответствующую фразу в верхнем окне «Поиск в панели управления» .
 Вкладка звук в панели управления
Вкладка звук в панели управления
 На этой вкладке можно настроить звук
На этой вкладке можно настроить звук
Однако нам требуется вкладка под названием «Запись» . Входим туда и замечаем включенные в системе микрофоны.
 На этой вкладке можно выбрать и настроить микрофон
На этой вкладке можно выбрать и настроить микрофон
Тут же вы можете настроить свой микрофон, выставив значение «по умолчанию» , если вам не хочется разбираться во всех опциях и возможностях меню. После чего, чтобы вы смогли перейти на непосредственно настройку микрофона — сделайте двойное нажатие мыши по значку со своим микрофоном.
После нажатия, в следующем окне откроется «Свойства» , где собственно и находятся настройки.
Настройка показателя громкости и уровня усиления микрофона
В параметре «Уровни настройки» вы можете выставить нужный показатель получаемого сигнала и установить показатель усиления методом передвижения системных ползунков.

Значения усиления в 20 дБ хватит для простого общения и неторопливого разговора. Если выставить большее значение, то будут увеличиваться шумы, по этой причине лучше не переусердствовать.
Бороться с естественными шумами вам поможет вкладка «Улучшения» — рекомендуется выставить отметку на «Включить шумоподавление» для более четкого звучания.

Как можно протестировать работу микрофона?
Тут на помощь приходит вкладка «Прослушать» .
Выставляем галочку «Прослушать с этого устройства» и жмем «Применить» .
 Вкладка прослушать в свойствах микрофона
Вкладка прослушать в свойствах микрофона
Ну а на сегодня все! Напишите пожалуйста в комментариях понравилась ли вам данная статья! И получилось ли у вас подключить и настроить микрофон?
Содержание
Во многих онлайн-играх, социальных сетях и приложениях (Viber, Skype) используется голосовая связь. После покупки портативного или стационарного ПК у многих пользователей возникает вопрос, как подключить микрофон к компьютеру. Чтобы поговорить онлайн с собеседником, нужно лишь приобрести в магазине радио или компьютерных деталей подходящий электроакустический прибор.
Как подключить микрофон к ноутбуку
Многие пользователи предпочитают приобретать ноутбуки вследствие их практичности и компактности. Портативные ПК, как правило, изначально оснащены встроенным аудио оборудованием. При невысокой активности онлайн разговоров можно вполне обойтись стандартными устройствами. Но если нужно часто пользоваться голосом, например, петь караоке или речь идет о записи видео в коммерческих целях, то нужно дополнительное оборудование. Чтобы подключение микрофона к ноутбуку прошло успешно, в некоторых случаях требуется специальный переходник.
Переходник для подключения микрофона к ноутбуку
Если на ноутбуке присутствует отдельный аудио разъем (розового цвета) то для работы его нужно вставить в штекер на 3,5 мм. Некоторые портативные ПК не имеют отдельного порта под внешние устройства, поэтому понадобится переходник для микрофона. Самый простой способ убрать проблему – купить разветвитель. Его черный конец вставляется в разъем гарнитуры, зеленый подключается к колонкам или наушникам, а красный – к микрофону. Второй вариант – приобрести оборудование, которое включается через порт USB. К внешней звуковой карте можно подключать все виды акустических приборов.
Подключение микрофона к компьютеру
Расширить акустические возможности стационарного ПК проще простого. Производится подключение микрофона к системному блоку также с помощью стандартного аудио разъема Mini Jack 3.5 mm. Однако бывают ситуации, когда разъем у купленного внешнего устройства 6,5 мм. Для этого случая понадобится переходник, который надевается на аудио устройство (выходной штекер), затем подключается к системному блоку. Иногда такое оборудование идет в комплекте с нестандартным девайсом.
Куда подключать микрофон к компьютеру
После приобретения акустического оборудования, возникает справедливый вопрос: куда вставлять микрофон в компьютере. Подсоединить новый девайс необходимо к системному блоку. На задней панели рядом с audio разъемом находятся еще несколько похожих. Они используются для многоканальной акустики и наушников. Чтобы не перепутать разъемы и не изучать снова, как подключить микрофон к стационарному компьютеру, необходимо обратить внимание на цвета. Внешний порт для подсоединения аудио звука обозначен красным или розовым цветом.
Как проверить микрофон на компьютере
Когда новое оборудование вставлено в правильное гнездо, далее возникает вопрос, как включить микрофон на компьютере. Активировать звук можно несколькими способами. Самый надежный – с помощью компонентов Windows посредством звукозаписи, индикатора чувствительности или прямой трансляции. Проверка микрофона онлайн производится следующим образом:
- убедитесь, что девайс включен и откройте окно «Панель управления»;
- нажмите кнопку «Звук», откроется вкладка «Запись»;
- кликните «Микрофон», далее «Прослушать»;
- чтобы проверка началась, поставьте галочку напротив «Слушать с данного устройства»;
- чтобы услышать свой голос, нужно что-нибудь сказать или спеть.

Настройка микрофона
Протестировать работоспособность аудио оборудования на портативном ПК можно сразу после подсоединения. Когда на панели задач появится соответствующий значок, можно приступать к настройке. Для этого:
- зайдите в «Панель управления» через кнопку «Пуск»;
- выбирайте «Звуки и устройства», затем «Аудио»;
- из графы «Запись звука» перейдите в ячейку «Громкость»;
- выберите в появившемся окне «Микрофон», громкость поставьте на максимум;
- поставьте галочку напротив «Усиление», сохраните все изменения.
Как настроить микрофон на ноутбуке, если запись после проделанных манипуляций производится с помехами? Для этого надо включить функцию подавления шума. Поскольку автонастройки не существует, самостоятельно найдите в свойствах микрофона вкладку «Улучшения», затем поставьте галочку напротив «Подавление шума». Надо отметить, что эта функция не всегда присутствует на ноутбуке, что зависит от используемой звуковой карты.
Как настроить микрофон на windows 7
Первое, что необходимо сделать, чтобы настроить микрофон на виндовс 7 – это обновить звуковой драйвер. Лучше загрузить и установить диспетчер realtek hd, если его нет в компьютере. Проверить это легко. Если в панели управления на вкладке «Оборудование и звук» в конце списка есть название этой программы, то ее останется лишь обновить. Далее для проверки выполните следующие действия:
- через «Панель управления» и «Оборудование» выберите раздел «Запись»;
- в разделе «Микрофон» правой кнопкой мыши зайдите в его свойства;
- потом найдите функцию «Уровни» и подкорректируйте настройки до 100;
- если у вас USB или веб-камера, то значение поставьте 60;
- в настройках «Усиление» выставьте уровень децибела до +20 (USB - +10), сохраните.

Как подключить микрофон к компьютеру windows 10
Установка и тестирование аудио оборудования мало чем отличается от ОС предыдущей версии. Но если возникли неполадки, то настроить и проверить микрофон на виндовс 10 можно таким способом:
- правой кнопкой мышки кликните на иконку регулятора громкости в панели задач;
- выберите «Записывающие устройства», далее «Запись» и свойства микрофона;
- во вкладке «Дополнительно» кликните «Формат по умолчанию» и разверните доступные опции;
- нажмите кнопку «Добавить» или «Применить» напротив опции «студийное качество»;
- после подтверждения «ОК» внешнее оборудование должно работать без проблем.
Программа для настройки микрофона
Если после того, как вы узнали, как подключить наушники с микрофоном к компьютеру, настроили оборудование, но качество звучания вас по каким-либо причинам не устраивает, то можно выбрать и скачать сторонний продукт. Любая программа для микрофона позволит профессионально озвучивать книги, записывать диктанты или голосовые сообщения, осуществлять множество других операций. Такие продукты бесплатны и просты в использовании. Для начала установите папку для сохранения форматов Wav или МР3, а затем скачайте и установите любую из перечисленных программ:
- RecordPad;
- Audacity Portable;
- Echo;
- Absolute Sound Recorder;
- Free Sound Recorder.

Как подключить беспроводной микрофон к компьютеру
Лучше всего приобретать беспроводной микрофон динамического типа с функцией шумоподавления. Обратите внимание на частотные характеристики девайса. Для полноценной передачи речи лучшая частота от 300 до 4000 Гц. После приобретения останется только правильно подключить беспроводной микрофон. Легче всего это сделать с помощью функции Bluetooth.
Если выбранная модель ее не поддерживает, то, в зависимости от разъема, оборудование подключается через USB или аудио систему. Кроме этого может понадобиться специальное ПО – установочный диск, который прилагался к устройству. Если вы приобрели девайс с нанопередатчиком, то вставьте чип в USB разъем, включите микрофон, если отключён, и наслаждайтесь пением.
Видео: Что делать если компьютер не видит микрофон
Нашли в тексте ошибку? Выделите её, нажмите Ctrl + Enter и мы всё исправим!С развитием интернет-технологий коммуникационные возможности глобальной сети стали необычайно многообразными. Тем не менее наиболее привычной и, так сказать, традиционной формой общения все так же остается речевой обмен информацией. Благодаря такому электроакустическому прибору, как микрофон, человек будет услышан, даже если он находится на противоположной стороне Луны. Утрируем, конечно, но смысл понятен. Упомянутый преобразователь звуков является важным элементом воздействия на окружающий их мир. Нетрудно представить себе, насколько важно будет для пользователя ПК обладать знаниями о том, (Windows 7 на нем установлена либо иная версия - не суть важно), когда ему крайне необходимо наладить Skype-видеосвязь или настроить караоке. Быть может, вы также испытываете некоторые трудности в решении такого рода электронных проблем. Если да, то вам просто необходимо прочесть эту статью, рекомендации которой помогут вам устранить программные неполадки и насладиться корректной работой установленного прибора электроакустики.
Такие разные микрофоны: не шутки ради, а примера для
Обычно пользователь приобретает дополнительное оборудование (включая и звукоснимающие приборы) в компьютерном магазине, где продавец всегда подскажет, какую именно модель нужно приобрести для тех или иных целей. Если же вы купили, как вам кажется, не совсем то, что нужно, или же вам подарили оговариваемое устройство с непонятным штекером (как вариант, оно вам досталось, так сказать, по наследству - с легендарной надписью: «Сделано в СССР»), то, вполне вероятно, что это может подталкивать к поиску решения ответа на вопрос: «Как подключить микрофон к компьютеру?» Windows 7 ОС, как известно, устанавливается на современные вычислительные устройства. Последнее обстоятельство предусматривает использование относительно новых интерфейс-стандартов. Поэтому «втыкнуть невтыкаемое» (да простит нас читатель за столь нелепый каламбур) у вас не получится. Однако никто не говорит, что это невозможно сделать в принципе. Ведь ни для кого не секрет, что практически любой разъем предусматривает использование различных переходников и дополнительного оборудования, например, внешнего микшера или усилителя. Впрочем, давайте остановимся на более простых вариантах подключения.

Назначение аудио разъемов, или Куда ведут провода?
Стоит отметить, что у некоторых пользователей в процессе «аудиоапгрейда» может и не возникнуть вопроса «как подключить микрофон к компьютеру»: Windows 7 корректно работает со звукоснимающими устройствами аналогового типа. Как правило, при подсоединении обычной USB-гарнитуры система автоматически задействует необходимые драйвера. Пользователю остается лишь запустить конкретное ПО и наслаждаться дальнейшим эксплуатационным процессом. Однако не всегда начинающий юзер знает, к какому именно разъему следует подключать микрофон. Возможно, и вам, уважаемый читатель, нужна нижеприведенная информация:
- основные аудио разъемы находятся сзади стационарного блока;
- как правило, микрофонный вход окрашен в розовый цвет;
- часто задняя интерфейс-панель снабжается графическими значками, которые и обозначают суть их принадлежности.
Итак, прежде чем паниковать, необходимо убедиться в том, что задействованное гнездо соответствует своему назначению. Как видите, все достаточно просто.
Когда без Skype не обойтись: как подключить микрофон к компьютеру
Windows 7 для «Скайпа» - вполне подходящая система. Однако, несмотря на функциональную самодостаточность «седьмой» ОС, все же иногда программные конфликты случаются. Зачастую связано это с несоответствием используемого системой аудиодрайвера, который контролирует и управляет работой микрофона. В некоторых модификациях известного вам устройства используется сложная аппаратная начинка; без оригинального (фирменного) ПО в таких случаях просто не обойтись. Если у вас нет установочного диска от микрофона, то следует самостоятельно отыскать необходимый драйвер в сети Интернет.

Убеждаемся в том, что система видит интересующее нас аудио устройство
Итак, как подключить микрофон к компьютеру? «Windows 7 Максимальная» (как и любая другая редакция «седьмой» ОС) располагает рядом стандартных средств, их правильно организованное задействование и есть ответ на обсуждаемый нами вопрос.

Практический пример: настраиваем голосовой функционал популярного видеомессенджера
После первичного запуска приложения Skype вам будет предложено произвести некоторые звуковые и видеонастройки:

в диспетчере звука Realtek HD
- В меню «Панель управления» найдите иконку одноименного раздела.
- После того как вы окажетесь в главном окне интересующего вас диспетчера звука, активируйте значок в виде микрофона, находящийся в его верхней части.
Стоит отметить, что в различных версиях данной звуковой карты интерфейс может несколько разниться расположением элементов управления.
- Отметьте пункты «подавление шума» и «эхо».
- Переведите ползунок громкости записи в сторону увеличения до приемлемого уровня.
- При необходимости можно увеличить параметр усиления вашего преобразователя звука, указав в соответствующем чекбоксе одно из трех значений, выраженных в децибелах.
Теперь вы знаете несколько способов, как подключить микрофон к компьютеру (Windows 7). Караоке, кстати, также можно настроить с помощью вышеупомянутого диспетчера. Найдите соответствующую вкладку или значок в виде обсуждаемого нами электроакустического прибора и внесите требуемые изменения в работу устройства.

Часто начинающие пользователи задаются вопросом: «Как подключить микрофон к компьютеру (Windows 7) на передней панели?» Ведь иногда системный блок имеет ряд дополнительных разъемов, некоторые из них дублируются, размещаясь в наиболее доступном месте. При таком подключении необходимо зайти в «Диспетчер звука» и, активировав значок в (правая, нижняя часть интерфейса управления), зайти в раздел «Параметры разъема». После того как вы задействуете соответствующую звуковую схему, проблема будет решена. Всего вам доброго!
Пожалуй, каждый второй пользователь компьютера сталкивался с покупкой микрофона, выбирая его как альтернативный вариант для работы с программами голосовой связи, такими как Skype, Viber либо другими или для домашней звукозаписи или воспроизведения голоса в караоке. Некоторые из пользователей задавались вопросом о том, как подключить микрофон к компьютеру или ноутбуку?
При правильной настройке параметров устройство должно нормально работать, но не стоит забывать и про аппаратные проблемы, такие как физическую поломку линейного входа, вызванную отхождением контакта внутри разъема или от контактных площадок материнской платы.
Другой случай – просаженные емкости (электролитические конденсаторы) на материнской плате в районе звуковой карты. Решение данной проблемы рекомендовано возложить на плечи мастеров специализированных сервисных центров.
Windows XP
- Заходим в «Панель управления» ищем «Звуки и аудиоустройства».
- Затем находим «Речь» и жмем «Громкость».
- В появившемся поле «Уровня записи» поднимаем бегунок «Громкость» вверх, а если умолчанием установлен флажок «Микрофон», то убираем его.
- Усилим сразу микрофон, войдя в поле «Параметры», жмем на вкладку «Дополнительные параметры».
- В появившемся окошке «Настройка» выставляем флажок в ячейке «Усиление микрофона».
- Нажимаем кнопку «Закрыть» и проверяем работоспособность устройства.
Windows 7
- В правом нижнем углу панели задач, рядом с часами и календарем, находим значок «Динамик», кликаем правой кнопкой мыши и входим в подпункт «Записывающие устройства».
- Из предложенного перечня выбираем «Микрофон», а в нем «Уровни».
- Выставив все параметры на максимум, проверяем его функциональность.
Windows 10
- Идём по пути “Панель управления\Все элементы панели управления”
- Жмём на значок “Звук” и видим следующую информацию:

- Далее открываем свойства микрофона
- Переходим на вкладку “Уровни” и выкручиваем параметры на максимум:

Рассмотрим несколько разновидностей устройств
Динамический
Ошибочно думать, что подключив динамическое устройство в линейный вход встроенной звуковой карты мы сразу получим желаемый результат. Скорее наоборот. В чем же дело? Дело в том, что уровень шумов в этом случае будет колебаться в районе 60 Гц, тогда как уровень голоса будет стремиться к 20.То есть голоса мы практически не слышим. Это не зависит от настроек или от самого устройства, это зависит только от помещения, где производится запись. Не нужно в этом случае грешить на драйверы звуковой карты, «сносить» их или обновлять. А тем более переустанавливать ОС, надеясь на автоподхват. Подключение такого микрофона требует определенных знаний и навыков. В этом случае стандартным мануалом нам все равно не обойтись.
Конечно, если позволяют активы, мы запросто решим эту проблему дорогой звуковой картой с мощным предмикрофонным усилителем на борту. Но цена такого девайса едва ли не совместима со стоимостью базового ПК. Если мы просто хотим записать песенку в своем исполнении, то затраты абсолютно нерентабельны. Поэтому с такой покупкой пока повременим.
Второй вариант решения проблемы с подключением – это стационарный предмикрофонный усилитель. Данное устройство усиливает звук микрофона до уровня линейного сигнала, однако и тут от бюджетных версий ждать желаемых результатов, относительно качества обработки аудио сигнала и воспроизведения звукозаписи, в целом, не приходится.
Самый оптимальный по цене вариант – это микшер с Usb-выходом, качество оцифровки очень посредственное, уровень шумов внешнего воздействия тоже высок, но для домашнего пользования подойдет. Вариант очень неоднозначный и требует дополнительных обсуждений.
Потому давайте осмотримся в собственной квартире и подумаем, что может послужить нам усилителем микрофона. Варианты: музыкальный центр, DVD-плеер, сабвуфер и прочее. В общем, любое автономное устройство с входом для микрофона динамического типа. В этом случае нужно просто соединить линейный вход данного усилителя с линейным входом интегрированной звуковой карты. Рассмотрим это как наиболее выгодный способ.
Стандартный гарнитурный микрофон
При оптимальной установке операционной системы, неважно XP или Windows7, данное устройство настроится автоматически и будет работать в нужных нам параметрах. Но что делать, если такое не произошло?
Для каждой системы есть свой четкий алгоритм. Начало работы одинаково: подключим микрофон в линейный вход (значок «mic»). Заходим в меню «Пуск» ищем «Стандартные», переходим в «Звукозапись». В появившемся окне жмем «Начать запись» и начинаем говорить. Впоследствии прослушиваем сохраненный наш аудиофайл. Теперь перейдем непосредственно к настройке устройства.
Настройка при помощи звукового драйвера
Как правило, производитель материнской платы комплектует материнскую плату диском с драйверами. Если вдруг звук из микрофона никак не появляется после установки операционной системы и в автоматический поиск драйверов не дал результатов, воспользуйтесь диском производителя. На крайний случай, найдите свою модель материнской платы на сайте производителя и скачайте звуковой драйвер для неё.
Например, в случае с ASUS настройка микрофона через звуковой драйвер будет выглядеть следующим образом:

Как проверить, работает ли микрофон
Если Вы уже всё настроили, но перед важным звонком боитесь, что собеседник Вас не услышит, необходимо проверить работу микрофона. Согласитесь, будет выглядеть глупо, если вы позвоните с компьютера, например, начальнику для согласования параметров отчёта, а он не услышит от Вас ни слова.
Итак, первый способ. Идём снова в Панель управления, жмём значок звука и начинаем громко говорить в микрофон. Уровень звука начнёт отображаться зелёным цветом, как на этой картинке:

Открываем Skype и ищем контакт “Echo / Sound Test Service”. Это робот. Он запишет звук из Вашего микрофона и воспроизведёт Вам. Т.е. Вы сможете послушать свой голос и его громкость.
 Если вдруг звук будет с шипением или слишком тихим, необходимо будет настроить эти параметры в настройках звука. Соответственно, включить шумоподавление и повысить громкость.
Если вдруг звук будет с шипением или слишком тихим, необходимо будет настроить эти параметры в настройках звука. Соответственно, включить шумоподавление и повысить громкость.