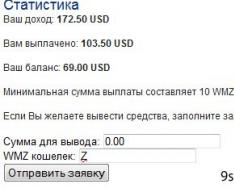Графический редактор «Сплан» распространяется бесплатно, известен в среде радиолюбителей, электриков и электротехнического персонала. Он удобен в работе, обладает интуитивно понятным интерфейсом и большой библиотекой шаблонов электронных компонентов, которую можно пополнять собственными разработками.
Для объяснения принципов черчения в программе sPlan 7.0 воспользуемся распространенной схемой электрической зажигалки, которая из напряжения 2,4 вольта от двух аккумуляторов формирует высоковольтный импульс искрового разряда для воспламенения газа.
Эта конструкция состоит из:
автогенератора, работающего от транзисторов VT1 и VT21;
трансформатора Тr1, увеличивающего их колебания примерно до 150 вольт;
высоковольтного трансформатора Тr2;
запускающей схемы тиристора VS1 на транзисторе VT31, конденсаторе С4 и резисторах R2, R3 и R4.
Принципиальная схема электрической зажигалки в программе sPlan 7.0 (для увеличения нажмите на рисунок):

Тr1 наматывают на кольцевом магнитопроводе из феррита 16х10х4,5 мм с 10 витками обмотки «1» и 650-ю — «2». Тr2 — это обычный трансформатор от строчной развертки старых черно-белых малогабаритных телевизоров. От него на выходных электродах создается высокое напряжение порядка 10 кВ. По условиям безопасности лучше использовать собранную на заводе конструкцию, а не перематывать катушки в домашних условиях.
Внимание! При включенной кнопке питания нельзя дотрагиваться до электродов. Эта зажигалка работает как электрошокер, опасна.
Интерфейс окна sPlan 7.0
Программа разбита на блоки:
главного меню;
библиотеки;
стандартной панели основных и дополнительных функций;
комплекта инструментов для черчения;
рабочего листа;
информационной панели.
Структура окна программы sPlan :

До начала работы в программе обратим внимание на расположенную в самом низу окна информационную панель.
Информационная панель (для увеличения нажмите на рисунок):

Здесь указывается положение курсора на рабочем пространстве, устанавливается масштаб чертежа, убирается или создается привязка по сетке с выбором ее функций, ограничиваются углы, назначается первоначальный стиль линий, многоугольников и шаг поворота фигур.
Для создания чертежа выберем из библиотеки все необходимые шаблоны, перенесем их на чистый лист. Последовательность действий показана на примере элемента батареи.

Таким же способом выбираем остальные элементы:
трансформатор;
конденсатор;
прямой и обратный транзистор;
тиристор;

На картинке ниже показан общий вид выбранных шаблонов в окне программы и последовательность редактирования одного элемента на примере блока питания из двух АКБ 1,2 вольта, соединенных последовательно в источник, который обозначен «G1».

При первом левом клике по шаблону появляется сетка для изменения его размеров, а при втором — поворота. Двойной щелчок вызывает меню свойств, разрешающих изменение надписей, шрифтов и стилей линий.
По этой методике внесены все изменения в выбранные шаблоны, добавлены через копирование в буфер изображения транзисторов, трансформатора и резисторов.
После редактирования каждого элемента размещаем их в плоскости рабочей области чертежа.

Теперь осталось соединить их линиями, как показано на рисунке (для увеличения нажмите на рисунок).

Выбрав левым кликом манипулятора мыши элемент «Линия», указываем начальную точку курсором, наблюдая за цветовой информацией. Подводим курсор к очередной точке и делаем еще один клик, а далее, таким же способом, ведем линию до следующей точки. В конце вычерчивания делаем двойной клик и жмем кнопку «ESC» на клавиатуре.
В местах электрических соединений надо поставить точки. Делаем их с помощью элемента «Окружность». Вначале выбираем шаблон, а затем устанавливаем его размер и выполняем заливку.

Созданную фигуру через буфер обмена вставляем во все необходимые места. В итоге черчения получили схему электрического преобразователя, показанного на самой первой картинке.
В поле программы sPlan 7.0 можно вставлять картинки. В качестве примера рассмотрим схему печатной платы для нашего преобразователя.

Она будет иметь такой вид:

Как видим, программа sPlan 7.0 работает довольно точно, проста в черчении и позволяет быстро создавать электрические схемы, которые можно распечатывать на бумажных листах или передавать на электронные носители.
Поговорим о такой замечательной программе для радиоэлектронщиков и электриков, как редактор схем Splan 7.0 .
Интересно, кто либо из вас еще чертит радиоэлектронные схемы вручную. Мне приходилось заниматься таким трудом, правда очень давно, когда я был еще школьником и компьютеры были только на предприятиях или у бизнесменов.
Уже когда компьютеры прочно входили в нашу жизнь, стали появляться программы для проектирования. Популярными из которых были Автокад и Компас. Но по настоящему народной стала программа для черчения электрических и электронных схем - sPlan-7-rus .
Описание программы — Редактор схем Splan 7.0
Предлагаю познакомиться с программой поближе. Ее внешний вид прост- слева рабочие элементы, справа рабочая область.

Простым перетаскиванием мыши из левой части объект переносится в рабочее поле для изменений. Возможно поворачивать изменять размер и присваивать имена.

Программа содержит в себе целые библиотеки компонентов, так что не придется что-то выдумывать - все уже есть.

За создание геометрических объектов, разных форм и вставки текста отвечает меню слева.

Всех имеющихся инструментов хватит даже на самый сложный проект.

Редактор схем Splan 7.0 очень хорошо себя зарекомендовала среди радиолюбителей, а также электриков своей простотой, обширной библиотекой элементов, а также удобным интерфейсом. Этой программой пользуются многие, воспользуйтесь и Вы.
Для разработки печатных плат, а теперь изучим технологию рисования схем на примере . Раньше, в то время, когда персональные компьютеры еще не были так распространены, черчение больших и средних принципиальных схем было делом непростым.
Приходилось пользоваться для этих целей карандашом, линейкой и циркулем, а само черчение отнимало много времени, и внесение каких либо значительных изменений с схему без перечерчивания целиком, было невозможным или сильно затруднено. Но теперь, с появлением компьютеров в каждом доме и выхода программы Splan 7.0 ситуация изменилась.

В этой программе мы можем воспользоваться ранее созданными графическими изображениями радиодеталей на схемах, а можем создать и сохранить в качестве компонентов - макросов свои. Также удобной представляется функция сохранения, для последующего использования часто используемых кусков схемы. Интерфейс программы очень простой, и разобраться в программе не составит труда даже начинающему пользователю компьютера. К тому же программа полностью на русском языке. Приступая к работе с программой Splan, рекомендую вначале выбрать размеры листа. Это можно сделать во вкладке Лист => Свойства
.

Там же можно выбрать ориентацию листа Книжную
или Альбомную
, ввести название листа и краткое описание схемы. Формат листа можно выбрать из ранее предустановленных, это может быть как А4, А3 или один из других предложенных форматов. Можно задать и свой, произвольный размер листа в миллиметрах. Сменить тип радиодетали для установки на схеме, можно кликнув на строчку, в данном случае Диоды
.

Откроется меню по типам радиодеталей, из которого, кликнув можно выбрать нужный нам тип. Допустим, мы решили оставить диоды. Тогда в месте расположенном под строчкой выбора типа деталей откроется вертикальное окно светло фиолетового цвета, в котором можно выбрать разные типы диодов:
Допустим, нам нужны светодиоды, в окне выбора они подсвечены более темным цветом, чем остальные диоды. Для того, чтобы установить деталь на схему, в нашем случае светодиод, мы кликаем его и зажав левую кнопку мыши, перетаскиваем на лист схемы. На следующем рисунке я установил таким способом две детали светодиод и резистор.

Нам нужно соединить, например, катод светодиода с одним выводом резистора, а анод со вторым выводом. Для этого мы кликаем мышкой на пиктограмму Линия
, в левой части экрана:

И кликнув на один вывод светодиода, зажав левую кнопку, чертим линию к выводу резистора. После проделываем то же самое со вторыми выводами. Допустим в точках соединения с резистором, у нас планируются узлы соединений с другими деталями.

Для установки узла мы кликаем на пиктограмму Узел
и устанавливаем нужное количество узлов. В результате у нас получается следующая схема:

Допустим, эту часть схемы мы планируем применять в качестве макроса в будущих схемах. Тогда нам нужно объединить все это в макрос и сохранить. В этой программе макросы или часть сохраняемых схем обозначаются как компоненты. Для того чтобы можно было сохранить, нам нужно выделить мышью нужную часть схемы, и открыв меню Компонент
выбрать Создать компонент из выделенного
, на следующем рисунке выделено красным. Нужно придумать название, назовём для примера 123
и выбрать Копировать
компоненты в библиотеку. На рисунке выделено зеленым.

В Splan 7, сохраняются созданные компоненты в ту папку и тот раздел, который был открыт в настоящий момент в программе. В нашем случае, последним был открыт раздел резисторы
, и компонент сохранился там. Что и можно увидеть на следующем рисунке.

Изображение на схеме можно выделить и повернуть на произвольный угол, который задается нажатием правой кнопкой мыши и выбором опции Повернуть
... Меню в котором можно выбрать эту опцию приведено на рисунке ниже, и его мы разберем поподробнее.

Помимо стандартных Вырезать
, Копировать
, Вставить
назначение которых ясно из названия, есть опция Дублировать
, назначение которой сделать копию выделенной части схемы.

Опцией Масштаб
мы можем задать масштаб отображения компонента в процентах. Опция Отразить по вертикали
и Отразить по горизонтали
, служит для отражения детали. Разберем подробнее, что это нам дает. При отражении по горизонтали, левая часть изображения детали будет справа, а правая слева. Что и можно видеть на рисунке ниже, где взят для примера транзистор
и изображен рядом в отраженном виде:

На схеме можно делать надписи с помощью опции Текст
, на рисунке ниже видно, где она находится:

После нужно кликнуть мышью на то место, где мы хотим, чтобы находился текст, откроется следующее окно:

В строчке Текст
нужно набрать тот текст, который мы хотим видеть на схеме. В окне выбора Высоты
мы вводим размер шрифта. Также здесь можно выбрать сам шрифт, его цвет и отступ при наборе шрифта.

В схему можно вставить и изображение в форматах BMP
и JPG
. Для этого нужно кликнуть на пиктограмму Рисунок
, подчеркнуто красным на рисунке выше. После нужно выбрать рисунок на компьютере и кликнуть на то место, куда мы хотим вставить рисунок. У этого рисунка на схеме можно будет изменять масштаб, регулировать ширину с высотой и перетаскивая мышью менять его местоположение. Все это осуществляется, как и в любом графическом редакторе, путем наведения на черные квадратики по контуру рисунка:

И наконец, перейдем к самому главному, возможности редактирования компонента. Любой компонент можно редактировать, достаточно кликнуть по нему правой кнопкой мыши, откроется уже знакомое нам окно, в нем нужно выбрать Свойства
... На рисунке ниже подчеркнуто красным:

В открывшемся меню мы можем увидеть обозначение элемента на схеме в данном случае это VT
. Также можно выбрать, чтобы показывалось обозначение и автонумерация для данного типа деталей на схеме. Аналогично в окне ниже можно ввести номинал детали, и также выбрать, чтобы он показывался или скрывался на схемах.

И наконец, самая главная кнопка здесь это Редактор
, на рисунке подчеркнуто красным. При нажатии на неё мы попадаем в открывшееся окно Редактора компонентов
:

Здесь мы можем редактировать наше изображение радиодетали, которое состоит в нашем случае из отдельных круга, линий и стрелки. Перемещая, мы можем составить из них любую фигуру. На рисунке ниже я специально, для примера, разделил на отдельные части изображение транзистора:

Кроме редактирования уже готового рисунка, нам доступно создание собственного или дополнение существующего. В левой части окна мы видим уже знакомые нам по основной части программы пиктограммы для рисования: прямоугольник, окружность, полигон, линия
, пиктограмму для изменения размеров элемента рисунка.


При работе, как в редакторе, так и в основном окне программы Splan действует кнопка отменить, позволяющая отменить последнее действие. Получившуюся схему можно экспортировать в графические форматы JPG, BMP, GIF и еще несколько других. Саму схему можно сохранить для дальнейшего использования или редактирования в формате *.spl . Это формат сохранений в программе Splan. Также есть функция вывода схемы на принтер. Если у вас остались вопросы - мы будем рады помочь вам на форуме. Обзор подготовлен специально для сайта Радиосхемы - AKV .
Обсудить статью SPLAN
Здравствуйте, дорогие друзья по сайту «Электронные схемы ». Это обзорная статья о программе sPlan 7.0.0.4. Данная программа предназначена для рисования принципиальных электрических схем. Программа разработана организацией «ABACOM » - она же разработала программу «Sprint-Layout». Распространяется программа платно (Shareware), цена - 50 евро. Официальной русской версии нет, но мир не без умельцев... скачать программу можно здесь - « ». Официальный сайт - www.abacom-online.de. В этой статье попытаюсь рассказать вам о работе этой программы.
1. Новый проект. Первое, что вы увидите, будет окно с чистым «листом бумаги» и окошком выбора компонента слева

Чтобы нарисовать схему вы просто берёте и перетаскиваете компонент схемы слева на лист справа. Чтобы соединить эти компоненты, выберете в столбце, которая находится межу компонентами и листом функцию «линия » (6-я сверху) - и соединяйте. Если вам нужно увеличить схему, то выберете в столбце функцию «масштаб » (2-я снизу) - и нажмите на лист - правая клавиша мышки - увеличение, левая клавиша - уменьшение.
Чтобы обозначить место соединения компонента, нажмите на столбце «узел » (6-я снизу) - и нажимайте правой клавишей на место, где надо обозначить. Чтобы вставить текст, нажмите на кнопку «текст » (5-я снизу).
2. Создание компонента . Во вшитой в Splan-7 библиотеке не такое большое количество компонентов - к примеру, напрочь отсутствуют счётчики и дешифраторы - но есть возможность создания своего компонента. Для этого нужно просто нарисовать компонент, обозначить его, выделить его мышкой, и в меню «Компонент » (наверху второе справа) выбрать пункт «Создать компонент из выделенного… » - появится окошко «Свойства компонента », где вы можете донастроить свой компонент.

После этого в меню «Компонент» (наверху второе справа) выбрать пункт «Копировать компонент(ы) в библиотеку… ». Вот и всё.
3. Сохранение и Экспорт документа. Чтобы сохранить документ, нажмите на значок в виде флоппи-дискеты, выберите место сохранения и нажмите ОК . Документ сохраняется в формате «*.spl7 » Чтобы экспортировать схему в изображение, нажмите на верхнем меню: Файл/Экспорт ...
Программа Splan.
Данная программа предназначена для построения схем (основное назначение). Однако, составив свою собственную библиотеку элементов, вы становитесь обладателем универсальной программы технической графики с простейшим управлением и огромными возможностями.
Тема №1. Интерфейс программы Splan .
Рисунок №1.
Как мы можем видеть на рисунке №1, управление программой Splan осуществляется при помощи:
- Главное меню . С его помощью мы задаем параметры будущего чертежа: его размеры, ориентацию листа. Так же в главном меню осуществляется управление элементами и библиотеками.
- Меню управления . Данное меню поможет нам работать непосредственно с элементами самого чертежа: дублировать, отражать элементы по горизонтали и вертикали, поворачивать элементы. Так же в данном меню осуществляется изменение параметров сетки.
- Меню инструментов . Это меню предназначено непосредственно для управления чертежными инструментами, при помощи которых собственно и создается чертеж: линии, фигуры, текстовые блоки, вставка графических изображений и размеров элементов.
- Библиотека элементов . Данное меню предназначено для удобного хранения базовых элементов схемы. Для нанесения элемента на схему его достаточно просто перетянуть из библиотеки на чертеж.
- Элементы управления свойствами . В данном меню осуществляется управление свойствами привязок, размером сетки, углами и свойствами линий и фигур по умолчанию.
Тема №2. Подготовка к нанесению чертежа.
Рисунок №2.

Непосредственно перед началом отображения задуманного материала на чертеже, необходимо произвести некоторые обязательные подготовительные работы. Так, например, нам необходимо определиться с положением листа, его размером, а также необходимо прописать название чертежа и по необходимости прописать какие-то дополнительные данные в графе «расширенное описание». По окончании выбора нажимаем «ОК».
Рисунок №3.

Определившись с размерами листа и его положением, по необходимости выбираем рамку для нашего чертежа. Рамка должна соответствовать выбранному нами ранее размеру самого листа и его ориентации (горизонтальная, вертикальная).
Рисунок №4.

Подготовительный процесс завершен. Можно непосредственно переходить к отображению задуманного на лист. Для вставки на чертеж элементов из библиотеки - перетягиваем их на лист. Инструменты из меню инструментов включаются кликом ЛКМ, а отключаются кликом ПКМ. Наносить чертеж можно по-разному. Например, некоторые пользователи на уменьшенный лист сразу раскладывают элементы в той последовательности, в которой они будут расположены на схеме. А затем увеличивают (приближают) чертеж и непосредственно соединяют элементы в схему. Мне же лично удобнее отображать на чертеже элементы и линии последовательно по мере продвижения от первого элемента до последнего. Исключение составляют всевозможные выноски и ссылки. Их я наношу, предварительно уменьшив чертеж, дабы определиться с максимально удобным для размещения местом относительно общего вида чертежа.
В следующей статье мы рассмотрим нюансы нанесения элементов и линий на чертеж. А также научимся создавать элементы и добавлять их в библиотеку элементов.
Android