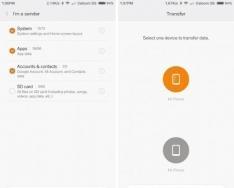Обмен данными между смартфонами является частой задачей для их пользователей. И файлы с пометками не стали исключением. Порой риск их утраты ничуть не меньше нежели потеря важного контакта. Поэтому пользователи смартфонов Ксиаоми часто стали задаваться вопросом - как сохранить свои пометки на другом телефоне. Рассмотрим для выполнения этого действия несколько способов.
Как перенести заметки с Xiaomi с применением Блютуз
Когда требуется скопировать записи на гаджет с той же операционной системой, то используется “Трансфер”, работающий по Блютуз.
1. В “Настройках” найти “Другие” (Дополнительно) и далее в ”Трансфер”
2. Указать, кто будет “Отправителем”, а кто “Получателем”.

4. Запустить передачу.
Перенос заметок через приложение Mi Mover
В Сяоми с более современными прошивками имеется функция Mi Mover . Она работает между собратьями на MIUI и принцип действия завязан с формированием QR кода. Передача производится за счет беспроводной сети Wi-Fi. Производитель добавил возможность перемещения информации по расписанию, т.е теперь отправитель может в одно и то же время передавать данные на другой гаджет за счет QR кода.
Как правильно пользоваться:
1. Найти приложение («Настройки» – «Система и устройство» – пункт «Дополнительно»).
2. Обозначить статусы участникам сопряжения.
3. Адресат увидит на своем дисплее QR код и произведет считывание через второй девайс.

Как выбрать файлы для копирования:
1. Войдя в МИ - Мовер требуется нажать нижнюю кнопку под экраном с тремя горизонтальными полосками.

2. В открывшемся «Бэкапе» при желании установить время и дату перемещения записей, после чего определить папки для отправки.
Как перенести заметки через Mi Cloud
Существует еще один наиболее универсальный способ переноса заметок с Xiaomi. Они копируются на Mi аккаунт посредством синхронизации. Чтобы воспользоваться им нужно:
1. В “Настройках” выбрать “Системные приложения” и МИ- Клоуд.

2. Если функция ранее не применялась, то потребуется нажать «Использовать», и набрать логин и пароль от аккаунта.
На современных смартфонах содержится масса информации. Это и контакты, и фотографии, и музыка, и разнообразные документы. В теории мы можем начать использование нового девайса с нуля. Но зачем, если сейчас можно перенести данные с одного смартфона на другой? Этот процесс не занимает много времени, требуется лишь небольшая подготовка.
Самый важный тип информации - это контакты, содержащиеся в телефонной книге. Бьёмся об заклад, что вы давно не записываете номера телефонов куда-нибудь в обычный блокнот или тетрадь. Поэтому потеря всех контактов может серьезно потрепать вам нервы. К счастью, сейчас не составляет труда перекинуть список контактов со старого устройства на новое.
Перенос паролей и фотографий
Использование аккаунта Google позволяет перенести данные без какого-либо труда. Но при этом копируется не вся информация. По умолчанию не переносятся ни фотографии, ни пароли от сайтов. Решить эту проблему способны только сторонние программы.
Если вы будете пользоваться на новом смартфоне прежним браузером, то никаких проблем не будет. В частности, Google Chrome хранит на своих серверах все ваши закладки, пароли и даже открытые вкладки. После установки приложения вам будет нужно авторизоваться, после чего вы сможете вновь с комфортом бродить по любимым сайтам.
Фотографии перенести поможет сервис Google Фото . Однако отправляющийся на сервер контент сжимается, что понравится не всем пользователям. Если вас это не устраивает, то вы можете воспользоваться облачным хранилищем Google Drive или ему подобным. Но в таком случае у вас будет не так много свободного места в «облаке», о чём тоже следует помнить. Если и этот вариант вас не устраивает, то перекиньте свои фотографии и видеоролики на компьютер. А с него вы уже сможете перебросить изображения на новый смартфон - большого труда это не составит.
К слову, если все фотографии находятся на карте памяти, то затем останется лишь её переставить - никуда копировать их не следует.
Перенос музыки
Теперь вы знаете, как перекинуть данные с Андроида на Андроид. Но вышеописанные способы не касались музыки. Её тоже можно синхронизировать с аккаунтом Google, но только посредством специального сервиса. Называется он Google Музыка . Сервис способен сохранить до 50 тысяч аудиотреков. Если они синхронизированы, то затем вы сможете воспроизводить свою музыку на любом устройстве, где есть доступ к сервису.
Печаль же заключается в том, что бесплатно использовать Google Музыка можно лишь от одного до трех месяцев. Также этот сервис не работает с форматами FLAC и ALAC . Поэтому проще перенести всю музыку на компьютер или карту памяти.
Универсальный софт
Существует множество сторонних приложений, помогающих в переносе информации с одного устройства на другое. Давайте в качестве примера рассмотрим утилиту CLONEit - Batch Copy All Data . Разработчики уверяют, что их творение способно переносить 12 типов информации - от контактов до настроек операционной системы. Как же работать с данным приложением?
Шаг 1. Необходимо установить программу на оба девайса.

Шаг 2. Запустите приложение, тоже на обоих устройствах.

Шаг 3. Теперь нажмите на старом смартфоне «Отправитель », а на новом - «Получатель ».

Шаг 4. Дождитесь того момента, когда смартфоны найдут друг друга и установят связь. Далее вам остается лишь выбрать, какие именно данные необходимо перенести. Когда вы с этим определитесь, нажмите кнопку «CLONEit ».
Каждый раз, когда люди меняют старый смартфон на новый, они сталкиваются с некоторыми сложностями. И основное затруднение вызывает перенос контактов. Владельцы новеньких телефонов от Xiaomi не являются исключением. Опытные пользователи китайских устройств наверняка знают, что необходимо делать, а вот начинающим не всегда понятно, как перенести контакты на Xiaomi. Помочь осуществить переброску контактов на другой аппарат могут специальные функции, имеющиеся в устройствах Xiaomi. Но мы рассмотрим все возможные методы.
Наиболее распространен именно такой процесс импорта/экспорта контактов. Ведь у многих введенные в телефонную книгу номера сохраняются на SIM-карте. В смартфонах Xiaomi скопировать контакты с сим карты и наоборот довольно просто. Нужно зайти в настройки телефона, там будет пункт «Системные приложения», в нем отыщите раздел «Контакты». Здесь нажмите на «Импорт и экспорт», после чего можно выбрать необходимую SIM-карту для импорта или экспорта контактов.
как перенести контакты на xiaomi, смотрите
Также программное обеспечение смартфона позволяет ему посредством меню «Импорт и экспорт» пересылать контакты через Webmoney Keeper, Skype, электронную почту, Bluetooth и SMS. Возможен трансфер контактов между аккаунтами Google и Mi.
Перемещение с одного устройства на другое
Для желающих переместить контакты со смартфона на смартфон в прошлых прошивках Xiaomi Redmi была возможность делать это путем передачи данных по Bluetooth. Однако позже данную функцию китайцы убрали, видимо, посчитав, что в ней больше нет нужды. Но огорчаться по этому поводу не стоит, так как перекинуть контакты способно и приложение, скачанное из интернета. К примеру, с таким заданием хорошо справляется программа Xperia Transfer Mobile. Несмотря на название, использовать ее можно не только на аппаратах Sony. Программа работает на любом Android-устройстве, есть также поддержка iOS.

Плюсом приложения является тот факт, что на другое устройство передаются с его помощью не только контакты, но и различный контент – фотографии, музыка, видео, приложения и прочее. Смартфон со смартфоном непосредственно контактируют благодаря подключению Wi-Fi Direct.
Применение QR-кода
Если скачать специальное приложение на смартфон, то можно сформировать QR-код. Этот метод непростой, поэтому пользуются им не очень часто. После того как устройство отсканирует код с зашифрованной информацией, оно начнет скачивание контактов. Выполнить процедуру можно, воспользовавшись программой QR Droid Code Scanner, доступной в Google Play. Не только на Xiaomi импорт контактов можно провести таким образом, к вашим услугам любой смартфон на базе Android. Для подготовки QR-кода, содержащего контакты, зайдите в пункт «Импорт и экспорт», чтобы получить доступ к функции «Отправить». Шифрование в код выполняется после нажатия на «Отправить контакт как…». Все, дело сделано, ничего сложного.
 как перенести контакты на xiaomi с помощью qr-кода
как перенести контакты на xiaomi с помощью qr-кода Использование для переноса контактов файла CSV
Очень просто контакты переносятся при помощи CSV-файла. Сформировать такой файл поможет приложение из Google Play. Можно порекомендовать программу My Contacts Backup. Ее можно установить на аппараты с Android и iOS, благодаря чему сохраненные номера легко можно переместить, например, с iPhone на Xiaomi. Созданный файл отправляется на почту, откуда скачивается на новое устройство, где контакты и сохраняются.

Помощь облачных технологий
Плюсы этого метода очевидны, тем не менее им пользуются нечасто. Люди менее склонны доверять всему, что связано с интернетом, опасаясь кражи личных данных. Для начала надо скопировать все контакты в или Google, чтобы потом загрузить их в облако, откуда они легко скачиваются на новый девайс. Облако можно связать с разными устройствами, что позволяет пользоваться контактами на планшете, смартфоне или компьютере. Если с Xiaomi перенос контактов идет на iOS, то ничего не получится в случае использования . Обязательна совместимость платформы с определенным облаком. Подойдут и другие сервисы – Яндекс Диск, DropBox и другие, вышеупомянутый порядок действий применим и к ним.

Вывод
Без процедуры переноса контактов не обойтись, если не хотите заново вводить в новое устройство все данные. Как видим, в описанных сегодня правилах нет ничего сложного. Руководствуясь ими, вы сможете существенно сэкономить себе время.
В последнее время на мировой рынок выходит все больше смартфонов с огромной внутренней памятью, но вопрос «Как перенести приложения на карту памяти Xiaomi», до сих пор остается актуальным. Ведь причин, о чем мы поговорим ниже, может быть множество.
Сразу отметим, что осуществить данную процедуру можно, только если у телефона имеется специальный слот для флеш-карты, или гибридный слот (то есть слот в который можно вставлять или вторую сим-карту, или флешку).
Внешняя память (MicroSD) намного медлительнее, чем запаянная встроенная. Установка программ и различных приложений приводят к явным «тормозам», что вызывает нестабильную работу устройства и другие неприятные моменты.
Зачем переносить приложения
- Для начала перечислим преимущества SD-карты. Первое – это, конечно же, сохранность важных данных после поломки смартфона. Довольно часто случается, что устройство больше не подлежит ремонту , и доступ к материалам теряется. Другое дело – карта памяти. После извлечения ее с легкостью можно поместить в другое устройство и уже оттуда пользоваться необходимой информацией: фото, видео, документы, игры.
- Немного иная ситуация – произошли серьезные сбои в работе операционной системы и нужен . В итоге вся внутренняя память очищается, телефон возвращается к заводским настройкам, происходит выход со всех аккаунтов и отключается автозаполнение паролей. Изменения не касаются только SD-карты. Для перестраховки лучше извлечь ее перед перепрошивкой.
- И самое банальное – нехватка свободного места . Являетесь заядлым геймером и обожаете объемные игры, либо работаете программистом и большое количество различных приложений на телефоне просто необходимо? В обоих случаях без использования флеш-карты просто не обойтись.
Рабочий способ переноса приложений на Xiaomi через Activity launcher
Хороший действенный метод, который срабатывает только на смартфонах под управлением . Если же на телефоне установлена более ранняя оболочка Миюай 9 – возможны вылеты программы .
Нам понадобится специальное приложение под названием , которое находится в свободном доступе на Google Play. Также инструмент можно загрузить с пользовательского форума 4pda.ru.
Заранее предупреждаем, что процедура многоступенчатая и может показаться сложной для новичков. Но это практически единственный эффективный вариант для устройств Сяоми .
- Итак, скачиваем и устанавливаем лаунчер. Попадаем на главную страницу, где видим пункты «Активация приложений» и «Рабочий стол MIUI». Нам они пока не понадобятся. Кликаем на верхнюю вкладку «Последние действия» , где выбираем «Все действия» .
- Система обрабатывает установленные на смартфоне приложения. Теперь нажимаем «Документы» , и в выпадающем меню обращаем внимание на «Загрузки: com.android.documentsui.LauncherActivity» .
- Открывается новая страница. В левом боковом меню тапаем по « SD -карта» , далее нажимаем по троеточию, в котором выбираем строчку «Память» .
- Высвечиваются развернутые настройки хранилища. Внизу кликаем «Внутренняя память» . Получаем предупреждение, что сейчас карта памяти будет отформатирована, и, соответственно, все данные удалятся. Поэтому обязательно перед началом процедуры переносим важные материалы на компьютер либо в облачное хранилище .
- Соглашаемся на окончание процедуры, нажав «Очистить и отформатировать» . Готово, теперь внешний накопитель способен принимать игры и программы с внутренней памяти.
Чтобы осуществить перемещение, нужно будет:
- Зайти в «Настройки» – «Приложения» . Здесь откройте страницу необходимого вам приложения;
- Теперь кликнете по пункту «Хранилище» и укажите, на каком накопителе хотите хранить материал. Вот и все, сделано.
Как перенести приложения на карту памяти Xiaomi через настройки

К сожалению, MIUI имеет существенный недостаток – отсутствие системного переноса. Некоторые смартфоны Xiaomi все же поддерживают эту функцию, но только не последние версии. Для проверки делаем следующее:
- Ищем на главном экране значок «Настройки», заходим;
- Теперь «Приложения»;
- Выбираем интересующее, и если перенос таким способом возможен – видим небольшую иконку «Перенести на SD». В случае отсутствия на помощь приходят специальные приложения, о которых поговорим ниже.
Довольно простая программа, которую без труда можно скачать в Google Play и установить обыкновенным методом. Только для корректной работы требуется обязательное наличие . Видим перечень установленных приложений, кликаем, например, на нужную игру, немного пролистываем страницу вниз и нажимаем «Перенести на SD-карту ». Готово. Как видим, данный способ практически аналогичен системному.
Проблема 1: Что делать если скрипт монтирования не может быть создан
Приложение не может создать скрипт операции и весь процесс переноса обрывается на середине. В чем же проблема? Может быть несколько причин:
- Ваш телефон или планшет не поддерживает запрашиваемый тип файлов.
- Рут не был получен (описано ниже).
- Файловая система не поддерживает Ext, форматируем оба раздела под FAT32.
- Возможно вы хотите перенсти приложение, которое система запретила к переносу. Отсортируйте список приложений по «Поддерживает App2SD».
Проблема 2: Ошибка — Link2sd не смог получить права root
В таком случае есть два выхода из данной проблемы:
- Вы неправильно или не полностью поставили Права Суперпользователя на ваш телефон. Прочтите нашу инструкцию. (ссылка выше).
- Сбой в самой программе. Попробуйте перезагрузить устройство.
Перенос приложений с помощью Clean master
Очень простой и банальный вариант, который, к сожалению, срабатывает не всегда и не на всех моделях. Вновь для скачивания используем Google Play. Приложение помимо переноса имеет еще несколько полезных функций:
- Очистка устройства от лишнего мусора и файлов-дубликатов;
- Снятие задач;
- Удаление, перемещение различных игр, утилит и т. д.;
- Возможен даже бэкап.
На главном экране программы выбираем «Менеджер приложений», далее галочками отмечаем те, которые хотим переместить, и внизу активируем одноименную голубую кнопку. Сделано.
Folder Mount (ROOT)
Хорошее и действенное приложение с двумя минусами – надобностью проделать множество манипуляций и обязательное наличие Рут прав . Зато с вероятностью почти 100% материалы удачно перенесутся на флеш-карту. Начинаем:
- После установки утилиты открываем ее, попадаем на главный экран и видим надпись «Список пар пустует»;
- Движением влево вызываем боковое меню: «Список пар», «Размер раздела», «Анализатор приложений». Кликаем на последний пункт;
- Высвечивается два окошка «data» и «obb» . Одно должно быть активным
- Теперь «Создать пару », подтверждаем высветившееся уведомление;
- Далее появляется новое окно под названием «Параметры папки ». Видим имя файла, источник (где находится материал в данный момент) и назначение (куда он будет перемещен). Если вся указанная информация верна и устраивает вас – кликаем на галочку вверху экрана.
- При открытии верхней шторки можем видеть, сколько процентов уже переместилось;
- И последнее финальное действие: после окончания перемещения возвращаемся в изначальное окно Folder Mount, где включаем ползунок между приложением и перемещенной папкой на SD-карте.
AppMgr III (App 2 SD) — без ROOT
Легкая программа, не занимающая много места на внутренней памяти телефона и совершенно не требующая особых технических знаний, умений и уймы потраченного времени. Нет необходимости также и в root-правах.
Если хотите простой и вполне действенный способ – данное приложение является лучшим решением.
Сразу же после запуска высвечивается полный список имеющихся приложений. Движением вправо открываем левое боковое меню и нажимаем «Переместить» – «Ок». Вот и все.

Вы можете перенести данные приложения, но не полностью. Настоящий перенос можно сделать только с помощью программы Folder Mount. Все остальные приложения не поддерживают данную функцию. Если кэш скачивается одновременно с основной игрой – проблем нет, пользуйтесь вышеприведенной утилитой.
Кэш начинает скачиваться после первого запуска игры? Тогда сначала у вас запрашивает разрешение на это действие, а потом предлагается выбор: на внутреннюю память или на SD. Соответственно выбираем второе. И последний вариант – самостоятельно скачать кэш с Интернета и собственными силами установить его на флеш-карту.
Чтобы избежать в дальнейшем подобных неполадок – извлекайте карту перед началом операции. Восстановить с помощью базовых функций, к сожалению, невозможно.
Здравствуйте, дорогие друзья!
Многие пользователи задаются вопросом о том, как быстро и безболезненно перенести контакты на Xiaomi Redmi 4. Часто жалуются на то, что им совершенно непонятно как это сделать. Мол, слишком уж всё сложно, нужно быть специалистом, хорошо разбирающимся в смартфонах и так далее.
На самом деле, в процедуре переноса контактов нет ничего сложного, и сейчас мы вам это покажем на конкретном примере.
Данная инструкция подойдёт для следующих ситуаций:
- В вашем аккаунте Google нет контактов для синхронизации с телефоном
- В вашем аккаунте Mi Account нет контактов для синхронизации с телефоном
- У вас имеется файл адресной книги в формате.vcf
К сожалению, почти год назад разработчики программного обеспечения Xiaomi отказались от удобного способа, который позволял “скормить” телефону файл с контактами через блютуз. Напомним, почти сразу после выпуска Redmi 3 во многих прошивках эта удобная опция была удалена. Так что на сегодняшний день, увы, во всех прошивках Xiaomi опция передачи и автоматического определения контактов через блютуз отсутствует !
Ну а теперь перейдём, собственно, к процедуре переноса контактов на Xiaomi Redmi 4, который нам оставили разработчики. Способ не самый удобный, но вполне жизнеспособный.
Заранее предупреждаем – все контакты, фотографии, телефоны и имэйлы, использованные в нашем примере вымышленные! 🙂
Все скриншоты в статье – кликабельные (увеличиваются при нажатии).
Вся процедура проводилась на смартфоне под управлением MIUI Global 8.1 (Stable 8.1.8.0 MCEMIDI) на базе Android 6.0.1 MMB29M.
Предположим, что у вас нет возможности синхронизировать контакты на смартфоне с вашим аккаунтом Google и (или) с учётной записью Mi Account. Но при этом у вас имеется на компьютере (или в другом телефоне) файл адресной книги в формате.vcf
Алгоритм действий очень прост: любым удобным для вас способом копируем на смартфон Xioami Redmi 4 файл с контактами. Далее заходим в Настройки – Системные приложения – Контакты .
 |
 |
 |
Если у вас абсолютно новый смартфон либо настройки на нём сброшены к заводским, то никаких дополнительных действий на нём совершать не нужно. А вот в случае, когда на смартфоне уже имеются какие-либо контакты, на всякий случай их лучше сохранить в отдельный файл, во избежание каких-либо конфликтов с контактами из импортируемого файла.vcf. Самая распространённая проблема – отсутствие либо смещение полей в карточке контакта либо исчезновение фотографии контакта. Первое частенько бывает если файл.vcf был сохранён на каком-либо древнем устройстве либо неудачно обработан в адресной книге аккаунта Google. А второе происходит сплошь и рядом и разумного внятного объяснения мы так и не нашли. Даже если контакты имели фотографии небольшого объёма, очень часто они при импорте исчезают. 🙁
Итак, мы перешли в меню Контакты . Жмём (или как сейчас модно говорить – тапаем) на Импорт и экспорт и выбираем Импорт из накопителя. Открывается всплывающее окошко Выбор файла vCard где нам следует выбрать один из трёх вариантов:
- Импорт 1 vCard файла
- Импорт нескольких vCard
- Импорт всех vCard
В нашем случае мы должны выбрать первый вариант – Импорт 1 vCard файла. Телефон автоматически находит все ранее сохранённые файлы контактов и предлагает нам выбрать один из них (чаще всего самый свежий по дате). Если файл был загружен на Google Диск, то его название будет длинным. Если файл был сохранён на телефоне, то название будет коротким. Впрочем, возможен и третий вариант, когда пользователь сам переименовал файл с контактами.
 |
 |
 |
Выбираем нужный нам файл и нажимаем кнопку OK. Появляется лаконичное уведомление о том, что файл будет импортирован в ближайшее время. При этом вы нигде не сможете увидеть о прогрессе операции, так как статус-бар разработчики решили сюда не встраивать. Если в вашем файле небольшое количество контактов, то буквально секунд через 30 можете смело нажимать на иконку Контакты на рабочем столе и смотреть что у вас получилось. Если контактов более сотни, то рекомендуется немного подождать.
 |
 |
 |
В нашем случае процедура прошла успешно. Однако некоторые контакты в первый раз импортировались вообще без картинок. Поэтому мы присвоили каждому контакту картинку и теперь уже прямо на смартфоне Xiaomi Redmi 4 ещё раз сохранили все контакты в.vcf файл.
 |
 |
 |
Затем удалили все контакты из адресной книги. Настройки – Системные приложения – Контакты – Дополнительно – Пакетное удаление контактов – Удалить все контакты – OK . Убедились, что ни одной записи в приложении Контакты больше не осталось. После чего запустили процедуру переноса (импорта) контактов повторно, выбрав самый свежий файлик из списка предложенного мастером импорта. В этот раз процедура прошла корректно, но полноразмерных фотографий у контактов так и не появилось. Вместо них и в общем списке контактов и в карточке каждого контакта сохранились только небольшие овальные фотографии. Впрочем, если у вас в адресной книге 10-20 контактов с присвоенными им фотографиями, тогда можно за 5-7 минут вернуть им первоначальный вид, заранее сбросив все фотографии в одну из папок на смартфоне и выбирая нужную фотографии путём нажимания на овальную аватарку в каждой карточке контакта. А вот если таких контактов у вас больше 50, нам остаётся вам лишь посочувствовать…
 |
 |
 |
Последним логичным штрихом после проверки каждого контакта на смартфоне является запуск синхронизации контактов с аккаунтом Google. После этого вы сможете автоматически подцепить все свои контакты на любом смартфоне на базе ОС Android.
Восстановление