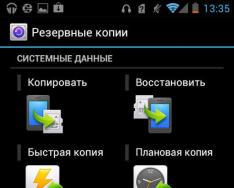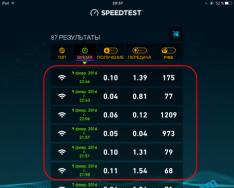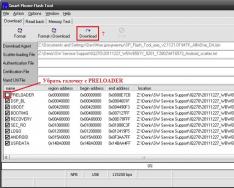До версии 5.0, основательно подумайте. Причин, по которым вам не «прилетело» обновление автоматически, может быть две. Либо это ошибка (при рассылке, при получении и пр.), либо для вашего устройства производитель не планировал обновлять ПО. И если в первом случае недочёт легко исправить, то второй вариант заставляет задуматься. Конечно же, дело тут не в том, что производителю нет дела до вашего девайса или он о вас забыл. Всё намного прозаичнее.
Каждый производитель, будь то Samsung, Sony, HTC, LG или любой другой прекрасно помнит о каждом своём устройстве. Но ещё он детально знает все технические характеристики каждой модели. Гораздо лучше нас с вами! И сколько бы ни говорили разработчики ОС об увеличении работоспособности гаджетов после их обновления, проведённые многочисленные тесты и отзывы пользователей говорят либо о мизерном, либо о нулевом «прибавлении» в скорости работы. Но чаще всего пользователи заявляют об ухудшении работы устройства после обновления. Объяснение этому простое: Android 5.0 Lollipop ярче и функциональнее своего старшего брата, а это требует больше ресурсов для работы. И все производители об этом тоже знают, поэтому и не присылают на ваше устройство обновление.
Потому начнём с совета: если вам кажется, что ваш девайс на Android 4.4 Kitkat работает на пределе своих технических возможностей, то вам, скорее всего, не кажется! Конечно, можно поэкспериментировать с удалением фотографий, видеозаписей, игр и приложений, установкой программ-акселераторов, проверкой на вирусы и прочим. Но риск получить «кирпич» после принудительного обновления всё равно остаётся!
Стоит напомнить, что перед началом установки нужно позаботиться о некоторых вещах. Наверняка вы прекрасно знаете о них, но, как говорится, «Повторение - мать учения!»
Во-первых, нужно сделать Backup. После установки обновления на вашем устройстве не будет ничего, кроме самой операционной системы и программ, установленных по умолчанию. Поэтому , SMS, приложений, игр и всего того, что вы загружали, придётся самостоятельно. Благо, специальных программ, которые помогут это сделать, очень много.

Во-вторых, если вы решились установить кастомную прошивку, коих сейчас невероятное множество, то придётся позаботиться о Root-правах. Так же, как и в случае с Backup, вам потребуется специальное ПО.
В-третьих, перед началом манипуляций над системой позаботьтесь о том, чтобы аккумулятор был полностью заряжен, а под рукой был USB-кабель (желательно оригинальный).
Прежде чем перейти непосредственно к процессу обновления Android, нужно сказать, что вариантов это сделать не так много, всего два: «по воздуху» (то есть через Интернет) и через компьютер.
Вариант № 1. «По воздуху»
Как уже говорилось выше, здесь может быть две ситуации. Либо обновление пришло автоматически, либо его нужно проверить и установить принудительно.
Если обновление пришло автоматически, то проблем нет вообще. Вы увидите уведомление о том, что доступна новая версия Android 5.0 Lollipop. Как правило, в этом же уведомлении предлагается «Обновить сейчас» или «Отложить обновление». Вы знаете, что нужно выбрать!

В случае, если на ваш Android обновление не пришло автоматически, можно проверить его наличие вручную. Для этого нужно открыть меню «Настройки», зайти в подменю «Об устройстве», затем в раздел «Обновления». В открывшемся окне тапаем на кнопку «Проверка обновлений». Если обновление «нашлось» - устанавливайте.
Бывает, что такой способ не срабатывает. Тогда можно пойти другим путём. Для этого необходимо предварительно стереть данные из приложения Google Services Framework. А найти это приложение можно по адресу «Настройки» - «Приложения». После того как данные стёрты, перезагрузите телефон и проверьте ещё раз наличие обновлений.

Перед тем как перейти к следующему способу обновления ОС, хочется отметить, что варианты, описанные выше, установят на ваше устройство официальную прошивку. Поэтому вам не нужно думать по поводу и ещё каких-то нюансов. Но вот Backup лучше всё-таки сделать!
Вариант № 2. Через компьютер
Этот способ будет интересен тем, кто хочет поставить кастомную прошивку, а также для всех владельцев, кому Android 5.0 Lollipop изначально «не предназначался».
Сразу хочется отметить, что для каждого конкретного устройства, будь то смартфон или планшет, процесс установки ОС через компьютер индивидуален. Перед тем как начать установку обновления, детально изучите алгоритм в теории. Читайте форумы, отзывы, задавайте вопросы. Сборка прошивки индивидуальна для каждого устройства в отдельности. Устанавливайте только ту, которая подходит именно для вашего.
В сущности, процесс обновления через ПК сводится к тому, что нужно скачать прошивку на компьютер и с помощью определённой bootloader-программы установить её на устройство. Для многих гаджетов в сети есть подробные инструкции по инсталляции, и даже видеоматериалы с наглядными обзорами. Особенно для популярных моделей планшетно-смартфонного мира.
 Способ обновления будет зависть от конкретного устройства
Способ обновления будет зависть от конкретного устройства
Мы же остановимся на основных действиях, которые придётся выполнить, исходя из того, что вы уже скачали прошивку, root-, bootloader- и backup-программы, всё распаковали, установили и готовы начать.
- Перевести устройство в режим прошивки (см. инструкцию к вашему устройству).
- Подключить к компьютеру.
- Запустить bootloader, загрузить в него прошивку.
- , запустить процесс установки и немного подождать.
- После завершения устройство перезагрузится и включится уже с новой версией Android.
Это структура процесса. На самом деле для устройств некоторых производителей этот процесс может быть гораздо более мудрёным. Но разобраться, безусловно, можно!
Заключение
В заключение хочется сказать спасибо тем программистам, которые, несмотря на все ограничения производителей, обходят запреты и адаптируют прошивки для наших телефонов и планшетов. Также слов благодарности заслуживают те люди, которые тестируют эти обновления, находят ошибки и снова тестируют. Ведь наслаждаться новыми возможностями и новым дизайном хочется всем, а не только тем, кто купил свой гаджет сегодня!
Заключение (альтернативный вариант)
В конце, после всего вышесказанного, хочется немного пофилософствовать. Потому что в воздухе повисает ряд вопросов:
- Почему по умолчанию производители устройств «рассылают» обновления только на устройства-флагманы?
- Почему они принимают решение о необходимости обновления за нас?
- улучшите программное обеспечение
- повысится защита функцию компьютера к вирусам, троянам, червям, руткиты
- совершенствуется стабильность системы и ее компонентов
- установятся в системе драйвера для устройств
- не выходят в интернет;
- не читают список контактов;
- не могут записывать ничего на карту памяти;
- не могут отправлять СМС.
- зайти в настройки телефона;
- найти пункт «Диспетчер приложений»;
- из предложенного списка выбрать нужное приложение;
- нажать «Остановить», а затем «Удалить обновления».
- зайти в Play Market;
- развернуть боковое меню;
- выбрать пункт «Настройки»;
- тапнуть по пункту «Автообновление приложений»;
- выбрать из предложенного списка «Никогда» (или «только по Wi-Fi», если все-таки хочется устанавливать патчи для программ в автоматическом режиме при наличии нелимитированного подключения к Сети).
- открыть шторку уведомлений;
- найти приложение, которое обновляется;
- сделать по соответствующему пункту долгий тап;
- в отобразившемся меню выбрать «О приложении» и тапнуть по нему;
- на открывшемся экране нажать на «Стереть данные».
- открыть Google Play;
- из бокового меню выбрать «Мои приложения и игры»;
- выбрать интересующую программу;
- нажать клавишу, которая отвечает за вызов меню;
- в появившемся меню снять галочку напротив пункта «Автообновление».
- зайти в настройки;
- выбрать пункт «Память»;
- выбрать пункт «Данные приложений…»;
- найти и выбрать нужную программу;
- нажать на «Стереть данные».
02.05.2014 Frenk 57 комментариев
Зачем обновлять windows 7 – чтобы система работала стабильно и была защищена от внешних посягательств.
Нужны ли обязательно автоматические обновления виндовс 7 – нет. Без них компьютер /ноутбук может работать также, а иногда и лучше – не зря перед каждой установкой обновлений виндовс 7 создает точку восстановления, чтобы можно было в любой момент сделать откат.
В целом они значительно улучшают безопасность и производительность windows 7. Раньше, когда скорость интернета была очень маленькой, я в windows 7, их не устанавливал никогда (не менее недели требовалось).
Коротко можно выразиться так: обновления желательны – но не обязательны. Ниже приведу свое отношение к этой функции операционной системы виндовс 7
Обновления windows 7 – да или нет
Майкрософт предлагает устанавливать два вида: важные и необязательные.
С их точки зрения, важные — это те, что относятся, не к повышению производительности, а к безопасности.
Для корпораций это имеет огромное значение, для обычных пользователей сводится к нулю.
Если у вас есть хороший антивирус (если нет, то они абсолютно не помогут), то его защиты вполне достаточно.
Необязательные обновления нацелены на производительность.
Там вам могут предложить драйвера, только они обычно не последних версий и только к видео карте.
Намного больше можно повысить производительность, не установкой обновлений, а скачивая драйвера с сайта производителя вашего ноутбука или создателей процессора, звуковой и видео карты и так далее.
То же самое относится к игровым библиотекам, кодекам и языковым платформам — их спокойно можно скачать самостоятельно – майкрософт и так всех не установит.
Какое принять решение – устанавливать обновления или нет
Если скорость интернета у вас нормальная – устанавливайте – получите следующее:
Если скорость интернета небольшая, а вы только сидите «вконтакте» — на виндовс 7 они не обязательны — установив, разницы не заметите, а вот последние версии драйверов тогда обязательно установите.
Также примите во внимание, что в разделе «центр обновления виндовс» есть возможность не только настроить автоматическую установку, но и выставить параметр: «искать, но решение о загрузке принимать самому». Успехов.
57 рассуждений о “Нужны ли автоматические обновления виндовс 7”
после установки системы можно 1 раз обновить, просто если не охота вручную ставить драйвера и запретить любые поиски и установки. чем чище винда тем лучше…
Ответить
обновления все ставлю, и проверяю каждый день новые, чем больше тем лучше, и антивирус стоит, все работает
Все пользователи системы Андроид рано или поздно задумываются над тем, чтобы обновить систему. Это и не удивительно, ведь разработчики программного обеспечения не медлят с выпуском очередной новой версии. Новые обновления, как правило, открывают вам путь к новым возможностям, поэтому пользователи довольно часто находятся в поисках решения по обновлению ПО. В этой статье мы предложим вам два варианта решения этой проблемы.
1) Обновление ПО через настройки телефона
Этот метод является одним из самых простых и доступных для всех пользователей. Вам не нужно прикладывать особых усилий, только следуйте инструкции. Скриншоты сделаны на Android 4.4 - KitKat.
Шаг 1
Резервное копирование. Как правило, обновление ПО через настройки телефона - это практически безвредный процесс, но во избежание нежелательных проблем, вам необходимо сделать резервное копирование.


Шаг 3
После того как вы открыли Настройки, пролистните панель настроек до пункта Система. Нажмите на пункт «Об устройстве». Как правило, в зависимости от вашего устройства названия этого пункта могут иметь вид «О планшетном ПК» или «О телефоне»

Шаг 4
Нажмите на опцию «Обновление системы».

Шаг 5
Далее нажмите кнопку «Загрузить» или "Проверить сейчас". После этого действия у вас появится сообщение о наличии доступных обновлений для вашей системы. Стоит отметить, что обновление системы может занять у вас немного времени. Так же необходимым условием является подключение устройства к Wi-Fi. После всех действий перезагрузите устройства.

Вот, пожалуй, и все. Если после обновления устройства у вас возникли проблемы с работой, ошибки или зависания, тогда вам необходимо повторно перезагрузить устройство.
2) Обновление ПО через компьютер
Для установки последних обновлений вы так же можете воспользоваться специальными программами. Самые известные такие программы - это Kies, а так же New PC Studio.
Шаг 1
Скачайте программу на компьютер. Установите ее.
Шаг 2
Подключаем телефон через USB-шнур к компьютеру. Если вы установили программу Kies вам необходимо открыть ее и нажать вкладку "Средства".
Шаг 3
Далее выберете пункт "Обновление прошивки и инициализация". Как правило после завершения этой процедуры программа сама определит наличие доступных обновлений для вашего устройства. После всех действий, необходимо перезагрузить телефон. Так же не забывайте, что даже если вы обновляете ПО через компьютер, вам все равно необходимо наличие Интернета.
Внимание!
Какой бы вариант обновления ПО вы бы не выбрали, помните о том, что малейшая ошибка или сбой может привести к тому, что ваш телефон потеряет важные данные или попросту превратится в "кирпич". Так что будьте внимательны, когда будете устанавливать обновления. Не забывайте делать резервные копии. Удачи!
Как отключить автообновление приложений на андроиде за пару тапов — инструкция! Кстати, приложения (встроенные и установленные самим пользователем) – это то, для чего вообще покупается смартфон. Они, в свою очередь, время от времени загружают обновления либо автоматически, либо просят пользователя выполнить соответствующее действие (в зависимости от настроек).
Содержание:
Обновление приложений на Android – это процедура, которую выполнять крайне желательно. Этому существует несколько причин. Главная из них заключается в том, что любое программное обеспечение не совершенно. В особенности это касается новых или относительно новых приложений. Их разработчики стремятся опубликовать продукт как можно скорее, чтобы кто-то другой не опередил, и не «выкатил» ПО с аналогичными возможностями. В таком ПО сравнительно немного функций, но что более важно, в нем присутствует большое количество багов, из-за которых оно может работать медленно и нестабильно.
Любое ПО несовершенно. Даже разработанные крупными компаниями (например, Google) приложения, которые в Play Market уже давно, имеют проблемы с безопасностью. Отловить все подобные ошибки невозможно, можно только лишь вовремя закрывать обнаруженные дыры, которые способны привести, например, к кражам паролей от веб-сайтов или несанкционированному доступу к адресной книге.
Все ли приложения нужно периодически обновлять
Обновление Android, а также всех приложений, установленных на нем, настоятельно рекомендовано. Это необходимо делать по уже описанным выше причинам.
Но все-таки можно отказаться от обновления некоторых программ. Например, это касается приложений, которые:
Существует достаточно много таких программ. Например, к ним могут относиться «фонарик» и «компас». Если они работают хорошо, то совершенно не обязательно их обновлять.
Остальные приложения так же можно не обновлять до определенного времени. Но для этого нужно читать описания патчей. Если в них написано, что обновления, например, закрывают критические уязвимости – устанавливать обязательно; если решают проблему с чрезмерным потреблением памяти – рекомендуется установить (если текущая работа приложения устраивает, то можно отложить); если с установкой патчей в приложении только появятся новые функции, без которых можно обойтись – можно не инсталлировать.
В Android можно удалить уже установленные обновления. Однако соответствующая возможность доступна только для приложений, которые были предустановлены в системе, например: YouTube, Google Chrome, Gmail и т.д.
При удалении обновлений приложение не откатывается на предыдущую версию, а возвращается к состоянию, в котором оно было на устройстве при его активации.
Чтобы это сделать нужно выполнять ряд несложных действий:
После выполнения соответствующих действий, все обновления выбранного приложения будут удалены, а программа вернется к исходному состоянию (например, Chrome 57 версии станет Chrome 49 версии).
Если по каким-то причинам нужно вернуть старую версию сторонней программы, придется скачивать ее с соответствующих сайтов в Интернете. Но при этом следует быть очень внимательным, так как на многих ресурсах, через которые распространяются программы для Android, приложения содержат вредоносный код. Поэтому лучше загружать их с более или менее проверенных источников, например, с 4PDA. Но даже в этом случае нужно анализировать посты форумчан в соответствующих темах – ознакомление сними поможет сократить риск заражения системы.
Запрещаем обновление приложений на Андроид
Некоторым пользователям смартфонов на Android может понадобится отключить обновление приложений, например, из-за наличий ограничений трафика в тарифе сотового оператора. Сделать это не очень сложно. Для этого нужно:
Также можно поставить или убрать галочку напротив пункта «Уведомления». Если она будет установлена, Google Play станет сообщать о выходе новых версий программ, но не будет инсталлировать их автоматически.
Отменяем обновление приложения на Андроиде
Если, вдруг, какое-то приложение решило загрузить патч, но отсутствует желание, чтобы оно обновлялось, потребуется прервать загрузку. Один из самых простых способов это сделать выглядит следующим образом:
Обновляем приложения Android вручную
Обновить приложение Android в ручном режиме очень просто. Для этого нужно зайти в Play Market, выбрать нужную программу и нажать на кнопку «Обновить». Если для приложения доступны новые патчи, начнутся процессы загрузки и установки, по завершению которых приложение будет обновлено до актуальной версии.
Как отключить автоматическое обновление одного приложения Андроид
Чтобы запретить какому-то конкретному приложению автообновление необходимо:
Теперь выбранное приложение не будет загружать патчи, но остальные программы смогут обновляться автоматически.
 После обновления Android все или некоторые приложения могут перестать работать (хотя это нечастая проблема). Чтобы попытаться вернуть им работоспособность можно либо переустановить их (наиболее предпочтительный вариант), либо стереть их кэш. Второе можно сделать следующим образом:
После обновления Android все или некоторые приложения могут перестать работать (хотя это нечастая проблема). Чтобы попытаться вернуть им работоспособность можно либо переустановить их (наиболее предпочтительный вариант), либо стереть их кэш. Второе можно сделать следующим образом:
После этого программа, с которой была выполнена работа, возможно заработает. Если описанные выше способы не помогли, потребуется либо восстановить устройство из сделанной резервной копии (если таковая имелась), либо перепрошить телефон. Также можно попробовать выполнить сброс устройства.
Здравствуйте, друзья! Сегодня я бы хотел поговорить с вами об обновлениях для операционной системы Windows. Зачем нужны обновления Windows, какие задачи должны решать – именно в этом сейчас и будем разбираться. Если вы твердо для себя знаете, что нужно либо не нужно их ставить, то можете не тратить свое драгоценное время на этот пост. А если сомневаетесь и не знаете как поступить — добро пожаловать под кат, будет интересно!)
Что это такое?
Еще со времен Windows XP в системе существует автоматическое обновление. За это отвечает специальная служба, которая с определенной периодичностью проверяет свежие обновления для системы на серверах компании Microsoft. Если они есть – либо предлагает вам их установить, либо устанавливает автоматически, в зависимости от настроек. Загрузка обновлений выполняется через интернет.
Зачем их надо устанавливать?
Обновления программного кода системы должны положительно влиять на ее работу. По идее, разработчики занимаются улучшением и оптимизацией различных процессов, которые протекают в системе. Как результат, должно улучшаться быстродействие, отзывчивость компьютера, должны исправляться различные «глюки» и ошибки. Так же в свежих версиях Windows обновления нередко приносят еще и новые возможности, в виде улучшенных средств диагностики неполадок, поддержку самого современного оборудования и добавление разных новых функций.
Почему от обновлений стоит отказаться?
Теперь, для объективности, несколько слов о минусах. И самых главный минус обновлений – это огромное разнообразие компьютерного оборудования. Разработчики системы не могут, даже при всем желании, выпускать обновления, которые бы работали одинаково хорошо у всех пользователей. На одну аппаратную конфигурацию обновления будут отлично устанавливаться и работать, а на другой – могут привести к полному отказу системы и критической ошибке BSOD при включении компьютера. Отсюда следует вывод: любые обновления для системы несут потенциальную угрозу его работы. Из-за «кривых» обнов компьютер может потерять в производительности, а в некоторых случаях может и вовсе перестать загружаться.
И как сделать правильный выбор?

Мой совет на самом деле очень прост, устанавливайте обновления только в том случае, если они реально необходимы. Если для запуска какой-то игры или программы требуется какое-то обновление, то эти приложения обычно сами сообщат какое именно. Вы же сможете выборочно поставить только то, что нужно. Во всех остальных случаях работает главное правило админа: «работает – не лезь». Если ваш компьютер стабильно работает без глюков и зависаний, а все установленные программы шустро выполняют свои задачи – обновляться не нужно. Кто знает, повезет ли вам? Ведь обновления могут принести массу проблем, это риск «все испортить».