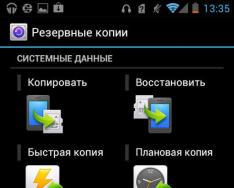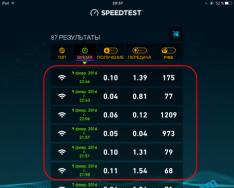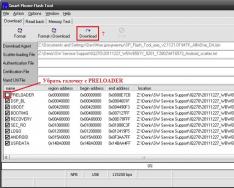- Откройте контекстное меню ярлыка «Мой компьютер» (кликните по нему правой кнопкой мыши один раз). Далее выберите «Свойства».
В итоге появится окно, где будет указан размер доступной оперативной памяти, тип операционной системы (например, 32-битная) и т.д.
- Альтернативный метод – зайти через «Пуск».
Пуск – Выполнить.
В появившемся окне введите вручную msinfo32 и нажмите на Enter.
- Ещё один из способов, который основан на сочетании функциональных клавиш.
- Нажмите «Win + R» и в открывшемся окне введите dxdiag.
- Появится новое окно. Обратите внимание на строку «Память». Там будет указан физический объем памяти компьютера.
- Все способы описывают свободное количество Гигов на Вашем ПК.
А вот как можно узнать именно оперативную память своего ноутбука или компьютера, проанализировать его дополнительные характеристики читайте ниже.
Хочу сразу предупредить, что здесь не обойтись без использования сторонних приложений и утилит. Одной из подобных программ является Speccy. Она позволяет получить доступ ко всем характеристикам модулей и плат, которые в настоящий момент подключены к Вашему ПК.
Утилита бесплатная и вполне доступна для скачивания с Интернета.
После загрузки программы, приступайте к установке. Устанавливается утилита стандартными способами, без особых сложностей.
Чтобы проверить, какая оперативная память установлена на Вашем ПК, проделайте следующее:
- Запустите программу.
- Откройте раздел «Оперативная память».
А далее просто читаете интересующую Вас информацию. Там всё описано доступно и понятно. Есть характеристики о типе DDR, количестве каналов, объеме и частоте. Также можно увидеть, сколько процентов оперативной памяти используется в данную минуту и ещё много полезных характеристик. На основе этих характеристик вы сможете решить, стоит ли вам
А вот самый прямой путь, как можно узнать оперативную память своего компьютера. Если Вы разбираетесь во всем железе системника, тогда:
- отключите питание системного блока;
- снимите крышку;
- вытащите модули с памятью и прочтите интересующие Вас характеристики прямо на них.
Однако этот способ только для опытных мастеров, а не для начинающих.
На заметку! Недавно если вы пропустили я рассказывал или . А еще я говорил . Прочитайте обязательно и не забывайте оставлять комментарии к статьям.
На этом у меня все! Теперь вы уверено знаете как узнать оперативную память компьютера. Свои пожелания и комментарии прошу писать под статьей. А еще советую подписаться на новые статьи блога и получать новенькое прямо на почту. Всем своим читателям желаю огромного здоровья и мира!
С Ув. Евгений Крыжановский
Нередко при апгрейде и ремонте компьютера необходимо определить, какая стоит в системном блоке или ноутбуке. Эта операция часто вызывает сложности у новичков, однако ничего особенного для ее выполнения не требуется. В статье будет описано несколько способов, которые помогут узнать все об используемой в ПК ОЗУ.
Основные характеристики ОЗУ
- Тип ОЗУ или ее поколение (DDR1, DDR2 или DDR3).
- Объем. Измеряется в гигабайтах. Определяет, сколько данных может одновременно храниться в RAM.
- Количество модулей, их производители и серийные номера.
- Тайминги (Latency). Характеризуют задержки, которые обязательно происходят при между разными микросхемами ОЗУ. Чем меньше значения таймингов, тем лучше.
- Частота. От нее зависит пропускная способность памяти. Чем выше значение, тем быстрее и стабильнее работа компьютера.
- Напряжение. Для обычного пользователя эта характеристика не играет большой роли. Важна в основном для практикующих оверклокинг.
Помимо этих данных специализированное программное обеспечение может выдать множество другой информации, но она не столь важна.
AIDA64
Одно из самых популярных приложений для просмотра информации о "железе" компьютера - AIDA64. После установки и запуска на экране появится основное окно программы. Оно состоит из двух частей. В левой представлены компоненты в древовидной форме. В правой - таблица подробностей.
Как узнать, какая оперативная память стоит в ПК, при помощи AIDA64?
- Кликните по значку "+" возле строки "системная плата".
- Перейдите на вкладку "Память". Здесь в самой верхней строке будет указан общий объём ОЗУ.
- Затем щелкните по пункту SPD. После этого на экране отобразятся подробные сведения о каждой из планок, установленных в систему.
В самой нижней части таблицы расположена ссылка. Кликнув по ней, можно просмотреть все данные о модуле, которыми располагает официальный сайт производителя.
CPU-Z
CPU-Z - не менее популярное приложение. Главное преимущество продукта - его использование абсолютно бесплатно. Скачать можно с сайта производителя. Не требует установки. Однако программа полностью на английском языке.

- Как узнать, какая оперативная память стоит в ПК? Скачайте и запустите приложение. Оно представляет собой одно-единственное окно с несколькими вкладками.
- В первую очередь щелкните по надписи Memory. В ней можно узнать о том, с какими параметрами работает ОЗУ прямо сейчас.
- Закладка SPD представляет данные об установленных производителем значениях и об информации, записанной в специальную микросхему оперативной памяти. Причем для каждой планки отдельно, чтобы переключиться на следующий модуль, следует развернуть меню под надписью Memory Slot Selection.
Как было отмечено ранее, полностью на английском языке, поэтому стоит дать больше информации о каждом пункте, описывающем ОЗУ.
Вкладка Memory:
- Size - общий объем установленной оперативной памяти.
- FSB:DRAM - отношения частоты системной шины к частоте ОЗУ.
- CAS Latency, RAS to CAS Delay, RAS Precharge, Cycle Time, - тайминги.
- Frequency - частота.
Закладка SPD:
- Module Size - объем отдельной планки ОЗУ, находящейся в конкретном слоте.
- Max Bandwidth - максимальная частота.
- Manufacturer - производитель.
- Serial Number -
- Voltage - напряжение.
PC Wizard
Как и два предыдущих приложения, PC Wizard сделан для того, чтобы получить максимум данных об оборудовании, установленном внутри системного блока или ноутбука. Продукт абсолютно бесплатен, скачать его можно с официального сайта. При этом желательно выбрать ZIP-версию, а не SETUP, ибо она не требует установки.

Как узнать, какая оперативная память стоит в компьютере?
- Запустите программу. Дождитесь, когда она закончит сканирование устройств.
- Щелкните по иконке в виде материнской платы, которая находится в левой части окна. Если этого значка нет, следует сначала кликнуть по надписи "Железо".
- Теперь выберите пункт "Физическая память". После этого в нижней части экрана отобразится подробнейшая информация о модулях ОЗУ.
Speccy
Данный продукт разработан командой, работающей над популярным CCleaner. Для домашнего пользования Speccy можно эксплуатировать абсолютно бесплатно. После скачивания приложения с официального сайта его потребуется установить. Инсталляция выполняется максимально просто, единственное, на что стоит обратить внимание - это выбор языка. Меню с вариантами появится на самом первом шаге, поэтому его очень легко пропустить.

Как узнать, какая оперативная память стоит в компьютере, c помощью Speccy? Для этого необходимо запустить приложение и выбрать нужный пункт в его окне. Он так и называется "Оперативная память". Помимо этого ничего делать не требуется.
HWiNFO
HWiNFO - небольшая бесплатная, но чрезвычайно мощная программа. При ее скачивании будьте внимательны, ведь существует две версии. Одна 32-разрядная, а вторая - 64. Соответственно, последняя не будет работать под управлением 32-битной операционной системы. Инсталлировать продукт не требуется.
После запуска на экране появится небольшая утилита, в которой следует нажать на кнопку RUN и подождать несколько десятков секунд. Просканировав систему, приложение покажет полные данные о ней.

Где посмотреть, какая оперативная память установлена в системном блоке? Обратите внимание на правый нижний угол окна System Summary. В нем имеются две области. Memory Modules показывает информацию о каждой планке отдельно. Memory отображает общий объем ОЗУ, частоту, на которой модули работают прямо сейчас, и реальные тайминги.

Если этих данных недостаточно, перейдите в окно с названием HWiNFO и дважды кликните по надписи Memory.
SiSoftware Sandra
SiSoftware Sandra - программное обеспечение, которое в первую очередь используется для всестороннего тестирования компьютера, однако получить сведения о компонентах системы при помощи нее тоже возможно. Для использования приложение требуется купить, однако производитель позволяет скачать со своего сайта пробную версию.
До того как посмотреть, какая оперативная память установлена в компьютере, следует выполнить инсталляцию приложения. Процесс этот прост, с ним справится даже новичок.
После запуска приложения на экране отобразится окно с несколькими вкладками. Перейдите на ту, которая имеет название "Устройства". Кликните дважды по значку с надписью "Материнская плата". В таблице можно будет видеть несколько подзаголовков с именем Под каждым из них записана информация о планках ОЗУ: объем, тип, серийный номер, производитель, частота, тайминги, питание, возможные режимы работы.
Очевидный способ
Если компьютер невозможно включить, программное обеспечение не поможет. В этом случае придется исследовать само физическое устройство. Отключите компьютер от сети и снимите крышку системного блока. Откройте фиксаторы, которые удерживают планку ОЗУ, а затем потяните модуль на себя. Как определить, какая оперативная память используется в компьютере?

Прямо на ОЗУ должна располагаться наклейка. На нее зачастую нанесены все основные данные - объем, максимально возможная частота, поколение, тайминги, напряжение. Если этих данных нет, на планке должен быть написан серийный номер и модель. Например: CMP4GX3M2C1600C7. Судить о том, что скрывается за цифрами зачастую невозможно, однако, зная модель модуля, легко узнать информацию о нем, воспользовавшись любым поисковиком.
Для пользователей ноутбуков
Первое, что следует сделать, выясняя, какая ОЗУ установлена в ноутбуке, - просмотреть руководство пользователя, которое должно поставляться в комплекте. Если подробных данных в нем найти не удастся, по крайней мере, можно выяснить, какие модели планок были установлены на заводе.
Нередко пользователи задают вопросы типа: "Руководство пользователя утеряно, как посмотреть, какая у меня оперативная память?" В этом случае следует вооружиться отверткой.
Полностью обесточьте ноутбук: отключите его от сети и вытащите аккумулятор. Посмотрите на заднюю стенку корпуса. На ней должны располагаться несколько небольших крышек. Обычно оперативная память скрывается за одной из них. Другие же используются для быстрой замены жестокого диска и других устройств. Довольно сложно угадать, за какой скрывается нужное оборудование, поэтому откручивайте каждую поочередно, пока не найдете нужную.
Для извлечения ОЗУ отщелкните фиксаторы и легко потяните планку из слота. Когда свободный ход закончится, дальнюю от контактов сторону платы следует приподнять. О том, какая оперативная память в ноутбуке, как и в случае с настольным компьютером, поможет узнать наклейка. Вытаскивать оперативную память из ноутбука не всегда требуется. Если модуль один, все данные с него можно считать, просто сняв крышку.
Будьте очень внимательны и осторожны при работе с "железом". Даже небольшая царапина или повреждение нередко приводит к нестабильной работе ПК. Если вы не уверены в своих силах, лучше всего обратиться к профессионалам. Это позволит сэкономить время и деньги.
Оперативная память — один из важнейших компонентов любого компьютера и уж точно гарант скорости работы. В современном мире даже частота процессора не так влияет на общее восприятие скорости, как оперативка. Но чтобы заменить или добавить этот компонент, нужно досконально знать все его характеристики — а их у оперативной памяти немало. Итак, как же узнать, какая ОЗУ стоит в вашем компьютере? В этой статье.
Как узнать какая ОЗУ стоит на компьютере
Оперативная память имеет несколько ветвей подразделения:
- первый — это объем, довольно очевидная характеристика. Чем больше — тем лучше, однако оглядывайтесь на процессор и материнскую плату — они поддерживают увеличение до определенного потолка;
- вторая характеристика — тип. Древний SIMM, чуть менее древний SDRAM… Ну это вряд ли, конечно, хотя не исключено. И современные стандарты DDR — от первого до четвертого;
- и, наконец, частота памяти. Тут, как и в случае с частотой процессора, чем выше — тем лучше. Однако вновь удостоверьтесь, что ваш процессор с такой частотой работает. Не заведется — будет довольно обидно.
Итак, приступим к изучению этих признаков.

Простой осмотр
Самый очевидный способ узнать тип ОЗУ компьютера, даже не включая его. Во многих случаях позволяет с абсолютной точностью определить нужные характеристики, однако имеет и ряд существенных минусов. Придется открывать компьютер — для кого-то это существенный стоп-фактор. Наклейка на планке памяти может не соответствовать действительности, быть недостаточно информативной, как у многих не очень известных производителей, или вовсе отсутствовать. Однако этим способом вполне можно пользоваться.

Примечание . Есть и другой стандарт маркировки. Обратите внимание на картинку, расположенную выше. В скобках на наклейке можно увидеть надпись PC3 10600. Это не что иное, как закодированные характеристики, исключая объем. РС3 — DDR3, 10600 — частота. Чтобы получилось привычное значение в мегагерцах, нужно разделить это число на 8. Получится знакомое 1333.
Также можно добавить, что тип памяти можно определить по расположению контактов и вырезов на нижней кромке, однако это довольно сложный и ненужный способ, поэтому мы обойдем его стороной.
Диагностика в БИОС
Тоже довольно удобный способ. Не нужно открывать компьютер, но в то же время не нужно замусоривать систему всевозможными диагностическими программами. Просто и со вкусом. Из минусов — не все БИОСы умеют отображать полную информацию о памяти, но это редкие случаи в наше время.


Как расшифровать такую надпись — смотрите в примечании к первому способу.
Средства операционной системы
Самый простой из всех способов. Однако, и самый ограниченный. Если вам достаточно знать только то, сколько у вас ОЗУ — это для вас, ибо своими силами система не умеет определять ни частоту, ни тем паче тип оперативки. Но это только про Windows — macOS еще как умеет.
В случае с macOS:

Если же у вас Windows, то все далеко не так ажурно:

Там указан и процессор, и разрядность системы, а вот про память написано, крайне мало — лишь объем. Так что особо не разгуляешься.
Узнайте подробную информацию о комплектующих вашего ПК в статье —
Сторонние приложения для диагностики
Простор для работ. Множество сторонних диагностических утилит, которые умеют досконально определять все, включая точную модель ваших планок и их расположение в слотах материнской платы. Все их объять не получится, так что рассмотрим хотя бы парочку.
AIDA64
Диагностическая утилита, которая на слуху у многих. Распространяется как в бесплатной, так и в коммерческой версии.

CPU-Z
Второе по популярности стороннее приложение. Имеет такой же интуитивно понятный интерфейс, и в общем-то дублирует функции предыдущего примера, за исключением довольно важной детали — имеет переносную версию. Можно не устанавливать.
Как и в прошлом случае, в интерфейсе программы ищем пункты «Memory» и «SPD». В выпадающем списке выбираем, информацию о каком слоте мы хотим просмотреть, и программа тут же отобразит все его характеристики. Все, до подробностей вроде серийного номера.

Готово! Надеемся, что эти способы помогли вам найти всю необходимую информацию. Удачи!
Видео — Как узнать какая оперативная память стоит
- Откройте контекстное меню ярлыка «Мой компьютер» (кликните по нему правой кнопкой мыши один раз). Далее выберите «Свойства».
В итоге появится окно, где будет указан размер доступной оперативной памяти, тип операционной системы (например, 32-битная) и т.д.
- Альтернативный метод – зайти через «Пуск».
Пуск – Выполнить.
В появившемся окне введите вручную msinfo32 и нажмите на Enter.
- Ещё один из способов, который основан на сочетании функциональных клавиш.
- Нажмите «Win + R» и в открывшемся окне введите dxdiag.
- Появится новое окно. Обратите внимание на строку «Память». Там будет указан физический объем памяти компьютера.
- Все способы описывают свободное количество Гигов на Вашем ПК.
А вот как можно узнать именно оперативную память своего ноутбука или компьютера, проанализировать его дополнительные характеристики читайте ниже.
Хочу сразу предупредить, что здесь не обойтись без использования сторонних приложений и утилит. Одной из подобных программ является Speccy. Она позволяет получить доступ ко всем характеристикам модулей и плат, которые в настоящий момент подключены к Вашему ПК.
Утилита бесплатная и вполне доступна для скачивания с Интернета.
После загрузки программы, приступайте к установке. Устанавливается утилита стандартными способами, без особых сложностей.
Чтобы проверить, какая оперативная память установлена на Вашем ПК, проделайте следующее:
- Запустите программу.
- Откройте раздел «Оперативная память».
А далее просто читаете интересующую Вас информацию. Там всё описано доступно и понятно. Есть характеристики о типе DDR, количестве каналов, объеме и частоте. Также можно увидеть, сколько процентов оперативной памяти используется в данную минуту и ещё много полезных характеристик. На основе этих характеристик вы сможете решить, стоит ли вам
А вот самый прямой путь, как можно узнать оперативную память своего компьютера. Если Вы разбираетесь во всем железе системника, тогда:
- отключите питание системного блока;
- снимите крышку;
- вытащите модули с памятью и прочтите интересующие Вас характеристики прямо на них.
Однако этот способ только для опытных мастеров, а не для начинающих.
На заметку! Недавно если вы пропустили я рассказывал или . А еще я говорил . Прочитайте обязательно и не забывайте оставлять комментарии к статьям.
На этом у меня все! Теперь вы уверено знаете как узнать оперативную память компьютера. Свои пожелания и комментарии прошу писать под статьей. А еще советую подписаться на новые статьи блога и получать новенькое прямо на почту. Всем своим читателям желаю огромного здоровья и мира!
С Ув. Евгений Крыжановский
Тут в очередной раз у меня спросили, как по внешнему виду можно определить тип оперативной памяти. Т.к. такой вопрос всплывает периодически, я решил, что лучше один раз показать, чем сто раз объяснять на пальцах, и написать иллюстрированный мини-обзорчик типов оперативной памяти для PC.
Не всем это интересно, по-этому прячу под кат. Читать
Самые распространённые типы оперативной памяти которые применялись и применяются в персональных компьютерах в обиходе называются SIMM, DIMM, DDR, DDR2, DDR3. SIMM и DIMM вы вряд ли уже встретите, а вот DDR, DDR2 или DDR3 сейчас установлены в большинстве персональных компьютеров. Итак, по порядку
SIMM
SIMM на 30 контактов. Применялись в персональных компьтерах с процессорами от 286 до 486. Сейчас уже является раритетом. SIMM на 72 контакта. Память такого типа была двух видов FPM (Fast Page Mode) и EDO (Extended Data Out).
SIMM на 72 контакта. Память такого типа была двух видов FPM (Fast Page Mode) и EDO (Extended Data Out).
Тип FPM использовался на компьютерах с процессорами 486 и в первых Pentium до 1995 года. Потом появился EDO. В отличие от своих предшественников, EDO начинает выборку следующего блока памяти в то же время, когда отправляет предыдущий блок центральному процессору.
Конструктивно они одинаковы, отличить можно только по маркировке. Персоналки, поддерживавшие EDO, могли работать и с FPM, а вот наоборот — далеко не всегда.
DIMM

Так называли тип памяти SDRAM (Synchronous DRAM). Начиная с 1996 года большинство чипсетов Intel стали поддерживать этот вид модулей памяти, сделав его очень популярным вплоть до 2001 года. Большинство компьютеров с процессорами Pentium и Celeron использовали именно этот вид памяти.
DDR
 DDR (Double Data Rate) стал развитием SDRAM. Этот вид модулей памяти впервые появился на рынке в 2001 году. Основное отличие между DDR и SDRAM заключается в том, что вместо удвоения тактовой частоты для ускорения работы, эти модули передают данные дважды за один такт.
DDR (Double Data Rate) стал развитием SDRAM. Этот вид модулей памяти впервые появился на рынке в 2001 году. Основное отличие между DDR и SDRAM заключается в том, что вместо удвоения тактовой частоты для ускорения работы, эти модули передают данные дважды за один такт.
DDR2

DDR2 (Double Data Rate 2) — более новый вариант DDR, который теоретически должен быть в два раза более быстрым. Впервые память DDR2 появилась в 2003 году, а чипсеты, поддерживающие ее — в середине 2004. Основное отличие DDR2 от DDR — способность работать на значительно большей тактовой частоте, благодаря усовершенствованиям в конструкции. По внешнему виду отличается от DDR числом контактов: оно увеличилось со 184 (у DDR) до 240 (у DDR2).
DDR3
 Как и модули памяти DDR2, они выпускаются в виде 240-контактной печатной платы (по 120 контактов с каждой стороны модуля), однако не являются электрически совместимыми с последними, и по этой причине имеют иное расположение «ключа».
Как и модули памяти DDR2, они выпускаются в виде 240-контактной печатной платы (по 120 контактов с каждой стороны модуля), однако не являются электрически совместимыми с последними, и по этой причине имеют иное расположение «ключа».

Ну и наконец, есть еще один вид оперативной памяти — RIMM (Rambus). Появился на рынке в 1999 году. Он основан на традиционной DRAM, но с кардинально измененной архитектурой. В персональных компьютерах этот тип оперативки не прижился и применялся очень редко. Такие модули применялись еще в игровых приставках Sony Playstation 2 и Nintendo 64.
SIMM на 30 контактов.
Windows