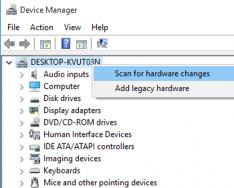В данной статье приводится список настроек приватности аккаунта Google+
.
Google+ всего около недели, но сервис уже привлек внимание большой части IT-сообщества и средств массовой информации. Как и с любым онлайн-сервисом, здесь важно знать, как управлять информацией.
Настройки приватности позволяют контролировать кому какая информация будет доступна - кто сможет увидеть все ваши контактные данные, а кто только рабочий телефон. Общая страница настроек приватности располагается по адресу plus.google.com/settings/privacy - там можно посмотреть и на то как будет выглядеть ваша общедоступная информация в поисковой выдаче, и определить параметры доступа. Вне зависимости от того кто может просматривать конкретный блок информации - пользователи все равно не узнают в какой круг вы их поместили, но свободно смогут обменяться комментариями к записи которую могут прочитать.

1. Как сделать так, чтобы Вам на почту не писали все подряд из числа зарегистрированных на G+.
Несмотря на то, что G+
не отображает на страницах Ваш адрес электронной почты, у пользователей есть возможность написать Вам прямо на e-mail, что может повлечь за собой спам или просто нежелательные сообщения.
Вот как это можно отключить. Ищем значок шестерёнки (правый верхний угол), -> Настройки Google+ -> Приватность -> Общедоступная информация профиля -> Настроить доступ к профилю -> Отправить письмо (под аватаркой) -> снять галочку с «Разрешить людям писать мне через мой профиль». (eng - «Google+ Settings.» -> «Profile and privacy» -> «Public profile information.» ->«Edit visibility on profile»)

Можно или запретить писать на e-mail всем, или установить ограничения по кругам.
2. Как выборочно отключить расшаривание
Если Вы не хотите, чтобы кто-то начал расшаривать у себя Ваши записи, просто нажмите на стрелочку ниспадающего меню (правый верхний угол, в заголовке записи), и нажмите на «Отключить повторную публикацию».

3. Как отключить уведомления на e-mail
Шестерёнка -> Настройка Google+ -> вкладка Google+ -> и убираем лишние галочки.

4. Как экспортировать все свои данные из Google+
Нажмите на ниспадающее меню в черной горизонтальной панели (там, где Ваше имя), затем на «Настройки аккаунта» -> Вкладка «Загрузка данных».

5. Как покинуть Google+
Есть четыре способа.
1 . Изменение настроек видимости профиля с целью скрыть из общего доступа все, кроме Вашего имени и фото. Однако то, что Вы расшарили с кем-то до этого момента, будет доступно тем пользователям.
Кнопка «Изменить профиль» -> выбираем разделы, которые хотим скрыть.

Будет вот так

2
. Можно удалить профиль
Google+ со всем содержимым.
«Настройки аккаунта» (через ниспадающее меню на черном баре) -> одноименная вкладка -> Удаление аккаунта Закрыть аккаунт и удалить все службы и сведения, связанные с ним.
Внимание, удалится только профиль на Google+. Gmail, Календарь и все остальное никоим образом не затронется.
3
. Для любителей хардкора - можно удалить аккаунт
Google.
И никакой потом Вам почты Gmail и остальных сервисов, снесется все.
Да, я напишу тут, как удалить аккаунт, так что все действия и потенциальные потери - на Вашей совести.
1. Заходим на www.google.com/accounts/Login
2. Должны оказаться на www.google.com/accounts/ManageAccount
3. Нажимаем на «Изменить» возле надписи «Мои продукты»
Можно автоматически искать на многих интернет-сайтах без посещения этих самих сайтов, если они находятся в списке поисковых системах.
Если сайт не включен в список, щелкните правой кнопкой мыши на окно поиска на сайте и нажмите на опцию: "Добавить как поисковую систему..." Тогда можно будет иметь прямой доступ поиска через , Google Drive, Gmail. На Mac нажмите и удерживайте кнопку Control при нажатии на окно поиска.
Перетаскивание нескольких вкладок одновременно
Большинство людей знакомы с возможностью перетаскивания в Chrome вкладок в собственных окнах браузера, или перемещать и сопоставлять их между окнами браузера, но, возможно, многие не знают, что это может быть сделано с более, чем одной вкладке одновременно. Просто нажмите и удерживайте клавишу Shift (выделение последовательных вкладок) или Ctrl (выделение непоследовательных вкладок), а затем нажмите на те вкладки, которые вы хотите переместить как одну. Если у вас Mac, удерживайте клавишу Command.
Омнибокс как калькулятор

Вероятно, вы знаете, что Google в строке поиска может выполнять базовые математические действия. Однако, знаете ли вы, что можно получить доступ к аналогичным математическим функциям в омнибоксе без Google.com? Просто введите пример и правильный ответ появится ниже омнибокса без нажатия Enter (что нужно сделать на Google.com). Эта маленькая хитрость работает только тогда, если по умолчанию поисковой системой в омнибокс является Google - вы не получите ответ, если ваша поисковая система Yahoo, Bing, Яндекс. Она также не работает, если вы находитесь в режиме инкогнито, независимо от того, какой у вас браузер по умолчанию.

Омнибокс также может работать как конвертер единиц измерения. Так что, если вы введете "9 дюймов," Chrome может автоматически предложить перевод в сантиметры. Если вам нужна другая единица, укажите ее после знака равенства (например, "9 дюймов = км" или "9 дюймов = мм" или "9 дюймов в квадрате = M в квадрате"). Опять же, это конкретная функция работает, только если Google поисковой системой по умолчанию, и она не будет работать в режиме инкогнито.
Увеличить и уменьшить

На ПК можно увеличить или уменьшить масштаб на странице, зажав клавишу Ctrl и прокручивая колесо прокрутки вверх или вниз (или нажатием клавиш Ctrl+или Ctrl-). После того, как вы однажды увеличили или уменьшили масштаб, в омнибоксе справа появится значок лупы. Нажимая на него, можно вручную увеличить или уменьшить масштаб или восстановить Масштаб по умолчанию . Или же значение по умолчанию можно вернуть нажатием Ctrl-0. На Mac вы можете увеличивать и уменьшать масштаб нажатием на Command+ или Command-. Нажатие Ctrl-0 вернет вас к значениям по умолчанию.
Простой просмотр изображений
Если, наводя порядок на своем ПК, вы обнаружили непонятный JPEG файл, очень быстро и просто увидеть его также поможет браузер: перетащите файл в новое окно браузера Chrome, и вы увидите, что это за файл.
Выделение слова/словосочетания и перетаскивание его равнозначно функции скопировать-вставить, так что вы можете просто выделить слово или фразу и перетащите его в омнибокс для поиска в . И наоборот, вы также можете просто щелкнуть правой кнопкой мыши по выделенному слову или фразе и вам будет предложено поискать на Google (на Mac - Сontrol+щелчок на выделенном слове).
Перетащите URL на панель закладок
Если вам необходим постоянный и легкий доступ к сайту, можно быстро добавить его в закладки, выделив RL и перетащив его на панель закладок. Можно перетащить URL и из других браузеров, не только непосредственно из Chrome.
Быстрый переход между вкладками
Если понадобится быстро перейти на другую вкладку, нажмите и удерживайте клавишу Ctrl (Command на Mac) и нужную цифру от 1 до 9. Вкладки считаются слева направо от 1 до 9.
Переход вверх-вниз с помощью клавиатуры
Пробел можно использовать для прокрутки вниз на любой веб-странице, прокручивать назад вверх можно путем нажатия Shift + пробел.
Открытые отдельных страниц при запуске браузера
Многие из нас при запуске браузера ежедневно заходят на одни и те же страницы. Вы можете установить в Chrome открытие одних и тех же сайтов каждый раз при запуске браузера. В меню Настройки перейдите в раздел При запуске открывать (или просто наберите chrome://settings/startup).
Автоматическая загрузка файлов на рабочий стол
Если вам нужен быстрый доступ к закачанному файлу, один из способов сделать это - автоматически загружать файлы на рабочий стол для быстрого доступа. Чтобы изменить расположение скачиваемых файлов, перейдите в меню Настройки (chrome://settings/), прокрутите страницу вниз и нажмите на ссылку Показать дополнительные настройки , а затем прокрутите до Скачанные файлы . Укажите новое место для скачиваемых файлов. Здесь же можно поставить галочку, если вам нужно, Всегда указывать место для скачивания.
Открытие случайно закрытых вкладок
По ошибке закрыли вкладку? Chrome позволяет вернуть все обратно. Все, что вам нужно сделать, это нажать Ctrl-Shift-T (Command-Shift-T на Mac), и Chrome откроет недавно закрытые вкладки. Можно открыть вкладки и через историю браузера, в таком случае нужно нажать Ctrl+H.
Добавление событий в Календарь Google через омнибокс
Вы можете использовать омнибокс для доступа к функции "Быстрое добавление" в Календарь Google. Первое, что нужно сделать, это скопировать строку
http://www.google.com/calendar/event?ctext=+%s+&action=TEMPLATE&pprop=HowCreated%3AQUICKADD
Далее перейдите в меню Настройки , прокрутите вниз до Поиска , нажмите кнопку Настроить поисковые системы ... (или в омнибокс вставьте chrome://settings/searchEngines ). В открывшемся окне прокрутите вниз до полей Добавить систему , Ключевое слово и Ссылка с параметром %s вместо кавычек .
В первое поле просто напишите "Календарь", в ключевом поле записи "calender", а в третье поле указанную выше ссылку. Нажмите кнопку Готово .
Теперь введите "calender " в омнибоксе и нажмите Tab, введите необходимое событие.
Удаление истории посещений
Если нужно удалить историю посещенных страниц, в том числе в URL, кэшированные изображения, пароли, куки, это можно сделать в настройках. Или нажмите Control-Shift-Delete и откроется окно Очистить историю . (Нажмите Shift-Command-Delete для доступа к этой функции на компьютере Mac).
Перетаскивание ссылок прямо на рабочий стол
Оставьте свой комментарий!
К аждый из нас хоть раз сталкивался с необходимостью утаить от кого-либо действия, выполняемые в браузере. Большинство пользователей решают данную задачу следующим образом – заходят в историю и удаляют данные обо всех посещенных порталах. И, к сожалению, мало кто знает, что в современных браузерах есть более простой способ «замести следы», в Гугл Хром данный способ называется режим инкогнито. В этом материале о том, как включить режим инкогнито в Google Chrome .
Что такое режим инкогнито?
Режим инкогнито Гугл Хром – это удобная опция, дающая пользователю возможность работать в отдельном особенном окне. Страницы, открываемые в этом окне, не сохраняются в истории.
В начале статьи мы сказали, что режим инкогнито – это более простой способ «замести следы», нежели очистка истории вручную, однако если говорить точнее, как вы уже, наверно, поняли, режим инкогнито – это не более простой способ замести следы, а способ избежать необходимости их заметать. Данные о посещенных страницах не сохраняются в истории, а значит, и очищать ее незачем.
Более того, файлы, которые скачиваются на ПК в режиме инкогнито, не будут отображаться в загрузках, то есть, необходимость чистить загрузки тоже пропадает.
Однако! Компания Google предупреждает – действия, которые выполняются в режиме инкогнито, видны:
— интернет-провайдеру;
— работодателю, в том случае если ПК рабочий и подключен в общую сеть;
— посещаемым интернет-ресурсам.
Кроме того, не забывайте – загруженные файлы хоть и не отобразятся в загрузках, однако на ПК они, разумеется, сохранятся в стандартной папке загрузок. Если вам нужно их спрятать, сохраните их в надежном месте, а из стандартной папки загрузок удалите!
Та же история с закладками – если в режиме инкогнито вы решите закрепить страницу в закладках, закладка сохранится и будет отображаться и в стандартном режиме работы.
В общем, как вы понимаете, режим инкогнито во многом облегчает «секретные» действия в браузере, однако, работая в нем, важно все-таки не терять бдительности.
Как включить режим инкогнито в Google Chrome на ПК?
Активировать режим инкогнито Гугл Хром на ПК очень просто, для этого потребуется выполнить пункты следующей инструкции:
1. Откройте браузер.
2. Зайдите в меню «Настройки».
3. Кликните строчку «Новое окно в режиме инкогнито».

При выборе пункта «Новое окно в режиме инкогнито», перед вами тут же откроется новое окно, в левом углу вы заметите фигурку шпиона, кроме того, браузер уведомит вас, что вы перешли в режим работы инкогнито и сообщит, кому и как будут видны ваши действия при работе в данном режиме, а кому нет.

4. Готово! Можете приступать к работе!
Совет! Для быстрого перехода к режиму инкогнито нажмите «горячую» комбинацию «Ctrl + Shift + N».
Как включить режим инкогнито в Google Chrome на мобильном устройстве?
Мобильная версия Гугл Хром поддерживает режим инкогнито. Чтобы его активировать, следуйте данной инструкции:
1. Откройте браузер в обычном режиме.
2. Тапните по значку в виде трех вертикальных точек в правом углу браузера.

3. Тапните строчку «Новая вкладка инкогнито».

4. Готово – вы перешли в режим инкогнито!

Важно! Порядок активации режима инкогнито Гугл Хром для пользователей мобильных устройств на iOS и Android совершенно одинаков.
Как отключить режим инкогнито в Google Chrome?
Для выхода из режима инкогнито не существует никаких специальных команд, и ответ на вопрос как отключить режим инкогнито в Google Chrome, очень прост. Чтобы сделать это, как на ПК, так и на мобильном устройстве, вам просто необходимо либо закрыть по очереди все вкладки, открытые в этом режиме, либо нажать на «крестик» в главном окне.
Если вы хотите, чтобы на вашем ПК режим инкогнито не работал, ну, например, вы боитесь, что ваш ребенок будет лазить по всяким сомнительным сайтам и скрывать это от вас, вынуждены вас огорчить – отключить режим инкогнито, чтобы он был недоступен для активации – невозможно.
Впрочем, если ваш ПК работает на Windows 10, вы можете настроить семейный аккаунт, и вот в нем режим инкогнито недоступен.(Об этом вскоре напишем)
Итоги
Итак, вы познакомились с понятием режим инкогнито Гугл Хром. Теперь вы знаете, как включить режим инкогнито в Google Chrome на ПК и мобильном устройстве и как его отключить. Надеемся, наши инструкции были полезны и просты!
Google Chrome – мощный и функциональный веб-обозреватель, который имеет в своем арсенале массу возможностей для тонкой настройки. Однако далеко не все пользователи знают, что в разделе «Настройки» представлена лишь малая часть инструментов для работы над улучшением браузера, ведь еще имеются и скрытые настройки, речь о которых и пойдет в статье.
Многие обновления веб-обозревателя добавляют новые функции и возможности в Гугл Хром. Однако, подобные функции появляются в нем далеко не сразу – сначала они длительное время тестируются всеми желающими, а доступ к ним можно получить в скрытых настройках.
Таким образом, скрытые настройки – это тестовые настройки Google Chrome, которые на текущий момент находятся на стадии разработки, потому могут быть весьма нестабильны. Некоторые параметры внезапно могут в любой момент из браузера исчезнуть, а некоторые так и остаются в скрытом меню, не попадая в основное.
В скрытые настройки Google Chrome попасть достаточно просто: для этого, используя адресную строку, вам потребуется пройти по следующей ссылке:
chrome://flags
На экране отобразится список скрытых настроек, который весьма обширный.

Обратите свое внимание на то, что бездумно менять настройки в данном меню настоятельно не рекомендуется, поскольку можно серьезно нарушить работу браузера.
Как пользоваться скрытыми настройками
Активация скрытых настроек, как правило, происходит путем нажатия около требуемого пункта кнопки «Включить» . Зная название параметра, проще всего его можно найти, используя строку поиска, которую можно вызвать с помощью сочетания клавиш Ctrl+F .

Чтобы внесенные изменения вступили в действие, вам обязательно потребуется выполнить перезапуск веб-обозревателя, согласившись с предложением программы или выполнив данную процедуру самостоятельно.

Ниже же мы рассмотрим список наиболее интересных и актуальных на текущий день скрытых настроек Гугл Хром, с которыми использование данного продукта станет еще комфортнее.
5 скрытых настроек для улучшения Google Chrome
1. «Плавная прокрутка». Данный режим позволит плавно прокручивать страницу колесиком мыши, значительно улучшая качество веб-серфинга.

2. «Быстрое закрытие вкладок/окон». Полезная функция, позволяющая увеличить время отклика браузера для практически моментального закрытия окон и вкладок.

3. «Автоматически удалять содержимое вкладок». До принятия данной функции Гугл Хром потреблял огромное количество ресурсов, а также за счет этого и тратил значительно больше заряда аккумулятора, в связи с чем от данного веб-обозревателя отказывались пользователи ноутбуков и планшетов. Теперь все значительно лучше: активировав данную функцию, при заполнении памяти содержимое вкладки будет стираться, но сама вкладка останется на своем месте. Открыв снова вкладку, страница будет повторно загружена.

4. «Material Design в верхней части браузера Chrome» и «Material Design в остальном интерфейсе браузера». Позволяет активировать в обозревателе один из наиболее успешных дизайнов, который на протяжении уже нескольких лет совершенствуется в ОС Android и других сервисах Google.

5. «Создание паролей». В связи с тем, что каждый интернет-пользователь регистрируется далеко не на одном веб-ресурсе, особое внимание следует уделить надежности паролей. Данная функция позволит браузеру автоматически генерировать для вас надежные пароли и автоматически сохранять их в системе (пароли надежно шифруются, поэтому за их безопасность можете быть спокойны).

Надеемся, данная статья была вам полезна.
В последней версии Chrome панель еще занимает свое полагающее место, но уже имеет особенный ключ, который помогает ее скрыть.
Так как уже на базе Chrome происходит создание операционной системы хром, становится ясно, что многим дополнениям уже не нужно использование url и есть пользователи, которым он приносит только неудобство в работе, а не наоборот. А теперь эту функцию можно с легкостью отключить. Это помогает освободить почти тридцать пикселей свободного экрана.
Интерфейс гугл хром
Чтобы наблюдать за неусложненной адресной строкой, нужно два раза нажать по вкладке. После того как вы подвинете курсор немного в сторону она снова скроется в хром.
Конечно же новая функция имеет и недостатки. Стоит упомянуть, что в данный момент не будет видно точного адреса сайта, на котором вы находитесь. Что может повлечь за собой некие сетевые мошенничества.
Создатели Chrome и дальше экспериментируют с интерфейсами. Уже в пробной версии хром Chromium есть шанс отключить адресную строку. Не так давно что-то похожее можно было наблюдать всего лишь в роликах в сети. Но хром уже показал возможный вид решения этого вопроса. Одной из разработок была скрытая адресная строка.
Как убрать адресную строку
Чтобы увидеть и оценить эту функцию в действие необходимо:
- Открыть последнюю версию хром.
- Открыть экспериментальные функции about:flags.
- Выбираем «Compact Navigation».
- Активируем данный параметр.
- После проделанных манипуляций необходимо перезапустить браузер хром.
- Снова открываем браузер и на любой вкладке нажимаем правой кнопкой мышки и выбираем «Hide the toolbar».
Теперь адресная строка полностью исчезает. А когда вы будете открывать другую вкладку, она будет появляться сразу с адресом. Когда же поменяется вкладка в хром, то нужно будет еще раз кликнуть на ней для активности и появления адресного поля.
Чтобы снова открыть меню иконка будет находится возле кнопок «Свернуть», «Свернуть в окно и Закрыть».
ПроблемыЭто может сэкономить примерно тридцать пикселей, что достаточно удобно и на компьютере, а особенно на телефонах, планшетах и других устройствах. Конечно же, придется привыкнуть к тому, что вам не будет виден адрес сайта. Поэтому нужно осторожно переходить по разным сайтам, чтобы случайно не попасть на вирусные атаки, которые будут выдавать себя за настоящий сайт.