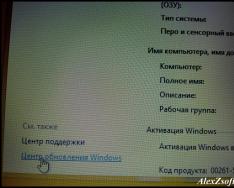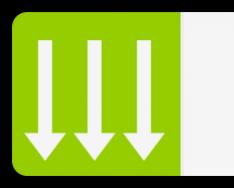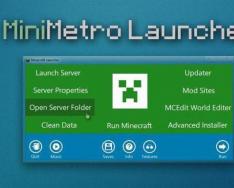Обновиться до последней на данный момент версии Windows 10 можно с любой другой предыдущей системы, в том числе и с Windows 8. Единственное условие - это соответствие компьютера минимальным требованиям.
Можно ли обновиться с Windows 8
Обновить Windows 8 до 10 версии можно, используя специальное приложение от Microsoft. Когда новая операционная система только вышла, у всех пользователей, не исключая людей с пиратской версией системы, была возможность пройти обновление бесплатно. Но эта возможность была отменена в 2016 году, поэтому сейчас легальным способом перейти на Windows 10 можно, только имея лицензионный ключ или уже активированную установленную систему.
Кто не имеет возможности приобрести активированную Windows 10, тоже может на неё перейти, но при этом получить ряд ограничений, выражающихся в появлении соответствующей таблички в правом нижнем углу экрана и ограничениях в оформление рабочего стола.
Ещё одно условие, необходимое для перехода, - соответствие минимальным требованиям.
Таблица: минимальные требования для перехода на Windows 10
Обратите внимание, что в данном списке указаны минимальные требования для работы с абсолютно чистой операционной системой. Если вы установите на неё дополнительные приложения, то требования повысятся в соответствии с запросами установленных программ.
Обновление системы
Нижеприведённые способы подойдут для перехода как с лицензионной версии, так и с пиратской. Даже если нет ключа, а вы переходите с пиратской, то на этапе, когда попросят ввести код, нужно будет нажать кнопку «Пропустить этот шаг» и, соответственно, закончится установка нелицензионной системы, имеющая ряд ограничений. Если же ключ имеется, после установки вам останется только подтвердить его, пройдя процесс активации любым удобным способом.
Обновление системы до Windows 10
Если вы хотите обновить компьютер, на котором работаете в данный момент, то подойдёт этот способ.
- Скачайте с сайта Microsoft специальное средство по обновлению системы. Оно распространяется бесплатно и не требует установки.
Скачиваем средство установки Windows 10
- После запуска скачанного ранее средства у вас спросят, какое действие вы хотите произвести. Укажите, что хотите обновить свой компьютер.
Указываем, что хотим обновить этот компьютер сейчас
- Прочтите и примите лицензионное соглашение.
Принимаем лицензионное соглашение
- Программа в автоматическом режиме просканирует данные о системе, подберёт нужную разрядность и версию, а после спросит у вас, какие данные при обновлении стоит сохранить, а какие можно стереть. Вы можете лично отредактировать список сохраняемых данных, перейдя к изменению выбранных для сохранения компонентов.
- После того как вы настроите список, кликните по кнопке «Установить», чтобы начать процесс.
Кликаем по кнопке «Установить»
- Дождитесь окончания процедуры, которая будет происходить в несколько этапов. Не отключайте компьютер от сети, обеспечьте ему стабильное подключение к интернету и электропитанию. Он может несколько раз перезагрузиться, а сам процесс будет длиться от пяти минут до часа.
В процессе установки Windows 10 компьютер несколько раз перезагрузится
- По завершении обновления вы получите приветствие и перейдёте к вводу первичных настроек, следуйте инструкции, появившейся на экране. Не забудьте активировать систему, чтобы не получить ограничений.
Готово, система обновлена до Windows 10
Обновление с установочного носителя
В том случае, если вы хотите обновить не тот компьютер, на котором находитесь сейчас, можно воспользоваться этим способом. Но для него потребуется дополнительная подготовка - флешка, размером не меньше, чем 4 ГБ, отформатированная в формате FAT32.
- Подключите флешку к компьютеру, зайдите в проводник и, кликнув по ней правой клавишей мыши, выберите функцию «Форматировать».
Выбираем функцию «Форматировать»
- Установите нужный формат и запустите процесс. Тем самым вы измените формат на FAT32 и полностью очистите носитель от сторонних файлов, без этого обойтись нельзя.
Выбираем формат FAT32 и начинаем форматирование
- Скачайте средство для обновления с сайта Microsoft, оно распространяется бесплатно и используется как для обновления используемого компьютера, так и для перехода на новую операционную систему с других компьютеров.
Скачиваем и запускаем средство для создания установочных носителей
- После запуска программы, не требующей установки, выберите пункт, подтверждающий то, что вы хотите создать установочный носитель, в который превратится отформатированная заранее флешка.
Указываем, что хотим создать установочный носитель для другого компьютера
- Отметьте, что будете использовать флешку, а не диск. После этого укажите нужную флешку в открывшемся древе устройств.
Выбираем вариант «USB-устройство»
- Не забудьте выбрать правильную разрядность и версию системы, иначе обновление будет невозможно или приведёт к тому, что вы потеряете свою лицензию, так как лицензия, например, с версии «Домашняя» на версию «Профессиональная» не переносится, необходимо обновляться до одноимённой системы.
Указываем разрядность, формат и другие данные
- После окончания загрузки и установки всех необходимых компонентов в автоматическом режиме, вы получите уведомление, подтверждающее, что носитель создан.
Дожидаемся окончания загрузки системы
- Закройте программу, выньте флешку и перенесите её на тот компьютер, который нужно обновить. В момент подключения флешки в порт компьютер должен находиться в выключенном состоянии. Начните процесс включения. Как только появятся первые признаки загрузки, нажмите несколько раз клавишу Delete на клавиатуре, чтобы войти в BIOS.
Заходим в BIOS
- Перейдя к BIOS, измените порядок загрузки: сделайте так, чтобы на первом месте была флешка, а не жёсткий диск. После этого выйдите из BIOS, сохранив изменённые настройки.
Ставим флешку на первое место в очереди
- Компьютер считает информацию с флешки и включит нужную программу, на первой странице которой необходимо выбрать подходящий вам язык.
Указываем язык для системы и программы
- На второй странице подтвердите, что хотите выполнить установку, а не восстановление.
Принимаем условия лицензионного соглашения
- Вам предложат два варианта развития событий: обновление или ручная установка. Второй вариант пригодится для переустановки системы или работы с разделами жёсткого диска. Но чтобы сохранить лицензию, важно выполнить обновление, не удаляя информацию о старой системе, поэтому выберите первый вариант - обновление.
Указываем, что хотим обновиться, а не установить систему
- Начнётся полностью автоматизированный процесс, который может продлиться от пяти минут до часа. Обеспечьте компьютеру стабильное электропитание и не трогайте его, пока на экране не появится просьба выполнить некоторые первоначальные настройки. Не забудьте активировать систему, если лицензия не была перенесена с предыдущей Windows.
Дожидаемся, пока WIndows 10 установится
Видео: как обновить Windows 7,8 до 10 версии
Для перехода на Windows 10 необязательно иметь лицензию или ключ. Можно обновиться, но получив некоторые ограничения. Установка производится как через программу, так и со специально подготовленной флешки. Созданный установочный носитель вы можете использовать многократно, то есть обновлять с него сколько угодно компьютеров.
Привет всем! Вот уж 2 дня прошло после выхода Windows 10 и сегодня прочитал что обновилось уже 14 млн компьютеров! Соответственно нагрузка на серваки майкрософта неимоверная! Сразу у людей возникли вопросы, как обновить до windows 10 и что делать если ?
Как обновить Windows 8 до Windows 10 ?
Тут есть 2 способа, первый ждать пока придет обновление и качать все обновления, забивать место на диске и второй, когда вы скачиваете программу и обновляетесь. Так же можно обновить windows 8.1 до windows 10.
1 способ
Обычный способ, нужно зайти в центр обновления. Для этого:
Кликаем по моему компьютеру правой кнопкой мыши и выбираем свойство.

Ищем все обновления. И устанавливаем.

Когда все важные обновления будут скачены и установлены, появится обновление Windows 10 или же появится значок в трее.


Способ 2
Скачиваем программу для обновления.


Когда пакеты обновлений скачаются, вводим ключ активации. Если у вас нет, то вот список:
Ключи для установки. (не для активации)
- Windows 10 Home - TX9XD-98N7V-6WMQ6-BX7FG-H8Q99
- Windows 10 Home N - 3KHY7-WNT83-DGQKR-F7HPR-844BM
- Windows 10 Home Single Language - 7HNRX-D7KGG-3K4RQ-4WPJ4-YTDFH
- Windows 10 Home Country Specific - PVMJN-6DFY6-9CCP6-7BKTT-D3WVR
- Windows 10 Professional - W269N-WFGWX-YVC9B-4J6C9-T83GX
- Windows 10 Professional N - MH37W-N47XK-V7XM9-C7227-GCQG9
- Windows 10 Education - NW6C2-QMPVW-D7KKK-3GKT6-VCFB2
- Windows 10 Education N - 2WH4N-8QGBV-H22JP-CT43Q-MDWWJ
- Windows 10 Enterprise - NPPR9-FWDCX-D2C8J-H872K-2YT43
- Windows 10 Enterprise N - DPH2V-TTNVB-4X9Q3-TJR4H-KHJW4
- Windows 10 Enterprise 2015 LTSB - WNMTR-4C88C-JK8YV-HQ7T2-76DF9
- Windows 10 Enterprise 2015 LTSB N - 2F77B-TNFGY-69QQF-B8YKP-D69TJ



После этого появятся настройки. Если согласны нажимаем установить, если нет нажимайте изменить.

Вот теперь, когда Вы нажали установить пройдет прилично времени…


И теперь настраиваем.

Выбираем использовать стандартные параметры или же слева настройте.

Посмотрите какие новые приложения)


Ну и все) Приветствие)

А вот и долгожданный рабочий стол)))

И в видео как это делать)
Microsoft официально объявила об окончании бесплатного обновления до Windows 10 от Windows 7 или Windows 8/8.1 29 июля 2016. Это было ровно год после запуска ОС Windows 10. Но если вы все еще хотите обновить ОС Windows 8.1 до Windows 10, и если вы используете вспомогательные технологии, то у вас может быть возможность обновить ОС без необходимости платить огромную сумму за обновление.
Для тех, кому интересно узнать стоимость, Windows 10 Home доступен за 119 долларов, а Windows 10 Pro стоит 199 долларов США за лицензию.
Этапы обновлению windows 8.1 до windows 10
Чтобы перейти с Windows 8.1 на Windows 10, у вас должна быть лицензионная копия Windows 8.1 . Вам также потребуется ваш старый ключ продукта , чтобы активировать обновленную ОС. Вот как происходит обновление:
Процесс установки — это процедура принятия во времени, и вы не сможете использовать компьютер некоторое время. Поэтому, если у вас есть важная работа, вы можете загрузить файл и оставить его использовать, когда ваш компьютер свободен. После запуска обновления компьютер перезагрузится и начнет обновление ОС. После долгого ожидания компьютер подтвердит, что обновление завершено, и вы можете начать использовать последнюю версию Windows 10 (версия 1511).
Этот способ обновления с Windows 8.1 до Windows 10 является бесплатным и простым. Это не требует много сложных шагов, потому что компьютер автоматически проведет вас через экраны и шаги, необходимые для завершения установки. Microsoft предоставляет поддержку через часто задаваемые вопросы и форумы, чтобы помочь вам, если вы окажетесь на любом из шагов.
По завершении установки и если вы довольны последней версией Windows 10, которую вы используете, вы можете продолжить и удалить файл Windows.old с вашего компьютера, чтобы увеличить пространство на вашем устройстве. Имейте это в виду, что как только вы это сделаете, вы больше не сможете вернуться к своей старой версии ОС Windows, если вы не установите ее с установочного носителя с нуля. Таким образом, опция rollback будет удалена после удаления Windows.old. Однако, если вы создали резервную копию, о которой мы говорили на нашем первом этапе, вы можете вернуться к предыдущей версии с помощью резервного копирования.
Многие полагают, что Microsoft продолжает предлагать бэкдор для обновления до Windows 10 бесплатно, чтобы гарантировать, что Windows 10 используется в максимальных устройствах. Сделайте сено в то время как солнце светит, потому что, как только этот бэкдор остановлен, не может быть никакой другой возможности обновить устройство бесплатно.
Если вы ожидали обновления до настоящего времени или если вы пропустили бесплатное обновление, то это ваш шанс перейти с Windows 8.1 на Windows 10 бесплатно. Microsoft заявляет, что объявит объявление до окончания бесплатного обновления для пользователей Assistive Technology, и пока нет даты окончания.
Апгрейд до Windows 10 с помощью обновлений.Этот способ отличается от других тем, что требует минимум усилий от вас, но взамен требует больше времени. Все довольно просто, проверьте включено ли автоматическая установка обновлений, если выключена - включите. Далее остается только ждать, пока появится значок Windows в панели задач.
Нажав на него зарезервируйте обновление, нажав кнопку "Зарезервировать бесплатное обновление".

При желании можете указать свой e-mail, что бы после того, как ваш компьютер будет готов вам сообщили письмом.

В конце откроется окно, которое предложит вам ждать, ожидание может составить несколько дней.

После того как ваш компьютер будет готов, появится соответствующее сообщение. Нажмите на нем.

В открывшемся окне нажмите кнопку "Продолжить".

Затем необходимо принять лицензионное соглашение.

Начнется процесс загрузки Windows 10.

После этого начнется подготовка к обновлению до Windows 10, единственное, что от вас потребуется - согласие на установку.
Все последующие шаги мало зависят от способов обновления и описаны .
Обновить Windows7/ 8.1 до Windows 10 с помощью Windows 10 Installation Media Creation Tool.
В отличие от первого способа, для этого нет необходимости ждать пока ваш компьютер будет проверен и загружены необходимые файлы, обновиться до Windows 10 можно гораздо быстрее.
Этот способ подразумевает использование инструмента Microsoft - Windows 10 Installation Media Creation Tool. Для этого, первым делом необходимо скачать его с официального сайта , выберите ту версию операционной системы, которая у вас установлена на компьютере/ ноутбуке.

Запустите скаченный файл
Выберите пункт "Обновить этот компьютер сейчас".


После этого начнется стандартная процедура обновления до Windows 10 мало отличимая от выбранного вами способа, ознакомится с ней вы можете .
Обновиться до Windows10 с помощью загрузочного образа.
Плюс этого способа состоит в том, что вы минимизируете скачивание с Интернета, и в отличие от первого способа вам нет необходимости ждать загрузок файлов.
Для этого способа понадобиться первым делом скачать ISO образ Windows 10 . Разархивируйте скаченный архив и запустите файл установщика SETUP.EXE .

Первым делом будет предложено скачать и установить обновления, при желании вы можете пропустить этот пункт (если, предположим, у вас ограничен доступ в Интернет).

Процесс обновления до Windows10.
Если ваша ОС (Windows 7, Windows 8.1) была активирована, то этот шаг будет пропущен, иначе вам необходимо будет ввести ключ. Если у вас его нет, но вы хотите установить Windows10 в ознакомительных целях, вы можете воспользоваться ключами установки. Не путайте их с ключом активации, поскольку данные ключи позволят вам лишь обновиться до Windows10, но не активируют ее после установки.
Ключи установки Windows10:
Windows 10 Home - TX9XD-98N7V-6WMQ6-BX7FG-H8Q99
Windows 10 Home N - 3KHY7-WNT83-DGQKR-F7HPR-844BM
Windows 10 Home Single Language - 7HNRX-D7KGG-3K4RQ-4WPJ4-YTDFH
Windows 10 Home Country Specific - PVMJN-6DFY6-9CCP6-7BKTT-D3WVR
Windows 10 Professional - W269N-WFGWX-YVC9B-4J6C9-T83GX
Windows 10 Professional N - MH37W-N47XK-V7XM9-C7227-GCQG9
Windows 10 Education - NW6C2-QMPVW-D7KKK-3GKT6-VCFB2
Windows 10 Education N - 2WH4N-8QGBV-H22JP-CT43Q-MDWWJ
Windows 10 Enterprise - NPPR9-FWDCX-D2C8J-H872K-2YT43
Windows 10 Enterprise N - DPH2V-TTNVB-4X9Q3-TJR4H-KHJW4
Windows 10 Enterprise 2015 LTSB - WNMTR-4C88C-JK8YV-HQ7T2-76DF9
Windows 10 Enterprise 2015 LTSB N - 2F77B-TNFGY-69QQF-B8YKP-D69TJ

Затем необходимо согласится с условиями лицензирования.

Далее необходимо выбрать какие из компонентов вы хотите перенести, если все, то можно просто нажать "Далее". Если хотите выбрать только некоторые компоненты, нажмите "Изменить выбранные для сохранения компоненты" и выберите требуемые условия.


После этого обновление Windows.

В итоге обновления должно открыться окно приветствия, нажмите "Далее".

После этого вам необходимо выбрать параметры системы. Если хотите оставить значения по умолчанию нажмите "Использовать стандартные параметры", если хотите изменить конфигурацию, нажмите "Настройка параметров" и измените соответствующие пункты.

Несколько минут подготовки.

И результат - обновленная ОС до Windows 10.

В итоге вы получите Windows10 со всеми программами и файлами.
Если вас чем то не устроила Windows10, в течении 30 дней вы всегда сможете
Новое приложение по бесплатному обновлению. Дальше просто следовать инструкции программы и обновится до 10 если вы хотите, совершенно бесплатно.
Видео по бесплатному обновлению до 10 после 29.07.2016:
Инструкция по обновлению до 29.07.2016 года - внизу в трее возле часов появился характерный значок:
Если нажать на него откроется новое окошко в котором будет предложено зарезервировать возможность для обновления до Windows 10. Окошко выглядит так:

Если вы тоже хотите получить возможность бесплатного перехода на Windows 10, то у вас обязательно должен быть включен центр обновления Windows и должны быть установлены все критические обновления. После установки всех обновлений у вас тоже появится такой значек.
Получается что для обладателей лицензии Windows 7 и 8.1 обновление будет совершенно бесплатным. Обновление будет доступно сразу после того как станет доступна финальная версия Windows 10, это 29 июля 2015. После загрузки образа (понадобится 3ГБ трафика) Windows 10, ОС предложит выполнить установку. Установка будет доступна 2 способами: это обновление и чистая установка. При обновлении все файлы, программы и настройки будут сохранены. При чистой установке нужно будет отформатировать диск Ц, соответственно с него все будет удалено. Мы рекомендуем делать чистую установку.
Также обновление будет бесплатным не только для обладателей
лицензионных копий Windows, приобретённых в коробочном исполнении, но и
для предустановленных версий - на компьютерах и планшетах, купленных в
течение последних шести лет. А сам процесс обновления можно будет
произвести до 29 июля 2016 года. Если вы уже сейчас хотите перейти на десятку. Можете сделать это на нашем сайте. Ссылка выше.

Также вы можете получить подтверждение резервации по почте, что бы быть точно уверенным, в том что обновление на десятку для вас возможно. Для некоторых это может стать не возможным из-за старого оборудования, которое не будет поддерживаться Windows 10.
Что делать если значек резервации обновления не появляется?
В первую очередь нужно проверить в центре обновления Windowos установлены ли все важные обновления? Если все установлено но значек не появляется возможно у вас не подходящая конфигурация компьютера (уже устарел) или windows 7 без первого сервиспака (SP1) или Windows 8 в которой нет возможности перехода на 10 или у вас версия Корпоративная, на которую данное предложение не распространяется. Более подробно почему нет возможности зарезервировать обновление до windows 10 можно узнать на сайте Microsoft .
Если не ймется и сильно хочется сделать обновление вопреки всем рекомендациям. Это можно сделать на ваш страх и риск. Наш сайт не несет ответственности, за то, что вы делаете со своим ПО. Приступим:
- Качаем приложение Get Windows 10 (KB3035583) - для Windows 7 - и бита.
- Скачать Get Windows 10 (KB3035583) - для Windows 8.1 - и бита.
- Устанавливаем данное приложение и делаем перезагрузку.
- Папка GWX должна весить 23.2MB это значит что все скачалось и обновление возможно.(За инфу спасибо, нашему пользователю Игорьку Эльштейну)
- Все. теперь если вы все сделали правильно. у вас появится возможность обновится до Windows 10.
Или
Скачайте этот , или создайте файл с расширением cmd. Скопируйте в него это:
REG QUERY
"HKLM\SOFTWARE\Microsoft\Windows
NT\CurrentVersion\AppCompatFlags\UpgradeExperienceIndicators" /v UpgEx |
findstr UpgEx
if "%errorlevel%" == "0" GOTO RunGWX
reg add "HKLM\SOFTWARE\Microsoft\Windows NT\CurrentVersion\AppCompatFlags\Appraiser" /v UtcOnetimeSend /t REG_DWORD /d 1 /f
schtasks /run /TN "\Microsoft\Windows\Application Experience\Microsoft Compatibility Appraiser"
:CompatCheckRunning
schtasks /query /TN "\Microsoft\Windows\Application Experience\Microsoft Compatibility Appraiser"
schtasks /query /TN "\Microsoft\Windows\Application Experience\Microsoft Compatibility Appraiser" | findstr Ready
if NOT "%errorlevel%" == "1" ping localhost >nul &goto:CompatCheckRunning
:RunGWX
schtasks /run /TN "\Microsoft\Windows\Setup\gwx\refreshgwxconfig"
Выполните файл с правами администратора.
Более подробно посмотреть что и как делать можно в видео выше.
Файлы обновления до Windows 10 уже загружаются!
У нас уже закачаны файлы для обновления до 10 завтра, подробнее .
Когда я получу свое бесплатное обновление?
Если вы зарезервировали обновление, то не стоит переживать –
уведомление о загрузке придет в ближайшие дни или недели. Вы стали
участником самой масшабной программы по обновлению программного
обеспечения, и мы делаем все возможное, чтобы все участники были
довольны.
Вы всегда можете проверить статус своего обновления в приложении Переход на Windows 10.
Откройте приложение, кликнув на значок Windows в правом углу
панели задач. Вот несколько наиболее частых вопросов об обновлении. Кликните, чтобы узнать ответ.
- Когда я получу мое бесплатное обновление?
- Как долго занимает процесс установки?
Что можно сделать? Идем сюда http://www.microsoft.com/ru-ru/software-download/windows10 качаем со страницы инструмент для обновления Windows 10 и запускаем от имени администратора. Далее следуем инструкции в программе. Таким образом вы сможет обновить ваш компьютер до Windows 10.
Компания Microsoft снова подтвердила бесплатный переход на Windows 10. Что касаемо пиратов, то обновление до Windows 10 тоже будет доступно, но после установки Windows 10 проработает месяц в бесплатном режиме, а потом предложит приобрести лицензию. Если лицензионный ключ не будет активирован, ОС перестанет работать. Все ответы на вопросы по Windows 10 .