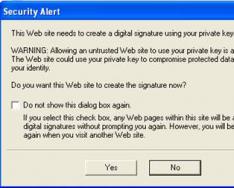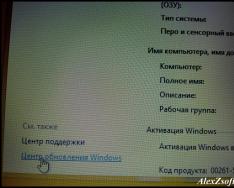Компьютером начала пользоваться недавно и не разберусь с одним вопросом, может он вам покажется лёгким. Почему в процессе работы с операционной системой, одни и те же файлы открываются сначала одной программой, потом другой. Если раньше образы дисков открывала программа Nero, то сейчас почему-то UltraISO. Фильмы я смотрела проигрывателем Windows Media Player, а сейчас их открывает Media Player Classic. Как можно назначить программу по умолчанию в Windows для определённых типов файлов? Компьютером ещё пользуется мой младший брат. Можете ответить коротко я не обижусь. Ольга
Программы по умолчанию в Windows
Данная статья подходит к операционной системе Windows XP, если у вас установлена Windows 7, читайте похожую . Когда вы устанавливаете на ваш компьютер любую программу, она сразу нацеливается на работу с определёнными типами файлов, для которых она создана, прикрепляя их к себе и её совсем не интересуют уже установленные у вас подобные программы, ведёт она себя так, как будто на компьютере она одна, а что вы хотите, это конкуренция и не всегда честная.
Многие программы при установке, спрашивают у вас, открывать ли по умолчанию файлы связанные с данной утилитой? А некоторые не спрашивают и сразу проводят ассоциацию с нужными им типами файлов, но это не беда и поправимо, правда настраивается вручную. Вообще вам совет на будущее, почитайте все наши статьи про резервное копирование данных и восстановление системы в Windows, лично я всегда перед установкой любой программы создаю .
Возьмём к примеру всё то же Nero, обратите внимание, у какого количества типов файлов, она хочет быть программой по умолчанию в Windows
и если нам согласиться, работать мы будем в дальнейшем, только с программой Nero. Не спорю, программа хорошая, но работает профессионально только с видеофайлами и используется в основном при записи информации на переносных носителях, в частности dvd дисках, так что не торопитесь нажимать кнопку далее.
Что же делать, если например наш младший брат, установил какое-нибудь приложение на компьютер и теперь эта программа по умолчанию открывает все наши файлы, может удалить её? Избавление от , не всегда поможет и ваши файлы, возможно теперь не будет открывать ни одна программа, даже та, которая работала с ними раньше. Дело в том, что многие приложения при удалении, не подчищают за собой системный реестр. Давайте с вами всё исправим и сами назначим программы по умолчанию для нужных нам типов файлов.
Пуск
->Панель
управления
->Свойства папки
->Типы файлов
, в данном диалоговом окне вам нужно выбрать необходимый тип файла. Находим к примеру один из самых распространённых формат AVI
и видим, как и в случае с Ольгой, у данных файлов программой по умолчанию
является Media Player Classic,

что бы изменить её к примеру на программу на Windows Media Player, нужно нажать на кнопку Изменить , появиться окно Выберите программу для открытия данного файла , не забудьте поставить галочку Использовать её для всех типов такого типа .

Далее нажимаем Ок и Применить . Вот в принципе и всё. Теперь вы смело можете щёлкнуть два раза левой кнопкой мыши на любом нужном вам файле с расширением AVI и его откроет программа назначенная вами по умолчанию. Если в данном диалоговом окне ни одна программа нас не устраивает, то нужно нажать Обзор
Настройка Windows XP после завершения ее длительной инсталляции – самая что ни есть рутинная и надоедливая стадия в подготовке компьютера к эксплуатации. И она необходима не только ради повышения удобства работы, но и настройки оборудования на максимальную производительность.
Конфигурация старушки XP заключается в редактировании тех или иных ключей системного реестра посредством предоставляемых разработчиком средств или посторонних утилит. Такие программы называются твикерами и дарят возможность не только быстро настроить компьютер, добившись высокого быстродействия, но и открывают доступ к скрытым функциям, доступ к которым можно получить лишь напрямую – посредством изменения значения ключей в редакторе реестра.
Все системные настройки хранятся в нескольких файлах, которые представляют собой базу данных Windows – реестр, и сейчас рассмотрим, как осуществляется настройка Windows XP путем изменения ключевых параметров системы в редакторе реестра вручную или при помощи посторонних утилит.
Встроенный механизм оптимизации
При разработке XP представители Microsoft внедрили в нее механизм самооптимизации. Во время запуска каких-либо приложений они заносятся в файл «layout.ini». Периодически, во время простоя Windows производит частичную дефрагментацию системного раздела, перенося самые используемые программы на секторы, которые находятся поближе к центру магнитного диска, повышая этим производительность компьютера.
Механизм предсказаний – ОС запоминает, какие программы пользователь запускает сразу после загрузки ПК, а также записывает, какие файлы используют те или иные программы, в том числе системные. А при возникновении подобной ситуации в будущем требуемые по определению Windows XP файлы будут готовыми к немедленной загрузке в ОЗУ системы.
Графическое оформление
Имея слабый компьютер, на котором установлено не более 256 Мб ОЗУ и процессор с частотой до 1200 МГц, все визуальные эффекты и анимации, придающие красоты внешнему виду системы, лучше отключить.
В первую очередь удаляем картинку с рабочего стола, особенно если она динамичная. Идем в «Свойства» рабочего стола, на одноименной вкладке выбираем цвет фона и применяем изменения.
Затем отключаем если не все, то большинство визуальных эффектов, что еще повысит производительность компьютера.
- Заходим в «Свойства системы».
- Во вкладке «Дополнительно» вызываем «Параметры быстродействия».
- В разделе «Визуальные эффекты» перемещаем чекбокс к последней позиции и отключаем ненужные анимации и прочие визуальные эффекты, пожирающие ресурсы системы.

- Переходим в «Дополнительно».
- Кликаем «Изменить», чтобы открыть окно изменения объема виртуальной памяти, предварительно отметив чекбоксами параметр «программ» в обоих фреймах для повышения приоритетности приложений во время распределения ресурсов процессора.

- Выбираем системный диск, переносим триггер в положение «Особый», вводим минимальное и максимальное значение виртуального объёма оперативной памяти и жмем «Задать».

- Сохраняем все изменения, нажав «Применить».
Чтобы оценить производительность системы после отключения визуальных эффектов и настройки файла подкачки необходимо перезапустить Windows XP.
Восстановление ОС
Операционная система Виндовс XP по умолчанию создает точки отката системы при внесении критических изменений в ее конфигурацию. Эта операция осуществляется как перед выполнением действий, которые Windows определит, как представляющие угрозу ее безопасности, так и периодически.
Имея небольшую производительность, операцию теневого копирования стоит отключить, создавая точки восстановления вручную или создав образ работоспособной XP сразу после ее установки и настройки на максимальную производительность, например, через загрузочную версию ATI.
Для отключения функции в свойствах «Моего компьютера» переключаемся на вкладку «Восстановление системы», отмечаем флажком опцию «Отключить…» и сохраняем новые параметры.

Автозапуск
Чтобы повысить производительность системы, есть смысл отредактировать список автоматически запускаемых с Windows компонентов после инсталляции всего сопутствующего программного обеспечения.
- Жмем «Выполнить» в Пуске.

- Пишем «msconfig» и выполняем команду.

- Во вкладке «Автозагрузка» убираем флажки, стоящие напротив ненужных в автозапуске приложений.

Программы для обеспечения безопасности компьютера, переключатели раскладки и прочие постоянно используемые утилиты оставляйте, чтобы не запускать их вручную.
- Во вкладке «Службы» можно деактивировать еще большее число ненужных компонентов, чем и занимаемся.

Данные о том, какие службы некритичны для работы системы, и их можно отключить без ущерба для ПК, ищите на сайте Microsoft.

Расширенные настройки Windows при помощи XP Tweaker
Утилита представляет собой универсальный продукт для конфигурации практически всех аспектов XP, которые недоступны через графический интерфейс в самой операционной системе. Программа не требует инсталляции и запускается с любого места.
Запустив XP Tweaker сразу переходите в «Настройки» и создавайте копию всех записей реестра, которые можно изменить посредством приложения.

Теперь мы обладаем так называемым «инструментом Бога» для Windows XP. Расположенные слева кнопки будем называть закладками (отмечены красным цветом), а размещенные вверху вкладки (синий цвет) – соответственно вкладками, чтобы не путаться в дальнейшем.

Кратко пробежимся по параметрам, которые напрямую влияют на скорость работы компьютера. Описывать каждый из них не станем, кому интересно – подведите курсор мыши к пункту – внизу окна отобразится краткое описание функции.

Система – Система
Здесь хранятся ключевые параметры Windows XP, влияющие на ее быстродействие. Их правильная конфигурация позволяет настроить ОС на максимальную производительность.
- Файл подкачки не очищаем для повышения скорости выключения компьютера.
- Dr. Watson обязательно деактивируем – это бесполезный компонент.
- Отключаем SFC, запись последнего обращения к файлам и слежение за юзером.
- Разрешаем выгрузку с ОЗУ неиспользуемых dll-библиотек.
- Запрещаем отправку отчетов на серверы Microsoft, чтобы не отвлекаться от работы во время появления ошибок.
- Активируем boot defrag для поддержания системных файлов в актуальном состоянии перед запуском Windows.

- Отключаем автоматическое обновление ввиду прекращения поддержки XP.
- Windows Prefetcher активируем только для запускаемых приложений, указав максимально доступный объем кэш-памяти 2-го уровня.
- Запрещаем системе хранить ядро в файле подкачки – пускай всегда остается в ОЗУ.

Система-Проводник
- Отключаем оповещения о нехватке места на диске.
- Анимацию при сворачивании окошек и визуализацию элементов окна при его перемещении запрещаем, если не сделали этого ранее при отключении визуальных эффектов.
- Запрещаем сохранение состояния окошек в проводнике.
- Отключаем сохранение мелких копий изображений в кэш.

Система – Меню «Пуск»
Отключаем запись истории открытых документов и позволяем программе очистить ее.
Интернет – IE
Запрещаем автоматическое обновление интернет-обозревателя.

Раздел Uninstall
Первая вкладка позволяет удалить программы, в том числе некоторые ненужные компоненты системы, в последней – удаляем интегрированный в XP MSN Messenger.
Дефрагментация
После установки всех приложений и настройки Виндовс XP необходимо обязательно выполнить дефрагментацию системного раздела.
Запускается дефрагментатор через «Свойства» диска на его вкладке «Сервис».

Кликаем по системному диску и жмем «Дефрагментация».
Вместо стандартной утилиты есть смысл использовать более совершенную программу с множеством дополнительных функций, например, PerfectDisk или SmartDefrag. Такие программы позволяют выполнять оптимизацию файловой системы и дефрагментировать любые системные файлы, чего нельзя сделать из-под работающей Windows. Под оптимизацией подразумевается перемещение самых используемых файлов на первые дорожки для сокращения времени доступа к ним, повышая производительность HDD.

После всего этого можно воспользоваться загрузочным носителем с Acronis True Image для создания копии работоспособной Windows XP. Так сможете в считанные секунды развернуть образ и получить полностью готовую к работе XP.
(Visited 5 718 times, 1 visits today)
Я хочу заменить шрифт Tahoma по умолчанию в Windows XP тем же шрифтом из Windows 7.
Причина в том, что символы Unicode для национального алфавита, который я использую (армянский), ужасны в Tahoma в Windows XP, но отлично подходят для Windows 7.
У меня есть специальное приложение WinForm, написанное на C #, которое использует национальные символы от Tahoma на сотнях экранов и элементов управления. Он выглядит хорошо при работе в Windows 7, но уродливый в Windows XP.
Однако Windows XP не позволяет заменить шрифт. В нем говорится, что шрифт должен быть удален до установки нового с тем же именем и, конечно же, не позволяет удалить шрифт по умолчанию.
5 Solutions collect form web for “Заменить шрифт Windows XP по умолчанию (Tahoma)”
Кажется, никто на самом деле не ответил на заданный вами вопрос, вместо этого попытался помочь вам найти более простой способ сделать то, что вы хотели. Если вы действительно хотите заменить шрифт Tahoma из Windows XP на Windows 7, прочитайте дальше.
Вы можете сделать это с загрузочного диска Linux или WinPE, но есть и другой способ, который не связан с загрузкой другой операционной системы. Вы должны сделать все это из учетной записи администратора.
- Убедитесь, что Tahoma не используется, отключив все программы. Щелкните правой кнопкой мыши «Рабочий стол»> «Свойства»> вкладка «Внешний вид»> нажмите «Дополнительно»> «Пройти через каждый элемент» и, если изменить все шрифты на что-то помимо Тахомы.
- Скачайте программу под названием Unlocker. Google для этого. Когда вы его устанавливаете, обязательно спросите о создании группы меню «Пуск».
- Откройте «Пуск»> «Все программы»> «Разблокировать»> «Запустить помощник разблокировки».
- Откройте папку шрифтов для Windows XP (на панели управления) и попробуйте удалить Tahoma (truetype). Сначала вы получите сообщение об ошибке, но затем вы получите окно Unlocker.
- В этом окне щелкните раскрывающийся список и выберите «Удалить». Вы должны получить еще один диалог, подтверждающий удаление.
- Повторите шаги 4 и 5 для Tahoma Bold (truetype).
- Перетащите файлы шрифтов Windows 7 (tahoma.ttf и tahomabd.ttf) в папку Windows Fonts.
- Щелкните правой кнопкой мыши на «Рабочий стол»> «Свойства»> вкладка «Внешний вид»> нажмите «Дополнительно»> Пройдите через каждый элемент и измените все на Tahoma.
- Если шрифты выглядят пустыми, вам может потребоваться сбросить кеш шрифтов. Смените шрифт на что-то еще, затем с помощью метода на шагах 4-5 удалите C: \ WINDOWS \ system32 \ FNTCACHE.DAT. После перезагрузки компьютера повторите шаг 8.
Если вы предпочитаете использовать WinPE или Linux, сделайте шаг 1, но замените шаги 2-6 с помощью загрузочного диска, чтобы удалить шрифт. Вам нужно удалить два файла: tahoma.ttf и tahomabd.ttf из C: \ WINDOWS \ FONTS. Чтобы быть в безопасности, также продолжайте и удалите файл на шаге 9. Затем вернитесь в Windows XP и выполните шаги 7 и 8. И да, шаг 7 должен быть выполнен внутри Windows XP – это не сработает, если вы скопируете Файлы с использованием любой другой операционной системы, так как на самом деле он не будет устанавливать шрифт.
Щелкните правой кнопкой мыши на рабочем столе> Свойства> вкладка «Внешний вид»> нажмите «Дополнительно»> Пройдите через каждый элемент и, если доступно, измените шрифт на новый шрифт
В Vista шрифт по умолчанию называется Segoe UI.
Источник
Как изменить системный шрифт Windows XP по умолчанию
В Windows XP все это использует MS Sans Serif в качестве шрифта по умолчанию. Фактически это не красивый шрифт при сравнении других oses. Кроме того, они не дали никакого ручного метода изменения шрифта системы по умолчанию. Этот шрифт идентифицируется системой как MS Shell Dlg. Но не волнуйтесь, я расскажу вам простой способ изменить стандартный шрифт системы Tutorial
- Перейти в меню «Пуск»
- Нажмите «Run …»
- Теперь введите «regedit» в текстовое поле диалогового окна «Выполнить» (см. Изображение, как показано ниже)
- Теперь нажмите ОК.
- Вы увидите редактор реестра Windows
- Теперь сделайте следующее
- HKEY_LOCALMACHINE> ПРОГРАММНОЕ ОБЕСПЕЧЕНИЕ> Microsoft> Windows NT> Текущая версия> FontSubstitutes
- После входа на верхний путь вы увидите некоторые параметры шрифта
- Найти MS Shell Dlg и MS Shell Dlg2 оттуда
- Теперь отредактируйте значение шрифта по умолчанию в этих строках на ваш любимый шрифт
- Теперь все в порядке, перезагрузите компьютер и посмотрите
У меня была такая же проблема, и я нашел более техническое, но, с другой стороны, упростил решение, выполнив установку вручную …
Скопируйте новые файлы шрифтов где-нибудь в вашу систему (например, C:\Temp\)
Затем используйте командную строку (Windows-Explorer не будет работать здесь, так как она автоматически запускает процедуру установки), чтобы скопировать файлы в c: \ Windows \ Fonts под другим именем:
Copy c:\Temp\tahoma.ttf c:\Windows\Fonts\tahoma_0.ttf copy c:\Temp\tahomabd.ttf c:\Windows\Fonts\tahomabd_0.ttf
После этого используйте редактор реестра для перенаправления имен шрифтов на новые файлы:
Перейдите в HKEY_LOCAL_MACHINE\SOFTWARE\Microsoft\Windows NT\CurrentVersion\Fonts и найдите записи Tahoma Regular (TrueType) и Tahoma Bold (TrueType) и измените их значения с "tahoma.ttf" на "tahoma_0.ttf" и "tahomabd.ttf "To" tahomabd_0.ttf "соответственно.
Теперь вам нужно перепрограммировать свою систему, а затем использовать новые файлы шрифтов.
Он не будет заменен, поскольку Tahoma по умолчанию не используется в WinXP, поэтому он всегда используется.
Перезагрузитесь в безопасный режим и попробуйте заменить его. Он все еще не работает, поскольку он все еще может быть использован.
Затем вы можете попробовать использовать что-то вроде BartPE для загрузки вашего ПК, а затем попробовать заменить.
Иногда из-за действия вирусов или неправильной настройки службы Windows XP отключаются или меняют тип запуска с автоматического на ручной. В результате этих изменений система начинает работать с ошибками – звук не воспроизводится, брандмауэр не работает, время и дата не синхронизируются и т.д.
Чтобы устранить системные сбои такого рода, необходимо установить для всех служебных приложений тип запуска по умолчанию. Проблема в том, что режим работы у разных компонентов отличается – служба может быть отключена, включаться вручную или запускаться при входе в Windows.
Восстановление конфигурации системы
Первый вариант восстановления компонентов по умолчанию, который следует применить – изменение параметров конфигурации Windows XP
- Откройте «Пуск» и запустите меню «Выполнить».
- Введите команду «msconfig». Нажмите «Ок» или Enter.

- Выберите «Обычный запуск» на вкладке «Общие» и нажмите «Применить». Если Windows предложит перезагрузить систему, откажитесь от выполнения этого действия.

- Перейдите на вкладку «SYSTEM.INI» и убедитесь, что все опции включены. Нажмите «Применить».

- Откройте раздел «WIN.INI» и проверьте, чтобы здесь также были включены все опции. Нажмите «Применить».

- Перейдите к вкладке «BOOT.INI» и отключите все опции. Нажмите «Применить».

- Откройте вкладку «Службы» и нажмите «Включить все». Примените новую конфигурацию и перезагрузите компьютер.

После повторной загрузки Виндовс XP все службы должны быть восстановлены по умолчанию. Если этот способ не помог восстановить работоспособность системы, то переходите к следующему методу.
Использование специального твика
В интернете есть твик реестра, применение которого позволяет быстро восстановить службы Windows. Использовав этот метод, вы установите тип запуска служб XP по умолчанию, что вернет систему в нормальное состояние. Необходимые изменения в реестр теоретически можно внести вручную, но служебных приложений в Windows XP так много, что их восстановление займет слишком много времени. Твик же после запуска самостоятельно внесет необходимые изменения.
Советы