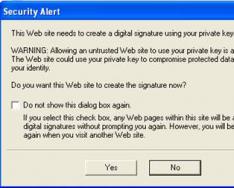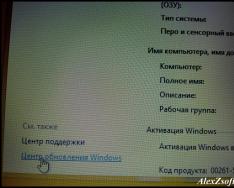ИНСТРУКЦИЯ ДЛЯ ГОСУДАРСТВЕННЫХ ЗАКАЗЧИКОВ
ПО УСТРАНЕНИЮ ОШИБОК ПРИ НАСТРОЙКЕ ЭЦП
Для удобства работы с инструкцией составлен список активных ссылок:
1. Не_установлен_объект_Capicom…………………………………………………....1
2. Сообщение_Security_Alert…………………………………………………………..2
3. Отсутствуют_не_работают_кнопки………………………………………………...2
4. Ключ_не_существует………………………………………………………………..3
5. Установка_корневого_сертификата………………………………………………...3
6. ЭЦП_не_работает_в_личном_кабинете……………………………………………5
7. Выгрузка_сертификата_открытого_ключа………………………………………...6
8. Выгрузка сертификата открытого ключа с ruToken……………...……………...11
9. Ошибки_требующие переустановки личного сертификата……………………..16
10. Установка_личного_сертификата_с_дискеты……………………………………18
11. Установка_личного_сертификата_с_flash………………………………………...29
12. Установка_личного_сертификата_с_ruToken…………………………………….40
I. Если выходит сообщение о неустановленном объекте Capicom, то необходимо настроить браузер по инструкции из раздела «Главная» - «Вопросы и ответы» в Вопросе №1, отключить блокирование всплывающих окон, если Internet Explorer 8, проверить параметры режима представления совместимости, установить Capicom в папку C:\WINDOWS\system32. к_оглавлению
II. Если выходило сообщение «Security Alert» с возможностью выбрать Yes и No (таким образом, система спрашивает разрешение подключиться к носителю ключа, то необходимо нажать «Yes».

Если была нажата кнопка «No», то сообщение примет следующий вид:

Если была поставлена галочка и нажата кнопка «No», то необходимо: извлечь носитель, перезагрузить компьютер, вставить носитель заново, переустановить личный сертификат через программу КриптоПро. На вновь вышедшем сообщении необходимо нажать «Yes» к_оглавлению
III. Если отсутствуют кнопки, или после их нажатия ничего не происходит, или нет возможности выбрать сертификат из списка необходимо настроить браузер по инструкции из раздела «Главная» - «Вопросы и ответы» в Вопросе №1, отключить блокирование всплывающих окон, если Internet Explorer 8, проверить параметры режима представления совместимости. к_оглавлению
IV. Если выходит сообщение: «Ключ не существует» необходимо переустановить программу КриптоПро, предварительно очистив реестр. к_оглавлению
V. Если выходит ошибка «Невозможно подключиться к сертификату открытого ключа» необходимо переустановить корневой сертификат. к_оглавлению
Установка корневого сертификата.
( к_оглавлению )
Корневой сертификат имеет вид открытого ключа (как правило, файл называется: root -2012. cer ).
· Откройте корневой сертификат. Нажмите «Установить сертификат».


· В мастере установке выберите «Поместить все сертификаты в следующее хранилище» и нажмите «Обзор». Сертификат помещается в «Доверенные центры сертификации», «Ok».


· Нажимаем «Готово» и в окне «Импорт успешно выполнен» кнопку «Ok». Установка закончена.

VI. Если в разделе «Главная» - «Проверка ЭЦП» система выдает сообщение: «Браузер настроен корректно», а в личном кабинете организации сертификат ЭЦП не работает, то необходимо: выгрузить сертификат открытого ключа. Откройте данный сертификат и во вкладке «Состав» проверьте строку «Субъект». ФИО в данной строке должно в точности совпадать с ФИО, указанном в названии личного кабинета.
Для выгрузки сертификата открытого ключа из IE:
(к_оглавлению)
· В браузере выберите пункт меню «Сервис» - Свойства обозревателя
https://pandia.ru/text/78/154/images/image012_2.png" width="410" height="573 src=">
· Если сертификат находится не на вкладке (в папке) «Личные», то можно сделать вывод о том, что личный сертификат был установлен неверно. Необходимо просмотреть другие вкладки (папки), найти сертификат открытого ключа, он будет иметь вид, например: Фамилия имя отчества. cer .
https://pandia.ru/text/78/154/images/image014_37.jpg" width="458 height=358" height="358">
· Выберите «Нет, не экспортировать закрытый ключ» (эта информация является конфиденциальной).
https://pandia.ru/text/78/154/images/image016_29.jpg" width="470 height=367" height="367">
· Придумайте сами любое имя файла (123, ФИО и т. д.), нажимаем «Обзор», выбираем раздел сохранения «Рабочий стол», нажимаем «Сохранить»
https://pandia.ru/text/78/154/images/image018_31.jpg" width="470" height="365 src=">
· Если необходимо отправить сертификат открытого ключа по электронной почте , то придется его заархивировать, иначе получатель не сможет открыть данный сертификат.
· Нажмите на иконке сертификата правой кнопкой мыши, выбираем «Добавить в архив»
Для выгрузки сертификата открытого ключа с RuToken ( eToken ):
(к_оглавлению)
1. Зайдите в папку «Панель управления» (Пуск → Панель управления)
2. Запустите программу «КриптоПро CSP»
3. Откройте вкладку «Сервис» и нажмите кнопку .

4. Выбор сертификата
«По сертификату» Фамилия имя отчество. cer )
https://pandia.ru/text/78/154/images/image023_1.png" width="23 height=47" height="47">
- Нажимите «Далее…».

- Выберите «Нет, не экспортировать закрытый ключ» (эта информация является конфиденциальной).
- Придумайте сами любое имя файла (123, ФИО и т. д.), нажимаем «Обзор», выбираем раздел сохранения «Рабочий стол», нажимаем «Сохранить»
margin-top:0cm" type="disc"> Если необходимо отправить сертификат открытого ключа по электронной почте, то придется его заархивировать, иначе получатель не сможет открыть данный сертификат. Нажмите на иконке сертификата правой кнопкой мыши, выбираем «Добавить в архив»
VII. Необходимо переустановить (установить) личный сертификат:
· Если в окне не отображается нужный сертификат

· Если выходит сообщение:
«При проверке сертификата ЭЦП была обнаружена ошибка. Она может быть связана с одной или несколькими причинами указанными ниже:
1. Отсутствует носитель ключа
2. Не было разрешено подключиться к хранилищу сертификатов
3. Не было разрешено воспользоваться закрытым ключом
Для получения консультации обратитесь к администратору электронной торговой площадки»

· Если выходит сообщение: «Ошибка при подписании данных: Параметр задан неверно»

· Ошибка при подписании данных: The signer’s certificate is not valid for signing.

· Если выходит сообщение: «Не найдено ни одного действующего сертификата».

· Если выходит сообщение: «Не разрешено подключиться к носителю ключа»
· Другие ошибки, отличные от вышеперечисленных
Переустановка (установка) личного сертификата с дискеты:
(к_оглавлению)
1) Необходимо зайти «Мой компьютер» посмотреть какой буквой дисковода отражается дискета (Дисковод 3,5 А или др.)
2) Зайдите в папку «Панель управления» (Пуск → Панель управления)
3) Запустите программу «КриптоПро CSP»
https://pandia.ru/text/78/154/images/image035_12.jpg" width="339" height="403 src=">
6) Проверьте наличие того носителя, на котором находится сертификат открытого ключа в списке установленных считывателей.
7) Если нужного считывателя нет, необходимо его добавить.
8) Чтобы добавить новый считыватель :
· Нажмите кнопку «Добавить»
· Выбрать одним кликом «Все производители» и в правом столбце одним кликом выбрать нужный считыватель, если он там присутствует, нажать кнопку «Далее»
https://pandia.ru/text/78/154/images/image041_10.jpg" width="377" height="295">
· Откройте вкладку «Сервис» и нажмите кнопку

· Выбор сертификата
1. В окне нажмите кнопку «Далее»

2. В следующем окне нажмите кнопку «Обзор» Фамилия имя отчество. cer на вашей дискете)
https://pandia.ru/text/78/154/images/image045_1.png" width="560" height="413">
Если на дискете не обнаружено сертификата открытого ключа:
· Уточнить не было ли казначейством выдано других дискет, носителей, на которых может содержаться данный сертификат. Если есть еще одна дискета, а дисковод один необходимо скопировать сертификат открытого ключа на рабочий стол, а при установке личного сертификата в дисководе должна быть дискета с контейнером закрытого ключа (папка с названием, где на конце «.000»), а открытый ключ подтягиваем с рабочего стола.
«Имя файла сертификата» «Далее»

4. Затем появится окно «Сертификат для установки» «Далее»
https://pandia.ru/text/78/154/images/image048_7.jpg" width="353" height="274">
https://pandia.ru/text/78/154/images/image050_7.jpg" width="377" height="295">
1. При установке личного сертификата неверно был указа контейнер. Вернитесь к инструкции и укажите верный контейнер (тот дисковод каким названием отражается дискета).
2. Дискета, на которой хранится контейнер, испорчена. Для установки сертификата воспользуйтесь копией дискеты и выполните действия по следующей инструкции.
3. При генерации ключей неверно был сформирован контейнер. В данном случае необходимо обратиться в казначейство.
· Выбор хранилища
2. Нажмите кнопку "Обзор" и выберите хранилище "Личные" , затем нажмите кнопку "ОК"

«Имя хранилища сертификатов» , нажмите кнопку «Далее»
https://pandia.ru/text/78/154/images/image053_7.jpg" width="441" height="345 src=">
Если появится сообщение «, нажмите кнопку «Да».
flash :
( к_оглавлению )
1) Необходимо зайти «Мой компьютер» посмотреть какой буквой съемного диска отражается дискета (Съемный диск F, H,L или др.)
2) Зайдите в папку «Панель управления» (Пуск → Панель управления)
3) Запустите программу «КриптоПро CSP»
4) Проверьте версию продукта, она должна быть не ниже 3.0


6) Проверьте наличие того носителя, на котором находится сертификат открытого ключа в списке установленных считывателей (либо пункта «Все съемные диски»).
7) Если нужного считывателя нет, необходимо добавить его (либо пункт «Все съемные диски»).
8) Когда в установленных считывателях присутствует нужный считыватель, можно продолжить установку личного сертификата:
· Откройте вкладку «Сервис» и нажмите кнопку «Установить личный сертификат»

· Выбор сертификата
1. В окне «Мастер установки личного сертификата» нажмите кнопку «Далее»

2. В следующем окне «Расположение файла сертификата» нажмите кнопку «Обзор» и укажите расположение личного сертификата (файл Фамилия имя отчество. cer на вашей дискете)


Если на flash не обнаружено сертификата открытого ключа:
· Уточнить не было ли казначейством выдано других дискет, носителей, на которых может содержаться данный сертификат. Сертификат открытого ключа можно скопировать на компьютер (рабочий стол), а при установке личного сертификата должен быть вставлен flash с контейнером закрытого ключа (папка вида с названием, где на конце «.000»), а открытый ключ подтягиваем с рабочего стола.
· Если сертификат устанавливался ранее, то можно выгрузить сертификат открытого ключа из хранилища сертификатов в IE.
· Необходимо уточнить формировался ли запрос в казначейство на получение открытой части электронной цифровой подписи (файлы с расширением. reg). На компьютере, через который осуществляется работа с казначейством через систему СЭД сертификат обычно находится: C:/FKLCNT/SUBSYS/KEYS/CRYPTOAPI/…. В одной из папок с труднопроизносимым названием
· Если не помогают вышеперечисленные способы можно порекомендовать обратиться в казначейство с просьбой сообщить местонахождение сертификата открытого ключа.
3. После подгрузки сертификата открытого ключа в поле «Имя файла сертификата» появится путь доступа к сертификату. Нажмите кнопку «Далее».

Затем появится окно «Сертификат для установки» , содержащее информацию об устанавливаемом сертификате. Если все правильно, нажмите кнопку «Далее»
https://pandia.ru/text/78/154/images/image061_6.jpg" width="375" height="291">
https://pandia.ru/text/78/154/images/image063_5.jpg" width="406" height="318">
Если появится окно с ошибкой «Закрытый ключ на указанном контейнере не соответствует открытому ключу в сертификате, выберите другой ключевой контейнер» , выполните действия по следующей инструкции:
Данное предупреждение появляется по следующим причинам:
4. При установке личного сертификата неверно был указа контейнер. Вернитесь к инструкции и укажите верный контейнер (тот съемный диск каким названием отражается flash).
5. flash, на которой хранится контейнер, испорчена. Для установки сертификата воспользуйтесь копией flash и выполните действия по следующей инструкции.
6. При генерации ключей неверно был сформирован контейнер. В данном случае необходимо обратиться в казначейство.
· Выбор хранилища
1. Выбираете пункт: «Поместить все сертификаты в следующее хранилище»
2. Нажмите кнопку "Обзор" и выберите хранилище "Личные" , затем нажмите кнопку "ОК"

3. После появления названия хранилища в поле «Имя хранилища сертификатов» , нажмите кнопку «Далее»
https://pandia.ru/text/78/154/images/image053_7.jpg" width="441" height="345">
2. Если появится сообщение «Этот сертификат уже присутствует в хранилище сертификатов» , нажмите кнопку «Да»
Переустановка личного сертификата с ruToken :
( к_оглавлению )
1) Необходимо зайти «Мой компьютер» , если «флэшка» не отображается, значит на самом деле это ruToken (либо eToken, правда пока они встречаются достаточно редко)
2) Зайдите в папку «Панель управления» (Пуск → Панель управления)
3) Запустите программу «КриптоПро CSP»
4) Проверьте версию продукта, она должна быть не ниже 3.0

5) Откройте вкладку «Оборудование» и нажмите кнопку «Настроить считыватели»

6) Проверьте наличие того носителя, на котором находится сертификат открытого ключа в списке установленных считывателей (либо пункта «Все считыватели смарт-карт»).
7) Если нужного считывателя нет, необходимо добавить его (либо пункт «Все считыватели смарт-карт»).
8) Чтобы добавить новый считыватель:
· Вставьте диск, выданный казначейством
· Зайдите во вкладку «Оборудование» и нажмите кнопку «Настроить считыватели»
· Нажмите кнопку «Добавить»
· Нажмите кнопку «Установить с диска»
· Отметьте галочкой «Дисководы компакт-дисков» и нажмите кнопку «Далее»
· В открывшемся окне выберите «Считыватель PC/SC» и нажмите кнопку «Далее»
· Дождитесь установки с диска и нажмите кнопку «Готово».
· Если появилось сообщение «Найдена старая конфигурация компонент. Нажмите ‘Готово’, чтобы ее сохранить, или нажмите ‘Отмена’, чтобы удалить старую конфигурацию для всех устанавливаемых компонент», то нажмите кнопку «Отмена»
· В колонке «Доступные считыватели» выберите «Activ ***** Token0» и нажмите кнопки «Далее», «Далее», «Готово»
· После этого в вашем списке появился еще один считыватель «Activ ***** Token0». Нажмите кнопку ОК
· Настройка считывателей закончена. Перезагрузите компьютер.
9) Когда в установленных считывателях присутствует нужный считыватель можно продолжить установку личного сертификата:
СПОСОБ №1
5. Откройте вкладку «Сервис» и нажмите кнопку «Просмотреть сертификаты в контейнере»

6. Выбор сертификата
· В следующем окне нажмите кнопку «По сертификату» и выберите нужный личный сертификат (файл Фамилия имя отчество. cer )
DIV_ADBLOCK55">
· Если сертификат устанавливался ранее, то можно выгрузить сертификат открытого ключа из хранилища сертификатов в IE, либо выгрузить сертификат с RuToken.
· Необходимо уточнить формировался ли запрос в казначейство на получение открытой части электронной цифровой подписи (файлы с расширением. reg). На компьютере, через который осуществляется работа с казначейством через систему СЭД сертификат обычно находится: C:/FKLCNT/SUBSYS/KEYS/CRYPTOAPI/…. В одной из папок с труднопроизносимым названием
· Если не помогают вышеперечисленные способы можно порекомендовать обратиться в казначейство с просьбой сообщить местонахождение сертификата открытого ключа.
После того как сертификат открытого ключа найден необходимо в программе Крипто Про SCP:
· Откройте вкладку «Сервис» и нажмите кнопку «Установить личный сертификат»
· Выбор сертификата
В окне «Мастер установки личного сертификата» нажмите кнопку «Далее» В следующем окне «Расположение файла сертификата» нажмите кнопку «Обзор» и укажите расположение личного сертификата (файл Фамилия имя отчество. cer на вашей дискете)
https://pandia.ru/text/78/154/images/image046_2.png" width="501" height="392">
5. Затем появится окно «Сертификат для установки» , содержащее информацию об устанавливаемом сертификате. Если все правильно, нажмите кнопку «Далее»
· Выбор контейнера
1. В окне «Контейнер закрытого ключа» нажмите кнопку «Обзор» и укажите контейнер соответствующий личному сертификату (например Activ ru Token 0)
3. После появления названия хранилища в поле «Имя хранилища сертификатов» , нажмите кнопку «Далее»

· Завершение установки личного сертификата
1. В последнем окне «Завершение работы мастера установки личного сертификата» нажмите кнопку «Готово»

2. Если появится сообщение «Этот сертификат уже присутствует в хранилище сертификатов» , нажмите кнопку «Да»
Сбербанк-АСТ – это автоматизированная система торгов для проведения закупок, продаж, аукционов для муниципальных, государственных и коммерческих структур. Для доступа к Сбербанк-АСТ необходимо получить статус предпринимателя, а вместе с этим – электронную подпись, являющегося своего рода цифровым ключом для доступа к системе. С помощью этого же ключа происходит подпись электронных документов (где это допускается). Где и как получить ЭЦП для Сбербанк АСТ, есть ли у него срок действия? Сколько придется заплатить за создание электро-цифровой подписи участника торгов?
Общие сведения об ЭЦП
ЭЦП для торгов Сбербанк АСТ дает возможность торговать на шести разных площадках, аккредитованных по стандартам Федерального Закона 223 о Госсзакупках. Помимо Сбербанк АСТ – это:
- Единая электронная торговая площадка;
- АГЗРТ;
- ММВБ;
- Российский аукционный дом;
- ЭТС-Тендер.
Регистрация ЭЦП на Сбербанк АСТ также позволяет использовать электронную подпись в цифровом документообороте, для верификации пользователя (в том числе в качестве юридического лица) на сайтах Госуслуг. На текущий момент существует порядка 100 подобных систем электронного взаимодействия, где допускается подписание контракта на Сбербанк АСТ через ЭЦП и их список регулярно расширяется. Поэтому получение электронной подписи – это, первым делом, расширение возможностей бизнеса.
Как получить ЭЦП?
Согласно установленных правил со стороны Сбербанка АСТ, регистрация, проверка и получение новой ЭЦП на Сбербанк АСТ проводится в Авторизованных удостоверяющих центрах. Таковых на данный момент в Российской Федерации имеется восемь:
- Сберключ.
- Корус (действует на территории СНГ).
- Национальный удостоверяющий центр.
- Тензор.
- УЦ «Гарант».
- Национальный центр маркетинга и конъюнктуры цен.
- СКБ «Контур».
- Такском.
Условия получения и проверки ЭЦП для Сбербанк АСТ при этом остаются аналогичными, как и требования к документам. Стоит учесть, что их список регулярно меняется, корректируется, поэтому следует его уточнять непосредственно перед подачей заявки.
На текущий момент для получения ЭЦП физическим лицам потребуются:
- паспорт;
- СНИЛС;
- свидетельство о присвоении идентификационного номера;
- заявление по форме на выдачу сертификата.
Для предпринимателей также потребуется предоставить выписку из ЕГРИП или ЕГРЮЛ (в зависимости от формы предприятия).
Сколько стоит?
Сколько стоит ЭЦП для Сбербанк АСТ? Итоговую стоимость вправе устанавливать непосредственно удостоверяющий центр в зависимости от спектра использованных услуг. Каждый из них имеет возможность предоставлять информационную поддержку, а также оказывать помощь в подготовке пакета документов для подачи заявки. Соответственно, указанные услуги добавляются к стоимости самого ЭЦП.
Средняя цена – от 5 тысяч рублей в год.
Мнение эксперта
Владимир Анатольевич Сорокин
Стоит также учесть, что на сегодняшний день существует две вариации электронной подписи. Это так называемая «Индивидуальная» и «Государственная». Именно для торговли на Сбербанк АСТ, а также для принятия участия в разного рода торгах и аукционах подойдет любая. Отличия между ними заключаются преимущественно в дополнительном функционале (взаимодействие с разными порталами Госуслуг).
Как производится подпись электронных документов?
Подпись электронных документов производится по установленному стандарту. Первым делом необходимо установить совместимое программное обеспечение (для которого предусмотрена сертификация со стороны ФСН). Многие из тех, кто активно использует ЭЦП, в том числе на торгах в Сбербанк АСТ, рекомендуют устанавливать CyberSafe, утверждая, что исходный код данной программы открытый, поэтому каждый может изучить его и убедиться в отсутствии «вирусов» и прочего зловредного кода (что и подтверждается наличием лицензии от ФСН). И, конечно же, программа бесплатная.
Далее через программу следует установить полученный цифровой сертификат (его, как правило, выдают на носителе, а копию присылают на электронный почтовый ящик). Для юридических лиц, если они получали несколько сертификатов (для каждого сотрудника отдельно) потребуется по очереди провести установку всех их.
Стоит также обратить внимание, что для того, чтобы проверить ЭЦП Сбербанк АСТ или использовать его для подписи документов потребуется использоваться компьютер с установленной операционной системой семейства Windows, причем редакции 7 или выше (8, 8.1, 10, в том числе и корпоративные версии).
Также необходимо:
- установить СКЗИ КриптоПро CSP версии 4 или выше;
- установить браузер Chrome или Internet Explorer последней версии (Microsoft Edge в составе Windows 10 – не подойдет, поэтому потребуется скачать именно совместимый браузер).
Если планируется использовать именно Internet Explorer – адрес электронной торговой площадки Сбербанк АСТ необходимо добавить в список надежных узлов. При первой попытки подписи браузер также запросит разрешение на использование ActiveX-элементов. Естественно, необходимо разрешить использование данной технологии.
К сожалению, на Linux-системах, а также на MacOS полноценно с ЭЦП работать не получится – для них пока что не разработано совместимого программного обеспечения. Частично данную проблему можно решить с Wine (эмуляция программной среды Windows через библиотеки ядра), но никаких гарантий стабильной работы при этом не предоставляется. ФСН и представители Сбербанк АСТ использовать такой вариант не рекомендуют.
Использование ЭЦП для торгов на Сбербанк АСТ
Как добавить ЭЦП на Сбербанк АСТ? Первым делом необходимо пройти регистрацию на сайте по установленной форме, далее – войти в свой личный кабинет. Загрузка сертификата выполняется именно оттуда с главной страницы. Там представлена детальная пошаговая инструкция, поэтому проблем не должно возникнуть даже у неопытных пользователей.
Мнение эксперта
Владимир Анатольевич Сорокин
Аккредитованный специалист по работе с площадкой
Как подписать контракт на площадке Сбербанк АСТ с помощью электронной подписи?
Точно так же, как и любой другой документ.
То есть, сперва необходимо скачать форму из личного кабинета (все поля автоматически уже будут заполнены), далее – подписать документ через программу типа CyberSafe (любое приложение для работы с ЭЦП), затем – загрузить уже подписанный электронный документ в личный кабинет.
Стоит учесть, что данная возможность будет работать лишь на время активной торговой сессии (проще говоря – в рабочее время по МСК).
Более детальные инструкции по всем нюансам работы со Сбербанк АСТ можно получить по адресу . Там расписано все максимально подробно, включая о технических требованиях к ПК и его программной составляющей.
Возможные проблемы при работе со Сбербанк АСТ
Самая распространенная ошибка – это ошибка во время подписания Сбербанк АСТ. В большинстве случаев указывает на то, что программная среда не отвечает минимальным требованиям или используется несовместимое ПО.
Если же содержимое подписи пустое Сбербанк АСТ (имеется ввиду, при подписании акта), то это может указывать на то, что процесс выполняется в нерабочее время (то есть, площадка не работает), либо что пользователь не дал разрешение использовать ActiveX в Internet Explorer. Такое также произойдет, если сама площадка Сбербанк АСТ не была добавлена в список надежных доменов.
Итого, как подписать контракт на Сбербанк АСТ? Для этого потребуется получить электронную подпись у удостоверяющего центра. Это возможно и физическим лицам, и индивидуальным предпринимателям, и юридическим лицам. Сам процесс создания подписи занимает буквально 1 день, но при условии, что поданы были все необходимые документы в удостоверяющий центр.

Ошибка возникает из-за того, что СКЗИ «VipNet CSP» не было зарегистрировано при первоначальном подключении к сервису «1С-Отчетность». Предлагаем ознакомиться с инструкцией по регистрации.
Инструкция по регистрации продукта VipNet CSP .
1. Для регистрации продукта «VipNet CSP» перейдите в «Пуск» → «Все программы» → «ViPNet» → «ViPNet CSP» → «Настройка Криптопровайдера ViPNet CSP» (рис. 1. ).
Рис. 1.
2. Перед Вами откроется окно следующего вида (рис. 2. ), выберите пункт «Зарегистрировать ViPNet CSP» и нажмите кнопку «Далее».

Рис. 2.
3. В следующем окне выберите пункт «Запрос на регистрацию (получить код регистрации)» и нажмите кнопку «Далее» (рис. 3. ).

Рис. 3.
4. В окне «Способ запроса на регистрацию» (рис. 4. ) выберите пункт «Через Интернет (online)». При этом Ваш компьютер должен быть подключен к Интернету. Нажмите кнопку «Далее».

Рис. 4.
5. В окне «Регистрационные данные» (рис. 5. ) заполните все поля и введите Ваш серийный номер для ViPNet CSP(Серийный номер был указан при регистрации (Рисунок 5), так же он был выслан при регистрации на указанный Вами адрес электронной почты (Рисунок 5)) . Нажмите кнопку «Далее».

Рис. 5.
6. Если регистрация прошла успешно, программа установки сообщит об этом (рис. 6. ). Нажмите кнопку «Готово».

Рис. 6.
7. Откроется окно «Настройка ViPNet CSP» (рис. 7. ). Нажмите в нем кнопку «ОК».

Рис. 7.
Продукт зарегистрирован.
Доброго времени суток всем читателям нашего портала посвященного услугам Сбербанка России. Сегодня мы бы хотели вам рассказать, как исправить ошибку при подписании данных the signer’s. И так, давайте приступим и разберем эту проблему по порядку.
Эта ошибка происходит по время регистрации пользователя, когда после подписания данных возникает надпись, извещающая, что «The signer’s certificate is not valid for signing».
Сообщение о некорректности возникает из-за того, что в процессе аккредитации были допущены ошибки, связанные с оформлением ряда официальных документов.
Документы, имеющие больше страницы текста, лучше сразу упаковать в рекомендуемый формат zip, а не rar.
Объем файла должен быть в пределах 10 Мб и поэтому лучше уменьшить разрешение страниц, чтобы уложиться в этот объем. Если это невозможно, то придется сделать несколько архивов, имеющих ясные названия, чтобы оператор центра, где выдают электронную цифровую подпись, не мог предъявить претензии.
Лучше сканировать все документы, но вместо приказов о назначении или продлении полномочий достаточно представить решение, которое было утверждено и подписано.
Кстати, хотелось бы немного отступить от темы статьи и рассказать вам о сервисе выдачи микро кредитов 24Finance .Этот сервис позволит вам быстро и без лишних проволочек, в режиме онлайн, взять кредит от 2000р до 15000 рублей, на срок до месяца включительно.
Очень выгодное и быстрое решение для тех случаев, когда срочно нужны деньги, а до зарплаты еще неделя! Ну а теперь вернемся к нашей теме.
Способы исправить ошибку при подписании данных the signer’s
В первую очередь придется обратиться в установочный центр, который занимался выдачей электронной цифровой подписи. Это должно помочь быстрее исправить ситуацию.
Если ошибка при подписании приводит к тому, что интерфейс просто перестает поддерживаться, то здесь необходимо скачать библиотеку утилиты КриптоПро и установить ее.
Важно избежать ошибки при подписании данных еще и потому, что может пропасть набор ключей, без которых невозможно работать.
Наиболее часто это связано с тем, что пароль был неправильно записан или его просто не запомнили. Поэтому при помощи той же КриптоПро придется удалить все запомненные пароли и только потом вводить новые.
Стоит проверить ключевую дискету, и если копирование было сделано правильно, то придется вновь . Кроме того надо убедиться в том, что срок действия утилиты еще не истек.
Надеемся мы смогли ответить на все ваши вопросы и помочь решить возникшие проблемы при работе со Сбербанк АСТ. Если у вас возникают еще какие либо вопросы по услугам и сервисам Сбербанка Россиии, ищите ответы на них на страницах нашего портала.
Привязка нового сертификата может быть связана с разными ситуациями. Например, у него истёк срок действия, который составляет 1 год. Или старый сертификат потерялся. Есть случаи, когда нужна внеплановая замена и привязка. Если старый сотрудник перестал заниматься проектами на ЭТП , а появился новый человек.
Вход в ЛКС на Сбербанк-АСТ производиться по сертификату ЭП. Если войти в ЛК нельзя, система выдаёт что пользователь системы и сертификат клиента не сопоставимы, то привязать нужно новый.
Инструкция по привязке нового сертификата на сайте Сбербанк-АСТ :
- Нужно заполнить и подать заявку на регистрацию нового пользователя. Зайти в открытую часть площадки, найти в меню «Участникам». Развернуть этот раздел и нажать на «Регистрация». После нажимаете кнопку «Выбрать» и «Подать заявку». Находиться кнопка в поле «Регистрация пользователя участника».
- Выбираете из предложенного списка конкретно Ваш сертификат ЭП. Затем, заполняете поля форму. Некоторые поля заполняются автоматически (ИНН, ОГРН и т. д.), а логин и пароль указываются новые.
- Подписать заявку на аккредитацию новой ЭП. Дождаться подтверждения, что она успешно работает.
- В течение пяти минут новая ЭП станет активной. Можно будет зайти заново в ЛК и продолжить работу.