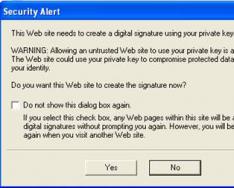Со временем многие пользователи задаются вопросом, как на ноутбуке зайти в BIOS. Чаще всего такая ситуация возникает, когда необходимо провести восстановление системы или переустановку Windows. Ниже мы рассмотрим подробнее, каким образом осуществляется вход в BIOS для разных моделей ноутбуков.
Прежде всего, несколько слов о том, что же такое BIOS. BIOS (с англ. базовая система ввода-вывода) – специальная программа, которая выполняет несколько важных функций:
1. Обеспечивает нормальный запуск компьютера для последующей загрузки операционной системы;
2. Проводит тестирование элементов компьютера;
3. Позволяет производить настройку параметров системы и отдельных устройств;
4. Хранит аппаратную конфигурацию ПК.
Как войти в BIOS
Принцип довольно прост: вы включаете ноутбук или и практически в самом начале загрузки ПК нажимаете определенную клавишу для входа в BIOS, после чего вход будет успешно осуществлен. Лучше всего клавишу нажимать не один, а сразу несколько раз подряд.
При этом, если начнется загружаться операционная система, т.е. на экране появится логотип Windows, то все действия необходимо провести по новой.
Какие клавиши отвечают за вход в BIOS?
Когда с принципом входа в БИОС разобрались, необходимо понять, какая кнопка на вашем ноутбуке отвечает за вход в эту программу.
В редких случаях за вход в БИОС могут отвечать комбинации клавиш: Ctrl+Alt+S, Fn+F1, Ctrl+Alt+Esc, Ctrl+Alt+Enter, Ctrl+Alt+Del, Ctrl+Ins и Ctrl+Alt+Ins .
Если вы так и не смогли понять, какая клавиша отвечает за вход в BIOS, отправьте компьютер в перезагрузку и в первые секунды после его запуска обратите внимание на нижнюю часть экрана. Там может быть расположено сообщение, которое и подсказывает, какую клавишу необходимо жать. Например: «Press Del to run Setup» . В данном случае имеется в виду, что вам необходимо нажать клавишу Del для перехода в БИОС.
Если ноутбук стал заметно тормозить или операционная система при включении устройства загружается намного медленнее, чем обычно (а то и вовсе не загружается), то наилучшим лекарством от недуга, как правило, становится восстановление системы или полная ее переустановка. Причин для такого неправильного поведения ОС может быть несколько: некорректная работа одного их приложений, ошибки в Windows 7 или 8 версии, чрезмерное засорение реестра и системных областей жесткого диска ненужным уже балластом.
Как, не прибегая к помощи специалиста, самому произвести «ремонт» Windows на ноутбуке Acer, пойдет речь далее.
Bios – сердце компьютера
При полном крахе windows пользователю остается лишь одно – восстановить систему с DVD-диска или usb-накопителя. Для того, чтобы ноутбук acer понимал, чего вы от него хотите, необходимо явно об этом ему сказать.
Дело в том, что любая вычислительная техника, включая компьютеры acer, укомплектована специальной заводской микросхемой, постоянное запоминающее устройство которой содержит набор микрокоманд, именуемых одним словом – БИОС.
Кнопка включения как раз и запускает необходимые процедуры БИОС, под контролем которого включаются в работу все существующие узлы устройства, и происходит непосредственный поиск установленной ОС.
Для чего нужен БИОС? Он отвечает за предоставления доступа системы к аппаратным элементам компьютера и внешней периферии.
Заводские установки ноутбука Acer предусматривают, что при его включении БИОС сначала сканирует винчестер на наличие операционной системы, затем CD-привод, а далее – остальные потенциальные устройства. Пытаясь отыскать на винчестере в вашем случае неисправную Windows 7 или 8, биос подвисает – пользователь недоуменно разводит руками, глядя в пустой экран.
Вам придется явно указать ноутбуку, что в первую очередь необходимо будет просканировать не HDD, а ваш CD-привод с инсталлятором или реаниматором ОС windows 7 или 8 версии.
Добро пожаловать в настройки
При запуске ноутбука, как только на экране появится логотип «Acer»,нажмите «F2» (в некоторых моделях «F1»или «Ctrl+Alt+Esc»). На дисплее появится окно БИОС setup с набором опций. В первую очередь с помощью клавиш перемещения необходимо зайти в опцию «Main» и выставить значение «F12 Boot Menu»в состояние «enabled», что в дальнейшем позволит изменить, восстановить и сохранить настройки.
Далее следует зайти в пункт «Boot». Посмотрите на список носителей ноутбука, который должен содержать несколько имен: винчестер, cd-привод, и usb-устройства. Чтобы переустановить систему с dvd-диска, выберите из списка это позицию и клавишей «F6» переместите его в самый верх.
Вот и все. Только что вы явно указали, что загрузка системы будет производиться с оптического диска.
Нажимаем «F10» для сохранения настроек БИОС. После перезагрузки, ноутбук в первую очередь обратится к вашему оптическому диску с находящимся на ней инсталлятором windows.
Когда все у вас установится и заработает по-новому, снова зайдите в Биос и поменяйте меню «Boot», выставив первоначальную загрузку с HDD.
Непредвиденный сбой в работе

Если ОС ужасно тормозит, но все же запускается, попробуйте вернуть операционную среду к заводским настройкам, используя встроенную программу Acer eRecovery Managemement (в новых версиях windows 8 имеет название Acer Recovery Management). Чтобы не тратить времени на ее поиски, нажмите клавишу «win» и введите название приложения.
Появившееся на дисплее окно предложит 3 различные опции:
- как будет видно по определению, восстановление системы вернет вашу технику к первоначальному состоянию, в ходе чего все пользовательские данные будут уничтожены и ноутбук возвратится к тем заводским настройкам, которые он имел при первом своем запуске.
- опция предлагает восстановить систему с сохранением тех или иных документов и приложений. Процесс, в принципе, аналогичен первому варианту, однако необходимая информация на диске после восстановления будет сохранена.
- этот режим нужен, чтобы переустановить приложения и драйвера на ноутбуке Acer.
То, что вам необходимо для решения проблемы, содержится в первых двух пунктах. Наиболее эффективным действием обладает первая опция, результат работы которой после удаление всей информации вернет ноутбук к заводским настройкам. Чтобы не потерять важную информацию, до процесса восстановления сохраните ее на оптическом диске, флешке или на облачном сервере. Под такими пользовательскими данными подразумеваются личные фотографии, видео ролики, текстовые и прочие документы. Установленные на протяжении всего времени пользования устройством программы и приложения будут удалены.
Что означают пункты
При выборе первого пункта меню, следуйте указаниям приложения и смиренно ожидайте результата. Такая процедура используется, когда ОС практически полностью «упала».
Чтобы восстановить систему с сохранением пользовательских данных вашей учетной записи, используйте второй режим «восстановление с сохранением».
Если window 7 или 8 вообще не может загрузиться или при загрузке никак не реагирует на действия пользователя, вызовите программу восстановления с помощью комбинации горячих клавиш. Для этого при включении ноутбука и появлении на экране логотипа «Acer», нажмите одновременно «alt»+ «F10». Такие магические манипуляции вызовут работу приложения Acer Recovery (eRecovery) Management до загрузки основной ОС.
Будьте внимательны и не прозевайте этот важный момент при включении компьютера!
Точки восстановления
Другой способ заставить девайс прийти в себя заключается в использовании системных точек восстановления. Разработчики Windows 7 и 8 версий предоставили прекрасную возможность «запоминать» состояние компьютера в тот или иной момент времени и восстановить ОС, вернув ее к этому состоянию. Как правило, такие «островки безопасности» устанавливаются в автоматическом режиме раз в неделю, а также при явной модификации конфигурации ноутбука, например, при установке нового приложения или драйвера.
Для использования этой опции необходимо зайти в «Панель управления», выбрать пункт «Восстановление системы» и ту контрольную точку, дата создания которой вас устраивает. При выборе соответствующего пункта, следуя указаниям электронного помощника, вы реконструируете свою ОС без потери пользовательских данных. В этой же программе вы имеете возможность в любой момент времени создать иную точку восстановления на вашем портативном компьютере.
Если точек восстановления в ноуте не будет обнаружено, вам придется применять другие методы и возможности, чтобы восстановить рухнувшую Windows вашего электронного друга.
Очень редко, но пользователям приходится входить в BIOS, например, для изменения очередности загрузочных устройств при переустановке операционной системы, для отключения неиспользуемых компонентов и глубокого самотестирования или при разгоне компьютера.
У предыдущего поколения компьютеров и ноутбуков Acer после включения питания запускается процесс самопроверки подсистем (power-on self-test). Войти в BIOS можно только на этом этапе. Пока на экране монитора отображается графическая заставка (Splash Screen) производителя материнской платы или результаты самопроверки в текстовом виде, пару раз нажимаем клавишу «Delete».
Подсказка о том, какую клавишу или их комбинацию следует нажать, присутствует на стартовом экране. Как правило, для компьютеров Acer - это Delete, а для ноутбуков данного производителя - F2. Если нажатием указанных клавиш выполнить вход в BIOS не удается - изучаем инструкцию к материнской плате или ноутбуку. Не исключено, что для этой модели Acer выбрал другую комбинацию, или устройство оснащено новым программным интерфейсом. В любом случае, попытки войти в BIOS следует предпринимать после того, как мигнут или загорятся индикаторы на клавиатуре, но еще до начала загрузки операционной системы.

Вместо Basic input/output system, в новых моделях ноутбуков и ПК может использоваться приходящий на смену BIOS преемник - Unified Extensible Firmware Interface (UEFI). Этот интерфейс существенно отличается от своей предшественницы, в том числе и временем загрузки, составляющим не больше нескольких сотен миллисекунд. В таких условиях «поймать» момент для нажатия на нужную клавишу очень сложно. К счастью, в операционной системе Windows 8 предусмотрен альтернативный механизм входа в UEFI. Нажимаем комбинацию клавиш «Windows» + «C» и вызываем боковое меню.

Затем последовательно жмем «Параметры» и «Изменение параметров компьютера».

В зависимости от установленной версии Windows, дальше нажимаем «Обновление и восстановление» или «Общие» и в пункте Особые варианты загрузки кнопку «Перезагрузить сейчас».

Происходит особый режим перезагрузки компьютера, в результате чего появляется экран Выберите параметр или Выбор действия. Здесь нажимаем «Диагностика».

В появившемся на экране Диагностика меню выбираем пункт «Дополнительные параметры».

Если в следующем меню присутствует пункт Параметры встроенного ПО UEFI - значит, компьютер оснащен новым интерфейсом и может быть перезагружен с автоматическим входом в его графическую оболочку. Для этого жмем на соответствующую кнопку.

Соглашаемся с предложением о перезагрузке компьютера и после непродолжительного ожидания попадаем в графическое меню UEFI.
Особый режим перезагрузки Windows (для появления экрана Выбор действия) также может быть вызван через окно Выполнить. Для этого нажимаем комбинацию клавиш «Windows» + «R», вводим в поле окна команду shutdown.exe /r /o /f /t 00 и кликаем кнопку «ОК».

Как правило, никаких проблем со входом в BIOS не возникает. Главное - вовремя нажать горячую клавишу или правильно выполнить особую перезагрузку в Windows 8 и выше.
SovetClub.ru
Как войти в БИОС на ноутбуке Acer

«BIOS» - набор микропрограмм, обеспечивающих работоспособность API для работы с аппаратурой. Именно в нем можно раскрыть потенциал устройства, а также большим плюсом является возможность устранения какой-либо проблемы связанной с компонентом ноутбука в целом.
Для большинства пользователей, BIOS некий темный лес в котором «обитают» программисты и системные администраторы. С одной стороны они правы, лучше лишний раз не лазить в эту непонятную синюю программу, к тому-же если нажать что-то не то, то вы можете нанести непоправимый вред своему устройству. Чтобы это предотвратить мы рекомендуем вам соблюдать правила осторожности и не нажимать все подряд.
Вход в BIOS на ноутбуке Acer
В жизни пользователя ноутбука случается необычный момент, когда необходимо изменить настройки BIOS самому, не пользуясь услугами мастера. Сделать это достаточно просто и элементарно.
Способ 1: Самый простой

Способ 2: Функционал командной строки
Данный способ очень прост в использовании, к тому же он возможен на всех устройствах где установлена Windows.

Способ 3: Использовать иные сочетания клавиш.
Не бойтесь, это не значит, что у вас нет BIOS, просто в вашей версии это не предусмотрено. Если у вас возникла такая проблема, то попробуйте во время запуска как это было описано ранее, нажать клавишу «F2», если ноутбук не реагирует, нужно запустить его заново. Вместо «F2» попробуйте зажать «Delete» или эти клавиши «Ctrl + Alt + Esc» вместе.
Если вы перепробовали все способы и ноутбук не заходит в BIOS, значит, у вас в ноутбуке села батарейка «CMOS».
Существует 3 типа батареек CMOS и выглядят они именно так.

В настоящее время замена батарейки дело достаточно простое, если же вы не разбираетесь в деталях своего ноутбука, то отдайте его в ремонт. Специалисты заменят батарейку на более новую и по возможности исправят другие проблемы связанные с функциональностью вашего устройства.
Расскажи друзьям в социальных сетях
CompDude.ru
Вход в БИОС, восстановление и переустановка ОС Windows на ноутбуке Acer
Если ноутбук стал заметно тормозить или операционная система при включении устройства загружается намного медленнее, чем обычно (а то и вовсе не загружается), то наилучшим лекарством от недуга, как правило, становится восстановление системы или полная ее переустановка. Причин для такого неправильного поведения ОС может быть несколько: некорректная работа одного их приложений, ошибки в Windows 7 или 8 версии, чрезмерное засорение реестра и системных областей жесткого диска ненужным уже балластом.
Как, не прибегая к помощи специалиста, самому произвести «ремонт» Windows на ноутбуке Acer, пойдет речь далее.
Bios – сердце компьютера
При полном крахе windows пользователю остается лишь одно – восстановить систему с DVD-диска или usb-накопителя. Для того, чтобы ноутбук acer понимал, чего вы от него хотите, необходимо явно об этом ему сказать.
Дело в том, что любая вычислительная техника, включая компьютеры acer, укомплектована специальной заводской микросхемой, постоянное запоминающее устройство которой содержит набор микрокоманд, именуемых одним словом – БИОС.
Кнопка включения как раз и запускает необходимые процедуры БИОС, под контролем которого включаются в работу все существующие узлы устройства, и происходит непосредственный поиск установленной ОС.
Для чего нужен БИОС? Он отвечает за предоставления доступа системы к аппаратным элементам компьютера и внешней периферии.
Заводские установки ноутбука Acer предусматривают, что при его включении БИОС сначала сканирует винчестер на наличие операционной системы, затем CD-привод, а далее – остальные потенциальные устройства. Пытаясь отыскать на винчестере в вашем случае неисправную Windows 7 или 8, биос подвисает – пользователь недоуменно разводит руками, глядя в пустой экран.
Вам придется явно указать ноутбуку, что в первую очередь необходимо будет просканировать не HDD, а ваш CD-привод с инсталлятором или реаниматором ОС windows 7 или 8 версии.
Добро пожаловать в настройки
При запуске ноутбука, как только на экране появится логотип «Acer»,нажмите «F2» (в некоторых моделях «F1»или «Ctrl+Alt+Esc»). На дисплее появится окно БИОС setup с набором опций. В первую очередь с помощью клавиш перемещения необходимо зайти в опцию «Main» и выставить значение «F12 Boot Menu»в состояние «enabled», что в дальнейшем позволит изменить, восстановить и сохранить настройки.
Далее следует зайти в пункт «Boot». Посмотрите на список носителей ноутбука, который должен содержать несколько имен: винчестер, cd-привод, и usb-устройства. Чтобы переустановить систему с dvd-диска, выберите из списка это позицию и клавишей «F6» переместите его в самый верх.
Вот и все. Только что вы явно указали, что загрузка системы будет производиться с оптического диска.
Нажимаем «F10» для сохранения настроек БИОС. После перезагрузки, ноутбук в первую очередь обратится к вашему оптическому диску с находящимся на ней инсталлятором windows.
Когда все у вас установится и заработает по-новому, снова зайдите в Биос и поменяйте меню «Boot», выставив первоначальную загрузку с HDD.
Непредвиденный сбой в работе
Если ОС ужасно тормозит, но все же запускается, попробуйте вернуть операционную среду к заводским настройкам, используя встроенную программу Acer eRecovery Managemement (в новых версиях windows 8 имеет название Acer Recovery Management). Чтобы не тратить времени на ее поиски, нажмите клавишу «win» и введите название приложения.
Появившееся на дисплее окно предложит 3 различные опции:
- как будет видно по определению, восстановление системы вернет вашу технику к первоначальному состоянию, в ходе чего все пользовательские данные будут уничтожены и ноутбук возвратится к тем заводским настройкам, которые он имел при первом своем запуске.
- опция предлагает восстановить систему с сохранением тех или иных документов и приложений. Процесс, в принципе, аналогичен первому варианту, однако необходимая информация на диске после восстановления будет сохранена.
- этот режим нужен, чтобы переустановить приложения и драйвера на ноутбуке Acer.
То, что вам необходимо для решения проблемы, содержится в первых двух пунктах. Наиболее эффективным действием обладает первая опция, результат работы которой после удаление всей информации вернет ноутбук к заводским настройкам. Чтобы не потерять важную информацию, до процесса восстановления сохраните ее на оптическом диске, флешке или на облачном сервере. Под такими пользовательскими данными подразумеваются личные фотографии, видео ролики, текстовые и прочие документы. Установленные на протяжении всего времени пользования устройством программы и приложения будут удалены.
Что означают пункты
При выборе первого пункта меню, следуйте указаниям приложения и смиренно ожидайте результата. Такая процедура используется, когда ОС практически полностью «упала».
Чтобы восстановить систему с сохранением пользовательских данных вашей учетной записи, используйте второй режим «восстановление с сохранением».
Если window 7 или 8 вообще не может загрузиться или при загрузке никак не реагирует на действия пользователя, вызовите программу восстановления с помощью комбинации горячих клавиш. Для этого при включении ноутбука и появлении на экране логотипа «Acer», нажмите одновременно «alt»+ «F10». Такие магические манипуляции вызовут работу приложения Acer Recovery (eRecovery) Management до загрузки основной ОС.
Будьте внимательны и не прозевайте этот важный момент при включении компьютера!
Точки восстановления
Другой способ заставить девайс прийти в себя заключается в использовании системных точек восстановления. Разработчики Windows 7 и 8 версий предоставили прекрасную возможность «запоминать» состояние компьютера в тот или иной момент времени и восстановить ОС, вернув ее к этому состоянию. Как правило, такие «островки безопасности» устанавливаются в автоматическом режиме раз в неделю, а также при явной модификации конфигурации ноутбука, например, при установке нового приложения или драйвера.
Для использования этой опции необходимо зайти в «Панель управления», выбрать пункт «Восстановление системы» и ту контрольную точку, дата создания которой вас устраивает. При выборе соответствующего пункта, следуя указаниям электронного помощника, вы реконструируете свою ОС без потери пользовательских данных. В этой же программе вы имеете возможность в любой момент времени создать иную точку восстановления на вашем портативном компьютере.
Если точек восстановления в ноуте не будет обнаружено, вам придется применять другие методы и возможности, чтобы восстановить рухнувшую Windows вашего электронного друга.
xreco.ru
Как войти в BIOS на ноутбуке
 Со временем многие пользователи задаются вопросом, как на ноутбуке зайти в BIOS. Чаще всего такая ситуация возникает, когда необходимо провести восстановление системы или переустановку Windows. Ниже мы рассмотрим подробнее, каким образом осуществляется вход в BIOS для разных моделей ноутбуков.
Со временем многие пользователи задаются вопросом, как на ноутбуке зайти в BIOS. Чаще всего такая ситуация возникает, когда необходимо провести восстановление системы или переустановку Windows. Ниже мы рассмотрим подробнее, каким образом осуществляется вход в BIOS для разных моделей ноутбуков.
Прежде всего, несколько слов о том, что же такое BIOS. BIOS (с англ. базовая система ввода-вывода) – специальная программа, которая выполняет несколько важных функций:
1. Обеспечивает нормальный запуск компьютера для последующей загрузки операционной системы;
2. Проводит тестирование элементов компьютера;
3. Позволяет производить настройку параметров системы и отдельных устройств;
4. Хранит аппаратную конфигурацию ПК.
Как войти в BIOS
Принцип довольно прост: вы включаете ноутбук или отправляете его в перезагрузку и практически в самом начале загрузки ПК нажимаете определенную клавишу для входа в BIOS, после чего вход будет успешно осуществлен. Лучше всего клавишу нажимать не один, а сразу несколько раз подряд.
При этом, если начнется загружаться операционная система, т.е. на экране появится логотип Windows, то все действия необходимо провести по новой.
Какие клавиши отвечают за вход в BIOS?
Когда с принципом входа в БИОС разобрались, необходимо понять, какая кнопка на вашем ноутбуке отвечает за вход в эту программу.
В редких случаях за вход в БИОС могут отвечать комбинации клавиш: Ctrl+Alt+S, Fn+F1, Ctrl+Alt+Esc, Ctrl+Alt+Enter, Ctrl+Alt+Del, Ctrl+Ins и Ctrl+Alt+Ins.
Если вы так и не смогли понять, какая клавиша отвечает за вход в BIOS, отправьте компьютер в перезагрузку и в первые секунды после его запуска обратите внимание на нижнюю часть экрана. Там может быть расположено сообщение, которое и подсказывает, какую клавишу необходимо жать. Например: «Press Del to run Setup». В данном случае имеется в виду, что вам необходимо нажать клавишу Del для перехода в БИОС.
Часто человеку необходимо войти в БИОС ноутбука для того, чтобы изменить какие-либо настройки, узнать информацию о машине или изменить порядок загрузки устройства. Но беда в том, что в разных лэптопах используются различные способы входа. Как в Acer зайти в BIOS? Ответ на этот вопрос не может быть односложным, так как даже различные модели "Асер" отличаются способами входа. Но мы попробуем разобраться в этом вопросе.
Немного о производителе
Компания Acer очень популярна на рынке компьютеров. Ее моноблоки и лэптопы можно найти практически в каждом магазине. Стоит также отметить, что в современных реалиях отечественного рынка технологий продукция "Асер" находится на втором месте по популярности. Первое занимают китайцы из "Леново". А это уже о многом говорит. Техника от "Асер" - надежная, стильная и производительная. Что еще нужно среднестатистическому пользователю? Знать, как в Acer зайти в BIOS. Рассмотрим самые популярные модели ноутбуков.
Линейка Acer Aspire
Здесь все сложно. Однако иногда жизненно нужно попасть в Acer Aspire Bios. Как зайти в него? Для этого есть некоторые клавиши, способные помочь. Но беда в том, что даже в этой линейке лэптопов могут быть самые разные комбинации. Самый простой способ - попробовать зажать кнопку F1 или F2. На некоторых моделях такой вариант срабатывает. Если эти клавиши не сработали, то можно попытаться нажать Delete или Tab. Это тоже весьма популярные кнопки. Достоверно известно, что в моделях Acer Aspire V3 они работают. Если и это не сработало, то можно попробовать сочетание Ctrl + Alt + Esc. Да, зажимать его очень неудобно, но иногда оно работает.

Есть еще такой интересный ноутбук - Acer Aspire v5. В BIOS как зайти? Очень просто: зажать сочетание Ctrl + Alt + S. Этот вариант выглядит попроще остальных. Однако нужно понимать, что у компании много лэптопов различных серий. И в них все может быть по-другому.
Линейки TravelMate и Extensa
Здесь также все зависит от того, какой именно у вас ноутбук Acer. Как зайти в BIOS на нем? Если вы владелец лэптопа серии TravelMate, то можно попытаться нажать F2 или Delete. Для устройств описываемой линейки это стандартные кнопки. Но иногда ноутбуки TravelMate могут оснащаться отдельной кнопкой, которая будет находиться где-нибудь на корпусе. И тогда придется ее поискать. Что касается девайсов серии Extensa, то здесь все еще хуже. По умолчанию сочетание клавиш Ctrl + F2 должно загружать БИОС на устройстве. Но в некоторых моделях оно не работает. И тогда пользователям приходится наугад зажимать все мыслимые комбинации.

Некоторые модели Extensa реагируют также на сочетание Ctrl + Alt + Esc. Стоит его попробовать, хоть оно и жутко неудобное. Однако что делать, если ни одно из сочетаний не помогло? Есть несколько вариантов выхода из такой ситуации.
Изучение документации
Если вам нужен ответ на вопрос о том, как в Acer зайти в BIOS, то самым разумным будет обратиться к сопроводительной документации ноутбука. Искомая комбинация должна быть записана в инструкции пользователя. Где-то в разделе, посвященному БИОСу. Также некоторые модели имеют спецификации, написанные на коробке. Там тоже могут быть данные о "сервисных кнопках". В том числе и о тех, которые запускают БИОС компьютера. А вот если документов не осталось? Что делать тогда? И даже в этом случае есть выход.
Изучение информации при загрузке ноутбука
Многие модели лэптопов при включении отображают информацию о загрузке. В числе прочего там могут быть и данные о БИОСе ноутбука. Нужно только успеть внимательно прочитать все пункты. Хоть сделать это и непросто (так как картинка держится всего несколько секунд). Если там есть фраза вида Press Tab to enter setup, то смело можете нажимать Tab.

Именно это кнопка откроет настройки БИОСа. Вместо Tab там вполне может быть и другая кнопка. Эта была выбрана просто для примера. По сути, так можно узнать информацию о кнопках для входа в БИОС на любом ноутбуке. Однако прочитать все это за раз не представляется возможным. Придется перезагружать машину несколько раз. В лучшем случае.
Заключение
Итак, мы только что всесторонне рассмотрели вопрос о том, как в Acer зайти в BIOS. Нужно отметить, что сделать это довольно-таки непросто, так как каждая модель может иметь собственную комбинацию для входа. Могут даже быть отдельные кнопки на корпусе для осуществления этого процесса. Но зато теперь точно известно, где можно найти информацию по служебным клавишам: в документации лэптопа. А если ее нет, то при загрузке компьютера клавиша для входа в настройки БИОСа точно будет написана. Нужно только ее запомнить. И более проблем со входом в БИОС не будет.
Очень редко, но пользователям приходится входить в BIOS, например, для изменения очередности загрузочных устройств при переустановке операционной системы, для отключения неиспользуемых компонентов и глубокого самотестирования или при разгоне компьютера.
У предыдущего поколения компьютеров и ноутбуков Acer после включения питания запускается процесс самопроверки подсистем (power-on self-test). Войти в BIOS можно только на этом этапе. Пока на экране монитора отображается графическая заставка (Splash Screen) производителя материнской платы или результаты самопроверки в текстовом виде, пару раз нажимаем клавишу «Delete» . Подсказка о том, какую клавишу или их комбинацию следует нажать, присутствует на стартовом экране. Как правило, для компьютеров Acer – это Delete, а для ноутбуков данного производителя - F2. Если нажатием указанных клавиш выполнить вход в BIOS не удается - изучаем инструкцию к материнской плате или ноутбуку. Не исключено, что для этой модели Acer выбрал другую комбинацию, или устройство оснащено новым программным интерфейсом. В любом случае, попытки войти в BIOS следует предпринимать после того, как мигнут или загорятся индикаторы на клавиатуре, но еще до начала загрузки операционной системы.