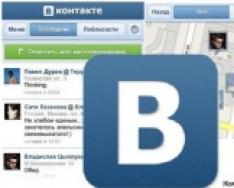Вам необходимо сравнить два текстовых документа и найти в них отличия? Тогда WinMerge то, что Вам требуется! Эта программа предложит открыть Вам два документа, которые необходимо сравнить. Сразу же после их открытия в специальной графе она подсветит те фрагменты текста, которые отличаются. Вносите необходимые изменения и сохраняйте документы прямо в программе.
WinMerge является объединенным и дифференцированым Open Source инструментом для Windows. Представленный softwear может сравнить две папки и два файла, определяя и показывая выделением различия, которые легко понять и обработать.
Предлагаемая программа является весьма полезной для определения того, что изменилось между версиями разрабатываемого проекта (например сайта), а затем она позволяет объединить изменения между версиями.
Особенности:
Общие
- Поддержка Microsoft Windows 98/ME/2000/XP/2003/Vista/2008
- Поддержка Windows, Unix и Mac форматов текстовых файлов
- Поддержка юникода
- Интерфейс со вкладками
Сравнение файлов
- Визуального сравнения и слияние текстовых файлов
- Гибкий редактор с подсветкой синтаксиса, номера строк и слов
- Основные различия по линиям
- Панель разницы показывает текущее различие в двух вертикальных панелей
- Расположение панели показывает карту файлов по сравнению
- Перемещенные линии обнаружения
Сравнение папок
- Регулярные выражения, фильтры на основе файлов позволят исключить и в том числе пунктов
- Быстрое сравнение, используя размеры файла и дату
- Сравнивает одну папку или включает в себя все подпапки
- Можно показать папку сравнить результаты в виде дерева стиле зрения
Управление версиями
- Создает файлы исправлений (нормальный, контекстно-и единой форматы)
- Подсказки цветом различия файлов
- Интеграция Visual SourceSafe и Rational ClearCase
Другое
- Shell интеграция (поддерживает 64-разрядные версии Windows)
- поддерживает использование архивных файлов - 7-Zip
- Поддержка плагинов
- Локализуемый интерфейс
Всем известно, что "Ворд" - это многофункциональный текстовый редактор. Множество его возможностей и вовсе выходит далеко за рамки В этой статье будет рассказано о том, как сравнить два файла Word в самой программе. Процедура эта довольна простая, однако мало кто о ней вообще знает. Пригодиться она может в разных случаях, например, когда на компьютере есть два файла: ваша работа и ее черновик. Чтобы не ошибиться и не отправить заказчику черновик, лучше всего использовать именно сравнение двух файлов.
Шаг 1: подготовительный этап
Примечательно, что после того, как вы сравните два файла, они останутся неизмененными, а все несоответствия будут показаны в другом (новом) документе, который откроется автоматически. Но обо всем по порядку. Для начала разберемся, что нужно делать в первую очередь перед тем, как сравнить два файла Word.
Первым делом необходимо подготовиться. Перед тем как сравнить два файла Word, их необходимо открыть. Поэтому отыщите их на своем компьютере и кликните два раза по ним.
Теперь нужно в одном из файлов открыть нужный нам инструмент. Находится он во вкладке "Рецензирование" в группе инструментов "Сравнение". Называется инструмент "Сравнить", поэтому нажмите на него и в выпадающем меню выберите одноименный пункт.

Итак, вы на месте, теперь можно переходить непосредственно к тому, как сравнить два файла Word на различия или совпадения.
Шаг 2: выбор сравниваемых документов
Перед вами сейчас открыто окно под названием "Сравнение версий". В нем, как вы видите, есть две области: "Исходный документ" и "Измененный документ". Соответственно, в первую вы должны поместить оригинал документа, а во вторую - его исправленную версию.
Чтобы выбрать документ, вам необходимо нажать на значок папки рядом с После нажатия откроется проводник, в котором нужно проложить путь к искомому файлу. После того как это сделано, повторите действия и для второго файла.
Вот мы и выбрали нужные документы для сравнения, однако не спешите нажимать кнопку "ОК", чтобы начался процесс анализа. Для того чтобы получить желаемый результат, лучше будет задать нужные параметры. О том, как это сделать, сейчас и поговорим.
Шаг 3: задаем нужные параметры для сравнения
Итак, перед тем как сравнить два файла Word, разумнее будет задать параметры, на которые будет опираться анализ. Это позволит обнаружить те несоответствия, которые вы хотите найти.
Чтобы открыть меню параметров, вам нужно нажать на кнопку "Больше", все в том же окне "Сравнение версий".
В меню, которое развернулось, вы можете наблюдать кучу настроек. Сейчас давайте обратим внимание на группу "Параметры сравнения". В ней вам нужно выбрать те элементы, которые будут сопоставляться в двух документах. К слову, чем меньше галочек установлено, тем быстрее пройдет процесс сравнения. Поэтому, если вы ищете изменения в форматировании, будет разумно выделить лишь этот пункт, в то время как другие убрать.

В группе "Показывать изменения" выберите, в чем именно искать их: в знаках или словах. Также не забудьте указать, в каком из документов показывать результат. В исходнике, измененном файле или новом.
После того как вы зададите все необходимые вам параметры, можно смело нажимать кнопку "ОК", чтобы начался процесс анализа. Длится он не очень долго, даже если были выбраны все пункты сравнения.
Шаг 4: проверка результата
В итоге вам покажут результат. В зависимости от вашего выбора он будет продемонстрирован в одном из двух документов или в новом, третьем.
Места, которые не совпадают, будут помечены красной линией. Что очень удобно - нажав на линию, вам будут продемонстрировано различие. Оно будет перечеркнуто красной линией.
К слову, если вы не знали, как сравнить два файла Word на совпадения, то, к сожалению, такого сделать не получится в программе. Однако для этой цели можно использовать специальные сервисы.
В статье на примере рассматривается работа с Compare Suite - наиболее мощная программа для сравнения текстовых файлов. Сравниваем два простых текстовых файла
Программа для сравнения текстовых файлов Compare Suite - это удобная и прекрасно оптимизированная утилита для анализа и синхронизации практически любых документов, используемых при работе на компьютере. Для сравнения документов, созданных в офисном пакете от Microsoft, файлов PDF, и других типов. Так же легко и чрезвычайно быстро утилита позволяет произвести анализ и сравнение целых каталогов с документами, хотя основное назначение Compare Suite - программа для сравнения текстовых файлов. На данной функции программы мы и остановимся на этой странице. Запустим Compare Suite, и выберем в меню пункт "Новое сравнение файлов". Эта же команда выполняется комбинацией горячих клавиш Shift+Ctrl+F. Затем нужно указать программе, какие именно текстовые файлы, нам нужно сравнить, удобнее всего использовать прием drag-and-drop - поместив мышкой каждый сравниваемый файл в свое окошко.
После этого никаких дополнительных действий не требуется - свою работу программа для сравнения текстовых файлов Compare Suite выполнит автоматически. Выбрав в меню другой метод сравнения файлов, из трех возможных, (посимвольно, пословно или по "ключевым словам") вы запустите новую процедуру сравнения. Там же в меню можно выставить и условия для сравнения, например - "игнорировать все пробелы в тексте". Пункты меню "Перейти к следующему (предыдущему) отличию" автоматически переместят положение курсора на необходимую строчку. Эти же действия инициируются горячими клавишами "Ctrl+N" и "Ctrl+P".
Особо следует указать на то, что программа для сравнения текстовых файлов Compare Suite имеет возможность для "подсветки" специальных символов, используемых в различных языках программирования и разметки текстов.
Кроме того, программа для сравнения текстовых файлов Compare Suite дает возможность сравнить содержание текстового файла с содержимым буфера обмена, и вести редактирование текста прямо в своем окне. Отредактированный файл, разумеется, потом можно сохранить. Программа для сравнения текстовых файлов Compare Suite корректно работает с различными кодировками текста. На снимках с экрана, приведенных в качестве иллюстрации, "правый" текстовый файл был намерено преобразован кодировку UTF-8, то есть в те самые "кракозябры", перед которыми пасует встроенный "Блокнот" Widows. Так же свободно программа для сравнения текстовых файлов Compare Suite обращается с текстовыми файлами форматов различных операционных систем, как Windows, так и Unix и Mac систем.
Бывает так, что у вас есть два почти одинаковых текста, и вам нужно четко видеть, чем именно они отличаются. Распространенный пример: вы «сняли» с диктофона интервью и отправили требовательному собеседнику на вычитку. А тот, вместо того чтобы цветом выделить свои правки, просто вырезал некоторые фразы, дописал новые, поменял местами абзацы.
В результате вы читаете вроде бы свое же интервью, но не узнаете его «в гриме». Сличать вручную два больших текста сложно – можно ли облегчить эту задачу? сайт подскажет, как.
Такие задачи достаточно часто встают перед программистами, поэтому программы для сравнения файлов умеют подсвечивать синтаксис при сравнении программных кодов различных языков программирования. Нам же нужно, чтобы такие программы позволяли сравнивать тексты в обычном формате.txt и желательно – в «вордовском».
Для сравнения мы взяли несколько абзацев нашей статьи и заменили некоторые слова, поменяли местами фразы. Сейчас будем сравнивать.
Microsoft Word
В программе Microsoft Office начиная с версии 2007 сравнить два файла можно, не выходя из «ворда». Идем в пункт меню Рецензирование – Сравнить – Сравнить… (сравнение двух версий документа). Указываем два файла, жмем кнопку «Больше» и отмечаем параметры, по которым нужно сравнить текст, а также выбираем, где просматривать изменения: в первом файле, во втором или в новом.
Удаленный текст программа выделяет красным зачеркнутым текстом, вставленный текст – красным подчеркнутым, перемещенные абзацы – зеленым. В отдельной панели слева (на скриншоте ниже ее нет) можно отследить изменения по каждому слову, а также увидеть резюме: в нашем случае 57 исправлений, из них 26 вставок, 29 удалений, 2 перемещения.

WinMerge – это бесплатная кроссплатформенная утилита для сравнения файлов, ее можно использовать на богатом «зоопарке» операционных систем, начиная с Windows 98. Последняя версия – WinMerge 2.14.0 – существует как в виде инсталлятора (6,14 Мб), так и в виде портативной сборки . Программа «из коробки» может сравнивать только обычные текстовые файлы, а если мы хотим работать также с офисными документами (тексты в форматах.doc, .docx, .odt, таблицы в форматах.xls, .xlsx, .sxc, PDF-файлы и другие офисные файлы экзотических форматов), надо скачать плагин Xdocdiff . Подключается плагин следующим образом:
1) Распаковываем архив с плагином
2) Файлы xdoc2txt.exe и zlib.dll копируем в папку с установленной программой WinMerge
3) Папку MergePlugins вместе с файлом amb_xdocdiffPlugin.dll копируем целиком в папку с установленной программой WinMerge
4) Запускаем WinMerge, идем в меню Дополнения – Список, ставим галочку «Включить дополнения»
5) Идем в меню Дополнения – ставим галочку «Распаковка автоматически»
Все, теперь можно открывать два наших файла: хочешь - обычные «тээкстэшные», хочешь – «вордовские».

Программа вас предупредит, что вы сможете также указывать заархивированные файлы, но для этого придется скачать плагин-архиватор. Впрочем, его отсутствие нам не страшно, отказываемся от будущих подобных уведомлений и получаем окно с нашими двумя текстами. В левой части окна – две длинные колонки: это миниатюры наших текстов. Желтым цветом выделены абзацы, в которых нашлись изменения. Поскольку в каждом из трех абзацев нашего исходного текста нашлись такие изменения, то обе колонки закрашены желтым. Конкретные измененные слова подсвечены светло-желтым.

Но у программы есть множество настроек, так что несложно подсветить слова каким-нибудь другим цветом.

Программ для сравнения файлов, в том числе текстовых, немало, их основной недостаток – цена. Compare it! стоит 29$ за лицензию, Beyond Compare – 30$, Compare Suite - 70$, DiffDoc Professional - аж 399,95$. Посмотрим на примере этой последней, самой дорогой программы, насколько она лучше бесплатной WinMerge.
Скачиваем программу (7 мб), запускаем. Результат очень похож на тот, что нам выдал Microsoft Office 2007, только расположение колонок иное. Красный зачеркнутый – текст, который изменили, красный подчеркнутый – текст, на который был изменен исходный (красный зачеркнутый); синий зачеркнутый – вырезанный текст, зеленый – перемещенный (или добавленный «с нуля») текст.

Получается, что разницы практически нет. Если уж пользователь честно купил дорогой офисный пакет Microsoft, то тратить еще 400 долларов на официальную покупку и регистрацию этой программы смысла нет никакого. Даже «триальной» версией нет нужды пользоваться, если тот же самый функционал обеспечивает стандартный «Ворд», тем более что незарегистрированная версия DiffDoc Professional каждые 15 минут напоминает о необходимости покупки.
Наконец, проверим один из множества онлайн-сервисов для сличения текстов: DiffNow
Сервис вроде бы поддерживает загрузку doc-файлов, «проглотил» их, написал Files compared successfully («сравнение файлов прошло успешно»), но вместо нормального результата выдал бинарный набор нолей и единиц, в котором, правда, подсветил отличия. Поэтому лучше копировать и вставлять текст вручную. Сайт подсвечивает изменения так: коричневый – измененный текст, синий – удаленный, бордовый – добавленный, фиолетовый – измененные слова в измененных предложениях. Сервис поддерживает различные настройки (в том числе можно заменять цвета), но от одного недостатка мы никакими настройками избавиться не смогли: текст по-программистски вытянут в длину, приходится задействовать горизонтальный скроллинг.
Ноутбуки