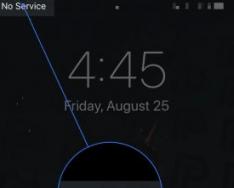Вопрос со свободным местом на системном диске C стоит очень остро у многих пользователей. Так бывает, что в процессе работы операционной системы, даже если вы не закачиваете на диск C ничего свободное место по не многу .
Связано это с тем, что периодически ваш антивирус, так же как и сама операционная система, обновляется. Также свободное место поедают кэши браузеров.
Конечно можно постоянно удалять обновления, чистить кэши у браузеров, перенести файл подкачки с системного диска, для того, чтобы на системном диске появилось свободное пространство.
Но все это лишь временное решение проблемы. Кардинально ее можно решить лишь увеличением размера диска C. А сделать это можно за счет свободного пространства на диске D. Как бы откусить от него кусочек.
В данной статье вы узнаете как увеличить размер диска с за счет диска d в windows 7 без потери данных, а также без установки дополнительных программ.
Процесс перебрасывания пространства с диска D на диск C
Для начала открывает управление компьютером. Для этого жмем правой кнопкой мыши по значку «Компьютер» на рабочем столе или в меню «Пуск» и в открывшемся меню выбираем «Управление».
Заходим в управление компьютером
В открывшемся окне слева внизу выбираем «Управление дисками».

Управление дисками
Здесь вы увидите все свои локальные диски. Свободное пространство диску C можно добавить за счет «откусывания» от соседнего диска справа. В большинстве случаев это диск D.
Чтобы это сделать без потери данных нужно как можно больше информации с диска D перенести на другие локальные диски, если они есть. Если же их нет, то не беда. Будем обходиться тем, что есть.
По возможности удалите с диска D все то, что вам не особо нужно или что можно легко восстановить. Смысл сделать на диске D как можно больше свободного места.
Как только вы это сделали жмите по нему правой кнопкой мыши и выбирайте «Сжать том».

Сжимаем диск D на ту величину, которую хотим присоединить к диску C
Появится окно, в котором нужно указать какой пространство нужно «откусить» от диска D. Но стоит учесть, что это не тот объем, который в дальнейшем будет присоединен к диску C. Это объем вашего диска D после «откусывания» от него свободного места.
Расчет таков. К примеру объем диска D равен 150 ГБ. Вы хотите их них перебросить диску C 50 ГБ. Значит сжимать его нужно на 100 ГБ. Это и будет в дальнейшем ваш диск D, а то, что останется (50 ГБ) будет присоединено диску C.
Указываем объем сжимаемого пространства в мегабайтах. (100 ГБ должны быть указаны как 100000 МБ) и жмем кнопку «Сжать».

Отобразится примерно такая картина:

Неразмеченная область. Это ваш новый диск D
Появится свободная неразмеченная область за диском D. Жмем по ней правой кнопкой мыши и выбираем «Создать простой том». В появившемся окне трижды жмем «Далее», а затем «Готово», не меняя никаких параметров.
После этого за диском D появится новый локальный диск. На него нужно скопировать все важное, что осталось на диске D до начала всей этой процедуры.

Новый диск создан
Как только диск D будет очищен от важных файлов в окне «Управление дисками» жмете по нему правой кнопкой мыши и выбираете «Удалить том..». В появившемся окне с предупреждением жмем «Да».

После копирования всего важного с диска D удаляем его
Появится неразмеченная область перед диском C, которую мы к нему и присоединим.

Неразмеченная область перед диском C
Для этого жмем по диску C правой кнопкой мыши и выбираем «Расширить том».

Присоединяем неразмеченную область к диску C
На последок вам останется лишь поменять букву вашем новому диску на букву D. Для этого жмете по нему правой кнопкой мыши и выбираете «Изменить букву диска или путь к диску..» в открывшемся окне жмете «Изменить» выбираете букву из списка и во всех появляющихся окнах жмете «Да» («Ок»).

Указываем размер сжимания в мегабайтах
Начну с того, что долгое время пользовался старым ноутбуком с установленной операционной системой Windows XP, особых проблем никогда не было, кроме одной и главной! это сам ноут, который был слабым и не мог справится с большинством необходимых мне задач. Было принято решение приобрести ПК который отвечал бы всем современным требованиям. Выделив 50 Гб под операционную систему и установив «семерку», я думал, что этого места вполне хватит. Но это было лишь до поры до времени.
Вскоре я заметил, что уменьшается свободное место на диске C, и его категорически перестало хватать… Через некоторое время я нашел способ, как расширить диск C за счет диска D на Windows 7, без потери каких-либо данных и без использования сторонних программ. Дело в том, что сама система предоставляет пользователям такую возможность! О ней мы и хотим вам рассказать!
Увеличиваем диск C за счет диска D без программ
В этой статье вы узнаете, как можно увеличить размер системного диска без переустановки системы. НО, вы можете столкнуться с одной проблемой, которую мы поможем избежать!
Если ваша система Windows 7, то необходимо зайти в настройки! Пуск -> Мой Компьютер (правая кнопка мыши ) -> Управление
После этого откроется новое окошко под названием «Управление компьютером». В левом столбце, вам нужно выбрать «Управление дисками». После чего отобразятся все диски вашего ПК.
Для того, чтобы увеличить диск C, нужно найти свободное место, а если быть точнее отщипнуть свободное пространство от соседнего диска. Для этого, правой кнопкой мыши (ПКМ) нажимаем на Диск D, и сжимаем том на тот объем который нужно увеличить. Допустим на 1000 мб.

А теперь сама проблема!
Появится не размеченная область в 1000 мб, и логически нам требуется щелкнуть ПКМ на диск C и нажать «Расширить том», но эта опция будет не доступна! Многие пытаются найти ответы на форумах или где-то еще, но в большинстве случаев, не справляются с проблемой самостоятельно!
Как правильно расширить диск C
- Допустим у вас есть два диска (C, D), определите какой объем занимает информация на диске D (к примеру общий объем — 800 Гб, а занято место на 300 Гб)
- Потребуется удалить том D, без потери данных. Как это сделать? Нужно его расширить более чем на 300 Гб, появившуюся не размеченную область превратим в том G. Теперь у вас получится три диска (C, D, G)
- Копируем всю информацию с диска D на диск G.
- Удаляем том D, после этого появится не размеченная область в 500 Гб
- Расширяем диск C на требуемый объем, допустим на 50 Гб
- Оставшиеся 450 Гб — превращаем снова в Диск D.
Всем у кого есть свои сайты, будет полезна наша следующая статья, в которой мы рассказали, а также, как правильно заполнить форму.
А теперь давайте по порядку!
1. Расширяем том D, в моем случае на 360 Гб, появляется не размеченная область на 351 Гб. Обратите внимание, что расширение занимает 10-15 мин.

2. Нажимаем правой кнопкой мыши (ПКМ), и выбираем «Создать простой том». Теперь войдите в «Мой компьютер» и вы увидите 3 диска: C, D, G. Чтобы избежать потери всех файлов, скопируем их на диск G.
3. Удаляем том D

4. Теперь мы можем «расширить том» C, на требуемую величину. Как видите C, увеличился до 127.93 Гб.
5. Из не размеченной области создаем том D. Можно оставить все, как есть, либо вернуть ПК в прежний вид, то есть оставить 2 диска: C и D. Для этого переносим обратно всю информацию с G на D. После чего, том G удаляем, а том D расширяем.
Представленный процесс займет времени, но это 100% защитит вас от потери данных, а самое главное не потребуется изучать кучу сторонних приложений, которые могут повредить ваш жесткий диск.
Если у вас остались вопросы или вы столкнулись с трудностями, пишите мне в комментариях либо в « «.
Рано или поздно любой пользователь компьютера сталкивается с такой проблемой, как нехватка свободного места на системном разделе винчестера. Вот тут и встает вопрос: "Как расширить диск С?". В принципе, его переполнение происходит по множеству причин. У каждых людей по-разному. То ли устанавливается слишком много программ, в частности, игр. Именно на системный раздел. Кто-то постоянно удаляет файлы и при этом забывает почистить корзину. Кто-то изначально ошибся и при установке операционной системы задал слишком маленький размер системного раздела. Более продвинутые пользователи пытаются расширить место на диске С, удаляя ненужные программы и Но рано или поздно даже такие действия перестают приносить желаемый результат, и мы начинаем искать способ, как расширить жесткий диск. Становится ясно, что размер системного раздела должен быть увеличен. Далее, мы подробно рассмотрим способ, как расширить диск С и не нанести вреда хранящейся на нем информации.
Способы
Мы попробуем это сделать двумя способами. Сначала силами самой операционной системы. В Windows 7 расширить диск С довольно просто. Все это делается сравнительно быстро. Главное - это сохранить необходимую вам информацию на каком-то другом носители. Это делается на случай какого-то сбоя или форс-мажора, когда невозможно расширить диск С.
Windows 8 предоставляет те же инструменты для увеличения пространства. Поэтому этот способ также применим и на этой операционной системе. Второй способ будет с привлечением стороннего программного обеспечения. Это легкая и бесплатная утилита, которая поможет вам быстро решить данную проблему. Теперь поговорим обо всем более подробно.
Средства операционной системы
Сначала нам нужно перейти во вкладку "Управление компьютером". Для этого делаем клик правой кнопкой мыши по значку "Мой компьютер" и переходим во вкладку "Управление". В левом меню нам нужно выбрать пункт Когда эта вкладка откроется, вы увидите в окошке все носители, которые подключены сейчас к компьютеру. Каждый жесткий диск может быть разбит на несколько логических. Самым первым будет идти "Диск 0". Справа будет отображено пространство, зарезервированное системой, и логические разделы (C, D, E, F и т. д.). Если у вас присутствует всего один диск С и он переполнен, то расширить пространство не получится. В этом случае необходимо устанавливать еще один физический диск. Если же у вас есть несколько логических разделов, то идем дальше.
Принцип деления диска
Принцип действий таков: мы должны расширить диск С за счет соседнего логического раздела. Это может быть диск D, E и так далее. Таким же образом вы можете увеличить не только раздел C, но и другие, если у вас есть такая необходимость.
Итак, удаляем соседний диск, например, D. Кликаем по нему правой кнопкой мыши и выбираем опцию "Удалить том". Нажимаем ОК. Сразу после этого данный том должен отобразиться черным цветом. На нем должна появиться надпись "Том не распределен". Теперь можно добавить необходимое нам пространство на диск С. Для этого кликаем правой кнопкой мыши на раздел С и выбираем "Расширить том". Нажимаем "Далее" и выбираем размер, который хотим добавить.

Можно использовать максимальный размер, как будет предложено по умолчанию, или выбрать на свое усмотрение. Нажимаем "Далее" и затем "Готово". Если не выскочило никаких дополнительных окон, то операция прошла успешно. Вы узнали, как расширить диск С средствами Windows 7. Главное, что нужно запомнить - это то, что системный раздел можно увеличить только в том случае, если справа от него есть свободное место. В противном случае ничего не получится.
Возможные сложности
Какие еще могут быть сложности? Предположим, у нас пять томов. Мы хотим их сконфигурировать таким образом, чтобы часть пространства добавить на диск С, а другую - на диск D. При удалении одного из разделов у нас может быть не активна функция "Удалить том", а на томе С недоступна функция "Расширить том".

Все дело в том, что может использоваться стиль раздела MBR. Это устаревший стиль. При этом два соседних тома могут быть связаны зеленой рамкой. Это значит, что со стилем раздела MBR нельзя создать более четырех томов. Теперь вы узнали, как расширить диск D или разбить его на несколько частей. Теперь поговорим о дополнительных возможностях.
Дополнительные программы
Существует такая программа, как Paragon. На официальном сайте можно скачать утилиту под названием Partition Manager. Скачиваем и устанавливаем ее на компьютер. Можно скачать на флешку. Программа бесплатная, но, чтобы получить ключ активации, необходимо зарегистрироваться. Сделать это можно прямо из установщика, перейдя по ссылке.
Начало работы
Открыв программу, попадаем в меню, где можно выбрать пять операций. Нам необходима вторая Resize Partition. Это значит изменение размера раздела. Нажимаем кнопку Next и попадаем в окно управления. В нем отображается похожая картина, которую мы видели в разделе управления дисками Windows 7. Расширить диск С здесь можно по тому же принципу.
Вы увидите шкалу, на которой будут изображены все ваши физические носители и логические разделы на них. Также слева направо. Сначала место, зарезервированное системой, потом диск С и следующие тома, если они есть. Также вверху будет обозначен стиль раздела и номер носителя. В этой программе все еще проще, чем в операционной системе. Нам необходимо кликнуть на интересующие нас разделы. Они будут выделены красной рамкой, а затем откроются в отдельном окне. Здесь нам не нужно будет удалять тома, а потом что-то заново создавать. Все делается гораздо быстрее.

Внизу есть специальный ползунок. Мы можем двигать его вправо или влево. Нам достаточно переместить ползунок в нужное положение для того, чтобы на одном разделе увеличить размер, а на другом его уменьшить. Также мы можем визуально наблюдать увеличение системного раздела. Рядом с ползунком есть цифры, с помощью которых мы можем ориентироваться, насколько мы увеличиваем том. При желании их можно вписать вручную для каждого раздела. Для ввода третьим способом необходимо навести курсор мышки на границу тома и нажать левой кнопкой. В окошке появятся стрелочки. Теперь, двигая влево или вправо, можно передвигать границы деления разделов, увеличивая или уменьшая размер нужного тома. Все очень просто.

Далее, нажимаем кнопку Next. Здесь нас предупреждают, что необходимо применить изменения. Выбираем верхний пункт "Yes, apply the changes". Также нас информируют о том, что компьютер будет перезагружен, и процесс распределения дискового пространства может занять длительное время. Это зависит от фрагментации вашего диска и от его заполнения различным мусором. Далее, нажимаем кнопку Next, затем - "Restart the computer".
Перезагрузка компьютера
Проследите, чтобы все другие программы были закрыты, а все документы сохранены. После перезагрузки у вас появится окно программы. Не нужно предпринимать никаких действий. Все произойдет автоматически. Во время этого процесса не перезагружайте компьютер и не выключайте его. Это может привести к потере всех данных на жестких дисках. По окончании данного процесса произойдет еще одна перезагрузка компьютера. Теперь необходимо зайти в проводник жестких дисков и проверить, произошли ли изменения. Таким образом, вы узнали, как расширить диск С на вашем компьютере с помощью специальных утилит.
Выводы

Другой важный аспект - это никогда не прерывать работу компьютера в момент операции по делению диска на разделы. Это гарантированно приведет к потере данных, а также может произойти сбой системы. Вам придется форматировать диск и заново устанавливать систему. Конечно, существуют программы для но это совсем уже другая история.
Данная статья отвечает на вопрос: "Как на диске С увеличить место?" В ней приводятся как инструкции для работы в сторонних утилитах, так и во встроенной программе. Надо отметить, что увеличение размера системного раздела выполняется за счет уменьшения объема одного из соседних. Причем необходимо, чтобы располагались они на одном и том же физическом накопителе. Разумеется, присоединяемое пространство соседнего раздела не должно быть занято файлами. Инструкция подойдет для любой версии ОС Windows.
Aomei Partition Assistant
Aomei - бесплатная утилита, которая позволяет выполнять любые манипуляции с жесткими дисками. Во время инсталляции она не устанавливает вместе с собой рекламные приложения. Интерфейс полностью переведен на русский язык. Утилита поддерживает любую версию ОС Windows, начиная с 7.
Будьте внимательны! Любые действия в программах подобного типа могут привести к потере данных. Сделайте бэкап важных документов на случай непредвиденного сбоя или неожиданного отключения электричества.
Пошаговая инструкция
После инсталляции программы запустите ее.
В главном окне будут показаны жесткие диски и их разделы. Как увеличить место на диске С за счет диска D при помощи приложения Aomei?

Щелкните правой кнопкой мыши по разделу D. Откроется меню, в котором необходимо выбрать надпись "Изменение размера".
В отобразившемся окне можно отредактировать перетаскивая границы справа и слева или указывая цифровые значения в строки ввода. Необходимо так переместить границы, чтобы незанятое пространство располагалось после раздела C. Когда закончите настройку, щелкните по ОК.

Увеличьте размер партиции С за счет нового незанятого объема. Кликните по ОК.
Теперь нажмите на кнопку "Применить" в основном окне утилиты Aomei.
До того как на диске С увеличить место
В этой же утилите можно создать загрузочную флешку. С ее помощью редактирование разделов выполняется вне ОС. Перезагрузка ПК при таком подходе во время выполнения операций не требуется.
Скачивание утилиты доступно на официальном ресурсе разработчика.
MiniTool Partition Wizard Free
Partition Wizard - бесплатное приложение, которое поможет выполнить любые действия с разделами жесткого диска. Единственный ее недостаток - отсутствие русского перевода.

После загрузки утилита отобразит окно с почти таким же интерфейсом, как и Aomei. Действия, которые необходимо сделать, до того как на диске С увеличить место, также полностью аналогичны.
- разверните контекстное меню, щелкнув правой кнопкой мыши по изображению раздела D;
- кликните по надписи Resize Partition и отредактируйте пространство так, чтобы область с незанятым местом находилась справа от системного диска;
- теперь сделайте те же действия с разделом C, но не уменьшайте его объем, а увеличивайте;
- щелкните на ОК, а потом на "Применить";
- после выполнения программой всех операций откройте "Проводник", чтобы убедиться в правильном распределении места.
Чтобы скачать Partition Wizard, проследуете на официальный сайт утилиты.
Встроенные в ОС средства
Есть способ, который поможет даже в том случае, когда установка стороннего софта невозможна. Надо сказать, что встроенные утилиты не позволяют выполнить необходимую операцию без потери данных, записанных на соседний с системным раздел. Поэтому всю важную информацию следует сохранить на отдельном накопителе.
Итак:
- Откройте диалог "Выполнить". В строку введите текст diskmgmt.msc. Кликните по ОК.
- На дисплее отобразится главное окно приложения «Управление дисками». В нем будут показаны все накопители, установленные в системный блок, и схема их разделов. Не совершайте никаких действий со скрытыми дисками, если не понимаете, зачем они нужны.
- Откройте диалоговое меню диска D, щелкнув по его прямоугольнику на схеме. Кликните по надписи "Удалить". После этой операции справа от раздела C появится свободное пространство.
- Как на диске С увеличить место? Разверните контекстное меню раздела С. Нажмите на надпись "Расширить".
- В появившемся окне введите объем (в Мб), на который следует увеличить диск. Если не делать здесь никаких изменений, система автоматически заберет все доступное пространство.
Когда необходимо немного увеличить системный раздел, а после этого опять создать дополнительный, щелкните по прямоугольнику, указывающему на оставшееся незанятое место. Щелкните по тексту "Создать том" и задайте его размер.
Заключение
Помимо описанных инструментов, существует множество утилит, которые помогут увеличить место на диске С. Windows 7 и более старшие версии могут похвастать встроенным инструментом, однако его функционал не дотягивает до уровня сторонних продуктов.
Всегда помните, что выполнять низкоуровневые операции с любым накопителем рискованно. Перед каждым действием желательно делать бэкапы хотя бы важных данных, а если позволяют возможности, то и полные копии жестких дисков.
Здравствуйте админ, хочу увеличить пространство диска (C:) за счёт диска (D:) без потери данных, но у меня ничего не получается. Вот смотрите сами "Управление дисками" моего компьютера. Диск (C:) в объёме 111 ГБ и диск (D:) имеет объём 350 ГБ и я хочу отсоединить от диска (D:) 50 ГБ и присоединить их к диску (C:) для увеличения его пространства до 160 ГБ.
Сначала я хочу "отщипнуть" от диска (D:) 50 ГБ и присоединить их к диску (C:), щёлкаю на диске (D:) и выбираю "Сжать том"

Выставляю 50 ГБ и нажимаю "Сжать"

На диске образуется нераспределённая область 50 ГБ

Щёлкаю на диске (C:) правой мышью и хочу выбрать "Расширить том", но как видите, кнопка замылена.

Как в моей ситуации присоединить нераспределённое пространство к диску (C:)?
Как увеличить диск (C:) за счёт диска (D:) без потери данных бесплатной программой AOMEI Partition Assistant Standard Edition
Друзья, с помощью встроенной в Windows 8.1 утилите "Управления дисками" Вы это никак не осуществите, поэтому нужна специальная программа из класса менеджеров разделов жёсткого диска.
Поэтому сегодня я Вам предлагаю увеличить диск (C:) за счёт диска (D:) без потери данных бесплатной программой AOMEI Partition Assistant Standard Edition 5.6, к тому же она на русском языке и имеет очень удобный интерфейс управления.
О работе в этой программе мы уже написали две статьи:
- AOMEI Partition Assistant Standard - отличная программа для качественного управления разделами на Вашем жёстком диске без потери данных. Что интересно, приложение бесплатно для домашнего и даже коммерческого использования! Я несколько месяцев тестировал эту программу и написал для Вас про неё несколько подробных статей.
- Друзья, что только я не делал в это программе и у меня не было никаких проблем, но всё таки она относится к менеджерам дисковых разделов и если Вы где-то ошибётесь, можете потерять Ваши данные, поэтому перед работой с программой, рекомендую сделать бэкап всех разделов вашего жёсткого диска. По моему мнению, все пользователи должны уметь создать резервную копию Windows и при необходимости развернуть её. Статьи в помощь.

Программа очень просто устанавливается без каких-либо подводных камней.


После удачной установки запускаем программу

и в главном окне AOMEI Partition Assistant Standard Edition 5.6 щёлкаем правой мышью на диске (D:) и выбираем "Изменить размер раздела".
Щелкните левой мышью для увеличения изображения

В окне "Перемещение и изменение размеров разделов цепляем левой мышью разграничитель и тянем его вправо, тем самым освобождая пространство 50 ГБ перед томом (C:)


Образовалось нераспределённое пространство размером 50 ГБ между диском (C:) и (D:). Щёлкаем правой мышью на диске (C:) и выбираем "Изменить размер раздела"

Цепляем левой мышью разграничитель и тянем его вправо, тем самым присоединяя нераспределённое пространство размером 50 ГБ к тому (C:)

и жмём ОК

Программа AOMEI Partition Assistant Standard Edition 5.6 работает в режиме отложенной операции и для осуществления наших изменений нужно нажать кнопку "Применить"