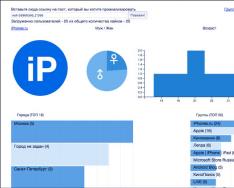Многим пользователям компьютера знакомо, что такое безопасный режим операционной системы Windows. Это особый вид загрузки компьютера, при котором ОС стартует только с необходимым минимальным набором служб и драйверов, благодаря чему пользователь может диагностировать возникающие ошибки в работе устройства.
Этот же опыт перенимают и разработчики современных браузеров – с недавних пор у нас появилась возможность включить безопасный режим FireFox, в котором игнорируются все пользовательские изменения, внесенные в браузер, а также отключаются расширения и темы оформления. Сегодняшний мой рассказ будет посвящен этому самому режиму и тому, как его включить, чтобы устранить неполадки в работе обозревателя.
Важно! Процесс поиска и устранения неполадок может занять очень много времени, поэтому рекомендуется использовать функцию , которая сбросит браузер в стандартное состояние, при этом, не удаляя личных данных пользователя, таких как , и т.д.
Запуск браузера
Существует несколько способов, которыми можно включить безопасный режим в Mozilla. Первый из них подойдет в случае, если браузер работает, но не стабильно, а второй для тех ситуаций, когда Mozilla не запускается вовсе.
- Для открытия обозревателя первым методом потребуется:
- Запустить Firefox и открыть главное меню нажатием на соответствующую кнопку на панели инструментов.
- Щелкнуть по кнопке с изображением вопросительного знака.
- Выбрать пункт «Перезапустить без дополнений», а затем – подтвердить операцию в двух всплывающих окнах, последовательно нажав «Перезапуститься и «Запуск Firefox в безопасном режиме» (содержание надписей может отличаться, в зависимости от версии программы, однако суть одна).

Второй же способ включения обозревателя в таком режиме несколько проще: нужно лишь дважды щелкнуть по значку браузера на рабочем столе левой кнопкой мыши, при этом удерживая зажатой клавишу Shift на клавиатуре.
Диагностика
После того, как безопасный режим Firefox был включен, вам потребуется протестировать работу браузера и проверить, возникает ли ошибка теперь.
В том случае, если браузер работает стабильно, значит – проблема заключается в каком-либо из установленных расширений. Если нет, то проблема связана с настройками обозревателя, и вам поможет сброс настроек, о котором я писал в самом начале статьи.
Чтобы выполнить сброс:
- Перейдите в то же самое меню, откуда был запущен в Mozilla Firefox безопасный режим.
- Но выберите пункт «Информация для решения проблем».
- На открывшейся странице щелкните по кнопке «Сброс Firefox», после чего браузер будет перезагружен с настройками по умолчанию.

Надеюсь, сведения о безопасном режиме и возможности сброса настроек помогут вам выявить и исправить проблему, из-за которой браузер не функционирует в нормальном порядке. Первым делом я бы рекомендовал просто проверить установленные темы оформления и расширения.
This article describes what to do if Firefox doesn"t open when you click the Firefox icon.
- If you get a message you can dismiss (e.g. "TypeError: Components.classes["@ ... ;1"] is undefined" , "onload error TypeError: ..." , "Exc in ev handl: ..." ) and can open Firefox, see .
- If Firefox starts but won"t load any websites, see Websites don"t load - troubleshoot and fix error messages .
Firefox is already running but is not responding
Your Firefox profile cannot be loaded. It may be missing or inaccessible
Failed to read the configuration file
This error is caused by a problem with Firefox program files. The solution is to remove the Firefox program and then reinstall Firefox. (This will not remove your passwords, bookmarks or other user data and settings which are stored in a separate folder.)
- Delete the Firefox installation directory, found in one of these locations by default:
- C:\Program Files\Mozilla Firefox
- C:\Program Files (x86)\Mozilla Firefox
- Use another browser to download the Firefox installer from the Firefox download page and install it. See How to download and install Firefox on Windows for details.
XULRunner - Error
If you see the message, "XULRunner - Error: Platform version
There was an error launching the application
This error indicates that either Firefox is not installed or your shortcut to it is incorrect. Make sure that Firefox is installed at the location specified by the shortcut. If it isn"t, install Firefox if necessary, then modify the shortcut to point to the correct location.
Error opening file for writing…
If you receive the above error when launching Firefox on a Windows system, you may be required by Firefox to log in as an administrator. You can either reboot the computer or, if you have an administrator account, you can execute the program as an administrator.
- Find the firefox.exe program file in the Firefox application folder on your system.
- Right-click the icon.
- Select Run As… . Select Run As Administrator… . Select The following user: . From the User name drop-down, select Administrator or another user that has administrator privileges. Enter the password required to log in to this account. Click OK .
- The Firefox application is started using the administrator Windows account. The user that was used to log in to Windows at startup is still the active one.
Other error messages
If you get another error message (e.g. "XML Parsing Error: undefined entity Location" , "Secure Connection Failed … uses an invalid security certificate" ), see Troubleshoot extensions, themes and hardware acceleration issues to solve common Firefox problems .
No error message
If you click the Firefox icon but no Firefox window opens and no error message is shown, a simple first step is to restart your computer and then try again. If Firefox still does not start, see the following sections.
Firefox will not start after updating
- If you use certain versions of ZoneAlarm or other Internet security software that includes a "Virtual Browsing" feature, it can prevent Firefox from starting. Check virtualization settings and clear the virtual cache, if your Internet security software includes this feature, or visit the software provider"s support site for more help.
- Firefox may fail to start for some Windows users after updating, if AVG or AVAST antivirus is installed. For details, see this Techdows article .
Firefox will not start after installing add-ons
If Firefox previously worked but stopped after you installed extensions or themes, see
Это не находка для скрытого серфинга, а инструмент для поиска неисправностей в работе программы. Безопасный режим Фаерфокс выключает все расширения и тему оформления, аппаратное ускорение и сбрасывает пользовательские настройки. Но при этом сохраняет их для восстановления. Это довольно удобный и наиболее эффективный способ ускорить быстродействие и восстановить стабильность .
Заходим в меню, кликнув по кнопке в виде трех горизонтальных полосок, которая, как правило, находится в правом верхнем углу окна приложения. В открывшейся панели нажимаем иконку с вопросительным знаком – «Справка ».
Выбираем пункт «Перезапустить без дополнений ». Если все проделано верно, при запуске появится окно «Firefox безопасный режим ». Чтобы выйти, достаточно закрыть приложение, включая дополнительные окна.
При запуске появится на выбор две кнопки: «Запустить в Безопасном Режиме » и «Очистить Firefox ».

Второй вариант сбрасывает все файлы кеша, куки, пароли, удаляет расширения, историю, сбрасывает пользовательские настройки на дефолтные. Теоретически, браузер должен работать как новый. Придется восстанавливать все свои закладки и настройки вручную.
Внимание: при загруженной оперативной памяти или при ее малом количестве браузер запустится с задержкой до 2-х минут. Также нередко случается падение приложения и зависание в безопасном режиме. В этом случае необходимо перезагрузить компьютер или переустановить приложение – удалить и .
Решение проблемы производительности
Если приложение работает нестабильно в безопасном режиме, то проблема кроется не в настройках, расширениях или теме, а чем-то другом, например, в аппаратной части компьютера. Если проблемы не возникают, Мозилла работает стабильно и быстро, следует выключить тему оформления и некоторые дополнения.
После аварийного завершения, или установки неизвестных плагинов, а иногда и не понятно по каким причинам, Firefox не запускается или делает это очень долго. Нажатие на значок браузера ни к чему, кроме как к его подпрыгиванию, не приводит. К сожалению, это первый признак испорченного профиля. И даже если вы переставите браузер на существующую версию, вас это не спасёт — профиль хранится отдельно.
Проявления некорректной работы Firefox и способы их устранения.
Помимо того, что Firefox долго загружается, некорректность работы браузера проявляется в его зависании, замедлении загрузки и отображения страниц, искаженное состояние открывающихся окон или наличие в них иероглифов.
Для запустить браузер в безопасном режиме, устранения вышеуказанных проблем, можно пойти по одному из указанных путей:
- и таким образом попытаться найти и отключить последние установленные расширения, темы или плагины, которые и привели к краху;
- создать новый профиль;
- переустановить браузер.
Безопасный режим для Mozilla Firefox?
К удивлению продвинутых пользователей, Firefox можно загрузить в безопасном режиме. Делается это запуском браузера любым доступным вам способом, зажимая при этом клавишу Shift. Появится окошко входа в безопасный режим.
При запуске в безопасном режиме все расширения отключены, тема используется по умолчанию. Необходимо пройти по пути «Инструменты», «Дополнения», пересмотреть закладки «Расширение», «Темы», «Плагины», постараться обнаружить последние, давшие сбой, изменения в браузере и отключить их.
Если вы сомневаетесь в своих действиях, можно поочередно отключать плагины, и проверять таким образом работоспособность браузера.
Создаем новый профиль.
Создание нового профиля означает присутствие настроек по умолчанию, без каких-либо установленных плагинов. Для создания профиля нажимаем «Пуск», «Выполнить». Для ввода пути к каталогу расположения браузера, воспользуемся кнопкой «Обзор».

В появившемся проводнике, ищем установленную программу. Если вы не меняли путь установки, то она лежит на диске C, папка «Program Files», в ней «Mozilla Firefox», и внутри вы увидите знакомый вам значок запуска браузера. Встаньте на него и нажмите «Открыть». Пройденный вами путь отобразится в поле «Открыть». Измените его на:
«C:\Program Files\Mozilla Firefox\firefox.exe» –p (приписать в конце через пробел p).


Нажимаем «Ок», и получаем возможность создания нового профиля. Помните, что он совершенно пустой, все настройки придется делать «с нуля».

Если ничего не помогает…
Остается переустановить браузер. Естественно, перед этим нужно деинсталлировать старую, испорченную версию.
И чтоб страховка не подвела!
Понятно ваше разочарование в случае краха всех настроек! Но! Ведь можно создавать архивные копии и прекрасно ими пользоваться для «отката» на какую-то дату при сбоях, или «наката» на вновь установленную кристально чистую программу!
MozBackup — отличная утилита для этих целей. Восстанавливает сохраненные настройки вашего браузера. Незаменимой MozBackup будет также при переустановке операционной системы, и при переходе на другой компьютер. Все ваши настройки вернуться к вам в полном составе! Устанавливайте и пользуйтесь – MozBackup не подведет!
Здравствуйте! Почему он не запускается? В силу своей профессии часто слышу этот вопрос в отношении разных браузеров. На самом деле причина может крыться непосредственно в их функционировании или операционной системе.
Сегодня рассмотрим почему Мазила не запускается и что можно с этим сделать. Поделюсь некоторым опытом, который во многих случаях позволяет мне найти и исправить ситуацию в лучшую сторону.
Получился приличный объем материала. Поэтому для вашего удобства подготовил краткое содержание.
Иногда браузер начинает медленно работать или вообще не загружается по вполне объяснимым причинам - дело бывает не только в нем, но и в установленной операционной системе (ОС). Посмотрим, что можно сделать.
Проверяем совместимость браузера и ОС
Последняя версия обозревателя интернета работает не во всех версиях операционной системы Windows. В частности, мне на глаза попадалась информация, что программный продукт не поддерживается в XP с пакетом обновления ниже SP2.
А вот в Windows 7 с последними обновления и XP SP3 Фаерфокс работает нормально. Недавно сам проверял.
Что нужно делать в данном случае? Все просто - проверьте совместимость браузера и ОС. Минимальные системные требования сейчас не привожу, так как к моменту прочтения этого материала ситуация может измениться. Актуальную информацию желательно уточнять на официальных ресурсах.
Проверяем компьютер на вирусы
Распространенный случай - вирус повреждает или изменяет файлы. При этом, как вероятные последствия - медленно загружается и браузер и все остальные компоненты системы.
Чтобы исключить или подтвердить данное предположение, нужно сделать полную проверку компьютера. При обнаружении вируса его мало лишь удалить, нужно также исправить последствия его активности. Для проведения капитальные проверок компьютера на заражение мне нравится пользоваться антивирусом Kaspersky. Естественно, выбор антивирусного ПО - решение каждого пользователя.
Ищем и устраняем ошибки в ОС
Здесь вариантов тысячи. Тем не менее покажу одну общую проверку и исправление некоторых ошибок в автоматическом режиме. Она помогает в некоторых случаях, когда проблемы связаны с системными процессами на жестком диске. Мне в работе помогает достаточно часто, однако повторюсь - бывают разные случаи.
Внимание на скриншот ниже. Пример сделан в XP, однако работает и в семерке.
Команду, показанную на скриншоте нужно ввести в командную строку - программу, которая является стандартной для Windows. Будет выполнен поиск поврежденных секторов, а также восстановление их содержимого для указанного диска. Желательно проверить все диски.
Обновляем браузер и ОС
Обновления выпускаются не просто так. В них может содержаться измененный или дополненный функционал и важные исправления. Вполне логично, что их нужно устанавливать своевременно.
Сделать это стоит хотя бы в целях безопасности, если уж модифицированный функционал мало интересует. К тому же некоторые обновления могут напрямую влиять на стабильность работы системы.
Работа с файлами браузера для устранения неполадок
Рекомендации общего типа рассмотрели. Допустим, система в порядке, однако Мазила Фаерфокс не желает нормально запускаться. Почему же так происходит? Сейчас покажу еще 3 разных подхода, как можно исправить ситуацию.
Работаем с диспетчером задач, если наблюдался единичный запуск
Бывает, что браузер после загрузки компьютера удается один раз открыть. Если же его полностью закрыть, то второй раз он уже не запуститься. Причины тому могут быть разные.
В некоторых случаях процесс просто не завершается, хотя браузера уже визуально не видно. Выход здесь простой. Открываем диспетчер задач посредством сочетания клавиш Ctrl, Alt, Del.

Если видите процессы с продемонстрированным названием, их нужно завершить. Их наличие означает, что обозреватель закрылся не до конца.
После выполнения этих действий он с высокой вероятностью откроется нормально. Если аналогичная ситуация будет повторяться, то стоит рассмотреть прочие способы решения проблемы.
Чистим кэш браузера, если он запустился и плохо работает
Кэш представляет собой совокупность данных, которые сохраняются в ходе просмотра интернета. К ним, например, относится история просмотров. Если во время работы Фаерфокс происходят сбои, долго все грузится и в ряде других случаев будет разумно почистить кэш. Полную чистку можно сделать в пару этапов:
- Удаление веб-содержимого и данных пользователя;
- Очистка журнала.
В рамках первого этапа заходим в «настройки», выбираем раздел «дополнительные» и нажимаем на соответствующие кнопки.


Бывает, что вышеперечисленные варианты не помогают. Смотрим, что еще можно сделать.
Выполняем переустановку обозревателя интернета и чистку профиля
Полностью удаляем текущий браузер через системные инструменты в «установка и удаление программ». Перезагружаем компьютер.
Открываем любую папку и в адресную строку вводим специальные слова и жмем «ввод».

Не помню, как в других ОС, но в XP и 7 работает данный подход. Итак, после выполнения вышеописанного действия откроется список папок. Среди них ищем название "Mozilla". Папку можно стереть.
Почему Мазила медленно загружается и как его ускорить?
Рассказываю об этом в последнюю очередь, так причины могут крыться в некорректной работе:
- программ, влияющих на функционирование обозревателя;
- самого браузера.
Некоторые способы решения задачи привел выше. Если дело не в этих двух пунктах, то в чем еще и, что тогда делать? В таком случае браузер долго грузится и медленно открывает страницы по логичной причине - нехватка аппаратной мощности. Проще говоря, это наблюдается, когда компьютер слабенький.
Дополнительная информация
Статья получилась достаточно объемная. Постарался вспомнить максимум ситуаций из своего опыта и наблюдений. Обращу ваше внимание, что неполадки могут носить различный характер и требовать индивидуальных подходов, которые могут выходить за рамки рассмотренных вариантов.
Всевозможные программы и их взаимодействие - всё это образует достаточно сложную систему. Причин неисправностей и их решений бывает огромное множество.
Статью завершаю. Надеюсь, она была полезна. Жду ваших комментариев.
Кстати, возможно, уже заметили, что на блоге активно рассматриваются темы нормального и . Эти тематики основные. Прямо сейчас можете узнать о реально перспективных способах заработать в сети.
Продолжаю готовить новые публикации. По желанию можете оформить подписку на e-mail или отслеживать анонсы новых материалов в социальных сетях, куда я их периодически добавляю. До связи.
Другое