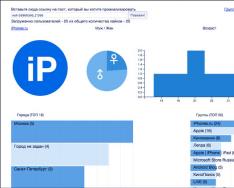Рад приветствовать вас друзья на своем блоге. В сегодняшней статье, речь пойдет о том, как удалить плагин из браузера Mozilla Firefox. Плагин – это специальное дополнение в браузер, способное решать специфические задачи пользователя.
С помощью плагинов, можно значительно расширить функционал браузера и сделать из него универсальный инструмент для решения многих задач. Но вместе с тем, необходимо следить за нормальной работой этих плагинов, их актуальностью и необходимостью использования. Если какой-то из плагинов вам больше не нужен, то можно смело от него избавляться, так как кроме нагрузки на сам браузер, это еще одна лишняя потенциальная уязвимость.
Важно! Посредством самого браузера Mozilla Firefox, удалить плагин нельзя, такой опции не предусмотрено. Есть возможность его отключения.
Позже в статье, я расскажу, как все-таки удалить плагин, если это вам необходимо. Но для начала давайте рассмотрим процесс отключения плагина.
Итак, запустите браузер Mozilla Firefox, нажмите комбинацию клавиш:
Ctrl + Shift + A
и перейдите на вкладку Плагины с левой стороны.
Выберите плагин, который вам больше не нужен в использовании и с правой стороны напротив его имени, выберите из выпадающего списка пункт Никогда не включать. Убедитесь, что возле его названия появилась надпись Отключено.

Все, плагин деактивирован и больше не работает.
Как удалить плагин из Firefox
Если вариант с отключением плагина вас не устраивает, и вы хотите его удалить, то следуйте инструкциям описанным ниже.
Способ №1. Удаление плагинов с помощью Панели управления.
Нажмите кнопку Пуск и перейдите в Панель управления, после чего выберите пункт Удаление программ (я рассматриваю вариант удаления в ОС Windows 7, в других ОС ваша задача найти и попасть в пункт Программы и их удаление).
Практически каждый установленный плагин имеет свой собственный деинсталлятор. Поэтому находим в списке программ ненужный плагин и проводим его удаление. В данном случае мы рассматриваем плагин Adobe Flash Player.

Способ №2. Удаление плагинов с помощью dll-файла.
Важно! Перед удалением плагина, советую его предварительно отключить, как это сделать описано в начале статьи.
Запустите браузер и в адресной строке наберите команду:
после чего перед вами откроется полный список установленных плагинов в вашем браузере. Найдите ненужный вам плагин и обратите внимание на строку под названием Путь под наименованием плагина.
Давайте к примеру рассмотрим плагин Shockwave Flash (представим, что у нас плохо воспроизводится видео, или оно вообще не работает, довольно распространенная ситуация у пользователей).
Видим, что в строке Путь у нас указан полный адрес к конечной библиотеке под именем NPSWF32_18_0_0_209.dll, которую нам необходимо удалить.
Наверное, каждый из пользователей интернета знает или слышал, что такое расширение для браузера. Если вы не в курсе – то это приложение, которое устанавливается в ваш интернет-обозреватель из специального встроенного магазина и добавляет ему дополнительных функций и возможностей. Например, с помощью разного рода расширений можно получить возможность скачивать видеоролики с различных сервисов вроде YouTube, моментально получать уведомления из социальных сетей, даже когда они закрыты, а также многое другое.
В том случае, если же вы уже установили в свой браузер то или иное дополнение, а теперь желаете перестать им пользоваться и вам нужно узнать, как удалить плагин из , то это зависит от того как он был установлен. Здесь может быть два сценария, при первом из которых приложение было установлено официальным способом из магазина, а при втором – использовался внешний установщик в виде файла *.exe или *.msi.
Дополнение из магазина
Если приложение было установлено из магазина, то для его удаления не потребуется использовать ничего, кроме встроенных возможностей самого браузера. Чтобы в Mozilla удалить плагин, вам необходимо:
- Запустить браузер двойным кликом по ярлыку на рабочем столе, или одиночным, если значок программы расположен на панели задач или в меню «Пуск».
- Щелкнуть по кнопке с иконкой из трех параллельных друг другу полос, известное также как «гамбургер-меню». Данная кнопка расположена в правом верхнем углу окна FireFox, а по наведению на нее появляется подсказка «Открыть меню».
- В появившемся списке выбрать пункт «Дополнения», на кнопке которого нарисована иконка с пазлом.
- Открыть вкладку «Расширения» в левой части открывшейся страницы.
- Напротив ненужного плагина нажать на кнопку «Отключить», если он не нужен лишь на какое-то время, либо «Удалить», если вы собираетесь избавиться от него навсегда, потеряв все его настройки.
Для того, чтобы у вас не возникло каких-либо сложностей, и вы без труда смогли найти все нужные кнопки внутри запутанного меню FireFox, я подготовил данную иллюстрацию, на которой отметил все упомянутые в инструкции выше элементы и названия:
В большинстве случаев достаточно простого отключения расширения, без полного удаления. Как правило, они не занимают много дискового пространства, и если вам просто временно не нужен функционал того или иного плагина, то его можно просто отключить.
Панель управления
Если используемое расширение браузера было установлено через исполняемый файл *.exe, то есть скачивалось не из каталога FireFox, удаление плагинов происходит в таком случае через интерфейс панели управления Windows. Процедура стандартная, и для ее выполнения вам потребуется всего лишь:
- Закрыть окно браузера, если оно открыто.
- Открыть меню «Пуск».
- Перейти в раздел «Панель управления».
- Открыть категорию «Программы и компоненты».
- Найти в списке ненужное дополнение».
- Щелкнуть по нему правой кнопкой мыши.
- Выбрать пункт «Удалить» и следовать дальнейшим инструкциям по деинсталляции приложения. Чаще всего все происходит в автоматическом режиме, и вам потребуется лишь дождаться сообщения о том, что удаление прошло успешно.
Все описанные выше действия выполняются следующим образом:
Важно! Если у вас на компьютере установлена Windows 8, то для того, чтобы найти классическую Панель управления, а не приложение «Настройки», нажмите сочетание клавиш «Windows» (которая с логотипом) и «C», после чего откроется меню с чудо-кнопками (Charm-bar). На этой панели коснитесь кнопки «Параметры», а затем выберите пункт «Панель управления». Более короткий способ открыть панель управления – нажать клавиши «Windows» + «Х» и выбрать соответствующий пункт меню из появившегося списка.
После того, как вы удалили приложение из панели управления Windows, не лишним будет открыть браузер FireFox и проверить, не остался ли плагин в списке установленных. Перейдите в меню «Дополнения»-«Расширения» и проверьте список установленных приложений. Как это сделать я описал чуть выше в статье.
Сброс FireFox
В той ситуации, если после проделанных действий ненужное или мешающее нормальной работе браузера расширение все еще показывается в списке установленных, и корректно не удаляется по причине какой-либо ошибки, можно попробовать сделать сброс FireFox. Данное действие также отвечает на вопрос о том, как удалить плагины в мозиле, так как полностью возвращает обозреватель к состоянию по умолчанию. Чтобы выполнить такой откат к стандартным настройкам, потребуется:
- Запустить FireFox.
- В адресную строку (туда, где вписывается адрес сайта) вписать слова «about:support» и нажать клавишу «Enter», чтобы осуществить переход на системную страницу браузера.
- На этой странице нажать на кнопку «Очистить FireFox» и подтвердить выполнение данной процедуры во всплывающем сообщении.

После того, как пользователь дает разрешение на проведение операции, браузер закрывается и производит свою перезагрузку. Буквально в течение минуты работа обозревателя восстанавливается, и он предстает в своем первозданном виде так, будто только что был установлен на компьютер. Заново произойдет проверка того, является ли FireFox браузером в системе по умолчанию, а в первом сообщении будет сказано, что все настройки были сброшены в стандартное состояние. Все пользовательские данные будут помещены в специально созданную папку на рабочем столе. В целом – этот способ больше похож на отчаянный шаг, когда другие решения уже не помогают избавиться от ненужного расширения.
Я думаю, сегодня мы разобрались с тем, как удалить плагин из FireFox. Надеюсь, описанных способов будет достаточно для решения проблемы, а к третьему способу вам не доведется обратиться никогда.
В статье поговорим об удалении плагинов из браузера firefox. Отмечу, что удаление и отключение — вещи разные. Но затронем мы то и другое.
Отключение плагинов из firefox
Вкратце, что бы отключить дополнение необходимо:
А) Запускаем мозиллу
Б) жмём комбинацию Ctrl+shift+A — вас перекинет на страницу управления дополнениями.

Извиняюсь за маленький размер:/
Это что касается простого отключения. Данное действие не удалит плагин из системы, что бы сделать это надо воспользоваться другими методами.
Как удалить плагины из Firefox? Три способа решения проблемы
1. (работает на старых версиях браузера)
Идем по адресу C:\Program Files\Mozilla Firefox\plugins где и удаляем ненужное. Проблема в том, что в свежие версии не имеют в корневом каталоге подобной папки.
2. Практически все серьезные плагины имеют свои собственные утилиты для удаления. Будь то флеш, ява, ридер и т.д — у каждого есть свой uninstall.
3. Самый муторный вариант.
Заходим в мазилу. В строке поиска вводим (без кавычек) “about:config”. Соглашаемся, “что будем осторожны”)
Теперь надо проделать две вещи:
1. найти строку plugin.expose_full_path
Если стоит значение False, то кликаем по нему два раза левой кнопкой мыши (значение сменится на true)
2) в этом же списке найти плагины, которые хотим удалить. Напротив каждого указано их местоположение. Находим их и удаляем.
В конце, возвращаем строчке “plugin.expose_full_path” значение “false”
Одной из самых раздражающих вещей в Firefox является то, что программное обеспечение сторонних производителей может установить дополнения и плагины без согласия пользователя. Это большая загадка с точки зрения безопасности, очевидно, и останется загадкой, почему разработчики не удосужились исправить недостаток,не добавив диалог подтверждения, когда новый плагин или дополнения пытаются установиться сами автоматически.
На данный момент пользователи
Firefox
могут увидеть установленные плагины добавленные в браузер автоматически. На тестовой системе это были, например: (название, описание)
Обновление Google: Google Update
Microsoft Office 2010: Office Авторизация плагин для браузеров NPAPI
Microsoft Office 2010: плагин позволяет открывать и редактировать файлы с помощью приложений Microsoft Office
QuickTime Plug-In: Quicktime плагин позволяет просматривать широкий спектр мультимедийного контента на веб-страницах. Для получения дополнительной информации посетите веб-сайт веб QuickTime.
Silverlight Plug-In
Windows Live Photo Gallery: NPWLPG
Другие пользователи
Firefox
, вероятно, найдут другие плагины в свём браузере, которые были установлены автоматически.
Плагины могут быть отключены в менеджере плагинов
, но удалить их полностью из веб-браузера нельзя. В адресную строку вводим о: плагины, Firefox
будет отображать дополнительную информацию о каждом из установленных плагинов. Пользователи, которые посетили такой экран в первый раз могут ввести о: в конфигурации, что это даёт, во-первых, изменение предпочтений plugin.expose_full_path к истинным. Это показывает путь к плагину в о: диалог с плагинми.
Отображение пути к плагину делает одну вещь
: он позволяет пользователю найти плагин источника на жестком диске. Просто откройте папку на жестком диске после этого, файл Backup плагин и удалите его полностью из Firefox. Вот как это делается для двух Microsoft Office 2010 плагинов.
Найдите путь к плагину введя
: плагины и откройте папку на жёстком диске. В случае Microsoft Office 2010, модули находятся в C: \ Program Files (x86) \ Microsoft Office \ Office14 \ папка на жестком диске (Пожалуйста, обратите внимание, что на 32-битных системах путь выглядит так C: \ Program Files \ Microsoft Office \ Office14 \ а).
Имя первого плагина
NPAUTHZ.DLL, второго NPSPWRAP.DLL. Настоятельно рекомендуется сделать резервную копию плагинов перед удалением их из системы,для их восстановления,если они вдруг понадобятся позднее.Плагины могут быть удалены в процессе работы браузера, и делать это нужно быстро,удалить большинство из них: в окне плагины в менеджере найти Инструменты> Дополнения. Некоторые плагины могут потребовать перезапуска браузера, прежде чем они полностью удалятся из браузера.
Чтобы удалить все плагины
, которые не используются, необходимо просто пройти через список плагинов: плагины, найти пути этих плагинов на жестком диске, сделать резервное копирование и удалите файлы плагина.
Существует также возможность
, что некоторые плагины добавили себя в реестр Windows, например Google Update . Вы можете взглянуть на это руководство ”Как остановить автоматическую установку плагинов в Firefox”, или найдите HKLM \ Software \ MozillaPlugins или HKLU \ Software \ MozillaPlugins в реестре Windows, чтобы увидеть, были ли добавлены плагины. Опять же, ключ реестра, прежде чем удалить его,сделайте резервную копию реестра,для возможного восстановления настройки на более позднее время.
Сегодня, наконец-то, у меня дошли руки до одного вопроса, которым хотел заняться уже очень давно — как удалить лишний плагин в Mozilla Firefox .
Этот популярный обозреватель сети Интернет, почему-то упорно не хочет, чтоб пользователь лёгким движением руки мог удалить некоторые неиспользуемые (отключенные) расширения. Причину такого решения производителей я Вам пояснить не могу, а вот рассказать, как удалить плагин вручную — очень даже могу.
В принципе, отключенные плагины ни на что не влияют — ни на скорость запуска браузера, ни на время отрисовки страниц, но… во-первых, они утяжеляют профиль программы , а во-вторых — раздражают своим бессмысленным нахождением в меню дополнений!
Я категорически не люблю в своей главной программе на компьютере нагромождения лишних кнопок или панелей (баров) . Естественно, мне не нравятся и «неудаляемые» дополнения — сейчас я их удалю и покажу Вам как это можно легко сделать… во всех версиях браузера, кроме 64-битной .
Два предустановленных плагина (которые у меня на скриншоте ниже) удалить невозможно, даже не пытайтесь — они залиты бетоном в обозревателе. Авторы позаботились про их вечную жизнь.
Дело в том, что «новая 64-разрядная версия Firefox для Windows в настоящее время определяет и поддерживает (из сторонних) только плагин Adobe Flash». Про это сообщают производители на своём блоге.
Как удалить лишний плагин в Mozilla Firefox
Заходим, через настройки, в меню дополнений…
Полезная дополнительная информация на сайте:
…и переходим во вкладку «Плагины»…

У себя я обнаружил тут два отключенных плагина. Кстати, их сюда впихнули сами производители браузера…

Всё, что нам разрешают — выставить атрибут «Никогда не включать». Кнопки «Удалить» просто нет. В таком состоянии эти плагины могут находиться (висеть) годами — зачем?
Правильно — их надо удалить, но сперва включите отображение скрытых файлов и папок в операционной системе.
Как отобразить скрытые файлы и папки в системе
В новенькой Windows 10 это можно сделать за 3 секунды — достаточно перейти во вкладку «Вид» проводника и поставить галочку…

Ещё полезная дополнительная информация на сайте:
В Windows 7 эта операция чуток сложнее и займёт у Вас больше времени. Нужно зайти в свойства папки (например, через Панель управления) и переставить точечку в меню «Вид»…

Не забудьте нажать «Применить» после этого.
Всё, приготовления закончены — переходим к основным действиям по удалению лишних плагинов в Mozilla Firefox.
Ручное удаление плагина в Mozilla Firefox
Наберите в адресной строке браузера (или скопируйте-вставьте) такой адрес и перейдите по нему…
about:plugins
Откроется страница «Установленные плагины». Тут Вы сможете узнать (в строке «Путь») расположение неудаляемой «редиски»…

С помощью проводника Windows пройдите к папке плагина и переименуйте её (правая кнопка мыши и «Переименовать»), добавив «Х» впереди имени (например nphrw2 в Xnphrw2 ). Производители клянутся , что после этого он будет удалён.
Комплектующие