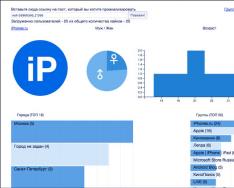Если хотите удалить пароль с PDF-файла, то можно сделать это довольно легко, при условии, что вам известны способы удаления. Посмотрите, как снять пароль с PDF файла различными методами.
Защита PDF бывает полезной, особенно, когда передаете важный документ, к которому не должны получить доступ посторонние. Но на практике использование такого файла иногда раздражает получателя, которому каждый раз приходится вводить пароль, чтобы его открыть.Если вас это раздражает, то сможете простым способом снять защиту. Есть два способа это сделать – через функцию «печать в PDF», то есть создать копию без пароля, а также с помощью программы Adobe Acrobat Pro.
Способ 1: Снятие пароля методом печати
Печать в PDF представляет собой функцию, которая позволяет экспортировать любой документ в этот формат. В этом случае документ не распечатывается, а сохраняется в указанном формате на диске. Можно использовать этот механизм для создания копии файла. Эта копия будет уже без пароля.
Для пользователей Windows 10
Windows 10 имеет встроенную функцию печати в PDF. Достаточно открыть защищенный файл в любом текстовом редакторе (даже можно использовать браузер Edge, так как он также имеет встроенную поддержку), а затем нажать на значок принтера. Например, в Edge нажмите «три точки» и выберите «Печать».

Откроется окно с параметрами. В поле Принтер выберите «Microsoft PDF Printer» и нажмите на кнопку Печать.

Безусловно, на самом деле ничего не будет распечатано. Принтер «Microsoft PDF Printer» экспортирует документ в ПДФ и вместо печати появится окно, в котором нужно указать, куда сохранить файл.

Выберите папку и присвойте ему любое имя. Таким образом, создается копия, которая является точно такой же, с той лишь разницей, что не имеет пароля.
Для пользователей Windows 8.1 и предыдущих версий
Если на компьютере установлен Windows 8.1 или более ранняя версия, то здесь нет встроенной опции печати в PDF. Но это вовсе не означает, что нет возможности снять установленную защиту. Для этого можно скачать бесплатную утилиту BullZip PDF Printer.
После установки программы добавляется виртуальный принтер, который позволяет конвертировать содержимое с помощью функции виртуальной печати. Откройте защищенный документ в любом текстовом редакторе и выберите пункт печати.
В качестве принтера выберите «BullZip PDF Printer» и нажмите на «Печать». Отобразится окно, в котором сможете сохранить копию. Она будет уже без защиты.
Способ 2: Как снять пароль через Adobe Acrobat Pro
Второй способ заключается в использовании полной версии программы Adobe Acrobat Pro. Если у вас на нее нет лицензии, то Adobe предоставляет 7-дневный пробный период, в течение которого можно воспользоваться всеми функциями бесплатно.
Чтобы ею воспользоваться нужно создать учетную запись Adobe, а затем скачать программу. После установки нужно войти в свой аккаунт, чтобы активировать 7-дневную лицензию.
Затем откройте в Acrobat Pro защищенный документ. Введите пароль, чтобы подтвердить открытие файла.
После кликните правой кнопкой мыши в документе выберите в контекстном меню пункт «Свойства».
В открывшемся окне перейдите на вкладку Безопасность. Здесь сможете изменить уровень безопасности. Достаточно в поле «Метод защиты» установить флажок «Без защиты».
Отобразится уведомление, уверены ли вы, что хотите отключить защиту. Подтвердите выполнение нажатием на «ОК», и закройте документ. При закрытии будет предложено сохранить изменения – нажмите «Да». Таким образом сможете снять установленный пароль и теперь можно открывать любой файл без его ввода.
В этой статье мы рассмотрим два способа защиты pdf файла. Первый — установка пароля на открытие pdf файла, второй — защита от печати документа, копирования содержимого, изменения (конвертирования) документа. Установка защиты возможна при создании pdf.
Для этого необходима программа PDF Creator. После того, как Вы скачали и установили PDF Creator, двойным щелчком мыши запускаем эту программу.


Откроется окно с настройками

Далее выбираем «PDF» и нажимаем на вкладке «Защита»
Если хотим защитить от открытия, то ставим галочку «Для открытия необходим пароль». (Если Вы забудете свой пароль, то его можно будет снять)

Если хотим защитить от печати документа, копирования содержимого, изменения (конвертирования), то в пункте «Запретить пользователю» ставим галочки в следующих четырех пунктах:
1) печать документа;
2) копировать содержимое;
3) изменять документ;
4) изменять комментарии.

После этого сохраняем настройки. В следующем окне также нажимаем «Сохранить». Откроется окно, где Вам необходимо указать пароли.

После указания пароля процесс создания pdf завершится. Можем , как выглядит наш зашищенный pdf. Если при создании pdf ставили пароль на открытие, то при запуске такого файла выдаст следующее окно:

Итак, Вы защитили свой pdf документ.
Защитить паролем PDF - довольно просто, пароль можно легко добавить с помощью собственно инструмента Adobe или при помощи стороннего инструмента. Возможность добавить пароль с помощью нескольких инструментов также означает, что довольно сложно удалить пароль вручную, если нужно сделать PDF файл бесплатным и доступным для других. К счастью, есть третьестронние приложения, как, например, бесплатный PDF Password Remover , которые позволят вам удалить пароль владельца и пользователя (первый используется для ограничения редактирования PDF, в то время как последний нужен для открытия PDF-файла).
Стоит различать эти два важных определения:
Пароль владельца: Также известен как "пароль на изменение прав" - это пароль, который владелец PDF-документа использует, чтобы ограничить функции редактирования в документе (такие как копирование, печать, комментарии и другие текстовые правки).
Пароль пользователя: Это имя и пароль, который пользователь использует для доступа к защищенному паролем PDF-файлу.
Однако, инструменты потребует от вас предоставить пароль пользователя, если PDF зашифрованы с помощью AES 128 или AES 256. Если же файл в формате PDF защищен паролем с использованием стороннего инструмента или у вас есть пароль пользователя, то вы сможете удалить все типы паролей за несколько кликов.
Ниже представлены некоторые инструменты, которые позволят удалить пароль владельца и даже пароль пользователя, если позволяют условия.
Примечание: Вы должны удалить только защиту паролем из PDF файла, который вы владеете или имеете полное право изменять как угодно.
Официальный способ удаления PDF пароля - использование собственного инструмента компании Adobe Adobe Acrobat Pro . Это платный инструмент с 30-дневную бесплатную триал-версию, так что вы сможете легко удалить защиту внутри PDF вьювера без необходимости сторонних инструментов.
Скачайте Adobe Acrobat Pro с официального сайта 30-дневную полнофункциональную пробную версию или купите его при необходимости. Откройте защищенный PDF, используя пароль пользователя в Adobe Acrobat Pro.
Оказавшись внутри, вы можете легко удалить владельца и пароль пользователя PDF. Нажмите на Secure (значок замка) в главном интерфейсе и в меню нажмите на кнопку Remove Security .
Вам будет предложено ввести пароль, введите его и нажмите ОК , чтобы удалить пароль. После того, как пароль будет удален, сохраните документ, в противном случае, изменения не будут применены, в том числе снятие пароля.
Снятие пароля с PDF с помощью сторонней программы
Официальный путь от Adobe хорош, но не очень функционален. Он требует от вас ввода пароля пользователя, даже если файл в формате PDF не зашифрован. Чтобы упростить процесс и воспользоваться дополнительными функциями, лучше сделать выбор в пользу сторонних утилит.
Большинство сторонних инструментов бесплатны и позволяют удалить защиту паролем в одиночном и пакетном режиме. Ниже описан инструмент Free PDF Password Remover , разработанный 4dots Software, который является полностью бесплатным и очень прост в использовании.
Скачайте программу и при установке убедитесь, что вы выбрали опцию Integrate with Windows Explorer , если хотите добавить опцию Add file в контекстное меню окна (это удобно).
Чтобы добавить файлы, можно нажать на Add file или Add folder , в зависимости от того, хотите вы добавить файл или папку, содержащую защищенные PDF файлы.


После того, как файл (ы) добавлен, вам нужно указать папку вывода. Либо нажмите на кнопку Browse под Output Folder , чтобы выбрать папку вручную, либо используйте выпадающее меню для выбора нужного места.

Теперь, когда выбрана папка для сохранения готового результата, все, что нужно сделать, нажать на Remove Passwords - Удалить пароли . Если файл не зашифрован, пароль будет удален (как пароль владельца, так и пароль пользователя).

Если файл был зашифрован, вам будет предложено ввести пароль пользователя. Просто введите пароль и нажмите на кнопку "ОК", чтобы создать незащищенный файл.

Новый файл не будет иметь никакого пароля, и будет доступен любому желающему. Вы также можете добавлять файлы, просто перетаскивая их в интерфейс инструмента. Кроме того, опция добавления файла также будет добавлена в контекстное меню (если вы это позволили при установке). Просто щелкните правой кнопкой мыши по файлу PDF и выберите из контекстного меню Remove PDF Password .

Удаление пароля с PDF с помощью онлайн-инструмента
Есть также много бесплатных онлайн-сервисов, которые позволят загрузить защищенный PDF файл и затем удалить пароль. Возможно, это может не так удобно, как с помощью настольного инструмента, но тут есть свои преимущества. Это также менее безопасно, так как эти сервисы будут иметь копию ваших файлов. Поэтому лучше не пользоваться онлайн-инструментами, если файл в формате PDF содержит конфиденциальную информацию.
Один из таких сайтов - Unlock PDF . Очень прост в использовании и не требует регистрации для работы. Инструмент удаляет пароли владельца и пользователя пароли в незашифрованном PDF файл, или же попросит пароль пользователя, если файл зашифрован.
На официальном сайте нажмите на кнопку Choose file -Выбрать файл , чтобы выбрать PDF файл с компьютера. Можно просто перетащить файл в поле Drop PDF here или загрузить файлы из или Google Drive. Перед выгрузкой подтвердить, что у вас есть полные права на файл в формате PDF - просто установите галочку и нажмите на кнопку Unlock PDF - Разблокировать PDF для загрузки .


Если файл в формате PDF не были зашифрованы, паролем будет снята, вы увидите кнопку для скачивания для загрузки нового незапароленного файла. В противном случае, вам будет предложено предоставить пароль пользователя, чтобы удалить пароль, и только потом кнопка скачивания станет активной.


Итак, вы можете использовать вышеперечисленные методы для удаления пароля из любого PDF-файла, выберите тот способ, который больше всего вам подходит.
Оставьте свой комментарий!
Сегодня мы рассмотрим, как запаролить пдф файл для его защиты. Разберем вопрос, зачем это нужно и как это сделать технически быстро и бесплатно. Защита своих PDF файлов крайне важна, если Вы занимаетесь созданием инфопродуктов, заработком через Интернет. Для практической работы в этой статье мы используем сервис SmallPDF.
Зачем нужно защищать файлы от копирования
Здравствуйте друзья! Не секрет, что в Интернете воруют различный контент с сайтов и блогов, воруют и авторскую продукцию в виде книг, различных курсов и так далее. Естественно, от этого нужно защищаться, нужно защищать свои авторские права. И если нельзя совсем исключить это явление, то нужно, хотя бы, свести к минимуму тот ущерб, который наносят пираты.
Я уже привык, что с моего блога регулярно берутся статьи и публикуются на других блогах. Это явление иногда приносит вред моему блогу, но что поделать, так все устроено. Другое дело, что люди, которые берут мой контент не понимают, что рано или поздно их сайты (блоги) попадут под санкции поисковых систем. После этого владельцам таких ресурсов будет сложно вывести их на топовые позиции. В общем, это их дело.
По этой причине и нужно защищать свои продукты от копирования. Поскольку самым распространенным форматом продуктов являются PDF (ПДФ) файлы, поэтому мы, сегодня и рассмотрим вопрос, как запаролить пдф файл (pdf). Конечно, для этого есть много различных программ. Мы с Вами воспользуемся простой, доступной и бесплатной программой SmallPDF, точнее сервисом с этим названием.
Сервис SmallPDF предназначен, прежде всего, для конвертирования различных файлов, например, Word в PDF, PPT в PDF и так далее. О данном сервисе писалось в статье , а также в статье . Если Вы читали эти статьи, то знаете, что сервис многофункционален. Так вот, на сервисе SmallPDF есть функция «Защитить PDF». В данной статье мы используем эту функцию для того, чтобы поставить пароль на пдф. Итак, перейдем к практике.
Как запаролить пдф файл (pdf ) для его защиты
Прежде чем рассмотреть вопрос, как запаролить пдф файл, скажу несколько слов о защите ПДФ файлов от копирования и печати. Делается это легко и просто с помощью программы VinSoft LockPDF. Чтобы Ваши книги не копировали, Вы быстро можете защитить файл. О том, как это сделать, показано в моей бесплатной книге « », можете скачать эту книгу.
Хочу обратить Ваше внимание на то, что защита от копирования будет работать, если Вы будете преобразовывать файл в PDF через программу Word. Конечно, такая мера будет достаточной для абсолютных новичков, но люди с небольшим опытом смогут сломать такую защиту. Ведь существует несколько программ, которые позволяют снять защиту от копирования с pdf (пдф) файлов. Чтобы серьезно защитить книгу, нужно поставить пароль на пдф файл.
Для начала заходим на SmallPDF , далее нажимаем на кнопку «Все инструменты», в выпадающем списке выбираем «Защитить PDF». В новом окне открывается розовая вкладка. Далее выбираем на компьютере пдф файл, который нужно закрыть паролем, выделяем его и перетаскиваем мышкой на страницу сервиса SmallPDF.
Появляются два поля, куда мы придумываем и вставляем пароль (подтверждаем). После чего нажимаем кнопку «Зашифровать PDF».

Несколько секунд идет процесс загрузки и шифрования. После чего нам предлагается скачать на компьютер зашифрованный пдф файл, что мы и делаем. Пароль нужно где-то записать, иначе Вы позже не сможете открыть файл.
Теперь для открытия пдф файла, компьютер спросит у нас пароль. Вводим пароль, и файл успешно открывается. Все подробности показаны в прилагаемом ниже видео. Снять пароль с пдф различными программами будет сложно, если Вы установите его сложным. Например, не меньше 7 знаков, к тому же, используйте буквы, цифры и знаки.
Снять пароль с pdf, есть ли возможность?
Чтобы снять пароль с pdf (пдф) файла, существуют различные программы. Есть такая возможность и на сервисе SmallPDF, для этого нужно нажать кнопку «Снять защиту PDF». Но не стоит обольщаться, не так все просто. Например, на пароль в 9 знаков, сервис ответил, что он может взломать пароль, но сможет это сделать через 1 200 000 лет. Интересно, кто-то будет столько ждать? Конечно, ничего невозможного нет, но стоит ли этим заниматься.

Если Вы сделаете пароль, скажем, на три знака, то сервис быстро сможет Вам помочь. В большинстве случаев достаточно поставить простую защиту от копирования и печать, но это каждый должен решить для себя сам.
Заключение
Итак, в данной статье мы вкратце рассмотрели, как защитить pdf от редактирования копирования и печати. Если Вы захотите ограничиться этим способом защиты, скачайте книгу и работайте по ней. Если Вы захотите сделать более серьезную защиту, то в этой статье показано, как запаролить пдф файл для его защиты. Кроме того, можете посмотреть и видео.
Надеюсь, Вам пригодится эта статья, уверен, Вы получите результат! Если у Вас будут вопросы, задавайте их в комментариях, с удовольствием отвечу на Ваши вопросы. Удачи Вам и всего лучшего!
Получайте новые статьи блога прямо себе на почту. Заполните форму, нажмите кнопку "Подписаться"
Оптимизация