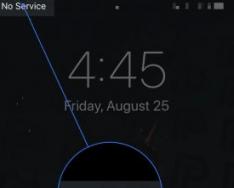Задали мне сегодня вопрос, цитирую: “Иван, добрый день! Подскажите пожалуйста как поставить пароль на браузер Google Chrome? Хочу ограничить доступ к интернету для своего ребенка. Возможно ли это вообще? Спасибо. “. Вопрос задала Мария К. из Иркутска.
Мария, как и обещал, пишу по этому поводу статью. Ответ на ваш вопрос – возможно установить пароль на Google Chrome! Однако, сразу хочу предупредить, если ваш ребенок смышлен, он может открыть браузер Internet Explorer и спокойно посетить любой интересующий его сайт. Если ваш ребенок маленький и его знаний компьютера не хватит для того чтобы воспользоваться другим браузером, тогда описанный мной вариант подойдет вам!
А теперь давайте подумаем зачем еще можно ограничить доступ к браузеру? Не знаю как вы, но я храню все пароли в браузере. Да знаю что это не безопасно, что это не правильно и все такое… Но я по этому поводу особо не волнуюсь, так как меняю пароли примерно раз в два месяца. За 10 лет работы в интернете у меня лишь 1 раз взломали аккаунт майл.ру, но им я особо никогда и не пользовался.
Так вот, к чему я рассказываю вам про пароли… Если вы тоже храните пароли в браузере, и боитесь за их сохранность, а тем более если к вашему компьютеру есть физический доступ посторонних лиц (например рабочий компьютер), тогда вам просто необходимо иметь возможность блокировать доступ к браузеру.
Установка пароля на Google Chrome с помощью расширения LockWP
А теперь давайте займемся настройкой блокировки браузера. Для этих целей я буду использовать плагин LockWP. Отличный плагин который справляется со своими обязанностями на 100%.

После установки нужно приступить к его настройкам. Жмем кнопку “Ок ”

В следующем окне вам предлагается включить расширение и для режима “Инкогнито “, для этого перейдите по ссылке (синяя кнопка)

и установите галочку

После чего вас автоматически перекинет на информационную страницу. Советую ознакомиться с информацией, после чего нажать кнопку “Далее “. Теперь займемся настройкой расширения

Все что вам нужно сделать, два раза ввести пароль и указать параметры блокировки. Я не стал включать автоматическую блокировку (блокирует при простое), указал сворачивание при блокировке. Вот и все! Жмем кнопку “Сохранить ” и перезапускаем браузер.
При первом запуске, браузер откроется и тут же свернется, вместо него вы увидите поле для ввода пароля

Только при правильно вводе пароля вы получите доступ к браузеру. При неправильном вводе пароля, браузер закроется. При правильном вводе – браузер откроется и вы сможете беспрепятственно работать в нем.
Если вам нужно заблокировать браузер, например когда вам нужно отойти от рабочего места, вам вовсе не нужно его закрывать. Можно просто нажать правой кнопкой мышки на любой открытой странице и выбрать пункт LockPW

На этом все! Теперь вы сами сможете поставить пароль на браузер Google Chrome и быть в безопасности! Так же вы можете

Большинство браузеров сегодня предоставляет пользователю возможность запоминать пароли для учетных записей на посещаемых сайтах. С одной стороны это удобно, ведь нет необходимости запоминать и каждый раз вводить пароли для веб-аутентификации, но с другой — возрастает риск компрометации всех паролей разом. Это одна из причин задуматься о дополнительной защите браузера. Пароль на браузер может быть полезен даже тем пользователям, которые не сохраняют пароли в браузере, ведь такая защита поможет защитить настройки, закладки и историю посещений от постороннего взгляда и случайного удаления. Это вторая причина. Наконец, блокировка полезна тем, у кого есть маленькие дети. Такой «блок» — самый простой способ оградить любопытные детские глаза от опасностей глобальной Сети.
Первый описываемый способ — защита доступа к сохраненным паролям. В отличие от различных менеджеров паролей, Chrome не дает установить мастер-пароль для доступа к аутентификационной базе данных. Вместо этого функция просмотра сохраненных данных защищена необходимостью повторного ввода пароля от системной учетной записи. Чтобы задействовать интеграцию Chrome с операционной системой, проделайте следующее:

Защита настроек браузера
Chrome также дает возможность блокировать доступ к настройкам браузера, причем каждый пользователь компьютера (полезно если компьютером пользуетесь не только вы) может сохранять свои настройки отдельно от других. Сделать это можно так:

Пароль на запуск браузера Google Chrome
Третий способ блокировки, который возможно будет проще для неподготовленного пользователя — установка расширения LockPW. Делается это так:

Следует однако заметить, что ни один из описанных способов не дает абсолютной защиты, данные профиля на локальном диске никак не шифруются и могут быть относительно легко прочитаны при наличии физического доступа к компьютеру, тем более под административной учетной записью. Гораздо лучшую защиту дают специализированные , имеющие стойкие криптографические механизмы. Но защита на уровне браузера все же может быть полезна в случаях, когда имеющаяся на компьютере информация не является особо секретной, и защищать ее приходится от не особо квалифицированных пользователей.
Google Drive не только облачное хранилище, но еще и полноценный инструмент для работы с документами. Так как приложение бесплатное, то естественно новые функции появляются не так быстро как хотелось бы. Несмотря на это сервис постоянно развивается и не стоит на месте. Сегодня мы расскажем о том как получить возможность, которой так не хватало при работе с конфиденциальными документами, а именно о том как поставить пароль на таблицы в Google Drive.
Создание новой копии сценариев таблицы
Для начала перейдите и согласитесь скопировать сценарий таблицы в вашу учетную запись. Это оригинальный скрипт, позволяющий самостоятельно расширять стандартные возможности сервиса Google Drive.
Сейчас сценарий хранится на проверенном аккуанте и проверен на вредоносный код - все в порядке. Для того чтобы файл был скопирован в ваш профиль необходимо авторизироваться в системе Google.
Создание собственного веб-приложения для запуска скрипта таблиц
Для начала вам потребуется убедиться в том, что скрипт сможет получить все необходимые для работы права в профиле Google Drive.
Откройте скопированную ранее таблицу и нажмите на вкладку инструменты, во всплывающем меню выберите пункт «редактор скриптов».
На открывшейся странице находим пункт «файл», а далее ищем вкладку «Версии».


После того как новая версия сохранена, нажмите на кнопку «ОК» внизу экрана чтобы вернуться в редактор скриптов.
Найдите в верхнем меню кнопку «Публикация» и в выпадающем списке выберите ссылку «Развернуть как веб-приложение»

Настраивать и менять в открывшемся окне ничего не нужно, так как этот скрипт способен только добавлять пароли внутри вашей таблицы, поэтому сразу переходите к следующему пункту «Развернуть». Отметим, что данный скрипт доступен только на вашем аккуанте.
Во втором появившемся окне тоже ничего вводить не нужно, просто нажмите «Ок» и следуйте дальнейшим инструкциям.
Теперь когда вам понадобиться создать защищенную таблицу, просто скопируйте и переименуйте тот файл, который вы рекомендовали вам скачать. Так как вы уже создали скрипт, следующие файлы будут автоматически открываться с функциями шифрования данных.
Шифровать и расшифровывать свои таблицы
Когда вы откроете таблицу, вам будет доступен новый пункт меню: Protect File. Этот пункт появился благодаря тому, что вы развернули веб-приложение по инструкции выше.
Все данные, которые вы будете вводить в таблицу теперь обрабатываются с участием вашего скрипта. Нажав на новый пункт меню, вы увидите выпадающий список опций, который предлагают шифровать или расшифровать данные в таблице. Далее мы расскажем как пользоваться этими опциями.
Для начала нажмите кнопку « Protect File», а следом ссылку «Encrypt File».

Когда вы впервые откроете этот скрипт в таблице Google Drive, приложение предупредит о возможном вреде от сторонних приложений.

Это происходит со всеми приложениями, которые разработанные сторонними программистами, поэтому не удивляйтесь и не пугайтесь. Нажмите кнопку «ОК», чтобы продолжить работу со скриптом.
Теперь попробуйте задать пароль для электронной таблицы.

Хочется предупредить, не используйте те же пароли что и в учетной записи Google или других важных аккуантов. Лучше всего придумать новый пароль для безопасности. Как только вы ввели новый пароль, нажмите подтвердите его нажатием кнопки «ОК».
В тот самый момент как вы ввели пароль, данные в таблице начнут меняться и станут не читаемыми. Опять же, в скрипте используется простое шифрование и поэтому стоит понимать какие данные стоит публиковать в облаке.

Когда вам потребуется вернуть таблицу в исходное состояние, нажмите кнопку Protect File и выберите пункт Decrypt File.

Перед вашими глазами возникнет окно в которое нужно ввести пароль, введенный ранее при шифровании. Введите его и нажмите кнопку Submit. Так как скрипт простой и бесплатный с ним могут возникать проблемы, но не стоит бояться. Просто попробуйте ввести пароль еще раз, скорее всего, произошел временный сбой.
Изменить пароль можно все в том же меню Protect File, введя старый и новый пароль. Тут есть один нюанс, когда вы измените пароль, редактирование таблицы станет недоступным, поэтому придется копировать таблицу и начинать заполнение заново.
Еще одна возможность скрипта - создание прямого URL на файл. Для доступа к таблице придется ввести все тот же пароль.
Если вы заметите, что пункт меню Protect File пропал, верните его с помощью пункта «Инструменты» - «Управление скриптами» и выберите наш скрипт из списка.\

Заключение
Мы согласны, защитить таблицу паролем, сейчас достаточно нудный и трудоемкий процесс, но пока Google не добавит такую функцию официально, выбирать не приходится. Расскажите нам в комментариях, получилось ли у вас зашифровать таблицу?
Рассмотрим как поставить пароль на браузер Chrome Google, чтобы посторонние не получили доступ к вашим данным (файлам куки и паролям к сайтам).
Если вашим ноутбуком или компьютером еще кто-то пользуется, то этот пользователь может посмотреть закладки, историю в браузере, почту, войти в аккаунты социальных сетей (если выполнен вход, в выход не выполнен, или сохранены пароли в браузере).
Это неприятная ситуация, особенно если утерян ноутбук, а им воспользуется посторонний человек. Решением этой ситуации будет установка пароля на вход в браузер.
Пароль на Google Chrome
Браузер Google Chrome поддерживает удобную систему управления профилями пользователей. Эта система позволяет для каждого профиля пользователя иметь свои изолированные пароли от сайтов, закладки, историю браузера и иные элементы. В установленном Chrome один пользовательский профиль уже имеется, даже если вы не запускали с учетной записью Гугл синхронизацию.
В данной инструкции мы подробно рассмотрим вопрос, как для профилей пользователей Chrome установить запрос пароля и получить возможность для управления всеми отдельными профилями. Пользователи в Гугл Хром присутствуют и без учетной записи Гугл, но для последующих действий требуется, чтобы у основного пользователя была такая учетная запись и он под ней вошел в браузер.
Включаем запрос паролей
В рассматриваемой нами системе управления профилями (57 версия) нет опции установления пароля на Хром, но в параметрах браузера имеется функция, которая позволяет активировать новую систему управления профилями. Это обеспечит желаемый результат.
Выполняем следующий порядок действий:
- Вводим chrome://flags/#enable-new-profile-management в адресной строке браузера, а в меню «Новая система управления профилями» устанавливаем «Включено». Потом нажимаем на кнопку «Перезапустить», расположенную внутри страницы.
- Переходим в настройки Google Chrome.
- В меню «Пользователи» нажимаем на «Добавить пользователя».
- Задаем имя пользователя и отмечаем раздел «Просматривать сайты, открытые этим…» (если данного пункта нет, то вы под своей учетной записью Гугл не вошли в Хром). Еще можно оставить отметку, чтобы создать отдельный ярлык для нового профиля, который запускаться будет без пароля. Нажимаем «Далее», а потом выбираем «ОК», когда будет отображено сообщение про успешное создание контролируемого профиля.
- Список профилей будут иметь приблизительно такой вид, как на скриншоте ниже.
- Теперь для блокировки вашего профиля паролем и закрытия доступа к персональным данных следует нажать в заголовке окна Хром по собственному имени пользователя и выбрать раздел «Выйти и заблокировать».
- В итоге вы сможете увидеть окно входа в профили Хром, причем на основном профиле пользователя будет установлен пароль. Это окно будет демонстрироваться во время каждого запуска Гугл Хром.
Увеличить

Увеличить

Увеличить

Увеличить

Увеличить

Увеличить

Увеличить
Профиль, созданный в 3 - 4 пунктах вышеприведенной инструкции будет позволять применять браузер без доступа к вашим личным данным, которые располагаются в ином профиле. При желании можно, зайдя в Chrome под собственным паролем, в настройках нажать на «Панель управления профилями» и для нового пользователя установить запреты и разрешения (к примеру, разрешение открывать только определенные сайты), изучить его активность (на какие сайты переходил), активировать уведомления об активностях данного пользователя.
Пароль приложения – это 16-значный код, который дает стороннему приложению или устройству доступ к вашему аккаунту Google. Такие пароли можно использовать только в том случае, если включена двухэтапная аутентификация .
Когда нужны пароли приложений
В целях безопасности используйте вариант "Войти с аккаунтом Google", чтобы подключать приложения к аккаунту. Если этот вариант недоступен, вы можете сделать следующее:
- Подключаться к аккаунту Google с помощью паролей приложений.
- Использовать безопасные приложения.
Как создать и использовать пароли приложений
Примечание. После того как вы включите двухэтапную аутентификацию , при попытке войти в аккаунт в некоторых приложениях может появиться сообщение "Неверный пароль". Решить проблему можно, создав пароль приложения.
- Откройте страницу Аккаунт Google .
- На панели навигации слева выберите Безопасность .
- В разделе "Вход в аккаунт Google" нажмите Пароли приложений
. Если такого варианта нет:
- двухэтапная аутентификация не настроена для вашего аккаунта;
- двухэтапная аутентификация настроена только для электронных ключей;
- вы вошли в рабочий, учебный или другой корпоративный аккаунт;
- в вашем аккаунте используется Дополнительная защита.
- В нижней части страницы нажмите Приложение и выберите нужный вариант.
- Нажмите Устройство и укажите модель.
- Выберите Создать .
- Следуя инструкциям, введите пароль приложения (код из 16 символов в желтой строке) на устройстве.
- Нажмите Готово .
Как правило, такой пароль достаточно ввести один раз, поэтому запоминать его необязательно.
Не исключено, что вы не сможете использовать пароли приложений в небезопасных приложениях.
Для чего нужны пароли приложений
После того как вы включите двухэтапную аутентификацию, доступ к вашему аккаунту Google для некоторых приложений может быть закрыт. Пароли приложений позволяют решить эту проблему.
Примечание. Если в приложении есть вариант "Войти с аккаунтом Google", всегда используйте его для подключения к аккаунту.
Что делать, если вы забыли пароль приложенияКаждый такой код используется только один раз. Если приложение или устройство снова запросит пароль, вы сможете создать его в любой момент.
Что делать, если не удается войти в аккаунтНе можете войти в систему в стороннем приложении? Возможно, в нем используются небезопасные технологии входа. Обновите приложение и используйте вариант "Войти с аккаунтом Google". Вы также можете использовать
Ноутбуки