Привет друзья! Сегодняшняя статья это продолжение статьи: - « Создание собственного настроенного дистрибутива Windows 10. Простой способ для начинающих пользователей » . Отличие сегодняшней статьи от предыдущей в том, что использовать мы будем только встроенные в операционную систему средства, а точнее - командную строку и Комплект средств для развертывания Windows (Windows ADK).
Создание собственного настроенного дистрибутива Windows 10. Способ для опытных пользователей
Не буду ещё раз разглагольствовать Вам о том, для чего нужен собственный настроенный дистрибутив Windows 10, думаю это всем и так понятно, скажу лишь коротко. Вы устанавливаете Windows 10 на ноутбук, простой компьютер или даже виртуальную машину, потом устанавливаете весь необходимый софт вместе с антивирусом и после всего этого создаёте дистрибутив операционной системы, по вашему мнению отвечающий всем требованиям современного времени.
Установить Windows 10 с помощью такого настроенного дистрибутива можно на любой компьютер, после установки система будет уже настроена, а все программы установлены и вам останется инсталлировать только лишь драйвера.
- Примечание : Если статья покажется вам слишком сложной, то прочтите нашу статью « »
Итак, для осуществления задуманного нам понадобится два компьютера или один компьютер, но с установленной на нём виртуальной машиной. Если у вас один компьютер, то вариант с виртуальной машиной описан в конце статьи.
Я обойдусь без виртуальной машины, так как у меня есть ноутбук и обычный стационарный компьютер.
Начну с установки на ноутбук операционной системы Windows 10 со всеми драйверами и необходимыми мне программами, а также антивирусом. После установки на ноутбук Windows 10 с необходимым софтом, скачиваем на официальном сайте Майкрософт .
После создания загрузочной флешки с Win 10, запускаем встроенную в систему утилиту "sysprep", разработанную специально для подготовки настроенного образа Windows вместе с установленными программами к переносу на другой компьютер. Запускаем командную строку от имени администратора и вводим команду:
C:\Windows\System32\Sysprep\Sysprep.exe

Запускается утилита "sysprep"
В появившемся окне с параметрами выставляем всё так, как на скришноте
Перевод системы в режим (OOBE) .
Отмечаем пункт - Подготовка к использованию .
Завершение работы
и нажимаем ОК .

1. Перевод системы в режим OOBE - режим переноса операционной системы активируется при следующем запуске системы.
2. Подготовка к использованию - из системы будут удалены все данные, которые не должны копироваться вместе с образом (идентификаторы безопасности (SID), сведения об активации и так далее), но установленное программное обеспечение должно перенестись без проблем .
Windows 10 подготавливается утилитой "sysprep" несколько минут.


Затем ноутбук выключается.
Создание файла-образа Windows 10 в формате ESD
Подсоединяем к ноутбуку переносной жёсткий диск USB и загрузочную флешку с Windows 10.
Загружаем с флешки ноутбук. В начальном окне установки Windows 10 жмём клавиатурное сочетание «Shift+F10»,

Открывается командная строка, ввожу команды:
diskpart
lis vol (данной командой выводим список разделов жёсткого диска, видим, что разделу с установленной Windows 10 присвоена буква диска C: , а переносному жёсткому диску буква I: )
exit (выходим из DiskPart)
вводим следующую команду, которая произведёт захват диска (C:) с установленной Windows 10 в файл-образ формата ESD и сохранит его на переносном винчестере USB (буква диска ( I:) .
Dism /Capture-Image /ImageFile:I:\install.esd /CaptureDir:C:\ /Name:Windows
install.esd : - это название будущего ESD-образа диска (C:) с Windows 10.
I: \ - место сохранения ESD-образа.
C: \ - раздел с установленной Windows 10.
сжатие fast (параметр fast обеспечивает ускоренное сжатие образа, но получаемые файлы имеют больший размер, чем файлы, сжимаемые с параметром maximum , тип сжатия fast действует по умолчанию, если не указан аргумент сжатия (у нас он не указан)).
Прогресс операции 100%. Образ Windows 10 создан на разделе (I:) .
Сохранение образа
[==========================100.0%==========================]
Операция успешно завершена.

Выключаю ноутбук.
Compress:recovery
Включаю стационарный компьютер, подсоединяю к нему жёсткий диск USB.
На разделе (I:) переносного жёсткого диска USB находится файл-образ Windows 10 - install.esd размером 4,80 Гб.

Ещё больше сжимаю файл-образ Windows 10 - install.esd командой (делать это необязательно, просто я хочу дополнительно уменьшить образ Win 10)
DISM /Export-Image /SourceImageFile:I:\install.esd /SourceIndex:1 /DestinationImageFile:I:\install2.esd /Compress:recovery
то есть, этой командой мы создаём ещё один файл этого образа с именем файла install2.esd и сжатием recovery . Или умными словами - конвертируем файл install.esd в новый файл install2.esd, применив новый тип сжатия Compress:recovery (сжатие архива обычно называют конвертированием).

На разделе (I:) переносного жёсткого диска USB появляется второй файл-образ Windows 10 - install2.esd размером 3,5 Гб. Первый файл install.esd 4,80 Гб удаляем, а второй файл install2.esd 3,5 Гб переименовываем в install.esd .

Итого, на переносном винчестере USB (диск I:) находится один файл install.esd размером 3,5 Гб.

ISO-образ Windows 10
Затем создаём папку на разделе (I:) переносного жёсткого диска USB и называем её 10, затем копируем в неё содержимое ISO-образа Windows 10 .


После того, как файлы копировались, заходим на диск (I:) и копируем файл install.esd.

Заходим в папку I: \10\sources , щёлкаем правой мышью и выбираем Вставить .

Выбираем Заменить файл в папке назначения .

Оригинальный файл install.esd из дистрибутива Windows 10 заменён нашим файлом install.esd .

Комплект средств для развертывания Windows (Windows ADK)
Друзья, теперь нам осталось превратить папку 10 с файлами Windows 10 в установочный ISO-дистрибутив.
Если Вы опытный пользователь, то наверняка на вашем компьютере установлен Комплект средств для развертывания Windows (Windows ADK), если нет, то скачайте его по ссылке и установите
https://www.microsoft.com/ru-ru/download/details.aspx?id=39982

После установки запускаем среду средств развёртывания и работы с образами.

вводим команду:
Oscdimg /u2 /m /bootdata:2#p0,e,bI:\10\boot\Etfsboot.com#pef,e,bI:\10\efi\microsoft\boot\Efisys.bin I:\10 I:\Windows.iso
u2 , это файловая система UDF, а m - размер образа без ограничений.
b - загрузочный сектор записать etfsboot.com , путь к файлу etfsboot.com при указании b(boot) пишется без пробела bI :\10\boot\etfsboot.com
bI: - где I: - буква диска .
I:\10 - создать ISO-образ из файлов и папок, находящихся на разделе I: в папке 10
I:\Windows.iso - созданный образ разместить на разделе I:
присвоить имя образу - Windows .

Дистрибутив Windows.iso на диске I: готов.

Создание загрузочной флешки
Предлагаю создать загрузочную флешку Windows 10 программой WinSetupFromUSB, с помощью неё можно создать универсальную флешку, с помощью которой получится установить Windows 10 на новый ноутбук с БИОСом UEFI, а также на простой компьютер с обычным БИОС. Подробно на этом останавливаться мне бы не хотелось, всё очень хорошо описано в
В статье описываются некоторые ошибки Sysprep – встроенного инструмента Windows для “редактирования” и “перевозки” системы. Инструмент мало изучен обычными пользователями, а потому ошибки, возникающие при работе с этой полезной программой, я выделил в отдельную статью. Всем, наверное, не помогу, но чем богат, и что нарыл – поделюсь.
Запуск Sysprep
Да, перевезти Windows на диск или вместе с диском, а также кое-что в Windows изменить для финишной установки – основное программы предназначение. Работа утилиты на конкретном примере рассмотрена в статье ““. Как пользоваться Sysprep вообще и для чего она была разработана, описано в статье “Как работать с Sysprep ” (пишется). А пока приближаемся к возможным проблемам.
Сама программа, как вы помните, располагается в папке:
C:\Windows\System32\sysprep\
И для работы с программой нужно обратиться напрямую к исполнительному файлу, либо и ввести команду:
%windir%\System32\Sysprep\Sysprep.exeВ идеальном варианте (не важно какое действие для утилиты мы выбираем) пользователи должны увидеть подготовку к запуску; в окне настроек можно выставить условия:
И, после смены системы или диска, завершаем переезд Windows. Но как бы, порой, не так…
Возможные ошибки Sysprep
Это, конечно, не всегда ошибки Sysprep как таковой. Просто утилита не способна обрабатывать некоторые параметры, принимаемые на себя системой в текущем сеансе . И некоторые из или процессов ей откровенно мешают. Исправлением их мы сейчас и займёмся.

Перед тем, как пробовать этот и остальные способы, не поленитесь отправиться в указанный в окне файлу setupact.log лога утилиты. Он традиционно лежит тут:
C:\Windows\System32\sysprep\Panther
Заострим на это внимание чуть позже. А в нашем случае решение простое. Для продолжения работы отправляемся в редактор реестра:

Regedit.exe

Ищем REG_DWORD параметр в ключе
HKEY_LOCAL_MACHINE\SYSTEM\Setup\
с именем Upgrade . Нашли? Удаляйте:

Согласитесь с предупреждением об удалении параметра. Перезагружайтесь и запустите утилиту по новой.

Самое время заглянуть в логи утилиты. Ошибки Sysprep в нём наверняка имеют такое содержание:
“ SYSPRP LaunchDll:Failure occurred while executing ‘C:\Windows\system32\msdtcprx.dll,SysPrepDtcCleanup’, returned error code -2146434815
“ SYSPRP RunExternalDlls:An error occurred while running registry sysprep DLLs, halting sysprep execution. dwRet = -2146434815”
“ SYSPRP WinMain:Hit failure while processing sysprep cleanup providers; hr = 0x80100101”
Вот сказано, что наиболее часто такие ошибки происходят на виртуальных машинах, так как утилита пытается остановить Cлужбу координатора распределённых транзакций Microsoft MSDTC (с ней мы ещё не раз столкнёмся). А “виртуалка” её тут же запускает. Одна жмёт на газ, вторая – на тормоз. И роль педали здесь играет библиотека msdtcprx.dll . Файл мы трогать не будем. А для решения проблемы придётся сначала службу удалить , а затем установить заново . Делаем это из командной строки от имени админа. Поочерёдно вводим две команды – на удаление и установку соответственно:
msdtc –uninstallMsdtc –install
Всё, проверяйте. Не помогло? Причиной могла стать “неприязнь” к сетевой службе Проигрывателя Windows . Служба, к слову сказать, запускается по умолчанию вместе с системой. Чтобы проверить, так ли это, остановите службу из командной строки:
net stop WMPNetworkSvcи запустите Sysprep заново.
совсем неинформативно. Однажды в логах пришлось наткнуться и на такую ошибку:
“Date Time, Error SYSPRP RunExternalDlls:Not running DLLs; either the machine is in an invalid state or we couldn’t update the recorded state, dwRet = 31”
Сама Microsoft на причину этой ошибки ответила расплывчато – мол, для “предотвращения создания битого образа утилитой”. После долгих и упорных поисков решение проблемы оформилось так:
- запускаем редактор реестра и обратимся к ключу
HKEY_LOCAL_MACHINE\System\Setup\Status\SysprepStatus
- справа проверьте значение REG_DWORD параметра CleanupState . Должно быть 2 . Тут же ищем параметр GeneralizationState. У него значение поставьте 7 . Вот так:
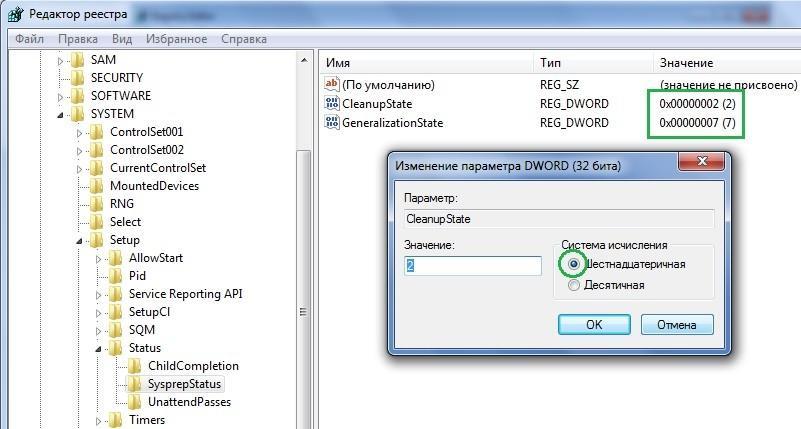
- далее в реестре следуем к ключу
HKEY_LOCAL_MACHINE\Software\Microsoft\WindowsNT\CurrentVersion\SoftwareProtectionPlatform
- параметру REG_DWORD с именем SkipRearm присвойте значение 1 :

- сохраняемся, из редактора выходим. Теперь с помощью командной строки cmd от имени админа переустанавливаем известную нам службу …
Msdtc –install
- последний штрих: из папки с самой Sysprep
C:\Windows\System32\sysprep\
удаляем папку Panther

- попробуйте запустить Sysprep снова.
Не удалось завершить процесс установки…
При попытке установить обработанный утилитой диск в новой конфигурации, установщик Windows вдруг выдаёт:

Окно продолжает появляться раз от раза. Быстрый способ избавиться от этой ошибки Sysprep – попробовать обмануть Windows. Для этого:
- создадим изначально неправильные условия установки: вам нужен Безопасный режим. То есть во время очередной попытки установить системные файлы пытаемся войти в меню (обычно это клавиша F8)



выберите Параметры загрузки, что найти Безопасный режим
- Windows в таком режиме установиться физически не сможет, о чём вам сразу сообщит. Перезагружайтесь. А теперь ошибка должна исчезнуть и система будет устанавливаться в нормальном режиме.
В случае неудачи, когда окно с ошибкой продолжает появляться…
- Во время очередного появления ошибки зажимаем SHIFT +F10 для вызова консоли команд
- Через консоль переходим в директорию…
- и оттуда запускаем регистрацию пользователя принудительно:
- появится всем знакомый менеджер установки с момента регистрации нового пользователя. Что делать дальше, вы знаете:

- проходим все окна вплоть до с окончанием установки. После чего перезагрузите компьютер кнопкой Пуск с панели задач. В случае, eсли Windows кнопки не слушается, перезапустите систему принудительно механически (кнопкой Reset с панели десктопа или выключением питания ноутбука).
Всё, что знал, рассказал. Успехов.
Прочитано: 390
Создание полностью настроенного образа операционной системы с установленными приложениями часто бывает необходимо в корпоративной среде, да и домашние пользователи не откажутся от установочного диска, в который внедрен любимый набор программ и твиков. В современных ОС Windows создать такой образ значительно проще, чем в Windows XP, при этом можно обойтись средствами пакета автоматической установки.
В этой статье рассказывается, как подготовить полностью настроенный системный образ и осуществить его развертывание, а также затрагиваются вопросы резервного копирования операционной системы в WIM-образ.
На этой странице
Вам понадобятся
- Deployment Tools из пакета Windows Assessment and Deployment Kit (ADK)
Безусловно, вам понадобится компьютер для установки и настройки ОС, а также место для сохранения системного образа. В качестве компьютера для установки может выступать виртуальная машина (например, Hyper-V из состава Windows или VirtualBox). Сохранить настроенный образ можно на несистемном разделе этого компьютера.
Например, во время установки системы можно создать два раздела — на один установить ОС, а на второй впоследствии сохранить образ. Также, в виртуальной машине всегда можно подключить еще один виртуальный диск. Наконец, настроенный образ можно сохранить на сетевом ресурсе или USB-диске. Как видите, вариантов много — есть из чего выбирать.
Преимущества и недостатки использования настроенного образа
На мой взгляд, преимущества полностью настроенного образа выглядят предпочтительнее недостатков.
Преимущества
- Быстрая установка системы с набором приложений, поскольку не затрачивается время на их установку. Тем не менее, по сравнению со стандартным образом распаковка настроенного образа занимает чуть больше времени.
- Имеется возможность дальнейшей настройки операционной системы с помощью файла ответов, используемого в сочетании с настроенным образом.
- Появляется возможность развертывания образа с помощью утилиты ImageX . Стандартный образ можно использовать только в сочетании с программой установки, поскольку не все параметры сконфигурированы (например, языковые).
Недостатки
- Увеличивается размер образа. Конечный размер зависит от количества и объема устанавливаемых приложений. Если планируется дальнейшая установка с DVD-диска, необходимо учитывать ограничение 32-разрядных версий на размер WIM-файла в 4 Гб (2^32 байт).
- Могут устаревать версии приложений, включенных в образ. Чтобы поддерживать актуальные версии приложений, придется собирать образ заново. Регулярно обновляемые приложения, скорее всего, не имеет смысла включать в образ. Их можно устанавливать отдельно, автоматизировав этот процесс.
Этапы создания настроенного образа
Создание собственного WIM-образа можно разделить на следующие этапы:
- Установка приложений и настройка системы
- Подготовка системы с помощью утилиты sysprep
- Загрузка в Windows PE и сохранение образа с помощью утилиты ImageX
Затем полученный образ можно включить в состав установочного диска, устанавливать с сетевого ресурса или развертывать с помощью ImageX .
Замечание о настройке пользовательских параметров
Помимо установки приложений, в режиме аудита можно настраивать пользовательские параметры. Для применения настроек к образу есть два способа.
Вы можете:
- Настроить только системные параметры, а пользовательские импортировать с помощью REG-файлов в настроенный WIM-образ (либо в исходный образ еще до начала описываемой здесь установки).
- Настроить как пользовательские, так и системные параметры, а затем обеспечить с помощью файла ответов копирование профиля встроенной учетной записи Администратор в профиль стандартного пользователя.
Импорт параметров реестра
Сам принцип подробно рассматривается в статье Применение твиков реестра . Я полагаю, что вы ознакомились с ней и составили полное представление об импорте пользовательских и системных параметров.
Копирование профиля с помощью файла ответов
Для копирования профиля настроенной учетной записи в профиль стандартного пользователя можно использовать файл ответов, содержащий параметр
Microsoft-Windows-Shell-Setup | CopyProfile
Если для этого параметра установлено значение true , выполняется копирование профиля.
Использовать эту возможность нужно при установке настроенного образа , включив в файл ответов данный параметр. В этом случае копирование профиля произойдет на проходе 4 Specialize .
Пример универсального файла ответов для 32-разрядной и 64-разрядной ОС
Почему в этой статье рекомендуется копирование профиля при установке вместо того, чтобы указывать на файл ответов утилите sysprep при обобщении образа?
Копирование профиля в любом случае происходит во время установки на этапе Specialize. Если вы используете параметр /unattend утилиты sysprep, файл ответов кэшируется и затем задействуется во время установки. На момент написания первой версии статьи это не работало, несмотря на документацию.
Если вы используете MDT или SCCM, описанный в статье метод обязателен по причинам изложенным в KB973289 :
Теперь обо всем по порядку.
Запуск установки операционной системы с установочного диска и вход в режим аудита
Первым этапом подготовки настроенного образа является запуск ОС с установочного диска. Установку можно выполнять вручную, либо автоматизировать этот процесс при помощи файла ответов.
Ручная установка
Ручная установка не таит в себе никаких хитростей. Если вы планируете сохранить настроенный образ на несистемном разделе диска, используйте программу установки Windows для создания разделов.

Совет . При установке системы на виртуальную машину можно подключить второй виртуальный диск и впоследствии использовать его для сохранения образа. Это упростит копирование образа в вашу рабочую среду, поскольку VHD(X) можно всегда подключить на физической машине.
Продолжайте установку вплоть до этапа OOBE. Его легко узнать по предложению выбрать имя учетной записи и рисунок для нее.

На этом этапе, не выбирая имя учетной записи, нажмите CTRL + SHIFT + F3 . Эта комбинация клавиш переведет систему в режим аудита с правами встроенной учетной записи Администратор .
Автоматическая установка
С помощью файла ответов вы можете автоматизировать все этапы установки Windows, включая управление разделами жесткого диска, вход в режим аудита и даже установку приложений в нем, о чем рассказывается в статье . Вы можете следовать приведенным в ней инструкциям вплоть до раздела «Перевод системы в режим oobe» (в статье рассматривается полная автоматизации установки).
Установка обновлений, приложений и настройка системы
Выполнив вход в режим аудита, вы можете приступать к установке, обновлений, приложений и настройке параметров операционной системы. Не закрывайте окно утилиты sysprep — оно понадобится по окончании этапа настройки.
Если для установки приложения или обновления требуется перезагрузка системы, вы можете это сделать. После перезагрузки система вернется в режим аудита. Как уже говорилось выше, процесс установки приложений можно автоматизировать с помощью файла ответов. Вы можете настроить любые системные и пользовательские параметры в графическом интерфейсе Windows. Также можно импортировать параметры реестра из заранее подготовленных REG-файлов.
В Windows 8 и новее не обновляйте приложения из магазина Windows, поскольку это приведет к проблемам при обобщении образа. Удалять современные приложения тоже нужно по науке. См. предупреждение в библиотеке TechNet и KB2769827 .
Закончив установку приложений и настройку системы, вы должны подготовить ее для дальнейшего использования.
Подготовка системы с помощью утилиты sysprep
По окончании установки приложений и настройки системы выполняется подготовка с помощью утилиты sysprep . В зависимости от того, какой способ установки вы выбрали, действия будут несколько отличаться.
Ручная установка
При ручной установке системы утилита sysprep запускается при входе в режим аудита. Для подготовки системы к дальнейшему использованию (в данном случае — к созданию настроенного образа) необходимо задать утилите параметры, как показано на рисунке ниже.

С указанными параметрами производится (в скобках эквивалентные параметры командной строки sysprep):
- Подготовка системы (/generalize) — удаление уникальных системных параметров, очистка журналов событий, обнуление идентификатора безопасности (SID) и т.д. Этот параметр совершенно необходим для создания настроенного образа.
- Перевод системы в режим OOBE (/oobe) — этот режим будет активирован при следующем запуске системы.
- Выключение системы (/shutdown).
Пример универсального файла ответов для сохранения драйверов 32-и 64-разрядной ОС
Автоматическая установка
Если вы автоматизируете вход в режим аудита и установку приложений с помощью файла ответов, как описано в статье Установка приложений в режиме аудита , вам необходимо добавить следующую синхронную команду с наивысшим порядковым номером. Эту команду можно использовать и при ручной установке, предварительно закрыв окно утилиты sysperp .
%SystemRoot%\system32\sysprep\sysprep.exe /generalize /oobe /shutdown /quiet
Первые три параметра командной строки указаны в том же порядке, что и описанные выше параметры графического интерфейса утилиты. Параметр /quiet — обеспечивает работу в тихом режиме и необходим для автоматизации.
После того, как sysprep завершит работу, система будет выключена. Теперь она полностью настроена, и можно создать ее образ с помощью утилиты ImageX .
Загрузка в Windows PE и сохранение образа с помощью утилиты ImageX
Примечание . Размер образа install.wim , включаемого в состав установочного диска 32-разрядной операционной системы, не должен превышать 4 Гб (2^32 байт). В противном случае установка завершится с ошибкой. Это ограничение не распространяется на развертывание образа с помощью утилиты Imagex .
Если установочные файлы Windows размещены на сетевом ресурсе, можно скопировать туда настроенный образ и файл ответов, а затем, загрузившись в Windows PE и подключившись к сетевому ресурсу, запустить установку из командной строки.
Net use y: \\network_share\distrib y:\setup.exe /unattend:unattend.xml
Развертывание настроенного образа с помощью утилиты ImageX
Используя Windows PE и утилиту ImageX , можно выполнить развертывание настроенного образа на компьютере.
Последовательность действий при этом такая:
Примечание . Развертывание образа с помощью ImageX возможно только на том, имеющий ту же букву диска, которую имел том, сохраненный в образе. Кроме того, с помощью ImageX нельзя развертывать стандартный (исходный) образ Install.wim .
Давайте рассмотрим пример развертывания настроенного образа. Предполагается, что жесткий диск компьютера не отформатирован. Загрузившись в Windows PE, необходимо с помощью утилиты Diskpart создать на жестком диске раздел и отформатировать его. Я продемонстрирую создание одного раздела на диске.
Diskpart select disk 0 create partition primary select partition 1 active format fs=NTFS label="System" quick assign letter=c exit
Дополнительную информацию о командах утилиты Diskpart вы можете получить, запустив ее с ключом /? , либо из статьи Описание программы Diskpart с интерфейсом командной строки . При желании процесс создания раздела можно автоматизировать.
Остается лишь применить образ.
Imagex /apply E:\custom.wim 1 c:
В этой команде:
- /apply — применение образа
- E:\custom.wim — путь к образу. При размещении на сетевом диске предварительно нужно его подключить командой net use E: \\network_share\images .
- 1 — индекс образа, сохраненного в WIM-файле.
- c: — буква тома, к которому применяется образ.
Применив образ, вы можете убедиться (командой dir ), что на разделе C появились файлы, распакованные из образа. Теперь на этом разделе размещена операционная система в том состоянии, в котором она находилась на момент создания образа. Если образ был сохранен после выполнения настроек в режиме аудита, при следующем включении компьютера система войдет в режим OOBE, давая пользователю возможность выполнить первоначальную настройку параметров.

Если при подготовке образа было выполнено копирование профиля настроенной учетной записи, все новые учетные записи будут иметь точно такие же параметры.
Развертывание настроенного образа с помощью WDS
Как и в случае со стандартным образом, для развертывания настроенного образ можно использовать службы развертывания Windows (WDS). Подробный рассказ о об этом способе выходит за рамки статьи, поэтому я ограничусь ссылкой на руководство по WDS, размещеннное на Microsoft Technet.
Резервное копирование операционной системы в WIM-образ
В статье делается акцент на установку приложений и настройку системы в режиме аудита и сохранение образа на этой стадии установки. Преимущество данного подхода в том, что сохраненный образ является нейтральным — он не содержит никаких учетных записей (кроме встроенных), личных файлов и конфиденциальных данных.
Вас, возможно, интересует вопрос, можно ли сохранить образ системы по окончании полной установки, т. е. после этапа OOBE, первого входа в систему и последующей настройки. Такой вопрос актуален, если вы хотите установить систему, поработать в ней какое-то время — установить приложения, настроить различные параметры и т. д., а затем создать образ.
Упоминание о том, что imagex не умеет применять жесткие ссылки (я проверил — умеет).
Итак, после применения образа:
- Теряются расширенные атрибуты файлов. Это атрибуты NTFS, которые нужны только для обратной совместимости с приложениями… OS/2.
- Разреженные файлы (sparse files) захватываются, но после применения уже не являются таковымии.
- Символические ссылки и соедениения автоматически обновляются. В некоторых сценариях (например, SIS) это приводит к тому, что ссылки ведут не туда.
На мой взгляд, в типичных сценариях использования клиентской ОС в домашних условиях этими ограничениями можно пренебречь. Но восстановление такого образа на другом ПК (даже с такой же аппаратной конфигурацией) может привести к серьезным конфликтам оборудования.
При этом есть несколько моментов, на которые я бы хотел обратить ваше внимание.
- Установленные программы и личные файлы могут занимать много места на диске, что отразится на размере резервного WIM-образа. Для хранения образа вам может понадобиться двухслойный DVD-диск или USB-диск большой емкости.
- Можно уменьшить размер WIM-образа, исключив файлы и папки из его состава при захвате тома утилитой ImageX . Для этого используется файл Wimscript.ini , который вкратце рассматривается в статье о создании загрузочного диска Windows PE. Его подробное описание есть в справочном файле «Руководство пользователя Windows PE», входящем в состав ADK.
Восстановление
Восстановление из резервного WIM-образа выполняется так, как описано в разделе статьи . Однако приведенную там последовательность команд утилиты Diskpart необходимо скорректировать.
Например, если на диске несколько разделов, а система установлена на первый, последовательность команд для подготовки этого раздела к восстановлению будет такой:
Diskpart select disk 0 select partition 1 active format fs=NTFS label="System" quick assign letter=c exit
Можно включить настроенный WIM-образ в состав загрузочного диска с Windows PE, создав тем самым универсальное решение по восстановлению системы — среду востановления и резервный образ.
Заключение
Создание и развертывании полностью настроенного системного образа Windows с помощью средств, входящих в ADK, является довольно несложной задачей. Такой образ можно сделать нейтральным (т. е. не содержащим личных файлов и персональных данных), выполнив установку приложений и настройку параметров в режиме аудита.
Этот подход позволяет выполнять дальнейшую настройку образа во время установки с помощью файла ответов, а также сохраняет для конечного пользователя возможность задавать личные параметры на этапе OOBE при первом запуске системы. Кроме того, можно использовать технологию WIM-образов для создания резервной копии операционной системы.
Друзья, привет. В этой статье поговорим о штатной утилите Windows Sysprep. Её работа до сих пор на страницах сайта рассматривалась только в контексте использования инструмента, участвующего в процессе создания своих дистрибутивов операционной системы. Но эту утилиту можно использовать и в других целях. Что это за цели, и как в процессе их достижения применять Sysprep?
Сброс привязки к комплектующим компьютера с помощью утилиты Sysprep
Sysprep – утилита, присутствующая на борту Windows 7-10 – является средством отвязки операционной системы от драйверов комплектующих конкретного компьютера и отдельных профильных данных.
Такая отвязка предусматривается преимущественно для подготовки эталонного образа Windows – состояния системы с внесёнными настройками и установленным софтом – к дальнейшему развёртыванию на множестве компьютерных устройств. Что всерьёз облегчает работу системщиков OEM-производителей и корпораций. Все те фирменные ноутбуки с предустановленными в среду Windows брендовыми надстройками и программным обеспечением, от которых попробуй ещё избавиться – это результат развёртывания на них операционной системы, эталонный образ которой создавался на базе чистого её дистрибутива и потом дорабатывался в режиме аудита. И в этом процессе на одном из этапов участвовала утилита Sysprep.
Sysprep производит удаление из Windows драйверов комплектующих компьютера, и при следующем запуске система автоматически устанавливает новые драйверы для, соответственно, новой конфигурации оборудования. Утилита также обнуляет SID, проводит очистку системного журнала событий, удаляет содержимое системной папки «Temp», удаляет точки отката – в общем, зачищает следы своей работы на текущем устройстве, чтобы с новым запуском Windows начать работу по-новому. Как если бы операционная система была только что установлена. При необходимости Sysprep может до трёх раз сбросить активацию системы.
Как запустить Sysprep
Чтобы запустить утилиту, жмём Win+R, вписываем «Sysprep» и в открывшейся системной папке двойным кликом открываем EXE-шник.

Для каких целей можно использовать эту утилиту?
Создание собственных сборок Windows
Если вы, друзья, хотите создать свою сборку Windows – со своими предустановленными программами, внедрёнными обновлениями, выполненной активацией, изменёнными настройками и т.п., вы будете использовать Sysprep перед захватом настроенного образа системы. А как создаются свои сборки Windows, этому у нас на сайте посвящён .
Замена комплектующих
Замена важных компьютерных комплектующих типа материнской платы или процессора в системах Windows 8.1 или 10 обычно не влечёт за собой синий экран смерти. В большей степени этому подвержена Windows 7. Но акцент на слове «обычно», ситуации могут быть разные. Лучше всё же в любой версии системы перед заменой материнки или процессора выключить Windows с предварительным запуском Sysprep. Её запуск отвяжет систему от текущих драйверов устройств (т.е. попросту удалит их). И при следующем запуске компьютера драйверы установятся по-новому. Этот способ поможет не только избежать возможного появления синего экрана смерти, но и предотвратит ещё одну проблему, которая может проявится не сразу, а через какое-то время работы компьютера в новой конфигурации – конфликт старого и нового драйвера заменённого устройства.
Запускаем Sysprep перед непосредственным выключением компьютера для замены в нём материнской платы или процессора. В окне утилиты выставляем действие «Переход в окно приветствия OOBE». В параметрах выключения выбираем «Завершение работы».

Проблемы с драйверами
Если в процессе замены материнской платы или процессора Sysprep не использовалась, не беда, утилиту можно запустить в любой момент позднее. Если, конечно же, в этом есть необходимость - в работе Windows наблюдаются проблемы из-за того, что драйвер старого устройства конфликтует с драйвером нового. Запускаем Sysprep. В её окне выбираем переход в окно OOBE, а в параметрах завершения – перезагрузку.

Sysprep удалит драйвер старой материнки и процессора вместе с прочими драйверами. И, как и в предыдущем случае, при следующем запуске Windows они установятся по-новому. Это, кстати, универсальный способ решения проблем с драйверами. Его можно использовать и в других ситуациях – например, когда при сбое работы Windows или её некорректном обновлении до новой версии слетают драйверы устройств и потом не хотят устанавливаться. Единственное, в чём не поможет Sysprep – это в переустановке драйверов IDE/AHCI/RAID. Чтобы Windows запустилась с изменённым контроллером жёстких дисков, нужно новое развёртывание её образа. Ну или придётся ручками править реестр.
Перенос наработанной Windows на другой компьютер
Чтобы можно было перенести свою наработанную Windows на другой компьютер, создатели ПО для резервного копирования в своих продуктах реализуют специальные технологии по отвязке драйверов комплектующих при восстановлении из бэкапа. Такие технологии есть, например, у бэкаперов Acronis и AOMEI – соответственно, и . Есть такая технология также у EaseUS Todo Backup. Эти технологии, по сути, делают то же, что и Sysprep, только не перед захватом образа, а на этапе развёртывания Windows, т.е. восстановления её из бэкапа. И выигрывают эти технологии у Sysprep только возможностью замены драйверов IDE/AHCI/RAID, при условии, конечно же, что у пользователя есть инсталляторы этих драйверов. Но тогда как Sysprep можно пользоваться совершенно бесплатно, она является частью Windows, технологии типа Universal Restore обычно поставляются в платных редакциях программ для резервного копирования. И если, к примеру, Acronis весь платный, то с помощью средств резервного копирования AOMEI или EaseUS и участия утилиты Sysprep совершенно бесплатно можем перенести свою рабочую Windows на другой компьютер. Ведь у программ AOMEI Backupper и EaseUS Todo Backup базовый функционал, куда входит обычное резервное копирование и восстановление Windows, бесплатный.
Чтобы перенести наработанную Windows на другую конфигурацию железа, подготавливаем загрузочный носитель с программой для резервного копирования. Если вам, друзья, нравится программа EaseUS Todo Backup, как создать загрузочную флешку и работать с неё, создавая системные бэкапы и восстанавливая их. А если вам нравится программа AOMEI Backupper, можете скачать готовый ISO-образ с ней для записи на флешку или оптический диск.
Загрузочный носитель с бэкапером подготовили, теперь запускаем Sysprep. В её окне выбираем переход в окно OOBE, а в параметрах выключения – завершение работы.

Запускаем компьютер с загрузочного носителя с бэкапером. Создаём резервную копию уже отвязанной от драйверов Windows.

При создании указываем местом хранения резервной копии либо вместительную флешку, либо USB-HDD, либо внутренний жёсткий диск, который потом можно будет временно подключить к новому компьютеру. Далее подсоединяем флешку или жёсткий диск с резервной копией к другому компьютеру, загружаемся с загрузочного носителя с бэкапером и восстанавливаем Windows.

При восстановлении Windows её драйверы будут установлены по-новому.
- Примечание: друзья, при традиционном бэкапе Windows переносится как есть, вместе с её техническими разделами. Если вам нужно перенести свою систему на компьютер с другим стилем разметки дисков GPT/MBR или с другим контроллером жёсткого диска IDE/AHCI/RAID, лучше образ наработанной Windows запаковать в файл install.wim или install.esd и развернуть систему как новую. Как это делается, .
Сброс активации Windows
Ещё одна функция Sysprep – возможность сброса активации. В идеале эта функция предназначается, опять же, для отвязки эталонного образа Windows от активации и поставки модифицированного дистрибутива системы без вшитого ключа продукта. Но поскольку нигде не написано и мокрой печаткой не закреплено, что эту функцию можно использовать в других целях, сброс активации с помощью Sysprep знающие люди используют для продления 30-дневного триал-срока Windows 7. Активацию системы можно сбросить трижды, следовательно, в целом триал-срок работы с «Семёркой» может составить 120 дней.
Как сбросить активацию Windows 7? Запускаем Sysprep. В её окне выбираем переход в окно OOBE, ниже ставим галочку «Подготовка к использованию», в параметрах завершения указываем перезагрузку.

Примечание: Сбросить активацию системы можно и другим способом - с помощью командной строки. Этот способ мы рассматривали в статье о .
Сброс активации с помощью Sysprep также можно использовать для продления срока бесплатных пробных лицензий Evalution ознакомительных Windows. Такие предлагаются IT-специалистам компаний в рамках проекта TechNet Evaluation Center компании Microsoft. В число таких ознакомительных систем входит Windows 10 Корпоративная и . Их официально можно бесплатно использовать 90 дней, а потом нужно либо покупать ключ продукта, либо переустанавливать систему, чтобы заново начался отсчёт дней Evalution-лицензии. Но если под конец 90-дневного срока сбросить активацию Evalution с помощью Sysprep, Windows не нужно будет переустанавливать ещё 90 дней, а потом ещё таких же 90 дней. В итоге получим 360 дней бесплатного использования.
- В процессе использования утилиты sysprep у вас могут выходить различные ошибки,
Эта документация перемещена в архив и не поддерживается.
Применение средства Sysprep к установке Windows (подготовка к использованию)
Используйте средство Sysprep для подготовки установки Windows. Чтобы развернуть образ Windows на разных компьютерах, следует сначала подготовить образ. Можно использовать средство подготовки системы (Sysprep) либо можно указать параметр в файле ответов, чтобы подготовить образ в рамках автоматической установки. Чтобы подготовить образ, необходимо удалить из него информацию о конкретном компьютере. Этот процесс называется подготовкой образа.
В большинстве сценариев развертывания Windows 8 больше нет необходимости использовать параметр файла ответов SkipRearm для сброса часов активации Windows при выполнении команды Sysprep на компьютере несколько раз. В Windows 8 параметр SkipRearm используется для указания состояния лицензирования Windows. Если указать розничный ключ продукта или ключ многократной установки, то Windows активируется автоматически. Команду Sysprep можно выполнять не более 8 раз с одним образом Windows. После выполнения Sysprep 8 раз для образа Windows 8 необходимо заново создать образ Windows. Дополнительные сведения о компонентах и параметрах Windows, которые можно добавить в файл ответов, см. в справочнике по автоматической установке Windows .
Внимание
Не используйте Магазин Windows для обновления приложения Магазина Windows перед выполнением sysprep /generalize . Sysprep не может подготовить образ в этом сценарии. Эта проблема также распространяется на приложения Магазина Windows, которые входят в состав Windows 8 (например, Почта, Карты, Финансы Bing, Новости Bing и другие). Это может иметь место, когда вы настраиваете установку в режиме аудита как встроенный администратор или когда используется специальная учетная запись. В файлах журнала sysprep появляется следующая ошибка (%WINDIR%\System32\Sysprep\Panther):
Для работы Sysprep /generalize требуется, чтобы все приложения были подготовлены для всех пользователей. Однако когда вы обновляете приложение из Магазина Windows, это приложение становится неподготовленным к работе и привязанным к учетной записи.
Вместо использования Магазина Windows для обновления приложений вы должны загрузить неопубликованные обновления в бизнес-приложения или предложить пользователям обновить приложения на целевых компьютерах с помощью Магазина Windows. В управляемых средах, в которых доступ к Магазину Windows отключен ИТ-администратором, вы не сможете обновлять приложения Магазина Windows 8.
Если в конфигурации сервера политики сети (NPS) определены RADIUS-клиенты или группы внешних RADIUS-серверов, необходимо удалить эти сведения перед развертыванием на другом компьютере. Дополнительные сведения см. в разделе .
В этом разделе
Подготовка образа к использованию
При подготовке образа Windows программа установки Windows обрабатывает параметры на этапе настройки . Даже если обслуживающий компьютер и компьютер-образец имеют одинаковую конфигурацию оборудования, необходимо выполнить команду Sysprep с параметром /generalize . Команда Sysprep /generalize удаляет из установки Windows уникальные сведения о системе, что делает безопасным использование этого образа на другом компьютере. Однако вы можете сохранить драйверы на этапе настройки подготовка.
Важно
При настройке компьютера-образца программа установки Windows устанавливает драйверы для всех обнаруженных устройств. По умолчанию программа установки Windows удаляет эти драйверы при подготовке системы к использованию. Если образ развертывается на компьютеры с одинаковым оборудованием и устройствами, то вам потребуется, чтобы программа установки Windows установила те же самые драйверы повторно. Чтобы оставить эти драйверы на компьютере во время подготовки системы, установите для параметра Microsoft-Windows-pnpsysprep | PersistAllDeviceInstalls значение true . Дополнительные сведения о компонентах Windows, связанных с Sysprep , которые можно добавить в файл ответов, см. в разделе Справочник по автоматической установке Windows .
При выполнении команды Sysprep Windows заменяет только идентификатор безопасности компьютера (SID) на томе операционной системы. Когда Sysprep подготавливает образ, подготавливается только общий раздел. Поэтому если на одном компьютере установлено несколько операционных систем, необходимо выполнить Sysprep для каждого образа отдельно.
Подготовка образа к использованию
Используйте параметр Microsoft-Windows-Deployment | Generalize . Установите для Mode значение OOBE или Audit , а для ForceShutdownNow значение true . Компьютер автоматически подготовит образ к использованию и завершит работу.
Добавьте параметр Microsoft-Windows-Deployment | Reseal в этап настройки . Установите для Mode значение Audit . После загрузки компьютера в режиме аудита и отображения окна Средство подготовки системы используйте один из следующих методов:
В окне Программа подготовки системы выберите Подготовка к использованию и щелкните Завершение работы , а затем нажмите ОК .
Закройте окно Средство подготовки системы %WINDIR%\system32\sysprep . Используйте команду Sysprep с параметрами /generalize , /shutdown и /oobe . Например:
Компьютер подготовит образ к использованию и завершит работу.
Добавьте один из следующих параметров в файл ответов.
Dism /capture-image в средстве обслуживания образов развертывания и управления ими (DISM ).
Дополнительные сведения см. в разделах и .
Если необходимо настроить дополнительные параметры, можно войти в режим аудита вручную и выполнить настройку перед подготовкой образа к использованию и его развертыванием.
Необязательное действие. Вход в режим аудита вручную перед подготовкой образа к использованию
Когда отобразится экран запуска при первом включении компьютера, нажмите клавиши CTRL+SHIFT+F3. Windows перезагрузит компьютер в режиме аудита, и отобразится окно Программа подготовки системы .
Внимание
Сочетание клавиш Ctrl+Shift+F3 не позволяет пропустить все этапы процесса запуска при первом включении компьютера, такие как запуск сценариев и применение параметров файла ответов на этапе настройки .
Добавьте все настройки, которые вы хотите включить.
В окне Программа подготовки системы выберите Подготовка к использованию и щелкните Завершение работы , а затем нажмите ОК
Закройте окно Средство подготовки системы , откройте окно командной строки от имени администратора и перейдите в каталог %WINDIR%\system32\sysprep . Используйте команду Sysprep с параметрами /generalize , /shutdown и /oobe . Например:
Sysprep /generalize /shutdown /oobe
Компьютер подготовит образ к использованию и завершит работу.
После завершения работы компьютера запишите образ с помощью записи образов. Для этого вы можете использовать команду Dism /capture-image в средстве DISM .
Разверните этот образ на компьютере-образце. При загрузке компьютера-образца откроется экран запуска при первом включении компьютера.
Дополнительные сведения о режиме аудита см. в разделах.
Android

