Как правило, любая возникающая неполадка в компьютере легко устраняется. В этом нам могут помочь появляющиеся системные сообщения. Проанализировав этот набор букв и символов, можно с высокой точностью выяснить, в чем возникла проблема.
Возможные причины
Появившейся во время установки windows xp синий экран, означает довольно серьезные неполадки.
Могут быть такие варианты:

Их решения
Что же делать в таких плачевных случаях? К счастью решить такую проблему может каждый. Несмотря на большое многообразие системных конфликтов, все они решаются приблизительно одинаково.
Сделать можно следующее:
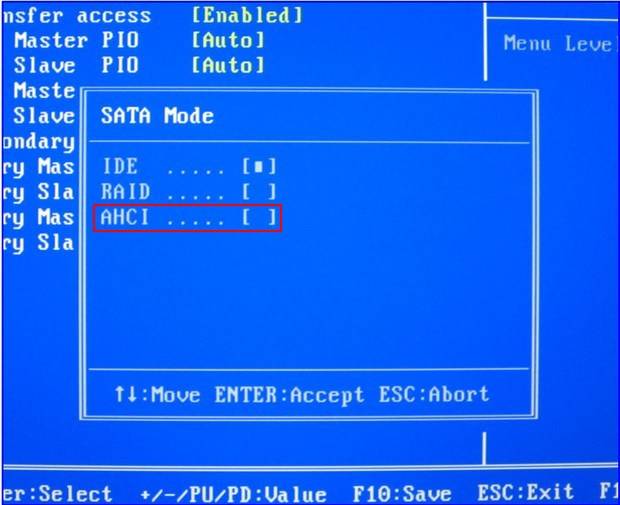

При установке windows xp синий экран 0x000000a5

Почему при инсталляции ОС появляется такая ошибка? Она обозначает неполадки с оперативной памятью.
Давайте разберемся, что можно сделать:
- если на вашем компьютере установлено сразу несколько модулей оперативной памяти, попробуйте поочередно их вытаскивать и повторять процесс установки Windows. Чаще всего такой метод помогает, ибо редки планки выходит из строя одновременно;
- если это не помогло, следует сменить планки RAM;
- при наличии лишь одной планки, можно попробовать вернуть её к жизни. Для этого следует почистить контакты в материнской памяти, и саму плату ОЗУ, а также выдуть пыль. Будьте осторожны, дабы не повредить микросхемы.

При запуске программы установки обратите внимание на все надписи. Если на экране присутствует сообщение ACPI BIOS ERROR значит проблема с системными драйверами.
Решить её можно очень просто:
- начинаем инсталляцию сначала;
- ждем пока на экране появится надпись Press F6 if you need to install third-party SCSI or RAID driver;
- затем нажимаем клавишу F7;
- в результате проблема будет исчерпана.
Видео: Синий экра
Другие ошибки
Другая не менее распространенная ошибка - 0x00000050. Чаще всего она выявляется при попытке установки ОС поверх уже имеющейся.
Она может появиться по следующим причинам:

- неполадки или отказ аппаратных средств;
- дефекты видеокарты, либо оперативной памяти;
- повреждение NTFS;
- проблемы с антивирусной программой (в основном Касперский).
Что же можно сделать в таком случае:
- проверить все оборудование. Если какое-то было вставлено в материнскую плату, его следует протестировать в первую очередь;
- поочередно отключать все системные сервисы;
- проверить жесткий диск с помощью утилиты Chkdsk.

В некоторых случаях может появляться ошибка 0x0000007B. Появляется она обычно во время завершения копирования файлов, то есть перед выбором раздела. Она заключается в конфликте интерфейса Sata. Чтобы исправить её следует заменить AHCI на IDE.
Делается это следующим образом:
- заходим в BIOS;
- находим пункт SATA MODE;
- выбираем вкладку Main. Нажимаем на Enter;
- http://f1comp.ru/wp-content/uploads/2013/02/13022013727.jpg
- Фото: смена режима SATA
- выставляем режим IDE;
- выбираем пункт сохранить и выйти.
Вот и все, как видите разобраться с так называемым «синим экраном смерти» совсем несложно. С этим под силу справиться даже рядовому пользователю. Чтобы в будущем не возникало подобных неприятностей, старайтесь регулярно тестировать все оборудование. В этом вам помогут специальные диагностические программы.
>Вы купили себе новенький ноутбук или системный блок и при попытке установить старую добрую Windows XP вылетает BSOD, или по-русски, синий экран смерти? Самая распространенная причина — режим работы контроллера жесткого диска.
AHCI что это?
Современные SATA винчестеры (начиная с SATA II) поддерживают расширенный режим управления контроллером AHCI (Advanced Host Controller Interface). В данном режиме работает «горячее» подключение дисков, кроме того, быстродействие дисковой подсистемы значительно быстрее. Чтобы установить Windows XP нужно в настройках BIOS отключить режим AHCI. Для этого найдите меню SATA Mode и переведите его в режим Native IDE или Disabled.
Windows XP при установке не видит жесткий диск.
Данная проблема может возникнуть, когда в дистрибутиве отсутствует драйвер для SATA жесткого диска, который работает в режиме AHCI. Некоторые модели BIOS не позволяют переключить режим работы HDD. В таком случае необходимо встроить SATA драйвер в дистрибутив Windows XP.
Как интегрировать SATA драйвера в дистрибутив Windows XP читайте
Здравствуйте! Если вы зашли на эту страницу, то скорее всего у вас так же возникла ошибка с синим экраном и кодом 0x0000007B при установке Windows XP. Статью пишу из опыта, правда не собственного, а моего друга, который кстати даже скриншот предоставил, за что ему огромное спасибо! Решение проблемы с ошибкой x0000007B при установке Windows XP , которое я сейчас, здесь подробно опишу, проверено на практике и работает, так что вы зашли по адресу.
Значит, в чем заключается эта ошибка. В процессе установки Windows XP, когда уже заканчивается копирование файлов драйверов (не плутать с файлами операционной системы), и перед тем как должен появится экран с выбором раздела, для установки Windows XP, появляется с ошибкой 0x0000007B (картинка выше). И все, приехали. Если перезагрузить компьютер, и запустить установку еще раз, то в этот же самый момент, снова появится этот экран с ошибкой. Можете даже не пробовать, проверено:).
Если попробовать почитать текст на этом синем экране, то можно понять что речи идет о проблеме с жестким диском. Нужно проверить настройку контролера жесткого диска, или отключить недавно подключенные жесткие диски. Так же нам предлагают запустить команду CHKDSK, для того, что бы проверить диск. Это я написал для того, что бы вы немного поняли о чем идет речь в этой ошибке.
Как убрать ошибку 0x0000007B при установке Windows XP?
Все это решается переключением режима работы жесткого диска с AHCI на IDE . После этого, ошибка 0x0000007B пропадет. Ну по крайней мере другу, это помогло. Теперь давайте подробно рассмотрим, как в SATA Mode включить IDE , вместо AHCI .
Значит перезагружаем компьютер, и заходим в БИОС. Нажимаем на клавишу Del , F2 , или Esc , если не помогло, то читайте статью . В BIOS нам нужно найти пункт SATA Mode , или что-то в этом роде.
Перейдите на вкладку “Main” , затем наведите курсор на пункт “SATA Mode” и нажмите “Enter” . Выберите IDE Mode , вместо AHCI Mode . Нажмите F10 для сохранения изменений.
Пробуем снова запустить , уверен, что у вас все получится.
При установке Windows 7, советую вам назад включить режим AHCI Mode
Если Вам интересно, то синий экран с ошибкой 0x0000007B в процессе установки Windows XP появляется потому что режим работы AHCI появился уже после выхода Windows XP. И в дистрибутивах с Windows XP нет драйвера для работы в режиме AHCI. Самый простой способ этой проблемы, я описал выше. Это просто замена работы жесткого диска с AHCI на IDE.
Можно еще с помощью специальной программы интегрировать драйвер для работы с AHCI в дистрибутив с Windows XP. Но это уже посложнее. Возможно позже напишу инструкцию как это сделать.
Если у вас появляться какие-то проблемы, то спрашивайте в комментариях, обязательно разберемся. Возможно вы еще знаете, как можно убрать ошибку 0x0000007B, поделитесь. Буду благодарен. Удачи!
Инсталляция более свежей версии операционной системы, безусловно, является важным шагом. Но зачастую может возникать ошибка STOP 0x0000007E Windows XP при установке седьмой модификации системы, которая влечет за собой появление так называемого синего экрана BSoD. В чем причина такого поведения компьютера и как с этим бороться, читайте далее.
Причины появления сбоя с кодом STOP 0x0000007E при установке Windows
Сначала следует обратить внимание, на каком именно этапе установки «семерки» появляется сбой. Например, инсталляция (копирование файлов инсталлятора и предварительная установка) вроде бы прошла успешно, но при первой перезагрузке появляется BSoD. Это свидетельствует о невозможности старта новой ОС. Причина - нехватка места на жестком диске. Такое объяснение применимо исключительно для тех случаев, когда форматирование системного раздела не производилось.
А вообще, среди самых распространенных проблем с ошибкой STOP 0x0000007E при установке большинство специалистов называют следующие:
- переполнение жесткого диска;
- несовместимость BIOS с устанавливаемой ОС;
- некорректные настройки BIOS;
- сбои в работе оперативной памяти;
- конфликты с драйверами видеокарты;
- повреждение системных компонентов предыдущей системы;
- блокирование инсталлятора сторонними программами.

Можно этот список и продолжить, однако это самые основные сбои. Отдельно стоит сказать, что сбой STOP 0x0000007E (Windows XP рассматриваем как устаревшую систему, поверх которой инсталлируется седьмая модификация) может появляться еще и по причине повреждений носителя, с которого производится установка. В этом случае сразу же нужно проверить оптический диск или флешку, а затем попытаться запустить инсталлятор заново с рабочего устройства, предварительно записав соответствующий образ на применяемый носитель.
Сбой STOP 0x0000007E (Windows 7): несовместимость версии ОС с установленной конфигурацией
Исходим из того, что установка должна соответствовать требованиям новой системы. Посему сначала нужно проверить конфигурацию на предмет совместимости процессора и оперативной памяти. Однако это не самое главное. Чаще всего ошибка STOP 0x0000007E с появлением синего экрана связана с разрядностью прошлой и будущей системы.
Причина состоит в разных файловых системах. В лучшем случае нужно устанавливать Windows 7 с архитектурой 32 бита (для систем x64 потребуется форматирование системного раздела, отведенного под инсталляцию новой системы в NTFS). Кроме того, обязательно наличие 1 Гб ОЗУ и более, хотя XP прекрасно работает на 512 Мб оперативной памяти (об этом почему-то многие очень часто забывают).
Исправление проблем с винчестером
Одной из главных проблем появления сбоя STOP 0x0000007E называют нехватку места на жестком диске. Для исправления ситуации при невозможности нормального старта и старой, и новой ОС нужно произвести загрузку в безопасном режиме, нажав клавишу F8 после включения компьютера и проверки основных параметров в BIOS.

После этого нужно банально удалить ненужные файлы и освободить место, например посредством деинсталляции редко используемых программ. Обратите внимание и на то, что потребуется не менее 16 Гб дискового пространства для версий 32 бита и порядка 30 Гб для модификаций с архитектурой 64 бита.
Версия BIOS и его настройки
Как ни парадоксально это звучит, но первичная система BIOS и ее настройки тоже могут вызывать появление сбоя STOP 0x0000007E. Проблема в том, что устаревшие версии BIOS могут быть несовместимы с Windows 7.
Для устранения проблемы следует обновить BIOS, скачав новую прошивку с официального сайта производителя. Если не знаете, как это делается, лучше обратиться в сервисный центр.

Отдельно стоит сказать о настройке параметров. Ошибка STOP 0x0000007E может быть вызвана неправильно установленным значением режима контроллера жесткого диска. Здесь нужно найти соответствующий раздел и вместо AHCI выставить параметр IDE, после чего повторить попытку инсталляции новой системы.
Неправильная установка или сбои в работе планок оперативной памяти
Еще одна проблема появления сбоя STOP 0x0000007E может состоять в функционировании планок памяти. Возможно, они установлены неправильно или просто вышли из строя.

На стадии проверки можно использовать утилиту Memtest86+, записанную в портативном виде на съемный носитель или винчестер.
В первом случае следует вынуть их и поставить в слоты так, как рекомендовано в инструкции. Во втором - изымать планки из слотов поочередно с последующей перезагрузкой каждый раз. Очень может быть, что какая-то из них и окажется нерабочей или поврежденной.
Драйверы графического чипа
Одной из самых распространенных причин того, что седьмая версия системы никак не хочет устанавливаться, вызывая экран с кодом STOP 0x0000007E, является повреждение видеокарты или некорректное функционирование драйверов.
Исправление ситуации состоит в том, чтобы загрузиться в режиме Safe Mode, как это было сказано выше, после чего вызвать «Диспетчер задач» из «Панели управления» или из консоли «Выполнить» (Win + R) командой devmgmt.msc, после чего использовать меню обновления драйвера.

Также можно сначала удалить драйвер или устройство целиком, после чего произвести установку драйвера с нуля, но не с использованием базы данных системы, а с помощью диска DriverPack Solution последних версий.
Если используется безопасный режим с поддержкой сетевых драйверов и имеется подключение к интернету, инсталляция данной утилитой соответствующего ПО будет произведена автоматически с загрузкой самого свежего драйвера с официального ресурса производителя оборудования.
В случае если это не поможет, придется проверить карту на предмет работоспособности и в крайнем случае заменить.
Повреждение системных файлов и проблемы с установленными программами
Бывает и так (хотя и нечасто), что появление сбоя STOP 0x0000007E может быть связано с отсутствием или повреждением системных файлов предыдущей системы.

В этом случае понадобится произвести загрузку с диска или восстановительной флешки и в консоли восстановления вызвать командную строку (обычно используется сочетание Shift + F10). После этого в ней следует прописать команду sfc /scannow и дождаться восстановления поврежденных или отсутствующих компонентов. Перед этим для полной уверенности лучше проверить жесткий диск, используя для этого сочетание chkdsk /x /f /r.
Некоторые ранее инсталлированные программы тоже могут вызывать сбои подобного типа. Очень часто пользователи жалуются на антивирус Dr. Web. В этой ситуации (опять же в безопасном режиме) следует удалить проблемные приложения.
Выводы
Как уже понятно, проблем с невозможностью инсталляции Windows 7 может быть достаточно много и устранять их нужно, выяснив причину появления. Но если подходить к вопросу установки системы с практической точки зрения, лучше сразу произвести форматирование системного раздела в NTFS и установить версию x64. По крайней мере, так можно избежать появления проблем с жестким диском, программами и драйверами. А в случае с оперативной памятью придется применять кардинальные меры.
Проявление этой ошибки состоит в том, что неожиданно появляется синий экран смерти (BSOD ) при установке Windows XP, но она не исключена и при очередном ее запуске. Обычно после такой ошибки ПК перезагружается, и все повторяется еще раз. Характерным для этой ошибки является ее код 0x0000007b , который выдается после слова STOP в последней строке:
Попробуем разобраться с тем, что означает эта ошибка при установке Windows XP.
Причины появления ошибки
Причин появления синего экрана несколько, и большей частью они связаны с работой дисковой подсистемы ПК. Сюда входят:
- Наличие вирусов в загрузочном секторе;
- Неисправности, связанные с драйверами жестких дисков;
- Неисправности в самих дисковых устройствах.
Вирусы в загрузочном секторе
При установке ОС это наименее вероятная причина синего экрана смерти с кодом 0x0000007b. Дело в том, что она может возникнуть лишь в том случае, если пользователь забыл выполнить форматирование системного раздела перед установкой или во время ее. Форматирование системного диска является обязательным требованием при установке любой версии ОС. Тем более, что избавиться от вирусов таким способом гораздо легче и надежнее, чем бороться с ними с помощью антивирусного ПО, особенно при отсутствии установленной ОС. Чтобы отформатировать системный раздел в процессе установки ОС, следует перезагрузиться и начать установку, далее необходимо на запрос мастера о выборе раздела указать нужный раздел, удалить его, затем в неразмеченной области создать новый раздел, а затем его отформатировать.
Неисправности, связанные с драйверами жестких дисков
Синий экран смерти с кодом 0x0000007b является признаком отсутствия в дистрибутиве драйверов, необходимых для обслуживания контроллеров дисковых устройств с интерфейсом SATA. Они разработаны так, что их «родным» режимом работы является режим AHCI. Это продвинутая технология, пришедшая на смену режиму IDE. Но режим AHCI был введен значительно позже выхода Windows XP, поэтому во многих дистрибутивах этой ОС драйвера, поддерживающие режим AHCI, просто отсутствуют. Это и есть причина появления синего экрана смерти с ошибкой 0x0000007b.
У этой проблемы есть два способа решения:
- Найти (скачать в интернете) дистрибутив, в котором эти драйвера есть. Наилучшим вариантом являются сборки от ZVER;
- Сменить режим работы SATA устройств с AHCI на IDE. В этом случае немного снизится производительность дисковой подсистемы, но зато синий экран смерти больше не будет появляться.
Замена режима AHCI на IDE
Для этого необходимо зайти в БИОС, найти в одном из его разделов параметр SATA Mode (обычно располагается в меню Main) и изменить его значение на IDE, как показано на рисунке:

Затем выполнить сохранение изменений и выйти из БИОС. ПК перезагружается, и установка Windows повторяется, но уже без данной ошибки.
Неисправности в самих дисковых устройствах
К этим неисправностям относятся:
- ненадежные контакты в подключении шлейфов жестких дисков;
- обрывы в самих шлейфах;
- ошибки файловой системы жестких дисков.
Наилучшим способом убедиться в отсутствии подобных неисправностей является подключение жесткого диска к другому компьютеру с такой же ОС и выполнение на нем проверки файловой системы с помощью системной утилиты chkdsk . Эта утилита не только проверяет целостность файловой системы диска, но и при возможности устраняет некоторые ошибки.
Чтобы запустить утилиту chkdsk, нужно нажать «Пуск» — «Выполнить». В появившемся окне следует набрать команду chkdsk disk /f, в которой вместо параметра disk нужно указать букву проверяемого диска вместе с «:», например, chkdisk c: /f. После нажатия ОК появится окно вида.
Комплектующие

