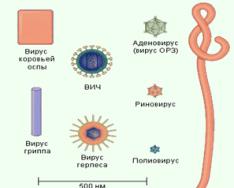Причины внезапного отключения iPhone или iPod.
Если на экране вашего Айфона появилось сообщение о том, что он отключен, вы можете и не знать, что происходит. Хуже того, в сообщении может также говориться, то вы не сможете пользоваться своим iPhone еще 23 миллиона минут. К счастью, все не так плохо, как кажется. Если ваш iPhone (или iPod) отключен – прочтите эту статью и узнаете, как это исправить.
Любое устройство iOS - iPhone, iPad, iPod touch - может быть отключено, но при этом можно увидеть несколько разных сообщений.
Иногда вы получаете или простое сообщение «Этот iPhone отключен», или в добавок к нему говориться, что вам нужно повторить через 1 или 5 минут. Иногда сообщение гласит, что iPhone или iPod отключен и вам нужно повторить через 23 миллиона минут. Конечно, вы не можете ждать так долго – 23 миллиона минут это почти 44 года. Скорее всего, вам понадобится ваш телефон гораздо раньше.
Но, какое бы сообщение вы не получили – причина одна и та же. iPod или iPhone отключается, когда кто-то слишком много раз вводит неправильный пароль.
Пароль – настройка безопасности, которую вы можете включать в iOS, чтобы человеку для использования устройства необходимо было ввести пароль. Если 6 раз подряд был введен неправильный пароль, устройство заблокирует себя, и вы не сможете ввести пароль еще раз. Если вы введете неправильный пароль больше 6 раз, то получите сообщение о 23 миллионах минут ожидания.
Но на самом деле вам не нужно будет ждать так долго. Это сообщение просто заставляет вас сделать паузу между вводами пароля.
Починка отключенного iPhone или iPod
Починить отключенный iPhone, iPod или iPad относительно просто. Фактически, вам придется выполнить те же действия, как если бы вы .
- Сначала вам нужно попытаться восстановить устройство . Чтобы это сделать, подключите свое устройство на iOS к компьютеру, с которым оно синхронизируется. В приложении iTunes нажмите кнопку Restore . Следуйте инструкциям на экране, и через несколько минут вы сможете снова пользоваться устройством. Но имейте в виду, выполняя восстановление вы заменяете данные, хранящиеся на вашем телефоне более старой резервной копией, при этом вы потеряете все данные, полученные позднее даты резервирования.
- Если этот способ не сработает, или вы никогда не синхронизировали свое устройство с iTunes, вам нужно попробовать режим восстановления Recovery Mode. При этом вы тоже можете потерять все данные с даты последней резервной копии.
- Один из этих двух способов обычно срабатывает, но, если нет, попробуйте режим DFU, более продвинутый вариант режима восстановления.
- Еще один хороший способ – использовать iCloud и функцию поиска телефона Find My iPhone, чтобы удалить с вашего телефона все данные и настройки. Войдите в iCloud или скачайте приложение Find My iPhone (откроется в iTunes) на второй устройство iOS. Затем войдите в приложение, используя свое имя пользователя iCloud и пароль (а не под именем владельца устройства, которое вы используете). Используйте функцию Find My iPhone, и затем выполните действие Remote Wipe. При этом вы удалите все данные на своем устройстве, поэтому используйте этот способ только если у вас имеется резервная копия данных, а также будут сброшены все настройки, что позволит вам снова получить доступ к телефону. Если вы делали резервную копию своих данных в iCloud или iTunes, то сможете затем восстановить их и спокойно пользоваться устройством.
Что делать после починки отключения iPhone?
Как только ваш iPod, iPhone или iPad снова начнет работать вам стоит подумать о двух вещах: установить новый пароль, который вам будет легче запомнить, чтобы не попасть в такую ситуацию снова и/или проследить за своим устройством, чтобы убедиться, что кто-то другой не пытается получить вашу информацию.
На планшете, на экране появится сообщение «iPad отключен, подключитесь к iTunes». Как разблокировать девайс в таком случае? Ведь перезапуск не поможет, а синхронизация с Айтюнс тоже не избавит нас от проблемы.
Для разблокировки гаджета можно воспользоваться режимом восстановления
Убрать ошибку можно несколькими способами. Они зависят от того, помните ли вы код доступа и есть ли у вас резервная копия данных.
В iPad можно защитить персональную информацию. Так он будет запрашивать четырёхзначный код при выходе из спящего режима. Разблокировать девайс банальным подбором символов не получится. Если шесть раз неправильно ввести пароль, гаджет закроет доступ на минуту. А после десяти попыток выдаст сообщение: «Айпад отключен, подключитесь к iTunes». Что делать, если вы забыли код или его пытался подобрать другой человек?

Вначале проверьте, работает ли устройство с Айтюнс.
Сброс пароля через iTunes
Если вы синхронизировали iPad с компьютером, разобраться с проблемой будет легко.

Чтобы убрать ошибку, также можно нажать «Обновить». Программа загрузит новую версию ПО. Этот способ актуален для гаджетов, на которых не установлен Jailbreak. Джейлбрейк - сторонняя программа, открывающая доступ к файлам на iOS. Эту утилиту могут не поддерживать новые версии операционной системы Apple.

Когда вы подключитесь к планшету, вам всё равно придётся вводить пароль. Что делать, если вы его не помните? Сбросьте iPad к заводским настройкам и не загружайте резервную копию. Так вы потеряете свои файлы и персональные данные . На девайс придётся заново скачивать все приложения и настраивать его под себя. Но это лучше, чем беспомощно смотреть на надпись «Айпад отключен».
Синхронизация невозможна. iTunes запрашивает пароль или выдаёт ошибку
Если простым способом убрать надпись не получилось, придётся делать это через DFU (Device Firmware Update). Это режим iPad, в котором можно сбросить гаджет к заводским настройкам и скачать новую прошивку. С ним удаляются все файлы, а операционная система устанавливается заново.
Перед этим попробуйте разблокировать девайс, используя синхронизацию с iTunes. Подключитесь ко всем доступным компьютерам, на которых установлена программа. Если не получится, переходите к методу с DFU. Делать это надо так:

Если вы не синхронизировали устройство с iTunes и не копировали данные на компьютер, вам придётся начинать всё с чистого листа. Это единственный способ сбросить забытый пароль.
Создание резервных копий
После того как вы спасли свой девайс от ошибки, вновь подключитесь к iTunes. Чтобы не терять свои файлы, надо периодически делать резервную копию.
- Запустите Айтюнс и присоедините гаджет к компьютеру.
- Нажмите на кнопку с нарисованным на ней планшетом (она находится наверху).
- Откройте «Обзор».
- Найдите пункт «Создать резервную копию».
- Вы можете выбрать, куда сохранять данные - на компьютер или в iCloud. После регистрации в iCloud у вас будет 5 гигабайт памяти в облачном хранилище . В этом сервисе есть много полезных функций. Но он будет недоступен, если отключен интернет.
- Теперь вы восстановите данные, если что-то случится с устройством.

Сохраните свои файлы в облаке iCloud или же продублируйте их на другой носитель. Тогда вас не испугает надпись «iPad отключен, подключитесь к iTunes». Что делать в таких случаях, вы уже знаете.
Компания Apple заботится о безопасности данных пользователей, и с целью защиты информации на всех iOS устройствах имеется возможность установить пароль. Его ввод можно настроить при каждой разблокировке девайса или через определенный временной интервал его бездействия. Установив пароль, владелец iPhone, iPad или iPod может его забыть. Предусмотрев это, компания Apple предлагает пользователям 6 раз попробовать ввести верный пароль. Если ни одна из попыток не будет удачной, устройство заблокируется, а пользователь увидит сообщение, что вновь попробовать ввод пароля он сможет только через определенное время. Ошибившись еще 4 раза, появится надпись: «iPhone отключен, подключитесь к iTunes».
Восстановление iPhone или iPad
Компания Apple рекомендует при возникновении ошибки «iPhone (iPad) отключен, подключитесь к iTunes» выполнить восстановление устройства. Это возможно сделать с сохранением данных в том случае, если ранее с помощью iTunes создавались резервные копии. В ситуациях, когда это не делалось, восстановить iPhone или iPad после неправильных вводов паролей и возникновения ошибки можно будет только с потерей данных.
Чтобы восстановить iPhone после десяти ошибочных вводов паролей, необходимо сделать следующее:

После выполнения процедуры восстановления устройства пароль будет сброшен, и появится возможность вновь пользоваться iPhone или iPad.
Удаленный сброс пароля на iPhone и iPad
 Еще один действенный способ избавиться от ошибки «iPhone отключен, подключитесь к iTunes» - это выполнить его удаленный сброс. Это возможно сделать, если на устройстве до возникновения проблемы была активирована . Она позволяет отслеживать устройство, а также выполнять с ним некоторые удаленные манипуляции, в том числе и стирать с девайса всю информацию.
Еще один действенный способ избавиться от ошибки «iPhone отключен, подключитесь к iTunes» - это выполнить его удаленный сброс. Это возможно сделать, если на устройстве до возникновения проблемы была активирована . Она позволяет отслеживать устройство, а также выполнять с ним некоторые удаленные манипуляции, в том числе и стирать с девайса всю информацию.
Сбросить пароль на iPhone при помощи сервиса можно с любого компьютера, планшета, смартфона и прочих гаджетов с выходом в интернет. Для этого необходимо:

Вся информация с устройства будет удалена и ошибка «iPhone отключен, подключитесь к iTunes» исчезнет. Появится возможность восстановить девайс из имеющихся копий или настроить его как новое устройство.
Дополнительные попытки ввода пароля на iPhone или iPad
Если на экране появилась ошибка «iPhone (iPad) отключен, подключитесь к iTunes», имеется возможность ее обойти и получить еще 10 попыток ввести пароль. Метод заключается в следующем:

Если сбросить попытки ввода пароля получилось указанным способом, делать это можно до бесконечности, из раза раз повторяя описанные выше шаги и получая 10 дополнительных попыток ввода пароля.
Практически у каждого из нас бывали такие случаи, когда мы забывали пароли от собственных девайсов. Эта не очень приятная ситуация может случиться с любым владельцем iPhone, iPad и iPod Touch.На экране появляется сообщение: “iPhone отключен подключитесь к iTunes”. Что делать в таком случае? Об этом ниже.
Все знают, что устройства Apple надёжно защищены о тех, кто попытается взломать пароль. А при нескольких неправильных ввода ключа, телефон или планшет может перейти в такое состояние.
Если мы забыли пароль от устройства, то начинаем перебирать все возможные варианты, но при таком условии может легко заблокировать iPhone или iPad. Что это означает? После неправильного введения кода более шести раз, вам перестанут давать попытки, а на экране девайса высветится следующее предупреждение «iPhone отключен повторите через 1 мин» .
А после введения неправильного пароля в девятый раз, вас попросят подключиться в iTunes либо повторить попытку через большее количество времени – «iPhone отключен подключитесь к iTunes/ «iPhone отключен повторите через 60 мин» . Все следующие действия с устройствами проводились при версии iOS 9.2. В других версиях при неверном вводе пароля, спустя определенное количество раз, устройство постоянно увеличивает время для очередной попытки. Это значит, что пользователю приходится ждать дольше и дольше, а не решать имеющуюся проблему.
Вот по какой схеме действует механизм:
- 5 неверных попыток подряд – iPhone отключен повторите через 1 мин
- 7 неверных попыток подряд – iPhone отключен повторите через 5 мин
- 8 неверных попыток подряд – iPhone отключен повторите через 15 мин
- 9 неверных попыток подряд – iPhone отключен повторите через 60 мин
- 10 неверных попыток подряд – iPhone отключен подключитесь к iTunes (или все данные будут сброшены)

Если вы столкнулись с такой ситуацией, не отчаивайтесь. С каждым может случиться подобное, а компания Apple предусмотрела ход действий для пользователей. Вернуть работоспособность устройству можно довольно быстро, если следовать одному из вариантов, описанному ниже. Способы актуальны для iPhone X, iPhone XS, iPhone XR, iPhone 8, iPhone 7. Более старые модели тоже подходят.
iPhone отключен подключитесь к iTunes – как разблокировать?
Так что же делать, когда Айфон пишет: “iPhone отключен подключитесь к iTunes” или “iPhone отключен повторите через (некоторое количество времени)?
Если вы не сделали заранее резервных копий устройства на компьютере, но вам важно сохранить личные данные на iPhone, iPad и iPod touch, тогда вам пригодится этот способ. Придется делать сброс пароля с помощью ручного подбора через iTunes.
Чтобы этот метод сработал правильно, необходимо чтобы программа распознала iPhone. Если устройство не было распознано, тогда обнулить ничего не получится. Также ничего не выйдет и при подключении к чужому устройству. Дело в том, что при таком подключении, необходимо подтверждение о разрешении чтения информации с устройства, как на компьютере, так и на iPhone. А чтобы подтвердить действие на телефоне, нужно разблокировать его, следовательно, ничего не выйдет.
Для того, чтобы все сработало правильно, подключите свой телефон к тому компьютеру, с которым ранее работал iPhone. Если же такой возможности нет, можете сразу переходить к способу, описанному следующим.
Если все работает, то следуем дальнейшей инструкции:
Запустите iTunes на своём компьютере и подключите к нему свой Айфон. Правой кнопкой мыши нажмите на иконку телефона или на специальную кнопку «синхронизировать». Как только процесс синхронизации запущен, сразу закрываем его с помощью небольшого крестика. Однако иногда для завершения синхронизации необходимо нажать на стрелку, которая появляется сразу после нажатия на крестик.

Теперь счетчик пароля на экране блокировки сброшен. iPhone или iPad, который ранее просил о повторном вводе пароля через час или больше, теперь сбросил счетчик, а вы сможете продолжить попытки. Данную процедуру можно проводить сколько угодно, пока вы не вспомните нужную комбинацию.
Даже если высвечивается надпись о просьбе подключения к iTunes, делаем все то же самое. Это не единственный вариант того, что можно делать, если написано “iPhone отключен”.
Второй способ – сброс пароля
Если ваше устройство уже отключено или еще не успело это сделать, но все еще просит ввести пароль, тогда следует действовать более жестким способом. Вся информация на вашем устройстве будет стерта. Если есть заранее сделанная резервная копия, это хорошо. Если нет, придется пожертвовать всеми данными для разблокировки устройства.
Сброс пароля выполняется следующим образом. Вам нужно ввести Айфон в режим восстановления. С помощью этого режима можно полностью сбросить Айфон или Айпад до заводских настроек. Вот как это делается:
Подключите свой iPhone к компьютеру и запустите iTunes.
- iPhone 6s и старше, iPad или iPod touch: зажмите кнопку включения и кнопку Home одновременно. Когда на экране появится логотип Apple, не отпускайте кнопки. Продолжайте держать их, пока не активируется режим восстановления. Recovery Mode.
- iPhone 7 или 7 Plus: зажмите кнопку включения и кнопку уменьшения громкости одновременно. Продолжайте держать их, пока не активируется режим восстановления.
- iPhone 8, 8 Plus, X/XS/XS Max/XR: нажмите и отпустите кнопку увеличения громкости, затем кнопку уменьшения громкости. Теперь зажмите боковую кнопку. пока не активируется режим восстановления.

После этого iTunes обнаружит ваш Айфон в режиме восстановления. На восстановление уйдёт некоторое время, а затем вам нужно будет настроить смартфон заново или восстановить свои данные с резервной копии.
Третий способ: как исправить проблему через iCloud
- На своём компьютере откройте сайт: icloud.com/find .
- Авторизуйтесь с помощью Apple ID и пароля.
- Вверху выберите Все устройства .
- Выберите то, которое сейчас отключено.
- Нажмите Стереть iPhone и подтвердите действие.

Шнур и значок iTunes на экране айфона может внезапно появится во время обновления прошивки IOS. Такая ошибка означает, что в процессе инсталляции было прервано соединение с интернетом или на телефоне недостаточно памяти для установки дополнительных компонентов.
Если после обновления IPhone просит подключить к ITunes, вы не сможете использовать телефон в обычном режиме. Устройство перестает реагировать на попытку включения и запуска рабочего стола. Рассмотрим детальнее, как можно легко устранить проблему обновления и восстановить работу телефона.
Среди причин ошибки можно выделить следующие:
- Некорректная установка новой прошивки;
- Внезапное отключение шнура в процессе обновления телефона через ITunes;
- Ошибка при попытке установки джейлбрейка;
- Поломка или сдвиг чипа модуля Wi-Fi.
Стандартные способы восстановления
Если вы столкнулись с подобной программной неисправностью, для начала попробуйте перезагрузить Recovery Mode. Дело в том, что изображение шнура и значка ITunes означает, что на айфоне запущен режим восстановления, однако, из-за программной ошибки он не может завершиться. Зажмите одновременно кнопки Home и Power на протяжении 15 секунд. Далее произойдет повторное включение телефона, а ошибка пропадет.
Откат к резервной копии. Для этого способа необходимо выполнить подключение IPhone к десктопному приложению ITunes. Далее откройте главное окно программы и в поле «Восстановить» откатите телефон к заранее сделанной резервной копии. Это займет 15-20 минут.
В большинстве случаев, все представленные выше способы восстановления смогут устранить ошибку и произойдет автоматическая перезагрузка айфона. Однако, существует еще несколько причин, почему IPhone просит подключить ITunes.
Выход из Recovery Loop
Кабель и знак ITunes может означать не только активный режим восстановления, но и «вечный цикл» попытки сделать это же восстановление, то есть Recovery Loop. Во втором случае телефон не так просто вывести из этого состояния, ведь вместо операционной системы смартфон повторно подгружает экран ошибки.

Выйти из Recovery Loop можно с помощью утилиты Tiny Umbrella. После установки приложения на ваш ПК, необходимо подключить айфон к компьютеру. Утилита автоматически распознает подключенное устройство. Затем следуйте инструкциям, которые отображаются в главном окне программы, чтобы завершить настройку. Еще одно приложение, которое устраняет бесконечный Recovery Loop – это RedSn0w. Подключите айфон к ПК. В главном окне RedSn0w кликните на «Extras»-«Recovery fix».
Поломка Wi-Fi чипа. Что делать в этом случае?
Если все описанные выше способы не помогли вам решить проблему, можно говорить о том, что на айфоне поврежден модуль Wi-Fi соединения. Во время попытки активации работы устройства система не может найти Wi-Fi. Далее включается режим восстановления и окно подключения к ITunes.
Для устранения неисправности можно выполнить перекатку существующего чипа. Помните, что некачественная работа может привести к поломке более важных компонентов телефона, к примеру, центрального процессора.
Заменить отдельно чип нельзя, так как сразу после первой же попытки включить айфон телефон не сможет идентифицировать подлинность детали. В результате вы получите нерабочий «кирпич», который уже нельзя будет восстановить. Единственный эффективный способ ремонта – замена материнской платы на айфоне.