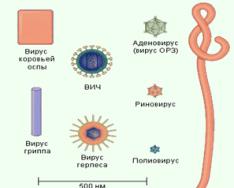Системный реестр может повредиться по разным причинам, в том числе в результате неаккуратных действий пользователя. Но даже если вы столкнулись с подобной ситуацией, отчаиваться не стоит: рабочие параметры можно вернуть обратно, достаточно лишь знать, как восстановить реестр Windows 7.
Общие сведения
Реестр – упорядоченная системная база, в которой хранятся профили оборудования, данные об учетных записях, параметры работы операционной системы, сведения об установленном софте и т.д.
Системный реестр Windows 7 состоит из нескольких разделов, которые создаются из файлов, хранящихся в папке C:Windows\System32\config. Наличие этих файлов обеспечивает корректную работу системы, поэтому без них Windows 7 нормально функционировать не будет.
Реестр является открытой системой – изменения в него может вносить любой пользователь, обладающий правами администратора. Более того, все установленные программы читают данные и создают новые записи. Относится это и к вредоносным приложениям, поэтому при необходимости удалить goinf ru или другие подобные вирусы часто приходится прибегать к удалению реестровых записей.
Логично, что в таких условиях разработчики Windows предусмотрели несколько действенных механизмов защиты:
- Контрольные точки, в которых сохраняются параметры реестра.
- Резервная копия образа диска с работоспособной конфигурацией.
- Резервная копия пяти основных файлов системного реестра.
Восстановление
Наиболее простой метод восстановить работоспособность реестра – воспользоваться функцией отката системы до определенной контрольной точки. Для этого нужно запустить функцию «Восстановление системы» и выбрать дату, когда никаких проблем еще не было.
Однако бывает, что функция восстановления системы отключена – например, пользователь решил настроить Windows 7 и убрал эту возможность. В таком случае на помощь придет резервная копия реестра, которую можно создать с помощью двух программ или взять из системной папки «Regback».
Папка «Regback»
Для замены файлов необходимо использование портативной версии Windows, которую можно запустить с помощью загрузочной флешки LiveUSB. В своей системе вы произвести замену не сможете, так как эта операция будет запрещена.
Пройдите по пути C:Windows\System32\config. Внутри этого каталога вы увидите множество файлов, которые, как указано выше, отвечают за корректное содержание реестра. Здесь же должна быть папка «Regback», в которой хранятся резервные копии пяти файлов реестра, обновляемых в автоматическом режиме каждые раз в 10 дней.

Чтобы восстановить реестр, необходимо файлы из папки «Regback» переместить в директорию «Config», а затем перезагрузить компьютер.
Это встроенный редактор реестровых записей, с помощью которого можно скопировать как все данные, так и отдельные разделы и подразделы.
Внимание! Для работы с реестром вам нужны права администратора!

Восстановить реестр можно простым запуском сохраненного файла с расширением *.reg.
При необходимости вернуть работоспособную конфигурацию вы должны запустить редактор реестра, раскрыть меню «Файл», выбрать пункт «Импорт» и найти сохраненную резервную копию.
Главный недостаток этого способа – система должна нормально функционировать. Если же вы не можете зайти в Windows 7, понадобится другая программа – ERUNT.
ERUNT
Эта программа отличается чуть более широкими возможностями и позволяет восстановить реестр вне зависимости от того, запускается система или нет.
Скачайте и установите программу ERUNT. Запустите утилите и укажите разделы реестра, которые вы хотите сохранить в backup-файле. Укажите место для хранения файла (можно оставить папку по умолчанию).
Дождитесь окончания процесса создания резервной копии.
Теперь при необходимости вы сможете восстановить работающую конфигурацию, запустив сохраненный backup-файл. Для этого нужно зайти в директорию, где хранится резервная копия, и запустить её от имени администратора.
Подтвердите свое желание восстановить данные и отметьте разделы, которые вы хотите вернуть.
Система не включается
Если система отказывается загружаться из-за поврежденного реестра, вы можете попробовать восстановить его с помощью аварийного загрузочного диска (Alkid LiveCD, BartPE) или через среду восстановления Windows.
ERUNT должна быть заранее установлена на компьютере, а резервная копия реестра – создана и размещена на жестком диске.
Аварийный загрузочный диск

Среда восстановления Windows
Если аварийного загрузочного диска нет, воспользуйтесь средой восстановления Windows. Единственный недостаток такого режима – отсутствие поддержки графической оболочки программы. Поэтому все действия будут производиться с помощью специальных команд, в синтаксисе которых, однако, разобраться нетрудно.

Через несколько минут реестр будет восстановлен, а компьютер – перезагружен. Система должна после этого работать корректно.
Реестр – это большая база данных, в которой хранятся все параметры, необходимые для нормальной работы операционной системы. Просмотреть ее можно, через редактор реестра, который имеется в Windows. Зайти в нее может любой пользователь, если его учетная запись обладает правами администратора.
И если Вы вносили какие-либо изменения, или компьютер выключился сам по себе , по различным причинам, или Вы нечаянно нажали не ту клавишу и удалили параметр или целую ветку реестра – то это может не лучшим образом сказаться на работе компьютера.
И все же, если это произошло, давайте будем разбираться, какие существуют способы для восстановления реестра Windows 7 и Windows 8, для нормальной работы компьютера.
С помощью резервной копии
Как Вы, наверное, догадались, этот способ подойдет не всем. Если раньше Вы создавали резервные копии реестра через «Файл» – «Экспорт» – читайте дальше, если нет – переходим к следующему способу.
Итак, резервная копия у Вас есть. Нажимаем комбинацию Win+R , откроется окошко «Выполнить» . В поле «Открыть» пишем regedit и нажимаем «ОК» .

Должно появиться окно редактора реестра. В нем переходим на вкладку «Файл» и выбираем из меню «Импорт» .

Откроется проводник, найдите в нем созданную ранее резервную копию и нажмите «Открыть» .

Дождитесь, когда файлы скопируются.

С помощью восстановления системы
Восстановление системы можно сделать, используя контрольные точки восстановления . Их Вы могли создавать раньше, когда система работала стабильно и Вас все устраивало. Или они могли быть созданы автоматически системой: при внесении изменений в конфигурацию компьютера, перед установкой драйверов и прочее.
Сначала рассмотрим, как восстановить реестр, если операционная система загружается . В Windows 7 перейдите «Пуск» – «Панель управления» .

Здесь нас интересует пункт «Восстановление» .

В следующем окне нажмите «Запуск восстановления системы» .


Теперь нужно выбрать точку восстановления. Если точек несколько, и Вы сомневаетесь, смотрите на дату создания точки – Ваш компьютер работал нормально в эти числа?! – выбирайте ее. Нажав «Поиск затрагиваемых программ» , можно посмотреть, какие программы будут удалены в результате восстановления. Нажимайте «Далее» .

Подтверждаем откат системы к выбранному состоянию, нажатием «Готово» .

Все данные, в том числе и реестра, будут соответствовать тому состоянию, которое было на момент создания выбранной точки восстановления.
Если у Вас на компьютере установлена Windows 8, прочтите статью: точка восстановления Windows 8 и откат системы . Там Вас будет интересовать вторая часть. Действия нужно будет выполнить такие же, какие были описаны выше.
Если ОС не запускается
Восстановить реестр если компьютер не включается тоже можно. В операционной системе Windows 7, при загрузке компьютера, нажимайте, с интервалом в 1 секунду, кнопку F8 . Появиться окно «Дополнительные варианты загрузки» . В нем с помощью стрелочек выберите пункт «Устранение неполадок компьютера» .

В следующем окне выберите язык и нажмите «Далее» .

Выберите свою учетную запись, лучше, чтоб у нее были права администратора, затем введите пароль, если он у Вас установлен при входе в систему, и нажмите «ОК» .

Должно появиться следующее окошко, выберите в нем пункт «Восстановление системы» .

Откроется окно восстановления, жмем в нем «Далее» и повторяем шаги, описанные в пункте выше.

Если у Вас на компьютере установлена Windows 8, то можете при загрузке нажимать F8 или Shift+F8 , но окно дополнительных вариантов загрузок у Вас вряд ли появится. Лучше всего использовать диск восстановления системы или загрузочную флешку. Создать их можно на любом другом компьютере с установленной ОС Windows 8.
Перейдите по ссылке и прочтите статью, как восстановить Windows 8 . Там все подробно описано. У Вас должно появиться следующее окно. Затем перейдите по пути: «Диагностика» – «Восстановление системы» , и выберите нужную точку восстановления.

Через командную строку
В Windows, файлы, которые отвечают за работу реестра, хранятся по следующему пути: C: (буква Вашего системного диска)/Windows/System32/config . Там же находится папка RegBack , в ней хранятся резервные копии всех веток реестра. Обновляются они системой автоматически, в зависимости от настроек, каждые 5-10 дней.

Нам нужно сделать следующее: удалить файлы DEFAULT, SAM, SECURITY, SYSTEM, SOFTWARE, которые находятся в папке config, и заменить их аналогичными файлами из папки RegBack.
В операционной системе мы этого сделать не сможем, так как нужно будет заменить файлы, отвечающие и за ее работу. Поэтому нужно воспользоваться дополнительными параметрами загрузки, и открыть командную строку.
В Windows 7 при загрузке системы нажимайте F8 . Дальше нужно выполнить все, как описано в пункте выше. В окне «Параметры восстановления системы» , выберите пункт «Командная строка» . В результате, запустится командная строка от имени администратора.

В Windows 8 открыть командную строку можно используя комбинацию . Об этом подробно написано в статье: безопасный режим Windows 8 . Прочтите пункт: зайти в безопасный режим с помощью комбинации Shift+перезагрузка. Когда появится следующее окно, выберите «Командная строка» .

Если компьютер вообще не включается, из-за изменений в реестре, то прочтите пункт: зайти в безопасный режим, используя диск восстановления системы (создать его можно на любом компьютере, с установленной Windows 8).
Итак, командную строку мы запустили. Теперь вводим туда построчно следующие команды. В конце каждой строки нажимайте «Enter» . Для начала, создадим папку badreg на системном диске, в нее скопируем все файлы нашего нерабочего реестра. Затем смело удалям файлы DEFAULT, SAM, SECURITY, SYSTEM, SOFTWARE из папки config, ведь их копии у нас есть. И последнее, копируем резервные копии из папки regback в папку config.
MD c:\badreg
copy c:\windows\system32\config\default c:\badreg
copy c:\windows\system32\config\sam c:\badreg
copy c:\windows\system32\config\system c:\badreg
copy c:\windows\system32\config\security c:\badreg
copy c:\windows\system32\config\software c:\badreg
delete c:\windows\system32\config\default
delete c:\windows\system32\config\sam
delete c:\windows\system32\config\system
delete c:\windows\system32\config\security
delete c:\windows\system32\config\software
copy c:\windows\system32\config\regback\default c:\windows\system32\config\
copy c:\windows\system32\config\regback\sam c:\windows\system32\config\
copy c:\windows\system32\config\regback\system c:\windows\system32\config\
copy c:\windows\system32\config\regback\security c:\windows\system32\config\
copy c:\windows\system32\config\regback\software c:\windows\system32\config\
exit
После того, как Вы введете команду exit , окно командной строки закроется и компьютер перезагрузится.
Надеюсь, один из способов поможет Вам восстановить реестр в операционной системе Windows 7 или 8.
Оценить статью: (3
оценок, среднее: 3,67
из 5)
Вебмастер. Высшее образование по специальности "Защита информации".. Автор большинства статей и уроков компьютерной грамотности
Похожие записи
Обсуждение: 14 комментариев
Ввожу команды в строке как показано, почему то пишет: «системе не удалось найди этот путь», что делать?
Ответить
Скорее всего, папки DEFAULT, SAM, SECURITY, SYSTEM, SOFTWARE у вас находятся по другому пути, но не c:\windows\system32\config.
Ответить
Windows Repair (All In One) - бесплатный инструмент восстановления все-в-одном, которые позволяет исправить большое количество известных проблем Windows, включая ошибки реестра и разрешения файлов, а также проблемы, связанные с веб-браузером Internet Explorer, обновлениями Windows Update, Брандмауэром Windows Firewall и многое другое.
Вредоносные программы и установленные приложения могут изменить настройки системы по умолчанию. С помощью Tweaking.com - Windows Repair можно восстановить первоначальные настройки ОС Windows.
Цель программы - предоставить инструмент восстановления, который может спасти пользователей от необходимости делать переустановку системы Windows. Инструмент помогает пользователям, которые не достаточно сильны в компьютерных технологиях, и, конечно, опытным пользователям и специалистам в их работе.
Основные возможности Windows Repair (All In One)
Сброс всех разрешений в реестре WindowsСброс прав доступа к файлам
Регистрация системных файлов для исправления возможных ошибок
Восстановление WMI
Восстановление Брандмауэра Windows
Восстановление Internet Explorer
Восстановление MDAC и MS Jet
Восстановление файла Hosts
Удаление ограничений, установленных вредоносным ПО
Восстановление ярлыков
Восстановление Winsock и кэша DNS
Восстановление важных служб Windows
Удаление временных файлов
Восстановление параметров Proxy
Отображение скрытых не системных файлов
Восстановление обновлений Windows Updates
Исправление отсутствие CD/DVD и проблем работы
и многое другое
Возможности Windows Repair (All In One) Pro-версии
Автоматические обновления программы.
Расширенная очистка Windows.
Твики производительности системы.
Твики ускорения системных ярлыков.
Добавление собственных пользовательских скриптов и файлов реестра для запуска после операции восстановления.
Автоматическое применение системных твиков после завершения восстановления.
Пожизненная лицензия в рамках основной версии. Например, для всех версий в рамках v3, а после выхода v4 будет предложена скидка на обновление.
Доступ ко всем pro функциям, инструментам и возможностям, которые будут выпущены в будущем.
Смена логотипа в главном окне на собственный логотип компании.
Помощь в подготовке к бесплатному восстановлению.
Использование Windows Repair (All In One)
Внимание! Ознакомьтесь с данной инструкцией перед использованием утилиты Windows Repair (All In One).При первом запуске программы вам будет предложен мастер, включающий 5 шагов, которые необходимо пройти до выполнения операции восстановления. Эти шаги рекомендуется пройти до запуска восстановления с помощью Windows Repair.
Шаг 1. Important - Сброс питания компьютерной системы
Важная инструкция по правильному сбросу питания для полного обесточивания компьютерной системы. Это позволяет очистить энергозависимую память и избавить систему Windows после запуска от возможной утечки памяти, недостатков ресурсов или других проблем, которые могут возникнуть перед восстановлением.
Правильный сброс питания сделать легко. Выключите компьютер / ноутбук и отключите кабель питания / вытащите батарею. После этого несколько раз нажмите кнопку включения - это позволит полностью обесточить оборудование. Подключите кабель / вставьте батарею и запустите компьютер / ноутбук.
Шаг 2. Clean Your System Of Infections - Очистка системы от заражений
Попытки исправить систему, которая в настоящее время является зараженной, очевидно, является очень плохой идеей и могут сделать только хуже. Активное вредоносное ПО может контролировать компьютер и препятствовать правильному выполнению ряда задач восстановления. Поскольку только часть задач восстановления будут выполнены, другие незавершенные операции в конечном итоге могут вызвать проблемы. Для начала убедитесь, что система чистая. Даже если вы думаете, что ваша система является не зараженной, рекомендуется сделать проверку, с помощью антивирусного сканера .
Шаг 3. Check File System - Проверка файловой системы
Необходимо сделать проверку жестких дисков на вашем компьютере. Функция после перезагрузки системы запустит инструмент Windows для проверки файловой системы на жестком диске и исправления любой найденной проблемы. Поврежденные файлы могут нарушить многие операции, в том числе восстановление. Таким образом, обязательны условием является проверка целостности файловой системы.
Шаг 4. System File Check (SFC) - Проверка системных файлов
Интегрированный в Windows инструмент проверки системных файлов проверяет файлы ОС Windows на целостность, возможные повреждения и правильность версий. Прежде чем делать восстановление системы, необходимо выполнить операцию для восстановления системных файлов, которые повреждены и могут помешать задачам восстановления.
Шаг 5. System Restore & Registry Backup - Создание точки восстановления системы и резервное копирование реестра
На данном этапе вы можете сделать точку восстановления системы, прежде чем выполнять какие-либо задачи исправления с помощью Windows Repair (All In One). Если возникнут любые непредвиденные проблемы после выполнения задач Windows Repair (All In One), вы сможете вернуть систему в первоначальное состояние с помощью созданной точки восстановления. Этот этап особенно рекомендуется.
Инструмент Tweaking.com - Registry Backup для резервного копирования реестра также включен в данную программу.
Примечание. Бесплатная версия Windows Repair (All In One) предлагает все функции восстановления и доступна как для личного, так и коммерческого использования. Платная Pro версия имеет дополнительные опции, настройки и инструменты.
Реестр Windows 7 – это определенным образом упорядоченная системная база данных, где хранятся профили оборудования, параметры загрузки и работы самой ОС, данные об учетных записях пользователей, сведения о софте и т. п. Реестр “семерки” состоит их нескольких разделов, которые основной своей частью динамически создаются из файлов default, sam, system, security и software (без расширения), хранящихся в папке C:WindowsSystem32config. Наличие и сохранность этих файлов обеспечивают работоспособность реестра, без которого Windows 7 существовать не может.

Реестр – это один из наиважнейших “органов” операционной системы, но при всём этом полностью открытый, то есть любой пользователь с административными правами может внести в него какие угодно изменения. Да что там пользователь, каждая программа, которая устанавливается на компьютер, пишет и читает из реестра данные. А ведь среди программ есть масса нежелательных (к примеру, рекламных) и откровенно вредных (вирусы и трояны). Они тоже “не брезгуют” оставлять свой автограф в системном реестре, обеспечивая себе автоматический запуск без ведома пользователя или нарушая работоспособность Windows.
Ввиду такой открытости, в Windows 7 есть достаточно надежные механизмы защиты реестра. Это:
- создание точек восстановления системы (автоматически и по расписанию), где сохраняется копия реестра;
- создание резервной копии образа диска с работоспособным реестром;
- также раз в 10 дней по расписанию создается резервная копия пяти основных файлов системного реестра – она хранится в директории C:WindowsSystem32configRegBack.
Программы для работы с реестром и его восстановления
Regedit (редактор реестра Windows)
Для доступа к реестру Windows и его правки существует масса различного софта. В Windows 7 для этого есть и собственная утилита – Regegit.exe, с помощью которой можно копировать как реестр целиком, так и отдельные разделы и подразделы, чтобы использовать их в случае необходимости восстановления.
- Чтобы создать резервную копию всего реестра, откройте утилиту, набрав в поисковой строке Пуска команду regedit и запустив найденный файл. Для дальнейших действий ваша учетная запись должна обладать правами администратора.

- Раскройте меню “Файл” и выберите из него команду “Экспорт”.

- В окошке проводника, в разделе “Диапазон реестра”, поставьте метку “Весь реестр”. Файл копии будет иметь расширение.reg – такой формат данных позволит восстановить реестр одним кликом по этому файлу.

Недостаток способа в том, что восстановление возможно только тогда, когда система нормально загружается. Следующий инструмент, который мы рассмотрим, может восстанавливать реестр Windows при нарушенном запуске.
Программа ERUNT
Утилита ERUNT обладает несколько большим потенциалом, чем предыдущая. С ее помощью можно сохранять и восстанавливать реестр независимо от того, грузится система или нет. Для восстановления незагружающейся Windows 7 понадобится внешний аварийный загрузочный диск, к примеру, BartPE или Alkid LiveCD. Но также можно использовать и среду восстановления. В этих случаях программа должна быть заранее установлена на жестком диске, а резервная реестра копия реестра – уже создана.
Создание бекапа реестра
- Скачайте, установите и загрузите ERUNT. Отметьте разделы реестра, копии которых вы хотите создать (предлагается сохранить системные и пользовательские данные или какую-либо другую ветвь). Укажите место сохранения (по умолчанию это будет папка ERDNT в C:Windows) и подтвердите выбор.

- Процесс создания резервной копии займет несколько минут.

Восстановление реестра из бекапа в работающей Windows 7
- Откройте папку, куда программа ERUNT сохранила созданную копию (C:WindowsERDNTдата) и от имени администратора запустите файл ERDNT.EXE .

- Подтвердите согласие на восстановление, отметьте раздел, который собираетесь восстановить, после этого щелкните OK.

Восстановление с помощью ERUNT, когда Windows 7 не запускается
- Загрузите компьютер с носителя, на котором установлена портативная версия Windows. Если буква раздела системного раздела, который нужно восстановить, изменилась (при загрузке с внешнего носителя вероятнее всего так оно и будет), откройте папку, где находится резервная копия реестра и восстанавливающий компонент ERDNT.exe. Найдите здесь файл ERDNT.inf и откройте его блокнотом.
- Если буква раздела с Windows 7 на жестком диске изменилась, к примеру, на F – исправьте в ERDNT.inf все пути с C:Windows на F:Windows и сохраните файл.

- Запустите ERDNT.exe, отметьте разделы, восстановление которых вам требуется и нажмите OK.
Восстановление реестра с помощью ERUNT из среды восстановления
Если система не грузится и у вас нет под рукой подходящего аварийного диска, можно воспользоваться средой восстановления Windows 7. Графическая оболочка ERDNT в этой среде не работает, поэтому программа должна будет запускаться через командную консоль.
- Для загрузки среды восстановления перед стартом Windows несколько раз быстро нажмите клавишу F8. В меню способов загрузки выберите “Устранение неполадок компьютера.

- Следуя инструкциям, войдите в систему под учеткой администратора.

- Выберите из списка параметров командную строку.

- Введите команду: cd C:WindowsERDNT (после cd нужно указать путь к папке, где находится программа ERDNT). После этой и каждой последующей командой нужно нажимать Enter.
- Если бекапы реестра находятся в отдельных подпапках, введите команду dir , чтобы отобразить в консоли весь список подкаталогов папки ERDNT.
- Войдите в выбранную подпапку, введя команду cd имя_папки , к примеру, cd 1.09.2014 .
- Для начала процесса восстановления введите команду batch erdnt.con , через несколько минут после этого программа восстановит реестр и перезагрузит компьютер.

- Если у вас была включена опция резервного копирования при загрузке системы (в ERUNT), с помощью команды cd autobackup программа восстановит одну из последних резервный копий реестра.
Программа ERUNT – это надежный и проверенный временем инструмент для сохранения и быстрого его восстановления реестра Windows. Многие пользователи предпочитают заменять им стандартную функцию восстановления системы, так как он практически не дает сбоев, не расходует системные ресурсы и не требует большого количества свободного места на жестком диске. Достаточно разумное решение.
Время на чтение: 6 минут
Сегодня мы рассмотрим ТОП-5 лучших программ для очистки реестра на Виндовс 7 и 10. Посмотрите какая вам больше подходит (понравилась) и вперед использовать;)
Ручная чистка реестра - операция, которая требует большой осторожности и компетентности в вопросах работы Windows. Поэтому даже опытным пользователям рекомендуется использовать специальные программы для удаления лишних записей.
Но при поиске в интернете утилит для чистки реестра можно натолкнуться на бессмысленные и даже опасные приложения. Ниже вы найдете 5 программ, которые очищают реестр и не причиняют вред компьютеру. Представленные программы работают на всех актуальных версиях Windows, от «семерки» до «десятки».
Wise Registry Cleaner
Утилита Wise Registry Cleaner занимается только очисткой и оптимизацией реестра, не отвлекаясь на выполнение других функций. Предлагает три режима сканирования и очистки.
После сканирования появляется отчет, в котором указывается количество и тип ошибок. Устранить их можно нажатием кнопки «Исправить».

Кроме очистки реестра программа предлагает выполнить его дефрагментацию. Целесообразность проведения этой процедуры находится под вопросом, так как иногда после сжатия реестра в работе системы возникают проблемы. Поэтому лучше ограничиться только удалением лишних записей. Для удобства можно настроить регулярную очистку компьютера.

Вместе с Wise Registry Cleaner на компьютер устанавливается утилита SpyHunter. Это полезная программа, которая помогает находить и удалять рекламные приложения, но использование незаметной для пользователя установки не делает её разработчикам чести.
Auslogics Registry Cleaner
Утилита Auslogics Registry Cleaner отличается простотой интерфейса. При запуске сразу появляется страница для проведения диагностики, на которой можно указать параметры сканирования. Запускается анализ реестра кнопкой «Сканировать». При нажатии на галочку можно выбрать режим «Сканировать и исправить».

Если вы запускали только сканирование, то программа по завершении анализа покажет обнаруженные ошибки и степень их серьезности. Чтобы очистить реестр, нажмите «Исправить».

Программа автоматически создает архив с резервной копией. Если после чистки реестра в работе системы появятся ошибки, можно перейти в Rescue Center (меню «Файл»), выбрать последний по дате создания архив и нажать «Восстановить».

Единственный недостаток этой программы - навязчивая реклама другой утилиты Auslogics BoostSpeed. Предложение скачать приложение для оптимизации системы выскакивает после выполнения каждого действия.
CCleaner
CCleaner является универсальной программой для оптимизации системы, которая предлагает удаление временных файлов, очистку реестра, деинсталляцию программ, настройку автозапуска и выполнение других операций.
- Запустите CCleaner. Перейдите на вкладку «Реестр».
- Нажмите «Поиск проблем» и дождитесь завершения сканирования.
- Щелкните «Исправить», чтобы избавиться от обнаруженных проблем.

Программа распространяется бесплатно. При внесении изменений CCleaner предлагает сделать резервную копию. Первое время лучше соглашаться на это предложение, чтобы иметь возможность быстро откатить изменения, если в работе Windows появятся ошибки.
SlimCleaner
Программа SlimCleaner, как и CCleaner, позволяет удалить ненужные файлы, оптимизировать автозагрузку и, конечно, стереть лишние или ошибочные записи в реестре. По умолчанию в главном окне утилиты отмечены компоненты, которые будут сканироваться. Если вы хотите очистить только реестр, уберите все галочки, оставив отметки лишь на вкладке «Registry». Для запуска сканирования нажмите «Analyze».

После завершения сканирования нажмите «Clean», чтобы исправить обнаруженные ошибки и очистить реестр от лишних записей.