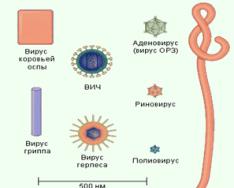1.Описание проблемы
В своей работе на раз сталкивался с проблемой, при которой распечатанный на принтере этикеток штрих-код потом плохо считывался или вообще не мог быть считан сканером штрих-кодов. При этом визуально штрих-код выглядел обсолютно нормальным и ничем не отличался от штрих-кодов, которые сканер считывал нормально. Проблема возникала при печати штрих-кодов из 1С, установленной на сервере, и работа осуществлялась из-под терминального доступа.
2.Причина
Причина проблемы кроется в работе системы перенаправления печати работающей на серверных ОС Windows. Дело в том, что для упрощения установки принтеров в терминальных сеансах работы пользователей Microsoft добавила в свои серверные ОС начиная с windows Server 2008 функцию TS EasyPrint. Это система эмуляции драйвера принтера в терминальной сессии. Но работа данной системы не всегда проходит гладко, и иногда принтер может не печатать или работать неверно, что и происходит в нашем случае. Сама по себе эта функция очень хорошая, так как сильно облегчает жизнь администраторам серверов, от них не требуется устанавливать драйвер для каждого принтера на сервер, а лишь решать проблемы, если они появяться. С принтером этикеток возникает ситуация, что система EasyPrint некоректно передает данные на само устройсвто, причем визуально распечатанный штрих код ни чем не отличается от выводимого на экран или распечатанного на компьютере не в терминальной сессии.
3.Решение проблемы
Решается проблема отключением в групповой политике использования EasyPrint по умолчанию и установкой радного драйвера для принтера этикеток. Для этого нужно открыть групповую политику:
Computer configurations->
Windows components->
Remote Desktop Services->
Remote Desktop Session Host->
Printer Redirection
и свойство use remote easy printet driver first меняем в положение Disable.

Теперь алгоритм подключения принтера в терминальный режим изменится и в первую очередь Windows будет использовать установленный драйвер принтера, а если его не найдет, то тогда уже будет использоваться универсальный драйвер EasyPrint. После этого еще необходимо установить драйвер этого принтера на сервере, если он еще не был установлен, и выйти из терминальной сессии и снова зайти. Проверить, правильно ли установился драйвер принтера, можно в разделе устройства и принтеры панели управления, в свойствах принтера этикеток в разделе дополнительно должен быть указан драйвер этого принтера, а не универсальный драйвер EasyPrint. Если все проделано правильно, распечатанные этикетки должны сканироваться быстро и без проблем.
P.S.
Еще одна проблема, с которой я сталкивался при своей работе, когда сканер не хотел считывать распечатанный штрих-код, заключалась в не понимании персонала, как устроен и из чего формируется штрих-код. Были случаи, когда сотрудники копировали в последние цифры штрих-кода номер артикула или код товара. Дело в том, что последний символ штрих-кода служебный и он формируется по определенным правилам, и если цифры штрих-кода не сформированы программой автоматически, а введены в программу пользователем, не представляющим, как он должен формироваться, то тоже может возникнуть ситуация, при которой распечатанный штрих-код не будет считываться сканером. Но здесь решение простое - использовать штрих-коды, сформированные программой автоматически или считанные с упаковки на товаре.
В настоящее время штрих коды можно встретить практически везде: на производствах ими маркируются партии номенклатуры, в торговле – товары, двухмерными кодами очень часто маркируются больничные листы и другие регламентные документы. Приобрести устройство для считывания этих маркировок не сложно, гораздо сложнее правильно настроить его работу в конкретном приложении. Как подключить к 1С сканер штрих кода, какие варианты работы он поддерживает, что сделать, чтобы настроить устройство – эти и многие другие вопросы мы постараемся раскрыть в нашей статье.
Основные режимы работы сканера
Если говорить об интерфейсах подключения устройства к персональному компьютеру, то тут можно выделить три варианта:
- В разрыв клавиатуры, то есть к порту PS/2;
- В COM разъем;
- В USB разъем.
Как правило, первых двух разъемов на современных материнских платах нет, и говорить о них мы не будем.
Сканеры штрих кодов, подключаемые через USB, могут работать в двух режимах:
- Режим эмуляции клавиатуры;
- Режим эмуляции COM порта.
Особенности функционирования и методы определения режима работы сканера
Чтобы проверить, в каком режиме настроен конкретный сканер, попробуйте открыть «Блокнот» и считать с его помощью любой попавшийся на глаза штрих код. Если в основном окне программы появилась строка с цифрами, значит, сканер эмулирует клавиатуру, если ничего не появилось, то либо сканер не подключен, либо он настроен на эмуляцию COM порта.
Во втором случае для корректной работы устройства необходимо установить драйвера. После инсталляции которых в диспетчере устройств в подменю Порты (Рис.1) появится новое устройство.
Следует отметить, что программа 1С может работать с обоими типами эмуляции, просто в случае эмуляции клавиатуры не будет запущен автоматический обработчик внешнего события, будут просто вноситься данные в активное поле.
Полностью использовать весь потенциал программы и подключенного к ней устройства можно только в режиме эмуляции COM порта.
Переключение между режимами
Не многие пользователи знают, что сканеры штрих кодов можно самостоятельно программировать. Как правило, в комплекте поставки или на сайте фирмы-производителя сканера можно найти книжку с настроечными таблицами, которые позволяют, путем нехитрых манипуляций:
- Определить типы доступных к считыванию штрих кодов;
- Установить суффиксы и префиксы к вводимой информации;
- Сменить режим работы устройства.
Для того чтобы перевести сканер из режима эмуляции клавиатуры в эмуляцию COM порта, необходимо:
- Найти соответствующую часть настроечной таблицы;
- Войти в режим программирования (как правило, в верхней части таблицы или в ее начале есть соответствующий код, который надо считать);
- Выбрать нужный параметр и считать его сканером;
- Сохранить выбор, считав соответствующий код, завершающий программирование.
Обычно, после этих действий компьютер обнаруживает новое устройство и может затребовать установку драйвера.
Непосредственное подключение устройства к 1С
До недавнего времени настройка и подключение дополнительного оборудования к 1С происходили с помощью драйверов от фирмы «Атол». Однако в последнее время их разработки стали платными. В то же время, фирма 1С сама выпустила неплохой бесплатный обработчик для сканеров Scanopos.dll (эту библиотеку необходимо зарегестрировать) и утилиту с наименованием 1CScanOPOSScan.epf которые можно найти и в сети и на дисках ИТС.
После этого через меню Операции->Справочник->Обработки обслуживания торгового оборудования открываем форму этого справочника. Нам необходимо добавить элемент, которому мы сами придумаем наименование, и заполнить поле ввода «Обработка».
При наличии подписки на ИТС, последнюю версию обработки можно скачать из сети, нажав на крайнюю кнопку в строке «Обработка» (Рис.2) и введя логин и пароль подписки. В противном случае можно выбрать скаченный файл 1CScanOPOSScan.epf.

Итак, переходим непосредственно к подключению устройства к 1С. Переходим по адресу: Сервис->Торговое оборудование->Подключение и настройка торгового оборудования и получаем окно (рис.3).

Нажимаем на кнопку добавить над табличной частью формы. В таблице появится новая строка. Нажав на клавиатуре F4 или кнопку выбора в правой части строки откроем форму справочника «Торговое оборудование» (рис.4).

Нам необходимо:

Таким образом, сканер штрих кодов будет прописан в системе, и, работая в режиме эмуляции COM порта будет вводить нужные данные не зависимо от активности элементов формы и текущей раскладки клавиатуры.
Нужно сделать РМК (рабочее место кассира) с работающим сканером и другим нужным функционалом.
Порядок действий:
1. Ставим 1с, конфигурацию.
Для начала сделаем пару пользователей, первый он всегда «Админ«, второго назовем «Кассир» и дадим ему полные права (для теста, по хорошему надо настраивать персональные права) .
В конфигураторе (от админа) подправим пользователя «Кассир». Ставим «тип запуска» & «обычное приложение»
«Использовать подключаемое оборудование» и «Использовать группы пользователей»
Администрирование & Настройка параметров учета.
Возможности пользователя в РМК настраиваем в Администрировании & Дополнительные права пользователя
2. Настраиваем сканер на эмуляцию com порта, это позволит нам работать в РМК со сканером без лишних заморочек.
Для этого мне потребовалось скачать драйвер Symbol COM Port Emulation Driver v 1.8.5
т.к. проверять уже не охота, а перед установкой драйвера была применена вот эта инструкция:
Настройка_сканеров_Symbol_в_1С прикладываю и ее, в ней показаны штрих кода для программирования сканера на эмуляцию и настройка в 1с сканера.
Ну и в принципе на этом настройка сканера завершена. Теперь в РМК будет перехватывать все сканированные штрихкода.
Все тоже самое только на Windows 7
Сканер установился автоматом. Заставить эмулировать его COM порт я не стал. Сканер работает как клавиатура. Для 1с пришлось настроить сканер что бы он сначала слал F7 (ввод по штриху) + сам штрих + enter.
Прежде чем купить сканер штрих кода обратите особое внимание на то, каким образом будет подключаться сканер к компьютеру .
Несмотря на обилие видов сканеров штрих кода на рынке все они, в конечном счете, подключаются через один из четырех типов коннекторов или интерфейсных портов:
PS/2 Разрыв клавиатуры – из названия следует что сканер штрих кода подключается в разрыв между компьютером и клавиатурой.
USB Эмуляция (фактически подключение через порт usb а настройки как в PS/2)
RS-232 Последовательный (Com) порт – подключается в Com порт компьютера, однако требует дополнительно блок питания.
USB Эмуляция (фактически подключение через порт usb а настройки как в RS-232)
Настройка сканера штрих-кода в программах 1С в разрыв клавиатуры
Настроить сканер штрих-кода 1С, подключаемый в разрыв клавиатуры, совсем не сложная задача. Первое что надо сделать - настроить префикс сканера штрих-кода. По умолчанию сканер штрих-кода, подключаемый в разрыв клавиатуры при сканировании штрих-кода товара он возвращает цифры штрих-кода и символ возврата – это аналогично тому, как если бы вы нажимали после сканирования клавишу ENTER на клавиатуре компьютера. Однако для сканирования штрих – кода товара в программе 1С нажать клавишу F7 - Возврат каретки необходимо. Чтобы постоянно не нажимать F7, нам и поможет добавление специального символа – префикса. Префиксом называется в данном случае некий набор символов, которые сканер отсылает перед отправкой штрих-кода. В качестве префикса в основном используют значение “150” - это ASCII-код клавиши F7. Этот способ подойдет и для USB-сканера в том случае, когда нет возможности установить драйвер эмуляции COM-порта.
Настройка сканера штрих-кода в программах 1С через порт USB.
Программа 1C не видит сканеры штрих-кода подключенные через USB-разъем, зато их прекрасно “видит” операционная система Windows. При первом включении сканера операционная система предложит установить его драйвер, но мы ей этого не позволим и откажемся от автоматической установки, а поставим драйвер вручную. Как правило, драйвер эмуляции COM-порта находится на диске из комплекта поставки сканера штрих-кода, там же есть и специализированные утилиты для настройки свойств самого сканера штрих-кода, такие как: громкость бипера, префикс, суфикс и т.п. Или же имеется специальное руководство пользователя с конфигурационными штрих-кодами, сканируя которые можно определенным образом настроить сканер. В процессе установки этого драйвера, операционная система создает виртуальный COM-порт. Далее нужно произвести конфигурирование порта. После того как настроен сам сканер – переходим к настройке в 1С. Для этого в меню Сервис?Настройки торгового оборудования?Находим закладку Сканеры и переходим в нее и устанавливаем новый сканер штрих-кодов. В качестве обработки обычно используют входящую в поставку стандартную обработку обслуживания «1CScanOPOSScan_v2.epf». Далее заходим в “Параметры” настраиваем COM-порт и параметр Скорость сканера. Сканер штрих-кода настроен!
Настройка сканера штрих кода в программах 1С через COM-порт.
Настройка сканера штрих-кода 1С производим как в предыдущем примере. После того как настроен сам сканер – переходим к настройке в 1С. Для этого в меню Сервис?Настройки торгового оборудования?Находим закладку Сканеры и переходим в нее и устанавливаем новый сканер штрих-кодов. В качестве обработки обычно используют входящую в поставку стандартную обработку обслуживания «1CScanOPOSScan_v2.epf». Далее заходим в “Параметры” настраиваем COM-порт и параметр Скорость сканера. Сканер штрих-кода настроен!
В настоящей статье мы подробно рассмотри процедуру подключения сканера штрих-кодов к компьютеру и организацию его работы с программой 1С.
Применение сканеров становится все более популярным. Эти устройства широко применяются не только в розничной торговле. Их использование позволяет автоматизировать следующие операции:
- Поиск номенклатурных единиц в справочниках
- Оприходование и реализация ТМЦ
- Внутренние операции (перемещение, инвентаризация и др.)
Одним словом, это не хитрое устройство позволяет существенно оптимизировать учет материальных ценностей и, что очень важно, значительно повысить точность и актуальность складского учета за счет снижения влияния "человеческого фактора".
При первом подключении устройства к компьютеру, Windows воспримет сканер как неизвестное устройство ввода. В базовой комплектации системы наличествуют все необходимые драйвера, что позволяет системе легко распознавать устройство. Существует три способа аппаратного подключения сканера к компьютеру:
- В разрыв клавиатуры
- Через СОМ-порт
- Через USB-порт
Хоть мы и подключаем сканнер на примере УТ , аналогично он подключается и в конфигурациях 1С:УПП 8 , 1С:Розница 8 , 1С:Комплексная автоматизация 8
Большинство производимых в настоящее время сканеров подключаются к компьютеру через USB-порт, поэтому ниже мы будем рассматривать только этот вариант подключения.
Для подключения сканера к программе 1С потребуется выполнить следующие действия:
После подключения сканера к компьютеру и установки необходимого программного обеспечения (драйверов), следует протестировать устройство. Такую проверку можно выполнить в "блокноте" отсканировав любой штрих-код
Далее надо перевести сканер в режим эмуляции com-порта. Для этого необходимо отсканировать штрих-код «USB Serial Emulation», который есть в инструкции по эксплуатации любого сканера. На этом процедуру аппаратного подключения сканера можно считать законченной и следует переходить к программе 1С
Для работы со сканерами штрих-кодов в базовой конфигурации 1С предусмотрена внешняя утилита "! С: Сканер штрих-кода". Эта программа, с помощью ручного считывателя, принимает код и передает его, для дальнейшей обработки, в программу 1С. Для активации данной утилиты необходимо запустить приложение ScanOPOS и пошагово выполнить установку. Рекомендуются не изменять настройки, предлагаемые программой по умолчанию
После того как внешняя утилита готова к работе, переходим непосредственно к программе 1С.
Выбираем пункт меню «Сервис» ->
«Торговое оборудование» ->
«Подключение и настройка торгового оборудования»


«Добавить» (откроется справочник «Торговое оборудование») ->
«Добавить» (откроется подменю для создания новой единицы торгового оборудования)



Далее, в открывшемся подменю, указывает название сканера, модель, файл программного обеспечения (1CScanOPOSScan_v2.epf) и нажимаем "добавить" Далее создаем группу пользователей, которые будут иметь доступ к сканеру. В современных моделях сканеров программное обеспечение позволяет гибко администрировать доступный интерфейс сканера, что существенно повышает удобство и эффективность применения этих устройств.



Нажмем на кнопку "Выбрать" и вываливаемся в элемент справочника "Торговое оборудование"



Нажимаем на кнопку "Проверить все подключенное оборудование". Если появляется подобное сообщение



Необходимо установить драйвер сканера штрихкода. После установки драйвера еще раз нажимаем кнопку "Проверить все подключенное оборудование".


На закладке "Драйвер сканера штрих-кода" показаны параметры устройства. Нажимаем кнопку "Поиск оборудования"

Цифры 4714218000016 - собственно сам штрихкод как он есть на упаковке. Символы #13 говорят о том, что вместе с штрихкодом с упаковки сканер передает служебные данные. Символы перед штрихкодом называют префиксом, после - суффиксом.



В версии Управление торговлей 10.3.6 группы пользователей убрали. Теперь мы можем открыть справочник "Номенклатура" и сосканировать штрихкод.



Завершающим этапом установки является проверка установленного оборудования и корректность функционирования его программного обеспечения. Для проведения такой проверки можно создать документ "поступление товаров и услуг" и заполнить его с помощью сканера". При этом в карточки выбранных товаров автоматически должен вноситься штрих-код. Если Вы впервые применяете сканер, то после считывания штрих-кода нового товара, система будет запрашивать разрешение на сохранения кода, при этом автоматически проверяя его корректность.

1С: Предприниматель 8
Программа "1С:Предприниматель 8" - создана для ведения бухгалтерского учета и составления отчетности индивидуальными предпринимателями ИП, ЧП, ПБОЮЛ. Программа позволяет вести Книгу учета доходов и расходов и хозяйственных операций индивидуальных предпринимателей, являющихся плательщиками налога на доходы физических лиц (НДФЛ).

1С: Предприятие 8 Лицензии.
При необходимости работать с программой 1С более чем на одном компьютере (это может быть локальная сеть), а также при работе в одной базе 1С, возникает необходимость купить лицензии 1С. Лицензии 1С - это дополнительные ключи защиты программ 1С, которые покупаются отдельно и дают право пользоваться на несколько компьютеров.
 Советы
Советы