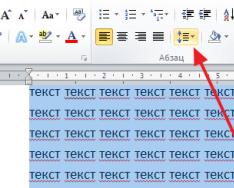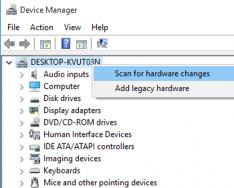Это связано с тем, что для многих документов необходимо использовать интервал 1.5 (полуторный интервал), в то время, как в Word 2003 по умолчанию используется межстрочный интервал 1, а в Word 2007, 2010, 2013 и 2016 – 1.15.
Очевидно, что есть проблема и ее нужно уметь решать. В данной статье мы расскажем о том, как сделать интервал 1.5 в Ворде, а также рассмотрим некоторые другие особенности работы с межстрочным интервалом.
Как сделать интервал 1.5 в Word 2003, 2007, 2010, 2013 или 2016
Итак, для того чтобы сделать интервал 1.5 в Ворде 2007, 2010, 2013 или 2016, вам необходимо сначала выделить весь текст, для которого вы хотите изменить межстрочный интервал . Если вы хотите изменить межстрочный интервал для всего документа, то можете просто нажать комбинацию клавиш CTRL+A и выделить весь текст без использования мышки.
После того, как текст выделен, можно изменять межстрочный интервал. Для этого не убирая выделение с текста нажмите на кнопку «Интервал» на вкладке «Главная» .

После нажатия на эту кнопку появится всплывающее меню, в котором нужно выбрать вариант «1.5» . После чего межстрочный интервал выделенного текста будет изменен на полуторный.

Если вы используете боле старую версию Word, например, Word 2003, то изменение межстрочного интервала на 1.5 выполняется почти также как описано выше. Сначала выделяете весь текст, а потом нажимаете на кнопку «Интервал» и выбираете полуторный интервал.

Альтернативный способ сделать интервал 1.5
Также в Ворде есть альтернативный способ сделать полуторный межстрочный интервал. Для этого нужно выделить текст и нажать на небольшую кнопку справа от надписи «Абзац» на вкладке «Главная».

После этого откроется окно с настройками отступов и интервалов. Здесь нужно открыть выпадающее меню в разделе «Интервал» и выбрать вариант «1.5 строки».

После чего окно с настройками нужно закрыть нажатием на кнопку «Ok».
Межстрочный интервал – это расстояние между строками текста. Если вы работаете в текстовом редакторе Microsoft Word, то наш сегодняшний материал для вас. В нём мы рассказали максимально подробно о том, как изменить межстрочный интервал в .
Многие пользователи, набирая текст в Ворде, вряд ли задумываются о том, что такое межстрочный интервал и как его изменить. Дело в том, что большинству людей он просто не нужен. Либо они на самом деле пока что не понимают, каким образом регулируется данный параметр текста. Однако мы хотим дать подобную информацию, так как рано или поздно вы можете столкнуться с такой необходимостью.
Даже если вы не трогаете настройки – они всё равно есть.
Если вы в настоящее время учитесь и периодически занимаетесь написанием курсовых работ или рефератов, то вам эти знания всё-таки необходимы. По умолчанию в самом известном текстовом редакторе от Майкрософт данный параметр установлен в положение 1,5.
Если вам нужно будет его уменьшить (чего требуют многие преподаватели или просто об этом говориться в правилах оформления), то необходимо знать, каким образом добиться поставленной цели.
Итак, перейдём к конкретике. Когда вы имеете уже набранный текст, то для переопределения нужного вам параметра выполняйте следующие действия:
- Выделите весь текст;
- Перейдите к панели инструментов «Главная»;
- Найдите там одноимённую иконку «Интервал»;
- Выберите подходящий для вас вариант.
Сама кнопка выглядит следующим образом:

Глядя на полученный результат, в некоторых случаях вы можете определить, что выбранного показателя вам недостаточно. В этой ситуации вы сможете вручную задать нужную вам цифру и изменить межстрочный интервал в Ворде. Откройте окно «Абзац» и перейдите к вкладке «Отступы». Если присмотреться, то немного ниже вкладок будет поле для регулировки и установления точного интервала. Здесь вы и сможете устанавливать собственные значения для этого показателя.
Если вы уже обладаете соответствующим опытом работы с текстовыми документами при помощи такого редактора, то для вас не составит большого труда применить необходимый показатель расстояния между строчками и для всех документов, которые вы будете создавать впоследствии. Для этого в этой программе есть предустановленные стили оформления текстов, где существуют заранее определённые условия форматирования.
Получается, что вы имеете возможность выбрать тот стиль, который вас устроит. Или же создать собственный с нуля. Также можно просто немного изменить существующий вариант, отрегулировав в нём какие-то важные показатели.
Полученный недавно по электронной почте деловой документ, а точнее текст этого документа (техническая сторона) и послужил своеобразным толчком к разговору о междустрочном интервале.
В качестве примера, будем использовать заголовок темы сегодняшнего разговора и часть текста, который мы сейчас и читаем.
Чтобы добраться до настроек междустрочного интервала, прилагать дополнительные усилия в виде открывания окошка за окошком и выбором опции за опцией, чтобы, в конечном счёте, оказаться в окне настроек междустрочного интервала, нам вовсе не нужно.
Обратимся к верхнему меню и если вкладка «Главная» не открыта, то откроем её и направим своё внимание на раздел «Абзац»:
Даже глядя только на один этот раздел с множеством значков различных и нужных опций, входящих в его состав, сразу и не сообразишь, какая опция нам нужна в данный момент. Наше чутьё поможет. Наведём курсор на значок с маленькими горизонтальными полосочками и синими стрелочками вверх / вниз:

Если мы не сразу же после наведения курсора щёлкнем мышкой по стрелочке значка, а выдержим небольшую паузу, то сможем увидеть высветившуюся подсказку, которая подтвердит правильность нашего выбора:

Замечательно! Мы на верном пути. Щёлкнем мышкой по стрелочке у значка опции:

Для нас открылось окошко с уже, предлагаемыми на выбор, значениями междустрочных интервалов, и тремя дополнительными опциями. В зависимости от того, что нам нужно (хотим) сделать с текстом в целом или его частями, мы и будем делать выбор.
Чаще всего, при настройке междустрочных интервалов в текстах делового характера, используются значения от 1,0 до 2,0.
Такие деловые тексты мы пишем на работе и, учась в каком-нибудь учебном заведении. Так что, выбрав в окошке одно из настроенных программой значений интервалов, мы можем быстро отредактировать текст большинства создаваемых или дополняемых документов.
Давайте потренируемся.
У нас есть текст в таком вот виде:

«Хромает» интервал у заголовка. Цифры 2010 как будто не относятся к заголовку. Сам текст состоит из трёх абзацев и у каждого абзаца свой индивидуальный междустрочный интервал, что видно не вооружённым глазом. Если поочерёдно устанавливать курсор вначале каждого абзаца, а затем отрывать уже знакомое окошко значений интервалов, то выделенным будет то значение, которое применено к данному абзацу.
Посмотрим так ли это, на примере двух абзацев - первого и последнего. Установим курсор вначале первой строки первого абзаца (отсчёт сверху вниз):

Затем щёлкнем по стрелочке значка в разделе «Абзац» вкладки «Главная» верхнего меню:

Итак, мы выяснили, что интервал между строками первого абзаца имеет значение 1,0. Теперь же, проведём эксперимент с последним абзацем, повторив знакомые действия:

В окошке мы не видим не одного выделенного значения. Интервал между строками последнего абзаца меньше значения 1,0. То, что в окошке выбора значений отсутствуют значения менее 1,0 очень даже хорошо. Текст с таким интервалом, как в последнем абзаце не только трудно читаем, а более того - вреден для зрения.
Допустим, основываясь на проведённом экспресс-анализе интервалов строк имеющихся абзацев, включая заголовок, мы решили, что лучшим, для всего текста в целом, будет значение 1,15. Тогда приступим.
Щелчком левой кнопки мыши установим курсор вначале заголовка. Затем нажмём клавишу Ctrl и, удерживая её, ещё раз сделаем щелчок мышкой, - заголовок выделился:

Такую технику выделения мы можем использовать для выделения предложений.
Теперь откроем окошко значений интервалов и выберем щелчком мыши то, которое сочли подходящим для этого текста, то есть 1,15:

Цифры 2010 стали ближе, то есть поднялись вверх, но нам, предположим, не понравился интервал со значением 1,15. И мы решаем, что 1,0 лучшее значение для междустрочного интервала заголовка. Применим его.
И вот, что у нас получится:

Изменили мы своё первоначальное решение и по междустрочному интервалу текста. Пусть интервал между строками будет тот же, что и у заголовка, то есть со значением 1,0.
Мы помним и знаем (провели анализ интервалов каждого абзаца), что интервалы строк первого абзаца имеют значение 1,0, так что, редактировать этот абзац не будем.
Перейдём ко второму абзацу (отсчёт сверху вниз).
Поставим курсор вначале абзаца:

Теперь вместо мышки используем клавиатуру компьютера. Нажмём клавишу Shift и, удерживая её нажатой, ударим один раз по клавише перемещения «стрелка вниз» - первая строка абзаца выделилась:

Продолжая удерживать клавишу Shift, ещё один раз нажмём клавишу-стрелку. Выделилась и вторая строка:

Если использовать комбинацию Ctrl+Shift+кнопка-стрелка, то выделяться будут абзацы.
Очень хорошо! Второй абзац выделен, и чтобы установить значение интервала 1,0 рука потянулась в сторону уже порядком соскучившийся по нашей тёплой ладони мышки…. Но мы, всё же, решили продолжить выделение строк без перерыва:

И таким образом действуем до конца последней строки третьего (нижнего) абзаца. И вот два последних абзаца текста выделены, и мы можем установить значение междустрочного интервала равное 1,0. Даже в тот момент, когда мы только лишь навели курсор на значение, текст уже заметно изменился:

И нам остаётся сделать один обычный щелчок мышкой, подтвердив выбор, а затем ещё раз взглянуть на обновлённый текст:

Сделаем нейтральный щелчок левой кнопкой мыши в любом месте для сброса выделения:

Почему же мы сразу не выделили весь текст и не установили значение интервала, а занимались выделением абзацев и даже строк? С ответа на этот вопрос и начнём в следующий раз.
Продолжение следует…
Это одна из самых востребованных настроек текста. Разные типы документов требуют разного расстояния между строками. Поэтому пользователи часто сталкиваются с необходимостью увеличить или уменьшить расстояние между строками в Word. В этом материале мы расскажем о том, как это делается на примере Word 2003, 2007, 2010, 2013 и 2016.
Как уменьшить межстрочный интервал в Word 2003, 2007, 2010, 2013 или 2016
Для того чтобы уменьшить расстояние между строками в Word 2007, 2010, 2013 или 2016 вам необходимо выделить текст (чтобы выделить весь текст нажмите CTRL+A), перейти на вкладку «Главная» и нажать на кнопку, которая называется «Интервал». Данная кнопка будет находится немного правее настроек шрифтов (скриншот ниже).
В Word 2003 также есть такая кнопка. Она находится на панели инструментов.

После нажатия на кнопку «Интервал» откроется выпадающее меню, с помощью которого можно указать межстрочный интервал для текста. Например, вы можете выбрать интервал «1.0», это немного уменьшит расстояние между строками.

Если этого мало, то вы можете еще больше уменьшить расстояние между строками. Для этого нужно выделить текст, нажать на кнопку «Интервал» и выбрать пункт меню «Другие варианты межстрочных интервалов».

После этого перед вами откроется окно «Абзац» на вкладке «Отступы и интервалы». Здесь внизу справа есть блок для настройки расстояния между строками. Для того чтобы уменьшить расстояние просто укажите меньшее значение и закройте окно нажатием на кнопку «Ok» (скриншот внизу).

Обратите внимание, в окне «Абзац» также можно изменить способ настройки расстояния между строками. Для этого нужно открыть выпадающее меню и выбрать другой вариант. Здесь доступны такие способы формирования межстрочного интервала:
- Одинарный – интервал между строками выбирается в зависимости от самого крупного шрифта в строке.
- 1.5 строки – интервал между строками равняется 1.5 строки. Фактически, это тот самый .
- Двойной – интервал между строками выбирается в зависимости от самого крупного шрифта в строке и умножается на 2.
- Минимум – минимальный межстрочный интервал, необходимый для нормального отображения всех букв алфавита.
- Точно – точный размер интервала в пунктах.
- Множитель – стандартный способ настройки межстрочного интервала. Увеличивает одинарный интервал в заданное число раз.

Например, если выбрать вариант «Точно», то можно настроить точное значение расстояния между строками в пунктах.

Для сохранения настроек не забудьте нажать на кнопку «Ok».
Офисный пакет от Microsoft широко распространен, а его формат DOC практически стал стандартом оформления текстовых документов. К сожалению, большинство пользователей заканчивает свое знакомство с этим текстовым процессором научившись менять гарнитуру шрифтов и освоив его выравнивание на странице.
Между тем, во многих организациях существуют правила работы с текстовыми документами, которыми предписываются определенные параметры их оформления. Обычно они определяют тип шрифта , используемого по умолчанию и необходимый межстрочный интервал в документе.
Изменение межсимвольного расстояния , называемое еще кернингом , требуется в основном для придания форматируемому тексту более гармоничного и эстетически законченного вида. Основная область его применения – типографика , или художественная верстка .
Как изменить и настроить межстрочный интервал
Для изменения межстрочного интервала в Word предусмотрено несколько способов :
Последний пункт вызывается по нажатию правой кнопки мыши и позволяет регулировать межстрочные расстояния вручную в широком диапазоне величин.
Значения межстрочного интервала
Межстрочный интервал представляет собой расстояние
между гипотетическими линиями, проходящими через середину букв в строчках и по умолчанию равен размеру шрифта. Стандартные размеры
, доступные в Word, составляют 1, 1,15, 1,5, 2 и 3 значения этого расстояния.
Выпадающий список, в пункте «Абзац », позволяет применять в тексте варианты межстрочного интервала отличные от указанных. Кроме стандартного набора из одинарного, полуторного и двойного здесь можно найти еще следующие:

Изменяем межбуквенный интервал
Каждому символу, в любом шрифте, выделяется определенное пространство, но, в зависимости от начертания, буквы могут заполнять его по-разному. Для точной регулировки занимаемого ими пространства и используют кернинг
. В Word он может задаваться в трех различных вариантах. Кроме стандартного, доступен разреженный
и уплотненный
.
Регулировка осуществляется с шагом в 0,1 пункта. Доступ к этому параметру можно осуществить двумя способами:

Для придания тексту эстетически законченного вида, иногда требуется применить визуальное разделение между абзацами. Нажатие на клавишу Enter
, используемое обычно для этой операции, не дает такого эффекта, поскольку просто переводит курсор на следующую строку. Войти в меню редактирования
можно двумя способами:
- Используя контекстное меню «Абзац » вызываемое по нажатию правой копки мышки;
- Используя группу команд «Абзац » на вкладке «Главная » Word.
В обоих случаях открывается дополнительное окно, в котором используя сектор «Интервал » можно задать отступ перед и после абзаца. Регулировка, независимо от выбранной гарнитуры шрифта, выполняется с фиксированным шагом в 6 пунктов.
Windows 8