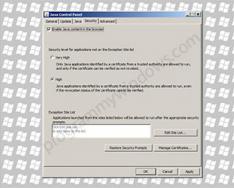ОС Андроид поддерживает подключение внешней периферии вроде клавиатур и мышек. В статье ниже мы хотим рассказать вам, как можно подключить мышку к телефону.
Основных способов подключения мышек существует два: проводное (через USB-OTG), и беспроводное (посредством Bluetooth). Рассмотрим каждый из них подробнее.
Способ 1: USB-OTG
Технология OTG (On-The-Go) применяется на смартфонах Android почти с момента их появления и позволяет подключать к мобильным устройствам всевозможные внешние аксессуары (мышки, клавиатуры, флешки, внешние HDD) посредством специального переходника, который выглядит так:

В основной своей массе переходники выпускаются под разьёмы USB – microUSB 2.0, но все чаще встречаются кабели с портом типа USB 3.0 – Type-C.

OTG сейчас поддерживается на большинстве смартфонов всех ценовых категорий, но в некоторых бюджетных моделях китайских производителей данной опции может и не быть. Так что прежде чем приступать к выполнению описанных ниже действий, поищите в интернете характеристики своего смартфона: поддержка ОТГ обязательно указывается. К слову, эту возможность можно получить и на якобы несовместимых с ней смартфонах путем установки стороннего ядра, однако это тема отдельной статьи. Итак, чтобы подключить мышку по OTG, проделайте следующее.
- Подключите переходник к телефону соответствующим концом (microUSB или Type-C).
- К полноценному ЮСБ на другом конце переходника подключите кабель от мышки. В случае если вы используете радиомышь, к этому коннектору нужно подключить приёмник.
- На экране вашего смартфона появится курсор, почти такой же как на Windows.
Внимание! Кабель Type-C не подойдёт к microUSB и наоборот!

Теперь девайсом можно управлять с помощью мышки: открывать приложения двойным кликом, выводить строку состояния, выделять текст и т.д.
В случае если курсор не появился, попробуйте вынуть и вставить обратно коннектор кабеля мыши. Если проблема все ещё наблюдается, то, вероятнее всего, мышь неисправна.
Способ 2: Bluetooth
Технология Блютус как раз и предназначена для подключения разнообразной внешней периферии: гарнитур, смарт-часов, и, конечно же, клавиатур и мышек. Bluetooth сейчас присутствует в любом Android-устройстве, поэтому данный способ подходит для всех.
Добрый день!
Практически все современные телефоны и планшеты на Android поддерживают подключение внешних устройств по USB, таких как флешки, кардридеры, мышки и клавиатуры. Никаких специальных драйверов не потребуется, Android поддерживает такие устройства по умолчанию. Как это правильно сделать описано в моей инструкции ниже.
Подключаем к телефону флешку, мышку и клавиатуру
Подготовка
Для подключения к телефону устройств по USB нам потребуется:
1. Телефон или планшет на Android с поддержкой USB Host (OTG). Практически все современные устройства на Android поддерживают эту функцию, но, чтобы убедиться, что есть поддержка именно для вашего телефона, напишите в Яндексе или Гугле "модель телефона USB Host OTG". Если у вас возникли проблемы с выяснением, поддерживает ли ваше устройство USB Host - напишите комментарий и укажите в нем вашу модель. Мы оперативно поможем вам.
2. Кабель OTG, выглядит он вот так:
Цена такого кабеля 0.5-2$ (30-120 рублей), купить его можно на AliExpress.
Если у вас телефон с обычным MicroUSB разъемом, то такой кабель можно купить, например, у этих проверенных продавцов: продавец 1 (цена: 0.62$) , продавец 2 (цена: 1.19$, кабель красивый и надежный) .
Если в вашем телефоне установлен разъем Type-C , то покупайте кабель для вашего разъема: продавец 1 (цена 0.58$) , продавец 2 (цена: 1.30$, кабель красивый и надежный) .
Если вы никогда не покупали на АлиЭкспресс - ознакомьтесь с моей статьей: .
Подключаем мышку к телефону
Вам необходимо просто вставить кабель OTG в телефон и подключить к нему мышку. Можно подключать любые проводные и беспроводные мыши, для наглядности я подключил проводную:

После этого на экране телефона появится указатель и мышкой можно пользоваться как обычно:

Подключаем флешку к телефону
Подключите флешку к OTG кабелю, и она сразу же появится дополнительным разделом в вашем телефоне. Далее вы можете использовать ее как обычную память телефона, например, с помощью программы (или любой другой).

Подключение других устройств к телефону
Кроме рассмотренных выше устройств, к телефону можно подключить и многие другие. Например, клавиатуру, джойстик или даже принтер. Если у вас трудности с подключением конкретного устройства - напишите комментарий к этой статье и я обязательно помогу вам.
Сейчас мы рассмотрим причины и что делать в ситуации, когда ваш Android не видит флешку или жесткий диск через USB OTG кабель.
Данная статья подходит для всех брендов, выпускающих телефоны на Android 9/8/7/6: Samsung, HTC, Lenovo, LG, Sony, ZTE, Huawei, Meizu, Fly, Alcatel, Xiaomi, Nokia и прочие. Мы не несем ответственности за ваши действия.
К устройству Android можно подключить флешку и даже внешний жесткий диск через переходник OTG, однако не всегда это получается сделать с первого раза. Причины могут быть разные, от неправильной файловой системы до частичного повреждения разъема на смартфоне.
Чаще всего проблему удается устранить самостоятельно, но в тяжелых случаях приходится обращаться в сервисный центр.
Внимание! В комментарии еще один совет от читателя с опытом решения данной проблемы. Не забудьте ознакомиться.
Причины почему Андроид не видит через OTG переходник
Если вы пытаетесь понять, почему Андроид не видит флешку USB, то первым делом необходимо убедиться, что смартфон вообще умеет работать с USB Flash.
Для этого он должен поддерживать технологию USB On-The-Go. Она подразумевает, что microUSB подает питание на внешний накопитель через OTG кабель, так что он становится видимым в Андроид, прямо как в Windows 7/10/XP.
Чтобы убедиться, что аппаратные характеристики позволяют подключать к телефону модем, флешку, клавиатуру или любое другое USB-устройство, установите на Андроид приложение .
Если программа покажет, что телефон готов к работе с внешними устройствами через хаб, то можно подключать кабель OTG и через него устанавливать соединение с флешкой.
Увеличить
Кроме отсутствия поддержки технологии USB On-The-Go есть и другие причины того, Андроид не видит флешку через шнур, даже если индикатор горит:
- Неподходящая версия ОС. Для работы с оборудованием, поддерживающим USB 2.0 и USB 3.0, на устройстве должна стоять версия Android 3.1 и выше.
- Слишком большой объем подключаемого накопителя.
- Если звук подключения есть, но определить оборудование не удается (или оно только заряжается), убедитесь, что его файловая система имеет подходящий формат Fat32. NTFS и ExFat на Андроид не читаются.
- Неисправность флешки. Попробуйте подключить её к компьютеру, чтобы убедиться, что накопитель работает.
- Повреждение разъема на телефоне/планшете. Даже если , это не значит, что разъем полностью исправен — могут быть повреждены контактны, отвечающие за передачу данных.
- Повреждение OTG-кабеля или переходника. Чтобы убедиться в его исправности подсоедините другую флешку к другому телефону, заведомо подходящим для выполнения этой задачи.
В некоторых случаях подключить устройство не удастся без root. Это происходит в случае, если конкретная модель телефона не может автоматически монтировать внешний накопитель. Чтобы устранить недостаток, необходимо стороннее ПО — например, приложение , которое умеет работать с флешками, модемами, фотоаппаратами и другими устройствами.
 Увеличить
Увеличить При подключении оборудования через OTG-кабель программа самостоятельно его обнаружит и смонтирует. Найти содержимое накопителя можно будет в папке /sdcard/usbStorage/sda1. Для безопасного извлечения накопителя необходимо в StickMount выбрать опцию «Unmount».
В наше время планшетные компьютеры весьма популярны. Их преимущество перед ноутбуками - это малые габариты и вес соответственно, а также более продолжительное время работы. Однако, иногда, например, при написании относительно длинного текста пользоваться сенсорным экраном не очень удобно. Многие поддерживают управление джойстиком. Работа в некоторых приложениях стала бы проще с применением компьютерной мыши. Но не все знают, как подключить мышку к планшету.
Подключение мыши к можно осуществить несколькими способами. Первый из них - проводной. Часть моделей планшетных компьютеров имеет полноценный USB-порт. В таком случае стандартное USB-устройство (мышь или клавиатура) подключаются без проблем. Но большинство аппаратов оснащено разъемом Mini-USB или же Micro-USB. Тогда подключить мышь к планшету Аndroid можно при помощи USB OTG кабеля. Он представляет собой кабель, на одном конце которого расположен штекер для Micro-USB, а на втором - стандартный USB разъем. Если USB OTG кабеля нет в комплекте, то переходник можно приобрести в магазине электроники.

Иногда может возникнуть необходимость подключения к устройству мыши и клавиатуры одновременно. Что делать, если отсутствует второй порт? Эту проблему поможет разрешить USB-hub (разветвитель). Случается так, что разветвитель не обеспечивает одновременную работу клавиатуры и мышки. Причиной этого является недостаток питания. Поэтому во избежание проблем, рекомендуется использовать активный USB-hub с внешним блоком питания.
Беспроводное подключение

Проводное соединение устройств имеет некоторые недостатки, один из которых - ограничение движения. Если вам важна мобильность, то лучшим вариантом подключения периферийных устройств будет беспроводное соединение.
Соединение с помощью канала Wi-Fi
Для соединения внешних элементов к планшетному компьютеру необходимо выполнить несколько условий. Без их соблюдения правильная работа компонентов невозможна.
- Наличие радиомодуля в конструкции подключаемой внешней периферии.
- Мышка (клавиатура или другое) должна работать без дополнительного сетевого оборудования. В противном случае функцию раздачи IP-адреса должен выполнять гаджет.
- Объединение устройств в одну сеть: должны частично совпадать IP-адрес и полностью совпадать маска сети.
- Подключаемые устройства самостоятельно должны обрабатывать команды и отправлять их в правильной форме на планшет.

Реализовать этот алгоритм взаимодействия компонентов достаточно сложно, поэтому клавиатура или мышка к планшету через Wi-Fi обычно не подключается. Такое соединение применяется преимущественно для принтеров.
Bluetooth-соединение
Подключение Bluetooth-мыши к - задача не сложная. Для ее выполнения нужно произвести следующие действия:
- Включить Bluetooth на устройствах и соединить их между собой;
- Дождаться автоматической синхронизации элементов. Если синхронизация не произошла автоматически, ее необходимо выполнить вручную.



WiFi Mouse Pro - Великолепное Андроид приложение которое позволит вам превратить ваше мобильное устройство, будь то смартфон или планшет, в беспроводную клавиатуру и мышку, при помощи которых легко можно управлять вашим персональным компьютером или ноутбуком. WiFi Mouse Pro на андроид представляет собой комплекс программ который состоит из мобильного приложения и серверной части, которую нужно будет установить на свой компьютер. После чего ваше мобильное устройство станет удобным инструментом, который можно использовать как мышку, клавиатуру, джойстик и тачпад, так же поддерживается голосовой ввод команд. Таким образом лежа на диване вы сможете удаленно управлять своим компьютером, комфортно сидеть в интернете, сможете управлять аудио и видео проигрывателями и многое другое. Давайте немного разберем основные возможности данной замечательной программы.
Эмуляция мыши - программа полностью эмулирует движения мыши причем есть полноценная поддержка правой и левой кнопки, так же есть сколлинг. Полноэкранная клавиатура - полностью идентичная клавиатура как на компьютере с поддержкой практически всех стандартных команд, так что набирать текст и делать привычные манипуляции будет весьма комфортно. Удаленное управление компьютером - вы легко можете делать привычное управление всеми возможностями компьютера, создавать папки, копировать и вставлять файлы, управлять окнами, руководить выключением и перезагрузкой системы, управлять воспроизведением в популярных аудио и видео плеерах, запускать браузер и комфортно вести серфинг в интернете и так далее. По мимо всего этого можно настроить жесты при помощи которых быстро выполнять нужные команды, а для самых ленивых предусмотрен голосовой ввод команд.
Чтобы настроить весь этот функционал достаточно скачать WiFi Mouse Pro на андроид и установить его на свое мобильное устройство, далее нужно скачать и установит на ПК серверную часть, теперь подключаем устройства к WiFi и через несколько мгновений программы автоматически соединятся по IP-адресу и можно приступать к работе. Все очень быстро и комфортно, не нужно ничего самому настраивать, программы всю работу сделают в автоматическом режиме, а вам остается лишь наслаждаться беспроводными возможностями.
Особенности :
- Управление курсором мыши
- Поддержка левой и правой кнопок мыши
- Прокрутка колесиком мыши
- Удаленный ввод с клавиатуры
- Горячие клавиши и комбинации PC/Mac
- Голосовой ввод для всех языков
- Полноэкранные мышь и клавиатура
- Автоподключение при запуске приложения
- Управление медиаплеером
- Управление браузером
Жесты :
- Тап для клика левой кнопкой
- Тап и перемещение для перетаскивания
- Тап двумя пальцами для клика правой кнопкой
- Прокрутка двумя пальцами
- Выделение или перетаскивание тремя пальцами
- Свайп вниз четырьмя пальцами для показа Рабочего стола
- Свайп вверх четырьмя пальцами для развертывания текущего окна
- Свайп в сторону четырьмя пальцами для переключения фокуса между окнами
- Поддержка мыши для левшей (левая и правая кнопки меняются местами)
Скачать приложение WiFi Mouse Pro на Андроид вы можете по ссылке ниже.
Windows 8