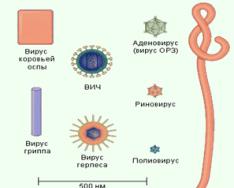Здравствуйте Уважаемый Друг.
При работе с файлами и документами, мы достаточно часто делаем резервные копии важных данных. В одной папке в другой в третьей… А потом даже забываем сколько копий того или иного файла мы сделали и где на диске они хранятся.
В результате свободное дисковое пространство отъедается ненужными копиями файлов и папок. Как же найти дубликаты файлов на всех ваших дисках и удалить их?
Всё очень просто, мы воспользуемся небольшой бесплатной утилитой с поддержкой русского языка – Soft4Boost Dup File Finder .
Скачать программу можно тут:
После установки программы откроется главное окно:
Если мы поставим галочку напротив пункта «Игнорировать имена файлов», то при поиске не будет использоваться совпадение имён файлов, поиск будет происходить по внутреннему содержанию файла. Это очень важно, ведь одинаковые файлы могут называться по-разному. Благо все подсказки в программе на русском языке.
Чуть ниже можно выбрать тип файлов для поиска дубликатов.

Выбираем нужные диски или отдельные папки (по нажатию на плюсики). Затем нужно нажать на изображение папки со стрелочкой вправо, чтобы добавить нужный список папок для сканирования программой.
В этом окошке выбираем способ удаления файлов. Первый вариант в корзину с возможностью восстановления. Нужно помнить, что размер корзины ограничен. Для того чтобы увеличить размер корзины, зайдите в свойства значка корзины на рабочем столе и установите размер в мегабайтах.

Также можно выбрать вариант безвозвратно, но я рекомендую сначала удалять в корзину. Если что то не так, то всегда можно восстановить файл.
Нажимаем кнопку «Поиск».

После того как сканирование закончится перед вами откроется окошко с найденными дубликатами файлов.
Выберите галочками файлы, которые нужно удалить и нажмите на кнопку в верхней части окна «Исправить проблемы», выбранные дубликаты удаляться.

Вот таким простым способом можно избавиться от многочисленных дубликатов файлов на ваших дисках.
Из минусов программы я бы отметил невозможность просмотра найденных файлов по нажатию двойным кликом мыши. Было бы очень удобно сразу же просмотреть файл и вспомнить, что это за файл такой.
P.S. Делитесь статьёй со своими друзьями в социальных сетях, все необходимые кнопки ниже. Чем больше людей меня читает, тем больше полезных материалов выходит.
Ну и, конечно же, не забывайте подписываться на мой YouTube канал: http://www.youtube.com/user/ArtomU
Вступайте в группу Вконтакте:
Доброго времени суток... Сегодня в данной статье поговорим о такой хорошей программе как Auslogics Duplicate File Finder - Это абсолютно бесплатная программа для поиска и удаления дубликатов файлов с вашего компьютера. С помощью данной программы Auslogics Duplicate File Finder вы сможете найти дубликаты файлов находящиеся на вашем компьютере, а также удалить их со своего компьютера.
Что такое дубликат файла
Это копия какого либо файла, находящегося на компьютере в абсолютно другой директории, или же диске, папке и имеет то же название что и оригинальный файл, вес, а также расширение. Дубликаты файлов практически есть на каждом персональном компьютере, даже если вы не делали копию, (дубликат) ваших файлов, (с целью каких либо сбоев в системе), они всё равно будут на вашем компьютере.
Откуда берутся дубликаты файлов
Например вы с интернета скачали два альбома песен одного и того же исполнителя, в основном композиции песен в сборниках повторяются, т.е. одинаковые, так же и с фотографиями — в разных папках одинаковые фото, со временем работы на компьютере этих дубликатов файлов становиться всё больше и больше соответственно они занимают много место на жестких дисках вашего компьютера или флешке, также это приводит к торможению работы системы вашего ПК.
По этому их необходимо периодически удалять. Удалив дубликаты файлов можно значительно увеличить свободное место на жестких дисках вашего ПК — . Скачать данную программу можно по этой ссылке. Программа на русском языке и имеет интуитивно понятный интерфейс, так что разобраться в программе будет не так уж и сложно.
Поиск и удаление дубликатов файлов с помощью программы — Auslogics Duplicate File Finder
Распаковываем архив, жмём на установочный файл программы, в открывшемся окне программы жмём «NEXT»
В следующем окне соглашаемся с лицензией «I accept the agreement» жмём "NEXT"
После чего ставим галочку "Create a desktor icon" создать ярлык на рабочем столе,жмём «Next»
Настройка программы Auslogics Duplicate File Finder
Запускаем программу и в открывшемся окне слева выбираем нужный нам жёсткий диск или внешний носитель, рекомендую выбрать все диски для сканирования на дубликаты. В центр окна выбираем те типы файлов, которые будет искать программа на ПК. Есть два варианта поиска. «Среди файлов всех типов» и «Среди только этих типов файлов„.
Рекомендую выбрать второй “Среди только этих типов файлов» для того чтобы избежать удаление нужных файлов, которые используются системой. Также вы можете убрать галочку с какого либо раздела, если не хотите его сканировать на дубликаты файлов. после выбора нужных настроек жмём «Далее».
В следующем окне будут настройки «игнорировать файлы размером меньше 1 МБ». Также можете выбрать настройку для «игнорировать файлы размер которых больше 1 ГБ».Созданные значения в программе вы также можете изменить на свои. Я поставлю галочки в обоих пунктах. Жмём «Далее».
В следующем шаге можете выбрать настройки поиска дубликатов, игнорируя имя и дату создания файла. По умолчанию, в программе стоит галочка на пункте «игнорирования даты создания файла». Можете выбрать оба пункта, тогда программа сделает более широкое сканирование выбранных жёстких дисков. Выбираем нужные настройки и жмём «Далее».
В следующем окне выбираем что делать с найденными дубликатами. В программе по умолчанию установлено удаление в корзину, для того чтобы вы смогли восстановить те файлы, которые по вашему мнению, были удалены по ошибке. Во втором пункте восстановление файлов будет происходить уже из созданного архива. В третьем пункте всё понятно, файлы с компьютера удаляются безвозвратно. Выбираем нужные настройки и жмём «Поиск».
Поиск дубликатов файлов
Программа начнёт поиск дублирующих файлов. Сканирование жёстких дисков проходит в 3 этапа
- Программа определяет количество папок
- После этого программа находит те папки, которые содержат типы файлов, которые вы выбрали в настройках для поиска, затем проверяется дата и имя создания файла
- После чего производится полная проверка жёстких дисков и внешних носителей
По завершению поиска откроется окно, с результатом сканирования программы на дубли. У меня на компьютере программа нашла 71 дубль файла, размером 635,88. В окне программы представлено имя файла, его местонахождение на диске, размер файла, и дата последнего изменения.
Далее жмём на кнопку "Выбрать" внизу окна и выбираем наиболее подходящий пункт для удаления дубликатов файлов. Я выбрал «Выбрать все дубликаты в каждой группе» далее жмём "Удалить выбранные файлы" и подтверждаем в открывшемся окне кнопкой ОК.
Также вы можете отметить файлы вручную, поставив галочку напротив выбранных файлов, после чего нажать на соответствующую кнопку удаления. Все дубликаты файлов которые вы отметили будут удалены, в ту директорию в которую ранее вы указали для их удаления, (в нашем случае это корзина).
После чего закрываем данную программу. Auslogics Duplicate File Finder предназначена для поиска дубликатов файлов на жёстких дисках и внешних носителях. На этом я буду заканчивать данный пост, надеюсь получился полезный.
Отличная бесплатная программа для поиска дубликатов файлов (картинок, фотографий, музыки и т.д.).
Представим себе такую ситуацию… Полгода назад Вы приобрели новенький терабайтный винчестер. И вот при попытке скачать очередной фильмец с торрентов, Ваш ПК и говорит Вам, что, мол, так и так, а места на жестком диске-то больше и нет:). Кошмар!!! Караул!!! Как же так, ведь целый терабайт же ж был:(((?!!
А вся проблема может заключаться в том, что на новом винчестере скопилось слишком много дублированных файлов или даже целых папок.
Если Вы начнете вручную перерывать свои «сокровища» скачанные из Интернета, то можете потратить не один день на то, чтобы наконец найти два одинаковых инсталлятора одной и той же программы или несколько копий одной и той же песни!
А ведь можно поступить гораздо мудрее - поручить своему ПК провести «самокопание» и по итогам сего процесса определиться с тем, что нужно выбросить «фтопку», а что оставить.
Однако в базовой версии Windows функции поиска копий файлов не предусмотрено, поэтому нам придется для этого дела использовать стороннее ПО. Одним из лучших бесплатных решений данного рода проблем является программа DupKiller .
Она умеет практически все, что нужно для комфортного и быстрого поиска дубликатов файлов, поэтому вполне может соперничать с платными приложениями, например, Duplicate File Remover:
Сравнение программы DupKiller с платным аналогом Duplicate File Remover
Единственным достаточно крупным недостатком DupKiller является отсутствие поддержки NTFS Hard Links . То есть, программа не может создавать ссылки на выбранный файл для его работы с несколькими отдельными приложениями (без вреда для последних) :(.
Если же в папках с настроечными файлами разных установленных на ПК программ Вы рыться не собираетесь, то DupKiller, как раз тот инструмент, который позволит Вам навести порядок на жестком диске.
Установка DupKiller
Для установки программы нам нужно как всегда открыть скачанный архив и запустить инсталляционный файл. В первом появившемся окошке нас попросят выбрать язык инсталляции (выбираем, естественно, «Russian»), а дальше все сводится к простому принятию лицензионных соглашений и подтверждению всех предложений:). По завершению установки мы увидим рабочее окно DupKiller:
![]()
Интерфейс DupKiller
Интерфейс программы довольно прост и удобен. Вверху мы видим стандартную панель меню, которой мы пользоваться практически не будем, слева - панель разделов, а справа непосредственное рабочее пространство с нужными кнопками и опциями.
Довольно большим плюсом DupKiller является пошаговое автоматическое переключение вкладок на левой панели после выполнения Вами того или иного действия. Таким образом, реализуется нечто типа пошагового мастера работы с программой, что, несомненно, очень удобно для неосвоившегося в новом интерфейсе пользователя.
По умолчанию после запуска DupKiller мы попадаем на вкладку «Диски». Здесь мы можем при помощи галочек обозначить те разделы, которые следует подвергнуть сканированию на наличие дубликатов.
Первый раз советую произвести полное сканирование, дабы выяснить реальную картину того, что твориться у Вас на всем винчестере, поэтому не задерживаемся на данной вкладке и жмем кнопку «Сканировать».
После инициализации процесса сканирования жесткого диска мы автоматически попадаем во вкладку «Статистика»:

Здесь в наглядной форме отображается весь процесс сканирования винчестера. Помимо окна лог-файла, в котором записывается статистика работы DupKiller, некоторую информацию мы можем получить из статусной строки в самом низу рабочего окна программы.
В первую очередь - это количество найденных файлов. Находясь в разделе статистики, мы можем приостанавливать или же полностью отменять процесс сканирования, однако в последнем случае мы должны будем начинать новый поиск с самого начала.
Сканирование будет длиться не слишком долго (все зависит от размера Вашего жесткого диска). У меня, например, 80 Гигабайт было просканировано чуть меньше, чем за три минуты:). По окончанию процесса поиска дубликатов, мы будем сразу же перенаправлены в последний раздел «Список»:

Удаление дубликатов и других ненужных файлов
По сути, это самое главное окно программы, поэтому рассмотрим его в деталях. Первое, что я советую сделать - развернуть DupKiller либо на весь экран, либо растянуть его окно по горизонтали для того, чтобы удобно было видеть всю статусную строку внизу.
На ней мы увидим количество дублирующихся файлов, их общий размер, а при выборе дублей подлежащих безжалостному уничтожению, еще и общий размер, который освободится после их удаления.
Следующим шагом советую отсортировать все найденные дубли по количеству занимаемого ими на винчестере пространства. Для этого нужно всего лишь кликнуть левой кнопкой мыши по надписи «Размер» (четвертая колонка списка).
После этого все файлы будут отсортированы по возрастанию их «аппетитов» на пространство жесткого диска. То есть самые «тяжелые» файлы будут в конце таблички, а самые мелкие - вверху (можно сделать и наоборот, кликнув по «Размеру» еще раз и дождавшись составления нового списка).
Теперь можно приступить и к выделению ненужных файлов. В основном списке они разбиты по группам, которые отображают дубли одного и того же файла в разных папках (естественно, с их указанием).
Для некоторых типов файлов (текстовые и графические, а при активации плагина еще и звуковые) в DupKiller существует функция предпросмотра. То есть, как только Вы выбираете определенный файл, тут же выскакивает окошко, в котором можно лицезреть его содержимое, не открывая его.
Для мелких файликов использование сей функции представляется довольно таки удобным, однако большие файлы открываются достаточно долго, что сильно тормозит как работу программы, так и системы в общем.
Поэтому советую деактивировать данную функцию, кликнув кнопку «Отключить предпросмотр» (повторно включите его можно, нажав кнопку «Предпросмотр» на панели инструментов над списком файлов).
Когда, все приготовления будут окончены, нам останется только отметить галочками ненужные дублирующиеся файлы и нажать на панели инструментов кнопку «Удалить выделенные файлы». Все - мы избавились от лишнего балласта на жестком диске и освободили так нужное нам пространство для повторного захламления:).
Как видите, все оказалось достаточно просто - Вы с первого раза без никаких дополнительных установок смогли «отвоевать» внушительный объем пространства на винчестере.
Однако DupKiller никак не лишен тонких настроек, а наоборот просто изобилует ими. По мере того, как Вы будете разбираться в них, для Вас будут открываться все новые и новые функции программы! Рассмотрим самые важные из них.
Дополнительные функции
Итак, DupKiller позволяет производить сканирование не только всего жесткого диска сразу, но и отдельных папок:

Файлы и папки
Для настройки директорий подлежащих проверке на дубликаты файлов нужно перейти во вкладку «Файлы и папки». Здесь есть два раздела.
В верхнем («Искомые файлы») Вы можете указать, какие типы файлов нужно подвергать сличению (по умолчанию активированы все). А в нижнем («Искомые папки»), переключившись в режим «Только указанные папки», задать список папок, которые следует проверять на наличие дублей.
Папки можно добавлять, как при помощи кнопки «Добавить», так и простым перетаскиванием, что иногда может быть даже более удобным вариантом.
Исключения
Следующая вкладка - «Исключения» - позволяет нам наоборот указать те расширения файлов и папки, которые не должны быть включены в процесс сканирования:

Настройки
Работа с данной вкладкой аналогична предыдущей, поэтому не будем заострять свое внимание на ней, а перейдем к следующему разделу - «Настройки»:

Вот где разгуляться-то можно! :) Здесь мы можем задать критерии, по которым следует сопоставлять файлы, степень схожести, при которой файлы будут считаться одинаковыми, размеры обрабатываемых файлов, а также многие другие параметры.
Если же и этих настроек Вам маловато, то в DupKiller есть еще и «Другие настройки»:)

Если в предыдущем разделе находились параметры, касающиеся непосредственно процесса сканирования файлов и папок, то эти настройки больше касаются интерфейса программы.
Здесь Вы можете настроить приоритет процесса поиска, изменить некоторые параметры отображения списка дублированных файлов, а также поработать над сохранением и восстановлением настроек. По поводу последнего - есть небольшой секретик;).
DupKiller можно заставить работать в portable-режиме (с флешки или диска). Для этого нужно в меню «Файл» активировать пункт «Сохранить настройки» и сохранить файл с параметрами программы в папке, в которую установлен DupKiller (по умолчанию C:\Program Files\DupKiller ). Теперь осталось только скопировать вышеупомянутую папку на съемный носитель и все готово;).
Последняя группа настроек программы касается параметров «Удаления» файлов:

Здесь все настройки предельно понятны, поэтому мы не акцентируем на них внимания, а рассмотрим глобальные Достоинства и недостатки DupKiller.
Достоинства и недостатки DupKiller
- побайтное сравнение файлов;
- функция предпросмотра файлов;
- гибкие настройки сканирования;
- функция автовыбора файлов;
- возможность использовать в качестве portable-приложения.
- нет возможности создавать «жесткие» ссылки на файлы.
Выводы
Как видите, недостатков DupKiller практически не имеет, поэтому его можно советовать как идеальную бесплатную программу для войны с клонами файлов на Вашем жестком диске! Удачи Вам и да пребудет с Вами СИЛА!!! :)
P.S. Разрешается свободно копировать и цитировать данную статью при условии указания открытой активной ссылки на источник и сохранения авторства Руслана Тертышного.
Удаление одинаковых файлов (копий одного и того же файла) или папок может освободить свободное дисковое пространство и уменьшает ненужный мусор в системе, что благоприятно отражается на быстродействии системы. Иногда дубликаты создаются самим пользователем (например, одни и те же фотографии копируются в разные папки, находящиеся внутри одного физического диска), в некоторых случаях они остаются после использования различного программного обеспечения. Функцию поиска ненужных копий выполняют множество приложений, большинство которых распространяются по статусу free (бесплатно ). Опишем работу нескольких таких приложений.
Удаление дубликатов с помощью Total Commander
Используем Dupeguru
Данное ПО разработано исключительно для сканирования системы на наличие копий и не выполняет иные функции.

AllDup для определения дубликатов

Дизайн программы выполнен в красивом и удобном для использования стиле. Сразу же после запуска появляется окно с кратким руководством по поиску дубликатов. Можно искать по всему физическому диску целиком, отметив галочкой нужные локальные диски.
Или добавить отдельные папки, нажав на стрелочку возле кнопки «Исходные папки
» и выбрав в выпадающем списке «Добавить папки
».
Давайте попробуем найти дубликаты в папке Games в локальном диске «С:\»
Активируем вкладку «Метод поиска
», настраиваем критерии. По умолчанию активен параметр поиска дубликатов только по схожим именам
, при необходимости отмечаем галочкой нужные настройки
. Желательно включить поиск и по расширениям
, иначе ПО может показать файлы со схожими именами, даже если они не являются копиями друг друга.
После, нажимаем кнопку начало поиска
.
После завершения откроется новое окно с результатами , в котором отмечаем галочками ненужные файлы , щелкаем правой кнопкой мышки по файлу , который предполагается очистить от дубликатов (открываем контекстное меню) и выбираем «Удалить все остальные файлы из этой группы навсегда », чтобы удалить копии. При этом сам оригинал останется не тронутым, удалятся только дубликаты.
Как использовать DuplicateCleaner Free
Очень продуманное приложение для поиска и удаления дубликатов на компьютере. При этом можно выполнять поиск
всех файлов в обычном режиме, искать копии изображений или музыки, или одинаковых папок.
Запускаем приложение
. Первым делом настраиваем критерии поиска, для этого в разделе «Дополнительные опции
» отмечаем настройку «С тем же именем
» и переходим во вкладку «Сканировать путь
»
Выбираем папку
, нажимаем кнопку добавления
выбранной папки в включенные пути и жмем кнопку «Сканировать
».
Очень удобной функцией в приложении CCleaner является поиск дубликатов файлов. Очень часто на компьютере существуют идентичные по дате, размеру и названию файлы. Безусловно, некоторые из них нужны, а некоторые могли быть созданы случайно или загружены несколько раз из интернета. Все эти файлы в итоге накапливаются, свободного места становится все меньше и меньше, и, в итоге, компьютер начинает притормаживать. Поэтому, время от времени, от таких файлов нужно избавляться. Если вы продвинутый пользователь ПК, то вам не составит труда найти файлы дубликаты CCleaner какие удалять, но если вы новичок в этом деле, тогда мы поможем вам в этом разобраться.
Какие файлы не нужно удалять
Прежде чем начать поиск дубликатов и удалить их, давайте рассмотрим можно ли удалять файлы дубликаты Сиклинер? Для начала, хотелось бы отметить, что программа не даст удалить абсолютно все копии файла. Один из них обязательно должен остаться нетронутым. Далее, не рекомендуем удалять системные файлы. Наличие у них дубликатов вполне нормальное явление. Как правило системные файлы расположены на диске С в папке Windows.
Файлы, какие можно удалить
Как правило, компьютер состоит из нескольких разделов (дисков). Объем информации, который хранится на каждом из них, скорее всего, впечатляющий. Там есть и картинки, и музыка, и видео, и фотографии, и еще много всего. Некоторые из повторяющихся файлов могли быть продублированы пользователем ошибочно, например, по забывчивости файл был сохранен в разные разделы. Некоторые файлы могли быть загружены с интернета несколько раз и т.д. И когда программа находит такие файлы, то можно смело удалять их с вашего компьютера.
Поиск дубликатов
Во вкладке «Сервис » есть раздел «Поиск дублей ».
В этом разделе, на усмотрение пользователя, можно задать критерии поиска. Можно задать поиск дубликатов по какому-либо одному параметру поиска: по размеру, по дате, по имени и по содержимому или по нескольким параметрам одновременно, отмечая их галочками.
Также можно определить те файлы, которые необходимо пропускать. Здесь есть несколько вариантов:
- Файлы нулевого размера;
- Файлы, которые доступны только для чтения;
- Скрытые файлы;
- Системные файлы;
- Файлы, размер которых не превышает заданный вами объем мегабайт;
- Файлы, размер которых больше заданного объема мегабайт.
Во вкладке «Включения » можно указать места, в которых будет осуществляться поиск. Для проверки какой-либо определенной папки необходимо выбрать «Добавить ». Появится следующее окошко

Нажимаем на кнопку «Обзор » и выбираем желаемую папку, указав путь к ней.

Во вкладке «Исключения » можно задать те папки, которые не должны быть затронуты при поиске.

Добавить их можно аналогично вкладке «Включения ». Нажимаем «Обзор » и выбираем данную папку.

После установки всех параметров поиска нажимаем на кнопку «Найти ».
Результаты поиска дубликатов
После поиска, результаты будут показаны в виде таблицы.

В ней будет указано имена файлов, места, где они расположены, их размеры и даты создания.
Чтобы удалить дубликаты, ставим напротив них галочки. Если вы нажмете правой кнопкой мыши на каком-нибудь файле, то появится контекстное меню.

| Выделить все | Возможность отметить все найденные дубликаты. У всех файлов останется только одна копия – нижняя. |
| Снять выделение | Возможность убрать отметку со всех найденных дубликатов, в случае их выделения. |
| Выделить тип/Снять с типа | Возможность отметить (снять отметку) все файлы одинакового типа. |
| Исключить/Ограничить/Выбрать дубликаты | Возможность произвести выбранное действие применительно к одной из папок, в которых находится файл. |
| Сохранить отчет… | Возможность сохранения отчета в текстовом документе. |
| Открыть папку | Позволяет открыть папку, в которой располагается данный файл. |
После того, как вы выбрали все дубликаты, которые хотите удалить, нажимаем на кнопку «Удалить ».
Wi-Fi