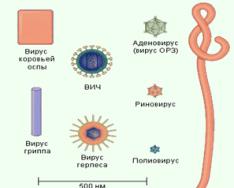Время на чтение: 7 мин
Давайте сейчас я расскажу о причинах почему iTunes не видит ваш iPhone на компьютере/ноутбуке под Windows 10 или Mac OS.
Данная статья подходит для всех моделей iPhone 11/Xs(r)/X/8/7/6 и Plus на iOS 13. На более старых версиях могут отличаться или отсутствовать указанные в статье пункты меню и аппаратная поддержка.
Программа iTunes не распознает Айфон
Если во время подключения гаджета iPhone к компьютеру при помощи USB кабеля программа iTunes данное устройство не распознает, то можете использовать нижеприведенные советы. Когда при этом появляется ошибка с кодом 0xE, выполняем следующую инструкцию, после каждого из способов пробуя подключить девайс:
- Проверяем, что гаджет iOS разблокирован, а на нем демонстрируется экран «Домой».
- Проверяем, что применяется последняя версия iTunes, которая совместима с компьютером.
- На компьютере Виндовс и Mac должна быть установлена новая версия программного обеспечения.
- Устройство должно быть включено.
- Если появилось предупреждение «Доверять этому компьютеру», то следует разблокировать гаджет и нажать на «Доверять».
- От компьютера отключаем все USB аксессуары, кроме iPhone. Пробуем подключить гаджет к иным USB портам. Используем другой кабель USB от Apple.
- Перезагружаем компьютер и гаджет.
- Подключаем Айфон к другому компьютеру. Если там наблюдается идентичная проблема, то следует обратиться в техподдержку Apple.
iTunes на Mac не видит Айфон
- Подключаем гаджет и проверяем, что он разблокирован, на нем демонстрируется экран «Домой».
- На компьютере Mac удерживаем нажатой кнопку «Option». При этом нажимаем на меню Apple, затем выбираем раздел «Отчет о системе» или «Информация о системе».
- Слева в списке выбираем USB.
- Если Айфон демонстрируется в дереве устройств USB, то нужно удалить программы сторонних производителей, которые предназначены для обеспечения безопасности. Если их нет, то обращаемся в техническую поддержку Apple.
Задайте свой вопрос специалисту
Не знаешь как решить проблему в работе своего гаджета и нужен совет специалиста?
iTunes на Виндовс 10 не видит iPhone
В Виндовс 10 после обновления осуществляется установка специального драйвера Microsoft, который предназначен для продукции Apple. Из-за данного драйвера много приложений в Виндовс 10 подключенных гаджетов не видит. Для исправления этой ситуации необходимо осуществить ручную установку корректного драйвера.
Инструкция:

Когда будет выполнена перезагрузка, Айфон станет видим для iTunes в Виндовс 10.
Если iTunes загружен с сайта Apple
Для переустановки драйвера выполняем следующие шаги:

Для синхронизации данных между компьютером и Айфоном нужно установить программу iTunes, иначе устройство не воспринимается компьютером из-за особенностей его операционной системы. Если при попытке провести синхронизацию вы подключили iPhone к компьютеру, а iTunes его не видит, вы не сможете ничего записать. Причин, почему устройство не отображается несколько, разберем их все по порядку.
Причина 1. Кабельное подключение
Самой банальной и распространенной причиной новых пользователей, почему Айтюнс не видит Айфон , является неправильное подключение кабеля или его выпадение. Также сам кабель может быть поврежден в области USB разъема или вдоль шнура, это происходит при неправильном использовании и силовой нагрузке или при покупке некачественного шнура не оригинала. Чтобы установить, что проблема именно в кабеле, подключите к нему другой гаджет. Если он также не воспринимает его, значит нужно купить новый.
Подключите к смартфону другой кабель и проверьте, как будет реагировать система. Если при соединении двух устройств будет осуществлен обмен данными, и они «узнают» друг друга, значит, вы устранили проблему. Оригинальный шнур служит долго и качественно, а подделка быстро выходит из строя. Как грозит сам производитель, компания Apple, если ваше устройство сломается по причине использования неоригинальных аксессуаров, гарантия не будет осуществима.
Чтобы уберечь себя от подделок, покупайте аксессуары в сетях брендовых магазинов Apple или крупных торговых сетях мобильных телефонов.
Причина 2. Оригинальность самого iPhone
Купить смартфон iPhone в оригинале от американского Apple мечтают многие, но не все могут позволить себе заплатить большую сумму за него. Многие сознательно покупают китайский вариант, а многие просто по ошибке купили подделку вместо оригинала, доверяя продавцу. Некоторые заводы печатают поддельные iPhone с предельной идентичностью внешне и внутренним наполнением, поэтому даже при открывании крышки можно не заметить разницу. Но не всегда получается скопировать и качество, что потом выливается покупателю в траты на ремонт и разочарование в марке.
Если вы подключаете iTunes к iPhone, и он не отображается в программе, проверьте свой смартфон на оригинальность. Для этого на сайте Apple нужно ввести серийный номер телефона и проверить, зарегистрирован ли он. Чтобы не повестись на махинации продавцов подделок по высоким ценам, обратите внимание, активирован ли телефон. Оригинальные аппараты продают в неактивном виде и для их активации покупатели вводят номер Apple ID, только тогда заработают отдельные функции.
Еще один способ проверить оригинальность телефона – зайти в мобильное приложение AppStore – магазин с приложениями для iPhone. Если он не открылся, а запустился PlayMarket — перед вами подлая подделка.
Отличие смартфонов на операционной системе iOS от Android в том, что при подключении их к компьютеру, система не идентифицирует его как съемный диск, который открывается простым Проводником, а просто не видит. Для того, чтобы считать информацию и требуется программа iTunes. Она распознает операционную систему iOS и отображает. Если вместо нее телефон подделка на замаскированном Андроиде, iTunes не воспримет его в своей оболочке. Это и будет еще одна проверка.
Кроме этого причиной может быть сбой настроек и неполадки в телефоне, даже оригинале. Теперь разберемся, как устранить ошибку подключения.
Устранение проблем с приложением iTunes
Причиной может быть и сама программа и то, что ее не корректно воспринимает операционная система компьютера. Если у вас стоит Windows последних поколений от Microsoft, то проверьте подключение службы Apple Mobile Device Service (AMDS). Софт AMDS предназначен за корректную кооперацию устройств на операционных системах Windows и iOS . Служба должна быть подключена автоматически. Все что вам нужно, это перезапустить ее, чтобы отредактировать передачу данных. Зайдите на панели управления в «Администрирование», замет в раздел «Службы» и в отображенном списке найдете ADM. Затем сделайте такие действия:
- Щелкнуть мышкой по строке выбранной службы;
- Остановить ее, а затем снова запустить;
- В типе запуска отметить «Автоматический».
После перезапуска подключите iPhone к кабелю и ПК и включите iTunes.
Иногда настройки в компьютере сбиваются, если он заполнен вирусами и ошибками при переполненной кэш памяти. Очистить ее можно с помощью программы CCleaner. Она также уберет такой мусор, как лишние пароли в памяти, ключи и другие временные файлы. После операции проводят перезагрузку и компьютер, с новыми силами и свежим взглядом, смотрит на операции.
Также проблемой может быть поврежденная программа iTunes. Удалите ее и установите снова. Только удалять надо не ярлык, а программу, то есть зайдя на панели управления в «Программы и компоненты» и из списка выбрать файл, который нужно удалить. Удалите все компоненты, которые были записаны вместе с Айтюнс. В программной папке также удалите файлы папок Айпод, Бонжур и Айтюнс. Так вы будете уверены в полном удалении.
В папке Common Files посмотрите, не осталось ли там файлов Core FP, а также Mobile Device Support и Apple Application Support. Если остались – удалить . Если у вас в процессе выдает ошибку и не удается ее убрать, сделаете это с помощью «Диспетчера задач».
После полного удаления iTunes нужно загрузить снова. Для этого скачайте iTunes с сайта Apple и сохраните на компьютере. Затем запустите инсталляцию и после ее завершения подключите кабель с телефоном и пробуйте синхронизацию данных. Если это не помогло – у вас проблемы с устройствами.
Устранение проблем с разъемами в компьютере
Компьютеры, а тем более ноутбуки, через несколько лет интенсивного использования могут иметь неполадки в портах, в том числе и USB. Распознать это можно, если при подключении к порту не только iPhone не отображается, но и не работают или работают в «произвольном порядке» другие подключенные по ним устройства – планшеты и даже мышки. Возможно, у вас барахлит один USB порт, а не все, попробуйте вставить кабель в другое гнездо.
Также при засорении или окислении USB со стороны кабеля или разъема в компьютере будет нарушена правильная работа оборудования и взаимное восприятие. Почистить разъем можно с помощью кусочка плотного картона, смоченного спиртовым раствором. Протереть можно все контакты, а потом подключить кабель снова. Если подействовало, iTunes отобразит iPhone.
Решение проблем с неполадками iPhone
Если вы проверили подключение и с ним проблем нет, то дело в самом смартфоне. Возможно, произошел сбой некоторых функций или соединений внутри, как с софтом, так и с «железом». Вы можете не обнаружить недочетов при повседневном использовании самого iPhone. Вот при попытках подключения к Айтюнсу неполадка выдает себя – не видит подключения к компьютеру, а он не отображает девайс. Если ваш iPhone еще на гарантии, вы несете его в сервисный центр и ремонтируете бесплатно. Если гарантийный срок истек, то вскрывать и чинить неполадки нужно тоже доверять только профессионалам. Не пробуйте ремонтировать iPhone самостоятельно .
Важно иметь в виду, что экономия денег на сервисном ремонте всегда обращается в худшую сторону, вам придется отдать большую сумму за последующую починку или вообще лишиться устройства.
К нам часто обращаются читатели с различными вопросами о решении каких-либо проблем, связанных с мобильными устройствами и программным обеспечением. Один из самых популярных: “iTunes не видит iPhone , что мне делать?”.
Найти в Интернете рабочий способ выхода из такой ситуации можно, но приходится пробиваться через горы различной информации. В этой статье мы решили объединить все возможные способы решения и разобраться, почему, все-таки "iTunes не видит iPhone".
iTunes зачастую пугает пользователей iPhone, iPad и iPod Touch. Программа кажется запутанной, сложной и чрезвычайно неудобной. Так еще и перлы различные выкидывает. То, музыка синхронизирована неправильно, то приложения куда-то пропали, а то и вовсе iTunes не может определить iPhone (iPad или iPod Touch).
Отчаиваться (и переходить на Android) не стоит, решения проблемы найдутся всегда. В случае если iTunes не видит iPhone проверьте работоспособность:
- Программного обеспечения . Переустановите iTunes, скачав последнюю версию отсюда.
- Кабеля . Попробуйте воспользоваться другим кабелем.
- Компьютера . iTunes не видит iPhone из-за сбоя в работе Apple Mobile Device. Другой компьютер может помочь избавиться от проблемы.
- USB-порта . Зачастую именно в USB-порте кроется проблема. Попробуйте использовать разъем на задней стороне системного блока.
Если все стандартные способы не помогли, то пора браться за тяжелую артиллерию.
Не видит, потому что не доверяет
iPhone или iPad являются вполне самодостаточными, автономными устройствами, однако их все же приходится время от времени подключать к компьютеру для передачи больших объемов данных, установки ПО и т.д. При этом иногда возникает проблема синхронизации устройств, решить которую зачастую можно описанными ниже способами.
ПО ТЕМЕ: «Доверять этому компьютеру?» на iPhone и iPad - что за сообщение и почему оно появляется?
Как "сбросить доверие" iPhone или iPad ко всем ранее подключенным компьютерам.
Речь пойдет о доверенных компьютерах, а точнее — установленных на них операционных системах. Впервые подключив iPhone или iPad к новому компьютеру (или после переустановки ОС на старом), пользователь получает запрос "Доверять этому компьютеру?" и должен ответить на него утвердительно, чтобы получить доступ к настройкам и контенту на мобильном устройстве.

Если же отклонить запрос, то в дальнейшем может возникнуть проблема синхронизации , а чтобы ее решить необходимо будет воспользоваться инструкцией ниже.
Итак, чтобы получить повторный запрос и "начать доверять" своему компьютеру Mac, необходимо выбрать в командной строке меню "Переход —> Переход к папке" (или воспользоваться сочетанием клавиш "⌘Cmd + ⇧Shift + G"),

а затем перейти по адресу /var/db/lockdown и удалить все имеющиеся в данном каталоге сертификаты.

На Windows XP, 7, 8, 10
В случае с ОС Windows также потребуется удалить содержимое каталога Lockdown. Для этого потребуется включить отображение скрытых папок и файлов (Пуск —> Панель управления —> Параметры папок),

а затем перейти по адресу C:ProgramDataAppleLockdown (для Windows 7, 8, 10) или C:Documents and SettingsAll UsersApplication DataAppleLockdown (Windows XP).


Если удаление сертификатов с Windows-ПК не решило проблему, придется воспользоваться более сложным методом:
1. Правой кнопкой мыши кликаем по ярлыку "Компьютер", выбираем "Свойства" и находим "Диспетчер устройств";

2. В разделе "Контроллеры USB" правой кнопкой мыши вызываем контекстное меню пункта "Apple Mobile Device USB Driver" и жмем "Обновить драйверы…";


4. В появившемся окне жмем "Обзор" и переходим в каталог C:Program FilesCommon FilesAppleMobile Device SupportDrivers, где нас интересует файл с названием "usbaapl", который и требуется установить.

Если ни один из описанных выше способов не помог решить проблему, то, вероятно, ее причина кроется не в получении доверительного статуса для данного компьютера. Попробуйте следующее:

iTunes не видит iPhone или другое устройство Apple в Microsoft Windows XP
1
. Закройте iTunes, предварительно отключив ваше устройство;
2
. Зайдите в Пуск
-> Выполнить
и введите в появившемся окне services.msc
или откройте Службы
в разделе Администрирование
Панели управления
;
3
. Найдите пункт Apple Mobile Device
и в соседнем окне щелкните на Остановить
;
4
. После остановки в том же окошке щелкните на Запустить
;
5
. После перезапуска службы iTunes будет готов к работе с Вашим устройством.

iTunes не видит iPhone, iPad или iPod Touch в Microsoft Windows Vista или Windows 7
1
. В диспетчере устройств нажмите правой кнопкой мыши устройство Apple iPhone (Apple iPad или Apple iPod) и выберите команду Обновить драйвер
в контекстном меню.
2
. Выберите пункт «Выполнить поиск драйверов на этом компьютере
».
3
. Выберите пункт «Выбрать драйвер из списка уже установленных драйверов
».
4
. Нажмите кнопку «Установить с диска
». (Если кнопка «Установить с диска
» недоступна, выберите категорию устройства, например «Мобильный телефон
» или «Запоминающее устройство
» (если доступно), и нажмите кнопку «Далее
». Затем появится кнопка «Установить с диска
».)
5
. В диалоговом окне «Установка с диска
» нажмите кнопку «Обзор
».
6
. Перейдите к папке C:Program FilesCommon FilesAppleMobile Device SupportDrivers.
7
. Дважды щелкните файл usbaapl. (В 64-разрядной версии Windows этот файл называется usbaapl64. Если файл usbaapl64 отсутствует в указанной папке или папки Drivers не существует, поищите его в папке C:Program Files (x86)Common FilesAppleMobile Device SupportDrivers вместо этого).
8
. Нажмите кнопку «ОК
» в диалоговом окне «Установка с диска
».
9. Нажмите кнопку «Далее
» и завершите процедуру установки драйвера. Откройте программу iTunes для проверки правильности распознавания устройства.

iTunes не видит iPhone или другое устройство Apple в Mac OS X
1
. Отсоедините устройство от компьютера, предварительно закрыв его в iTunes;
2
. Откройте стандартный файловый менеджер Finder
и переместите в Корзину
следующие элементы:
2.1
Папку с программой iTunes (найти ее можно, зайдя в Программы
);
2.2
Ярлык программы iTunes с панели запуска;
2.3
Файл AppleMobileDevice.kext
(найти его можно в Finder
(вкладка Переход
-> Переход к папке
) Система
-> Библиотеки
-> Extension
);
2.4
Файл AppleMobileDeviceSupport.pkg
(найти его можно в Библиотеки
-> Receipts
);
3
. Перезапустите компьютер;
4
. Удалите содержимое Корзины
и перезагрузите компьютер еще раз;
5
. Загрузите последнюю версию iTunes для Mac (ссылка внизу страницы);
6
. Подключите устройство и пользуйтесь рабочим iTunes.
Вот так, за несколько несложных шагов, Вы избавитесь от проблемы "iTunes не видит iPhone", естественно, если Вы правильно следовали инструкциям.
По материалам yablyk
Очень часто можно столкнуться с проблемой, что iTunes не видит iPhone. Решить данную проблему иногда не под силу даже опытным пользователям. В данной статье я расскажу как справиться с ней, выполнив всего несколько простейших шагов.
Сейчас в сети встречается множество способов решения данной проблемы, но большая часть из них чаще всего не актуальна для последних версий iTunes. На практике все решается достаточно просто.
Для начала удостоверьтесь в работоспособности всех элементов:
- USB-порт . iTunes не может обнаружить ваш Айфон из-за неисправного USB-порта; попробуйте подключить свой iPhone, iPad или iPod Touch в другой. При этом лучше всего протестировать подключить в один из USB-портов находящихся на задней стенке корпуса.
- USB-кабель . Стоит попробовать другой кабель.
- ПО. Полностью удалите с компьютера, затем установите заново iTunes. При этом желательно скачивать последнюю версию программы с официального сайта Apple.
- Компьютер. Сбой в работе Apple Mobile Device приводит к тому что iTunes не видит Айфон. Переустановка операционной системы может помочь решить проблему.
Если все выше описанные советы вам не помогли справиться с проблемой, то стоит рассмотреть более подробные решения.
Внимание : для Windows XP, Windows 7 и Mac инструкции различаются.
Что делать если iTunes не видит iPhone в Windows XP
Зайдите в Панель управления -> Администрирование -> Службы
Щелкните по Apple Mobile Device и нажмите Остановить службу
Убедившись в том, что служба была остановлена. В этом же окне нажмите Запустить службу
Дождитесь пока она запустится и подключайте заново Айфон или любое другое устройство Apple к компьютеру
Что делать если iTunes не видит iPhone в Windows 7 и Windows 8
Отсоедините iPhone, iPad или iPod Touch от компьютера и закройте iTunes
Зайдите в Панель управления -> Администрирование -> Службы
Выберите пункт Apple Mobile Device и нажмите Остановить службу
Убедившись в том, что служба остановлена.Затем в этом же окне нажмите Запустить службу
Дождитесь полного запуска и подключайте заново свой Айфонe или другое устройство Apple к компьютеру
Если заработало то укажите в свойствах службы Apple Mobile Device тип запуска “Авто ”
Что делать если iTunes не видит iPhone в Mac OS X
- Отсоедините iPhone, iPad или iPod Touch от компьютера и закройте iTunes
- Удалите, путем перемещения в Корзину
:
2. 1. Иконку iTunes с панели запуска (Dock)
2. 2. Папку iTunes (Библиотеки -> iTunes)
2. 3. Файл AppleMobileDevice.kext , найти его можно по адресу Система -> Библиотеки -> Extension
2. 4. Файл AppleMobileDeviceSupport.pkg , найти его можно по адресу Библиотеки -> Receipts - Перезагрузите Mac
- Очистите Корзину и снова перезапустите Mac
- Загрузите последнюю версию программы iTunes для Mac с официального сайта и можете спокойно подключать свое устройство.
Как видите, ничего сложного в том чтобы восстановить работоспособность iTunes нет. Конечно, бывают редкие исключения, например, если проблема таится в аппаратной части устройств.
Как вы смогли убедиться восстановить работоспособность iTunes не составляет никакого труда. Разумеется всегда может встретиться сложный случай, когда проблема связано с аппаратной неисправностью устройства. Но этих ситуациях стоит обратиться в сервисный центр.
«Я пытаюсь восстановить iPhone, но всякий раз, когда я пытаюсь восстановить его в iTunes, я получаю это сообщение: iTunes не удалось подключиться к этому iPhone.».
Apple Форум
Большое количество пользователей сообщило о том же несоответствующем значению iTunes при попытке обновления или восстановления своего устройства iOS. На самом деле, при подключении iPhone или iPad к компьютеру происходит процедура обмена сертификатами. Пользователь при этом видит диалоговое окно на компьютере и мобильном девайсе с возможностью «установить доверительные отношения» между устройствами. Если хотя бы на устройстве ответить отрицотельно, это приведет к невозможности подключения и подобным ошибками. Не расстраивайтесь, если вы застряли в этом цикле, есть три метода, которые вы можете предпринять, когда ваш iPhone / iPad не подключается к iTunes.
Способ 1: Восстановить поврежденную библиотеку iTunes
Поэтому, когда iTunes столкнулся с проблемой, оно может иметь какое-то отношение к файлам библиотеки iTunes. способен восстанавливать библиотеку iTunes за один клик. Просто загрузите этот удобный инструмент на свой ПК / Mac и нажмите «Исправить все проблемы iTunes». После ремонта повторно подключите устройство iOS к iTunes и попробуйте еще раз.
Если Tenorshare TunesCare не работает, вы можете рассмотреть возможность удаления и переустановки новейшей версии iTunes.
Способ 2. Вход в режим DFU
DFU (Device Firmware Update) - это специальный режим, в котором вы можете восстановить прошивку iOS устройства когда любые другие попытки восстановить устройство не увенчались успехом.
Как ввести устройство в режим восстановления?
1. Полностью выключите устройство и подключитесь к компьютеру.
2. Удерживайте нажатой кнопку Power и Home в течение 10 секунд. На iPhone 7/8/8 Plus замените кнопку «Home » и «Уменьшить громкость». На iPhone X - Чтобы это сделать, сначала нажмите кнопку Увеличения громкости, затем кнопку Уменьшения громкости, а после этого зажмите Боковую кнопку, пока не увидите экран восстановления iTunes.
3. Нажмите кнопку питания, но продолжайте удерживать другую кнопку в течение 3 секунд. Если появляется сообщение о том, что iTunes обнаруживает ваше устройство в режиме восстановления, значит, теперь вы находитесь в режиме DFU.

Когда iTunes успешно распознает ваш iPhone или iPad, продолжайте то, что вам нужно сделать в iTunes.
Способ 3: Использование iTunes альтернативы для загрузки и установки обновления iOS
Тем не менее, после использования вышеописанных методов и до сих пор нет связи между iPhone и iTunes, вы можете попробовать альтернативные продукты iTunes, чтобы выполнить ту же работу без получения раздражающих ошибок iTunes.
Если вам необходимо восстановить программное обеспечение iOS
Подобно iTunes, - хороший выбор для обновления прошивки iOS и с логотипа Apple, режима восстановления, цикла загрузки или любых других проблем.

Вы можете получить бесплатный трейл на нижней строке и установить его на свой компьютер. После этого выберите «Восстановить операционную систему»> «Исправить»> «Загрузить файлы IPSW»> «Исправить сейчас» соответственно, и ваше устройство iOS вернется к норме с установленной последней версией iOS.
Советы