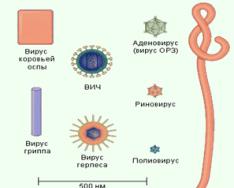Параметры восстановления зависят от устройства и версии Android. Например, нельзя восстановить данные устройства с более поздней версией Android на устройстве с более ранней версией.
Резервное копирование контента
- Фотографии и видео
Вы можете настроить автоматическое резервное копирование фотографий и видео в сервис "Google Фото". - Файлы и папки
Вы можете вручную загружать файлы и папки на Google Диск.
Резервное копирование данных и настроек
Чтобы защитить резервные копии данных, используйте для блокировки экрана не пролистывание или Smart Lock , а PIN-код, графический ключ или пароль.
Примечание. Если планшетом пользуется несколько человек, создавать резервные копии или сбрасывать настройки может только его владелец.
Как добавить резервный аккаунт
Как переключаться между аккаунтами для резервного копирования
Резервное копирование данных и настроек вручную
Если вы используете Android 8.1 и ниже, то можете в любое время выполнить резервное копирование вручную, например если хотите перенести информацию на новый телефон.
Удаление данных после резервного копирования
Восстановление данных и настроек
Когда вы добавляете на устройство аккаунт Google, туда загружаются все ранее зарезервированные для этого аккаунта данные.
Как восстановить приложения
Когда вы восстанавливаете аккаунт Google из резервной копии, на устройстве устанавливаются приложения, ранее сохраненные в этом аккаунте.
Примечание. Не все старые приложения можно восстановить таким способом. Если какие-то приложения не добавились автоматически, скачайте их снова из Google Play.
Как восстановить сохраненные настройки приложений
Примечание. Настройки могут различаться в зависимости от телефона. Чтобы получить более подробную информацию,
После недавней аварии в моей школе, когда из-за повреждения рейда на сервере пропало много важной информации, я серьезно задумался, насколько безопасно мое любимое место хранения — Gmail?
C одной стороны, храня важные документы в «облаке» онлайн, я обезопасил себя от дисковых сбоев, вирусов и пр. нечисти (я рассчитываю, что специалисты в Google достаточно квалифицированы, чтобы справляться с этими неприятностями).
С другой — никто не застрахован от взлома почтового ящика, его элементарного «увода» путем смены пароля. И -страшно подумать — в случае взлома моего почтового ящика Gmail я могу потерять все, что нажито за последние несколько лет! В последнее время я часто получаю письма от коллег, сообщающих, что их ящик взломан. Конечно, в большинстве случаев взлом почтового ящика становится возможным исключительно благодаря невнимательности его владельца (обычно это делается путем фишинга — показа фальшивой страницы, похожей на настоящую, куда требуется ввести пароль), но где гарантия, что при тестировании сотен новых сервисов, которыми я занимаюсь каждый день, не найдется один, очень хорошо замаскированный воришка?
Чтобы обезопасить себя от такого развития ситуации, нужно делать бекап.
Кстати, у бекапа есть и еще один плюс, вовсе не очевидный. В бекапе сохраняются все письма, в том числе и удаленные мной из основного аккаунта. То есть, если я удалю случайно какое-то важное письмо, я всегда смогу найти его в своем бекапе.
Ну, и еще одно — если почта Gmail находится в дауне (такое, хоть и очень редко, но все же случается) — вы всегда сможете просмотреть свои письма и отправить новые.
Для создания бекапа есть два пути — создавать бекап на своем локальном компьютере или держать его онлайн.
Самый простой способ сохранить Gmail на своем компьютере — это настроить почтовый клиент — такой как Thunderbird или Microsoft Outlook.есть и более удобное решение — ю Это утилита, которая умеет не просто делать моментальный снимок почтового архива на дату бекапа, но и добавлять к нему новые письма по мере их поступления.
Мне, однако, очень не хотелось держать многогигабайтный архив на своем локальном диске. К тому же архив, скачанный очень неудобно потом читать — это именно архив, предназначенный для хранения, а не для работы с ним.
И вот какой способ я для себя обнаружил.
Почту Gmail поможет сохранить сам Gmail
Что вам мешает завести еще один аккаунт Gmail и копировать на него почту с основного?
Ничего. Нужно только включить доступ к вашему основному почтовому ящику по POP3 и настроить сбор почты через POP3 на резервном почтовом ящике

Создайте новую учетную запись Gmail и в меню Настройки -> Аккаунты и импорт -> Сбор почты с других аккаунтов -> Добавить учетную запись POP3 электронной почты, введите адрес электронной почты вашего основного аккаунта Gmail, резервную копию которого вы хотите создать.
В течение часа или около того, онлайновый будет «вытягивать» сообщения с вашего основного аккаунта Gmail и копировать их на новый «резервный» аккаунт.
Будьте осторожны при настройке этого способа. Не забудьте при сборе почты включить галочку «
Честно говоря, после двух безуспешных попыток я оставил надежду настроить этот способ бекапа Gmail? хотя, наверное, можно было поиграться с IMAP или иными серверами.
Но зачем, если
Почту Gmail поможет сохранить его злейший друг Microsoft.
Microsoft предлагает для своих пользователей бесплатную почту Windows Live Hotmail. По своему функционалу и объему, доступному для хранения почты Hotmail сравнима с Gmail. Но самое главное, создание бекапа в Hotmail проходит без сучка и без задоринки.
Хотя вы можете добавить сбор почты Gmail в аккаунт Hotmail, используя POP3 (точно такой же, как сборщик писем в Gmail), есть гораздо лучший и надежный вариант для копирования писем Gmail в Hotmail. Это сервс, который называется .
Просто сообщите этому сервису пароли от ваших обоих почтовых ящиков, и он немедленно начнет копирование.

Конечно, тот факт, что при этом нужно дать стороннему сервису свой пароль от самого святого, слегка напрягает. Успокаивает одно — передача данных идет по верифицированному защищенному соединению, а сам сервис представлен солидной компанией, имеющей офис в Нью Йорке.
При бекапе копируются все письма, включая вложения и метки, на стартовой странице пользователя специально успокаивают, что ни одно письмо из старого почтового ящика не пропадет. Это радует.
Мой трехгигабайтный архив копировался около суток. По окончании пришло письмо, что все готово. Мелочь, а приятно.

Все метки Gmail прекрасно импортировались и превратились в папки Hotmail. Не изменился даде статус писем — те, что были непрочитанными на Gmail, остались таковыми и на Hotmail’e.
Обращаю внимание на одну мелочь, которая очень важна. По умолчанию при импорте в анкете стоит налочка «Оповестить всех адресатов из адресно книги о новом почтовом ящике» (Tell your contacts about your Hotmail address).
Это нужно, если вы меняете адрес Gmail на Live.Hotmail. Если же вы собираетесь продолжать работать с Gmail, а Hotmail использовать только в качестве архива, галочку эту надо снять. Я вообще очень негативно отношусь к подобным автоматическим рассылкам по всей адресной книги. Нормальная реакция человека, который получает сгенерированное роботом автоматическое письмо, пусть даже и от знакомого адресата — отправить его в спам, не читая.
Резервное копирование – это один из важнейших факторов сохранности ваших данных, будь то файлы вашего сайта или архив писем вашей почты. В этом руководстве вы узнаете, как сделать резервное копирование вашей почты с помощью трех популярных почтовых клиентов.
Быстрая навигация:
Перед началом данного руководства, стоит немного расширить свои знания о входящих почтовых протоколах и различиях между ними. Существует два почтовых протокола: IMAP и POP3. Основным различием является то, что IMAP позволяет синхронизировать ваши письма с несколькими устройствами, в то время как протокол POP3 не имеет данной возможности.
Еще одним большим недостатком POP3 является невозможность экспортировать исходящие письма в почтовый клиент. Поэтому рекомендуется использовать протокол IMAP, если это позволяет ваш почтовый провайдер. Для более детального объяснения разницы между IMAP и POP3 загляните в .
Перед тем, как мы начнем это руководство, вам понадобится следующее:
- Доступ к панели управления хостингом.
- Почтовый клиент.
Шаг 1 - Сбор данных о почтовом сервере
Во-первых, вам необходимо получить информацию о вашем почтовом сервере. В панели управления Hostinger она может быть найдена в специальном разделе. Для ее получения следуйте следующим этапам:
- Войдите в панель управления Hostinger и введите Почтовые аккаунты в поисковое поле.
- Или же найдите иконку Почтовые аккаунты в разделе Почта и нажмите нанее.

- Нажмите на кнопку Управление напротив вашего почтового аккаунта, затем Информация .

- Вылезет окно со всеми необходимыми данными. Запишите или скопируйте их в текстовый редактор на вашем компьютере. Они понадобятся нам позже.

Шаг 2 - Резервное копирование почты
После того как вы получили необходимые данные почтового сервера, вы можете продолжить с настройкой вашего почтового клиента и созданием резервных копий ваших писем. Ниже вы можете найти 3 варианта того, как сделать резервное копирование почты с помощью разных почтовых клиентов.
Вариант 1 - Резервное копирование почты в Outlook
Начнем с добавления вашей учетной записи в Outlook. В этом руководстве мы будем использовать Outlook 2016. Для инструкций о том, как произвести данный процесс в более ранних версиях Outlook загляните в это руководство .
- Откройте Outlook и нажмите Файл → Добавить учетную запись .

- В появившемся окне выберите Ручная настройка или дополнительные типы серверов и нажмите Далее .

- Нажмите на Протокол POP или IMAP , затем Далее .

- В новом окне введите данные полученные в первом Шаге и нажмите кнопку Далее .

- Для завершения настройки нажмите кнопку Готово .

- Нажмите Файл , выберите Открыть и экспортировать и кликните на кнопку Импорт и экспорт .

- В новом окне выберите опцию Экспорт в файл и нажмите кнопку Далее .

- Выберите тип файла. В этом руководстве мы будем использовать Файлы данных Outlook (.pst) . Нажмите Далее .

- Теперь выберите ваш почтовый аккаунт из списка и снова нажмите Далее .

- Наконец, выберите папку для экспорта и нажмите кнопку Готово .

- Вы сможете найти резервную копию ваших писем в выбранной папке в .pst формате.

Резервное копирование ваших писем в Outlook довольно легкий процесс и занимает всего несколько минут.
Вариант 2 - Резервное копирование почты в Thunderbird
Запустите Thunderbird и включите мастер настройки новых почтовых аккаунтов. Если это ваш первый запуск Thunderbird, мастер настройки появится автоматически. Вы также можете вызвать его нажав на кнопку Почта :
- В первом окне выберите Пропустить это и использовать мою существующую почту , так как у вас уже есть почтовый аккаунт.

- Теперь впишите ваше имя, адрес электронной почты, пароль от нее и нажмите Продолжить .

- На следующем этапе Thunderbird попытается автоматически получить данные почтового сервера. Однако в большинстве случаев этот процесс не приносит результата. Поэтому вам необходимо ввести данные вручную. Просто введите данные из первого Шага и нажмите кнопку Перетестировать . Если вы не получите никаких ошибок, нажмите кнопку Готово .

Вы должно быть заметили, что Thunderbird сейчас не показывает ни одного вашего сообщения. Для скачивания ваших сообщений с сервера нажмите кнопку Получить сообщения .

Вы успешно настроили ваш клиент Thunderbird. Теперь давайте перейдем к резервному копированию ваших писем. Это может быть слегка сложно, так как Thunderbird не имеет встроенной функции экспорта сообщений. Однако, есть обходной путь:
- Создайте новую папку на вашем компьютере и назовите ее Резервная копия почты .
- В Thunderbird, войдите в папку с письмами для которой хотите произвести резервное копирование.
- Используйте CTRL + A (CMD + A для MacOS) для выделения всех сообщений в папке.
- Нажмите правой клавишей мыши на сообщениях и выберите опцию Сохранить как…

- Выберите созданную вами папку в качестве места для сохранения.
- Вот и все, Thunderbird автоматически экспортирует все выбранные письма в формат eml .

Вы успешно завершили резервное копирование всех ваших входящих писем и сохранили их на своем компьютере.
Вариант 3 - Резервное копирование почты в Mac Mail
Пользователи MacOS могут произвести резервное копирование почты с помощью клиента Mac Mail. Следуйте данным этапам для добавления вашего почтового аккаунта в Mac Mail:
- Запустите Mac Mail и выберите Почта → Добавить аккаунт.
- Далее опцию Другие почтовые аккаунты… и нажмите кнопку Продолжить .

- Введите данные вашего почтового сервера из Шага 1 и нажмите Войти .

- Если введенные вами данные верны, Mac Mail войдет в ваш почтовый аккаунт и скачает ваши последние письма.
Процесс резервного копирования писем в Mac Mail очень прост:
- Нажмите правой клавишей мыши на папке с нужными вам письмами и выберите Экспортировать почтовый ящик .

- Выберите место для экспорта ваших писем и нажмите кнопку Выбрать .
- Mac Mail экспортирует ваши письма в формате mbox архива.

Вот и все, вы успешно сделали резервное копирование вашей почты с помощью клиента Mac Mail. Формат mbox поддерживается большинством крупных почтовых клиентов. Поэтому у вас не должно возникнуть проблем, если вы решите перенести ваши письма в другие почтовые клиенты.
Заключение
В этом руководстве вы научились, как сделать резервное копирование почты с помощью 3 различных почтовых клиентов. Вы также получили знания об основных различиях между протоколами POP3 и IMAP.
Вы можете экспортировать и скачивать свои данные из продуктов Google, например электронные письма, календарь и фотографии, для локального хранения или использования в других сервисах.
Шаг 1. Выберите данные, которые нужно экспортировать
Шаг 2. Настройте параметры экспорта
Способ получения
По ссылке
- По ссылке .
- Нажмите Создать архив .
- В полученном письме выберите Скачать архив .
- Следуйте инструкциям на экране.
Добавить в Dropbox
Мы загрузим ваш архив в сервис Dropbox
- В разделе "Способ получения" выберите Добавить в Dropbox .
- Нажмите .
- Вы будете перенаправлены на сайт сервиса Dropbox. Если потребуется, введите данные для входа в аккаунт.
- Dropbox запросит доступ к папке "Приложения" для сервиса экспорта Google. Нажмите Можно .
- Чтобы сохранить конфиденциальность данных, убедитесь, что доступ к этой папке есть только у вас.
- В полученном письме выберите Показать в Dropbox . Откроется папка Dropbox с вашим архивом.
- Чтобы скачать архив, воспользуйтесь соответствующей функцией сервиса Dropbox.
Примечания
- Когда вы выполните эти действия, сервис "Экспорт данных" появится в списке подключенных приложений в Dropbox. Отменить доступ можно в любой момент, но при следующем экспорте данных в Dropbox вам потребуется предоставить его снова.
- Когда ваш архив будет сохранен в Dropbox, Google перестает нести за него ответственность. С этого момента на него будут распространяться Условия обслуживания Dropbox .
Добавить в Microsoft OneDrive
Добавить в Box
Мы сохраним архив в сервисе Box и отправим вам ссылку на него по электронной почте.
- В разделе "Способ получения" выберите Добавить в Box .
- Нажмите Связать аккаунт и создать архив .
- Вы будете перенаправлены на сайт сервиса Box. Если потребуется, войдите в аккаунт.
- В окне Box с вопросом о том, может ли сервис "Экспорт данных" получить доступ к вашей информации, нажмите Разрешить доступ к Box .
- Чтобы сохранить конфиденциальность данных, убедитесь, что доступ к папке Box есть только у вас. Экспортируя данные в корпоративный аккаунт, помните, что администратор организации сможет просматривать их, даже если не создавать ссылку для совместного доступа.
- В полученном письме выберите Показать в Box . Откроется папка Box с вашим архивом.
- Чтобы скачать архив, воспользуйтесь предназначенной для этого функцией в сервисе Box.
Примечания
- Когда вы выполните эти действия, сервис "Экспорт данных" появится в списке подключенных приложений , у которых есть доступ к некоторым вашим данным. Отменить доступ можно в любой момент, но при следующем экспорте данных в Box вам потребуется предоставить его снова.
- Максимальный размер архива будет уменьшен, если он не будет соответствовать ограничению, установленному для загружаемых файлов в вашем аккаунте Box. Файлы, превышающие это ограничение, экспортированы не будут.
- Когда архив будет загружен в Box, Google перестанет нести за него ответственность. С этого момента на него будет распространяться Политика конфиденциальности Box .
Тип экспорта
Регулярный экспорт
Позволяет автоматически создавать архивы с выбранными данными каждые два месяца в течение года. Первый архив будет создан немедленно.
Примечание. Если у вас включена Дополнительная защита , регулярный экспорт будет недоступен.
Формат файлов
ZIP-файлы
Их можно открыть практически на любом компьютере.
TGZ-файлы
Если вы пользуетесь Windows, для распаковки таких архивов вам могут потребоваться специальные программы.
Размер архива
Выберите максимальный размер создаваемого архива. Если экспортируемые данные превысят это ограничение, они будут разделены на несколько архивов.
Шаг 3. Скачайте архив
Когда архив будет создан, мы отправим вам ссылку на него по электронной почте. В зависимости от объема хранящейся в аккаунте информации это может произойти через пару минут или несколько дней. Обычно ссылка на архив приходит уже в день запроса.
Примечание. Если у вас включена Дополнительная защита, экспорт начнется через два дня.
Часто задаваемые вопросы
Какой формат следует выбрать при скачивании?
Выбор зависит от того, какие файлы и из какого сервиса вы экспортируете, а также для чего они вам нужны. Мы добавили поддержку самых популярных и удобных типов файлов. Например, контакты экспортируются в формате vCard, который поддерживается большинством сервисов электронной почты. Тем не менее вы можете выбрать и другие варианты.
Экспортируйте файлы в безопасное место, где достаточно свободного пространства. Как правило, проще всего скачать данные непосредственно на компьютер.
Если доступ к компьютеру есть у посторонних людей, экспортируйте данные на Google Диск или в другое хранилище, которым можете пользоваться только вы.
Примечание. Если вы храните данные на Google Диске и планируете удалить свой аккаунт Google, сначала перенесите архив в другое место.
Почему архив разбит на несколько файлов?
Если размер архива превышает заданное вами ограничение, он будет разделен на несколько частей.
Вы можете избежать этого, выбрав лимит в 50 ГБ.
Примечание. Чтобы распаковать архив в формате TGZ, может потребоваться специальное программное обеспечение. Кроме того, в названиях таких файлов нельзя использовать символы Unicode.
Почему срок действия ссылки на скачивание архива ограничен?
Архив доступен для скачивания в течение примерно 7 дней. Потом его потребуется создать заново, так как за это время данные устареют.
Бэкап Mail.ru по сети осуществляется с помощью плагина "E-mail" по протоколу IMAP. Программа Handy Backup обеспечивает прямое копирование почты Mail без использования локальных клиентов и промежуточных сайтов.
Принципы резервного копирования Mail.ru с помощью Handy Backup
Плагин "E-mail" предоставляет доступ с помощью протокола IMAP к любому удалённому серверу почты, поддерживающему этот протокол, в том числе к почтовому сервису mail.ru (backup Mail.ru). Резервная копия почты Mail ru с помощью этого плагина создаётся в автоматическом режиме.
Как сделать бэкап почты Mail.ru с помощью плагина E-mail?
Чтобы сделать бэкап почты Mail.ru автоматизированной задачей Handy Backup, воспользуйтесь, пожалуйста, следующей инструкцией:
- Откройте Handy Backup. Вызовите новую задачу с помощью клавиш Ctrl+N или кнопки.
- Выберите в мастере созданий задачи резервное копирование данных на Шаге 1.
- Перейдите к Шагу 2 и выберите в списке источников данных плагин E-mail .

- Щёлкните на плагине дважды, или нажмите кнопку добавления – откроется окно плагина.
- В открывшемся диалоге введите данные вашего аккаунта для бэкапа Mail.ru >
На заметку: полный набор стандартных настроек для бэкапа почты Mail.ru — сервер imap.mail.ru, порт 993, тип подключения SSL/TLS, авторизация "Plain’.

- Нажмите ОК – программа установит соединение. Вернитесь в окно плагина.
- Отметьте данные для копирования почты mail.

Примечание. Вы можете делать бэкап Mail с точностью до одного сообщения.
- Отметив все нужные данные, снова нажмите ОК и вернитесь к Шагу 2.
- Продолжайте создание вашей задачи. Подробнее о шагах задачи можно узнать в Руководстве Пользователя .
Скачать
Купить!

Версия 8.0.4
от 10 июля 2019
. 104 MB
Программа резервного копирования
Handy Backup. 1200
RUB
за лицензию
Решение Standard содержит весь набор функций для резервного копирования mail.ru и хранения копий почтовых сообщений на популярных носителях данных.
Преимущества бэкапа почты Mail.ru с Handy Backup
Широкий выбор хранилищ данных
Вы можете выбрать на Шаге 3, куда вы сохраните backup почты Mail.ru. К вашим услугам широкий спектр хранилищ, включая локальные и съёмные диски, серверы FTP, сетевые диски и устройства NAS, облака Яндекс.Диск, Google Диск, Dropbox, OneDrive, специальное хранилище HBDrive и т.д.

Защита и сжатие данных
Шифруйте ваши сообщения 128-битным ключом с помощью видоизменённого алгоритма BlowFish. Сжимайте данные в один файл или по отдельности в ZIP-архив. Или оставьте данные неизменными, чтобы просматривать и модифицировать бэкапы mail без восстановления.

Разнообразие возможностей бэкапа Mail
Выбирайте инкрементальное, дифференциальное или смешанное резервное копирование почты mail для экономии времени и сетевого траффика. Храните несколько версий бэкапа mail.ru, снабжённых по необходимости временными метками. Избавляйтесь от устаревших бэкапов.
Вызов других программ до или после задачи
Пользуйтесь возможностью запустить другие задачи, например, почтовый клиент с POP3-протоколом или сборщик мусора, до или после выполнения задачи бэкапа почты Mail.ru. Автоматизируйте копирование почты Mail в рамках вашего рабочего цикла!
Автоматический запуск и повторение задач
Запускайте резервное копирование Mail в определённое время, и повторяйте его в установленные промежутки от месяцев до минут включительно. Привяжите запуск задачи к системному событию или подключению диска USB. Используйте автозапуск пропущенных задач.

Другие возможности управления
Запускайте Handy Backup как службу Windows или как программу в командной строке, чтобы не отвлекать пользователя. Рассылайте уведомления по E-mail о проделанной работе. Пользуйтесь отчётами и журналами для контроля работы. Запускайте задачи вручную с главной панели.
Резервное копирование почты Mail.ru с Handy Backup – полностью автоматизированный, высокоэффективный метод сохранения ваших сообщений. Попробуйте прямо сейчас, загрузив бесплатную 30-дневную пробную версию!
Софт