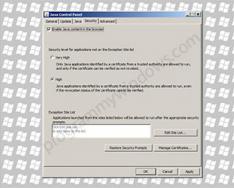SSD – это твердотельный накопитель, который отличается от традиционных жестких дисков компактностью и скоростью передачи данных. Причин, по которым многие пользователи переходят на использование таких носителей информации несколько, а именно:
- Надежность . Они, по сути, не имеют подвижных элементов, что намного снижает вероятность повреждения данных в момент записи и исключает физический износ.
- Скорость доступа к данным намного выше, что благоприятно сказывается на работе.
- Компактность . Такие накопители легко помещаются в карман, их удобно транспортировать.
- Низкий шум и температура. SSD не шумят вообще, в отличии от своих собратьев HDD.
Единственным минусом является ограничение на количество записей каждого сектора, поэтому многие предпочитают приобретать такие диски для установки операционной системы – диск не так сильно изнашивается и скорость работы ОС может возрасти.
Установка SSD в компьютер
Перед тем, как установить диск в компьютер, его нужно обесточить :
- Вытягиваем вилку питания системного блока из розетки
- Нажимаем кнопку выключения на блоке питания (обычно расположена на задней стороне системного блока. На некоторых моделях может отсутствовать)
- Зажимаем кнопку включения компьютера на 5-10 секунд, чтобы все цепи обесточились
Теперь снимаем крышку системного блока и определяемся с местом, куда будет установлен накопитель. Многие современны SSD и корпуса ПК оснащены специальными карманами , которые позволят установить диск.
К сожалению, более дешевые модели корпусов могут быть оснащены полками только под 3.5 дюймовые устройства, а форм фактор SSD – 2.5 дюйма. В этом случае понадобиться специальный карман или адаптер . Этим стоит озаботиться еще до покупки диска.
Теперь устанавливаем накопить в нужный разъем 3,5 или 2,5 дюйма и крепим его винтами или защелками (зависит от характеристик корпуса ПК)
Следующим шагом будет подключение питания
и шлейфа данных. SSD оснащены L-образными SATA разъемами. Тот, что больше – это питание, он идет от блока питания. Второй, поменьше передает данные и подключается к материнской плате. Подключить их неправильно достаточно сложно, т.к. на кабелях есть ключи.
Теперь собираем ПК, запускаем его и переходим в БИОС.
Тут нам предстоит установить режим AHCI для работы SSD. Затем следует:
- В том случае, если на накопитель будет установлена Windows, необходимо изменить приоритет загрузки . На первом месте должна стоять флешка или диск, с которого будет производится установка, а на втором только что установленный диск.
- Если планируется работать в старой системе , то HDD с Виндовс должен стоять на первом месте в приоритете загрузки.
- Теперь осталось внести необходимые настройки в БИОС в зависимости от версии микропрограммы и цели использования накопителя.
Стоит заметить, что на современных материнских платах порты SATA могут отличаться скоростью. Поэтому подключение стоит производить в более скоростной порт . С информацией о скорости портов материнской платы можно ознакомиться в инструкции или на сайте производителя. Иногда такая информация указана на коробке к самой плате.
Как подключить SSD к ноутбуку
Установка накопителя в ноутбук несколько проще. Для начала, как и в случае с ПК, отключаем питание и вытягиваем аккумулятор. Зажимаем клавишу включения на 5-10 секунд, после чего приступаем к разбору устройства.
Для начала переворачиваем ноутбук и ищем крышку, возле которой видна надпись
HDD
или нарисован значок винчестера. Откручиваем болт возле надписи и снимаем крышку. Чаще всего диск установлен в стальные салазки, к которым также прикручен болтами
. Снова откручиваем и извлекаем винчестер.
Теперь на его место ставим SSD и проделываем вышеописанную процедуру в обратном порядке. В отличии от компьютера тут придется заново устанавливать систему, т.к. зачастую в ноутбуках не предусмотрена установка двух и более накопителей.
Чтобы повысить производительность компьютера, а также избавиться от шума во время работы ноутбука или системного блока, пригодится – большая, быстро и бесшумно работающая “флешка”.
Примечание. Компьютер не будет “гудеть”, если установить только ССД. Установив же такой девайс как дополнение к классическом жесткому, владелец компьютера не избавится от шума, зато ускорит работу “машины” и увеличит хранилище.
В статье мы рассмотрели варианты подключения ССД диска к настольному ПК, а также его установку в ноутбук. Из материала вы узнаете, что делать, чтобы поставить твердотельный накопитель и настроить под ССД систему самостоятельно.
Как подключить SSD к стационарному компьютеру?
Подключить ССД к настольному компьютеру самому нетрудно. Для этого пользователю понадобится обесточить системник, а также разобрать его. Чтобы получить доступ к компонентам ПК и поставить на свободное место или заменить жесткий диск, понадобится снять панель системного блока.
В некоторых случаях пользователю понадобится разобрать весь блок. Обычно этого требуют малогабаритные модели (например, ).
Лайфхак: на задней стороне системного блока расположена кнопка, которая служит для отключения. Ее понадобится удерживать несколько секунд. Сделайте это прежде, чем разобрать системник. ПК при этом не запустится, поскольку аппарат отсоединен от сети, но такая манипуляция снимет с материнской платы, а также других внутренних компонентов компьютера статическое электричество.
SSD-накопитель устанавливается на свободное место с помощью специального переходника, выполненного в виде салазок и прикрепляется винтиками. Крепежи поставляются вместе с накопителем в комплекте. Переходник необходим, поскольку форм-фактор носителя может быть меньше, чем размеры слота. Например, классический лоток рассчитан для 3,5 дюймовой детали, а наиболее распространенный размер твердотельных устройств – 2,5” – как у .
Когда диск поставлен, необходимо подсоединить ССД с помощью SATA-шнура к “материнке”, выбрав на ней соответствующий слот. Затем ССД следует подключить к блоку питания, который обеспечивает слаженную работу всех комплектующих компьютера.

Важно: накопитель работает быстрее всего, только если подключен к слоту SATA 3.0 как минимум, с показателями скорости 6 Гб/сек. Обычно этот разъем маркируют и окрашивают в черный цвет, поэтому увидеть его на плате нетрудно. Впрочем, если обозначений нет, следует отыскать документы на и отыскать в них информацию о SATA.
Когда диск поставлен, а системник – собран, для нормального функционирования носителя необходимо SSD настроить. Для этого понадобится зайти в BIOS, найти там твердотельный носитель и, если этот диск выступает дополнением к жесткому винчестеру – поставить SSD первым в списке. Таким образом ССД станет основным.
Как только установленный ССД стал первым в БИОСе, следует подтвердить изменения, а затем – установить заново операционную систему. Можно просто скопировать ОС на носитель, если есть или пользователь не планирует оставлять SSD, как системный диск.
Внимание! Если накопитель будет работать как системный диск, следует воспользоваться классическими, предустановленными средствами Windows для настройки (обычно система сама оптимизирует работу, что продлевает срок службы носителя). Когда же операционная система остается на HDD, этот же диск необходимо отметить в БИОСе как главный.

Как установить SSD в ноутбук?
Первым делом, юзеру следует создать резервную копию информации, которая хранится в лэптопе. Потом – отключить все провода от лэптопа ( , наушники и зарядку), вынуть батарею, потянув за защелки.
Чтобы поставить накопитель в ноутбук, пользователю следует вооружиться тоненькой и открутить винтики, которые находятся на задней крышке девайса. Они закрывают крышку, которая защищает жесткий диск и оперативную память лэптопа.
Лайфхак: с помощью пластиковой карты (кредитки, скидочной карточки) удобно поддевать крышку, закрывающую и HDD.
3 способа установки:
- на место HDD;
- вместо ;
- “мудреный” метод – поставить твердотельный винчестер вместо жесткого, а жесткий установить на место дисковода. Он подходит, если скорость шины, к которой подсоединен старый жесткий быстрее, чем у дисковода.
Интересно: если нет свободного места для второго носителя данных, но оставить жесткий хочется, у владельца портативного компьютера есть возможность приобрести кейс для винчестера, чтобы подключать SSD по usb. Правда, это удобно только если лэптоп используется как настольный девайс.

Классический метод – замена HDD
Итак, аккумулятор снят, крышка откручена. Настало время вытянуть hard-диск: диск крепится несколькими болтиками, их необходимо открутить, а потом аккуратно достать винчестер из SATA-слота. На это место понадобится установить твердотельный носитель и закрепить SSD с помощью болтов. Финальные шаги установки: прикрепить крышку, поставить аккумулятор и включить ноутбук.
Во время загрузки лэптопа (к примеру, ) пользователю понадобится войти в BIOS. Там он увидит, что система определила SSD. Теперь необходимо проверить, в каком режиме работает диск во вкладке под названием Advanced: если не в AHCI – переключить носитель в этот режим и сохранить.
Последний этап – установить операционную систему.
Ставим SSD вместо дисковода

Подготовительные действия почти не отличаются от описанных выше. Так, юзеру необходимо отключить от сети и вытащить аккумулятор. Затем с помощью отвертки открутить винтик, который держит крышку, закрывающую отсек с оптическим приводом.
Под этой крышкой расположен болт, который удерживает привод. Понадобится его открутить, нажать на педальку: дисковод выдвинется из разъема. Теперь привод нетрудно достать.
Важно: чтобы установить ССД вместо оптического привода, нужен переходник-карман, который совпадает по размерам.

Чтобы надежно закрепить ССД диск, необходимо вкрутить в диск до упора четыре болта, положить его в переходник-карман и поместить в SATA-гнездо. Баллы к надежности фиксации добавит уплотнитель из резины.
Чтобы SSD не болтался внутри, “карман” стоит зафиксировать в корпусе. Для этого необходимо скрутить крепление дисковода и поставить в переходник. Форма крепежей бывает разная, но отверстия располагаются по стандарту, поэтому трудностей установка вызывать не должна.
Лайфхак: чтобы разъем с установленным ССД (например, ) не смотрелся кустарно, можно снять с оптического привода накладку, оснащенную кнопкой. Держится она на защелках, которые нетрудно открепить кредиткой или поддеть ногтем. Остается прикрепить накладку к переходнику и закрепить его к корпусу винтиками.
Трудности, с которыми можно столкнуться

При установке ССД или запуске компьютера/лэптопа после апгрейда, юзер может столкнуться с некоторыми трудностями. Большинство из них решается еще на начальном этапе.
Итак, первое, на что стоит обратить внимание при самостоятельной установке SSD диска (к примеру, ) в компьютер или лэптоп – аккуратность. Большинство корпусов изготавливают из пластика, поэтому неосторожные действия могут привести к повреждению обшивки. Например, слабое место ноутбуков – гнезда под провода.
Внимание! Дополнять как портативный, так и настольный девайс SSD лучше тогда, когда гарантия на компьютер закончилась: любой внесенный пользователем апгрейд может “уничтожить” гарантию.
Если ССД носитель планируется установить в слот для оптического привода, необходимо учитывать толщину переходника-кармашка. Большинство моделей выпускается с показателями 12,7 миллиметров или 9,5 миллиметров. Чтобы быть уверенным в том, что переходник подойдет, необходимо узнать модель дисковода и отыскать его характеристики в интернете.
Современные технологии не стоят на месте. Постоянно появляются более современные устройства, которые отличаются большим набором возможностей, лучшим качеством и более высокими показателями. Одним из таких устройств является твердотельный жесткий диск. В связи с этим часто встречается вопрос, как установить SSD в компьютер?
Но прежде чем перейти в установке, давайте разберем, что это такое, и зачем нужно это устройство?
Что такое SSD
SSD расшифровывается как Solid-State Drive, что в переводе на отечественный язык примерно означает твердотельный винчестер. Но зачем он нужен? Это новый тип жестких дисков, которые отличаются высокой скоростью считывания и записи информации. Другими словами, если сравнивать SSD со старыми HDD накопителями, первые имеют гораздо более высокие показатели скорости передачи данных.
Это, в свою очередь, увеличивает производительность ПК и сокращает время загрузки операционной системы. Но есть и недостаток. Такие накопители имеют определенные ограничения количества записи и удаления файлов. Другими словами, если на SSD винчестер постоянно копировать и удалять различные файлы, то он через какое-то время выйдет из строя, чего нельзя сказать об HDD дисках.
Но все же, даже с такими ограничениями срок службы накопителя достаточно долгий. А прирост производительности, даже в играх, весьма ощутим. Стоит отметить, что современные HDD диски имеют такой же интерфейс для подключения, как твердотельный аналог, благодаря чему установка SDD диска в компьютер проходит легко и быстро, без особых затрат и трудностей.
Горячие клавиши в Windows 8. Hot keys Windows 8: Видео
Как выбрать твердотельный винчестер
Вот мы и подобрались к вопросу, как установить SSD в компьютер. Все в принципе просто. Для начала давайте рассмотрим, какими могут быть интерфейсы для подключения винчестера. Их существует несколько:
- АТА (так называемый IDE) – это устаревший интерфейс, который уже достаточно давно не используется. Скорость передачи данных в таком случае невысокая, и если у вас устаревшая модель компьютера, в которой используется такой разъем, вам просто нет смысла покупать SDD.
- SATA – это более новый интерфейс, который пришел на смену предыдущему. Он имеет более высокую скорость передачи информации. В свою очередь SATA подразделяется на три типа:
- SATA 1.
- SATA 2.
- SATA 3.
Эти типы также различаются между собой скоростью обмена данными. К примеру, скорость SATA 2 выше, чем у SATA 1, а SATA 3 наиболее современный и быстрый интерфейс.

Таким образом, прежде чем покупать твердотельный накопитель следует выяснить, какой именно разъем доступен в вашем ПК. К примеру, нет смысла брать SSD с показателем скорости 600 Мб/с, если он будет подключен к SATA 1, так как само подключение ограничит скорость до 150 Мб/с.
Стоит отметить, что все SATA интерфейсы взаимозаменяемы. Это означает, что если материнская плата оснащена SATA 2, то к ней можно подключить кабель SATA 3 или 1.
Как установить гаджеты для Windows 8: Видео
Как установить SDD
Итак, с выбором определились. Теперь можно переходить к вопросу, как установить SDD в компьютер. Что для этого требуется? В первую очередь необходимо убедиться в том, что контроллер интерфейса работает в режиме AHCI. Сделать это можно в BIOS, в пункте SATA Mode. .


Если в компьютере предусмотрена возможность использования дополнительных жестких дисков, то вам остается просто разобрать системный блок и подключить SSD к одному из интерфейсов SATA. Скорее всего, что Windows потребует отформатировать новый накопитель. Это необходимо, так как в процессе форматирования Windows записывает файловую систему на накопитель для дальнейшей работы с ним.
В таком случае вы можете загрузить операционную систему и скопировать все необходимые данные на новый винчестер. Однако, из-за того, что SDD имеет вышеуказанный недостаток, использовать его для хранения файлов не рекомендуется. Как правило, он используется для установки операционной системы. В таком случае, чтобы не переустанавливать Windows после замены винчестера вы можете и установить ее уже на твердотельный аналог.
Таким образом, вы сможете пользоваться своей привычной и настроенной системой, но уже на новом, более быстром и бесшумном SDD накопителе. Если же в компьютере не предусмотрена возможность использования нескольких жестких дисков одновременно, как, к примеру, в большинстве ноутбуков, то вам придется выполнить определенные действия.
В случае с ноутбуком, вам придется отсоединить старый винчестер от интерфейса компьютера. Мы видим, что устройство располагается в специальном корпусе. Нам нужно снять его и переставить на новый твердотельный аналог. Как правило, крепится корпус при помощи 4 болтов. После переустановки корпуса вставляете винчестер обратно, так же, как и разбирали, только в обратном порядке.
На этом установка SSD диска завершена. Никаких особых драйверов не требуется. Операционная система уже содержит все необходимое программное обеспечение. После первой загрузки Windows обнаружит новое устройство и автоматически установит драйвер. После этого система попросит перезагрузить ПК.
Как установить SSD винчестер в компьютер: Видео
Вам понадобятся SSD, кусок провода с USB-разъемом и синяя изолента. Устроит вас такой набор “ингредиентов” для сборки внешнего USB SSD? Меня нет, и я предлагаю вам вариант решения проблемы подручными средствами, но результат должен быть не хуже фабричного. Проблема на самом деле небольшая, и легко решается другими способами, но это требует похода в магазин или ожидания доставки.
Нашелся у меня невостребованный SSD с интерфейсом SATA III и появилась идея использовать его в качестве внешнего скоростного накопителя. Для чего это нужно? Можно установить на него вторую операционную систему, можно записывать файлы проекта при обработке видео или фото, можно использовать в качестве скоростной флешки, если приходится часто носить большие файлы между рабочим и домашним ноутбуками.
Выбор интерфейса подключения
На моем ноутбуке SATA входов нет, но есть USB 3.0. Скорость работы у них приблизительно одинаковая – 5Гбит/с на USB3.0 и 6Гбит/с на SATA 3.0, но USB намного более распространенный и универсальный, проблем с поиском устройства, куда его подключить не будет. Это и определило выбор интерфейса подключения.
Теоретически достижимая скорость работы USB 3.0 равна 640Мб/с, что выше заявленной скорости работы SSD. Для USB 2.0 пропускная способность не превышает 60Мб/с, разницы в работе между SSD и обычным жестким диском вы не увидите, но при необходимости, вы можете использовать и этот интерфейс. В этом плюс универсальности и обратной совместимости USB.
К сожалению, SATA и USB не совместимы между собой, не получится подключить их, просто соединив контакты. Для подключения необходим конвертер интерфейсов. Скорость работы с таким переходником будет ниже, чем при прямом подключении по SATA. В любом случае она намного выше скорости работы HDD, которая никогда не превысит 100Мб/с, а в большинстве режимов работы будет ощутимо ниже.
Донор
 Раньше для подключения внешних SATA HDD я использовал Thermaltake BlacX Duet 5G HDD Docking Station
. Рассчитан он на подключение двух жестких дисков формата 3.5″ или 2.5″, конструкция немаленькая, но для дома вполне удобная.Таскать ее с собой в мои планы не входит, нужно искать другой способ подключить SSD.
Раньше для подключения внешних SATA HDD я использовал Thermaltake BlacX Duet 5G HDD Docking Station
. Рассчитан он на подключение двух жестких дисков формата 3.5″ или 2.5″, конструкция немаленькая, но для дома вполне удобная.Таскать ее с собой в мои планы не входит, нужно искать другой способ подключить SSD.
Проще всего было купить USB бокс для 2.5″ дисков, но решение пришло неожиданно. На работе умер один из внешних USB дисков, попробую использовать его в качестве USB бокса.

Разборка USB диска
Для разборки лучше не использовать металлические инструменты, ими легко повредить корпус. Я использую пластиковые лопатки из набора для ремонта телефонов .

Корпус внешнего HDD состоит из двух половинок, соединенных между собой на защелках. Аккуратно разъединяем их.

Внутри находится сам 2.5″ HDD, обклеенный защитной фольгой. Поддеваем его со стороны противоположной USB-разъему, и диск легко извлекается из корпуса.

Отклеиваем фольгу вместе с изолирующей подложкой, под ней находится небольшая платка, присоединенная к HDD, это и есть необходимый нам конвертер.


Конвертер SATA 3 to USB 3.0
Плата двусторонняя, пайка заводская, практически идеальная. На одной стороне платы расположены основные компоненты и разъем USB 3.0. Слева на плате расположен контроллер USB 3.0 to SATA – JMICRON JMS577 , справа микросхема, отвечающая за питание.

Разъемы питания и SATA 3. расположены на другой стороне.

Подключение SSD
Подключаем конвертер на SSD, контакты полностью совпадают.

Если вам нужно подключать разные диски к компьютеру, часто меняя их, то можно просто заизолировать платку (тут на любителя, можно изолентой или термоусадкой) и использовать ее без корпуса.

Поскольку размеры SSD совпадают с размером 2.5″ HDD, то мы можем воспользоваться его корпусом. Вставляем в него SSD с подключенным конвертером. Держится он там довольно плотно.

Сверху закрываем крышкой. Если вы были аккуратны, и не сломали защелки, то крышка плотно закроется.

Скорость работы
Осталось проверить работоспособность конструкции и протестировать скорость. Скопировал на SSD несколько видеофайлов, а потом запустил копирование их в другую папку на этом же диске. Скорость копирования была на уровне 164Мб/с.

Если у вас остались вопросы, вы можете ознакомиться с видеоверсией данной статьи.
Так же вы можете купить готовые USB 3.0 конвертеры или USB боксы для 2.5″ дисков .

Выводы
Результатом я вполне доволен, при прямом подключении этого SSD к SATA на материнской плате другого компьютера, скорость его работы отличалась незначительно.
SSD – твердотельный накопитель последнего поколения. Его разработка — очень важное достижение для развития компьютерных технологий. Главными достоинствами SSD являются высокая скорость работы и долгий срок службы. Пользователи используют этот носитель информации для усовершенствования своего компьютера, когда хотят увеличить скорость работы с диском и, тем самым, увеличить производительность ПК. Процесс его установки в принципе не труден, но у некоторых людей может вызвать вопросы. Мы расскажем подробнее об этапах установки SSD.
Как подготовить SSD к установке
Прежде чем приступить непосредственно к замене накопителя, следует подготовиться к программной и физической установке винчестера. В основном формат SSD — 2,5 дюйма. Если замена накопителя проходит в ноутбуке, не будет никаких проблем, так как штатный разъем вполне подходит для SSD. А вот в стационарном компьютере находится винчестер, у которого размер 3,5 дюйма. В связи с этим нужно правильно подобрать место для установки SSD. Еще одним важным элементом его установки будет специальный адаптер, который имеет интересное название «салазки». Он поможет зафиксировать винчестер, у которого размер поменьше, чем у стандартного разъема.

Так как SSD обладает более высокой скоростью по сравнению с HDD, будет разумно установить его в качестве системного накопителя. Для этого нужно установить на него операционную систему. Ее можно перенести с другого диска или установить с нуля. Для переноса, а точнее клонирования, надо использовать специальные программы. Конечно, для клонирования операционной системы понадобится намного меньше времени, чем для установки с нуля. Однако второй вариант позволит получить чистую систему.
Обратите внимание, SSD не поддерживает старый интерфейс IDE. В связи с этим не получится установить диск на материнскую плату, используя этот тип подключения.
Установка
SSD имеют небольшие размеры, что позволяет устанавливать их практически в любом месте корпуса ПК. Лучшим вариантом будет установка в отсек, предназначенного для HDD. Размер такого отсека 3,5 дюйма. Для такой установки необходимо выполнить следующие шаги:

После установки соберите компьютер обратно, закройте боковую крышку и запустите его для определения нового накопителя.
Как настроить SSD в качестве логического диска
Если вы включите компьютер, на котором установлена Windows, начнется автоматическая инициализация нового оборудования. Зайдите в утилиту «Управление дисками» и отформатируйте SSD.Сделать это можно тремя способами.

Результат действий первых двух вариантов будет одинаковым. Обратите внимание, что на клавише «WIN» на клавиатуре вместо надписи нанесен всем известный значок Windows.
У вас есть возможность разбить новый накопитель на несколько дисков, а также поменять его название на любую букву. После того, как все эти процедуры будут выполнены, перезагрузите компьютер. Теперь смело можете наполнить диск всей необходимой информацией.
Как настроить SSD в качестве загрузочного диска
Если вы решились установить SSD в качестве системного накопителя, после настройки Windows на нем и его расположении в компьютере, нужно выполнить вход в BIOS. На ноутбуках или компьютерах разных производителей за это отвечают разные клавиши. Обычно это F2, F10 или Delete. Начните быстро нажимать на соответствующую кнопку сразу же при нажатии на кнопку включения ПК.
Если возникнут трудности с входом в BIOS, поищите дополнительную информацию в инструкции к материнской плате вашего компьютера. Передвигаться по меню БИОСа в современных компьютерах можно с помощью мышки. Но в большинстве случаев для этого используются стрелки вверх, вниз, влево и вправо на клавиатуре.
После открытия BIOS вверху найдите раздел «Boot» и перейдите в него.

В меню этого раздела выберите «Boot Device Priority». Эта настройка отвечает за приоритетное устройство памяти, с которого будет загружаться операционная система. Соответственно, там надо выбрать загрузку с SSD.

Для сохранения измененных параметров необходимо нажать на «F10». После этого начнется перезагрузка компьютера. Теперь вы можете установить или клонировать операционную систему на SSD.
Установку можно сделать с загрузочного диска или флешки, а для клонирования примените специальное программное обеспечение.
Подключение SSD к компьютеру не вызовет затруднений и позволит провести апгрейд своими силами и руками. В ноутбук SSD можно установить вместо дисковода. Если установить операционную систему на SSD вместо HDD, вы заметите значительное увеличение скорости и производительности ПК. Это, несомненно, большой плюс для любого пользователя, особенно для любителей поиграть в игры. Большинство людей, перешедших на SSD, довольны своим выбором и не хотят возвращаться к работе с HDD.
Проблемы