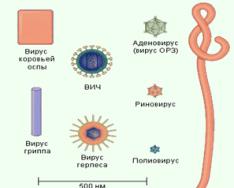Если в Microsoft Word вы создали таблицу больших размеров, занимающую более одной страницы, для удобства работы с ней может понадобиться сделать отображение шапки на каждой странице документа. Для этого потребуется настроить автоматический перенос заголовка (той самой шапки) на последующие страницы.
Итак, в нашем документе есть большая таблица, которая уже занимает или только будет занимать более одной страницы. Наша с вами задача — настроить эту самую таблицу таким образом, чтобы ее шапка автоматически появлялась в верхней строке таблицы при переходе на нее. О том, как создать таблицу, вы можете прочесть в нашей статье.
Примечание: Для переноса шапки таблицы, состоящей из двух и более строк, обязательно необходимо выделять и первую строку.
1. Установите курсор в первой строке заголовка (первая ячейка) и выделите эту строку или строки, из которых и состоит шапка.

2. Перейдите во вкладку «Макет» , которая находится в основном разделе «Работа с таблицами» .

3. В разделе инструментов «Данные» выберите параметр .

Готово! С добавлением строк в таблице, которые будут переносить ее на следующую страницу, сначала будет автоматически добавлена шапка, а за ней уже новые строки.

Автоматический перенос не первой строки шапки таблицы
В некоторых случаях шапка таблицы может состоять из нескольких строк, но автоматический перенос требуется сделать только для одной из них. Это, к примеру, может быть строка с номерами столбцов, расположенная под строкой или строками с основными данными.
В данном случае сначала нужно разделить таблицу, сделав необходимую нам строку шапкой, которая и будет переноситься на все последующие страницы документа. Только после этого для данной строки (уже шапки) можно будет активировать параметр «Повторить строки заголовков» .
1. Установите курсор в последней строке таблицы, расположенной на первой странице документа.

2. Во вкладке «Макет» («Работа с таблицами» ) и в группе «Объединение» выберите параметр «Разделить таблицу» .

3. Скопируйте ту строку из «большой», основной шапки таблицы, которая будет выступать шапкой на всех последующих страницах (в нашем примере это строка с наименованиями столбцов).

- Совет:
Для выделения строки используйте мышку, перемещая ее от начала к концу строки, для копирования — клавиши «CTRL+C»
.
4. Вставьте скопированную строку в первую строку таблицы на следующей странице.

- Совет:
Для вставки используйте клавиши «CTRL+V»
.
5. Выделите новую шапку с помощью мышки.

6. Во вкладке «Макет» нажмите на кнопку «Повторить строки заголовков» , расположенную в группе «Данные» .

Готово! Теперь основная шапка таблицы, состоящая из нескольких строк, будет отображаться только на первой странице, а добавленная вами строка будет автоматически переносится на все последующие страницы документа, начиная со второй.

Удаление шапки на каждой странице
Если вам необходимо удалить автоматическую шапку таблицы на всех страницах документа, кроме первой, выполните следующее:
1. Выделите все строки в шапке таблицы на первой странице документа и перейдите во вкладку «Макет» .

2. Нажмите на кнопку «Повторить строки заголовков» (группа «Данные» ).

3. После этого шапка будет отображаться только на первой странице документа.

На этом можно закончить, из этой статьи вы узнали, как сделать шапку таблицы на каждой странице документа Ворд.
В этом уроке расскажу как закрепить шапку на каждой странице Excel. Это может понадобиться в том случае, если вы работаете с большими по размеру таблицами. Обычно при их распечатке выходят документы с большим количеством страниц и для того, чтобы было удобно с ними работать, необходимо сохранить шапку таблицы на каждом листе.
В Excel есть встроенная функция поместить шапку на все страницы документа. Открываем таблицу и переходим во вкладку "Разметка страницы" и кликаем по иконке "Печатать заголовки".
Откроется окно "Параметры страницы". Здесь на вкладке "Лист" в блоке настроек "Печать на каждой странице" нам необходимо указать какие строки и/или столбцы необходимо сделать сквозными.

Щелкаем по специальной иконке в поле "Сквозные строки" и выделяем диапазон в таблице. Точно также можно выбрать "Сквозные столбцы". После выбора строк нажимаем клавишу Enter, чтобы вернуться на вкладку лист.


В конце нажимаем кнопку "Ок". Теперь, если вы будете распечатывать таблицу, указанная шапка будет на всех страницах.
Стоит заметить, что если в дальнейшем вам прийдется удалить или добавить новые строки в таблице, то при распечатке шапка будет на том же месте в начале каждого листа.
В этой статье расскажу как удалить дубликаты в Excel . Рассматривать будем самый простой штатный способ, который появился начиная с Excel 2007.
В этом уроке расскажу как сцепить дату и текст в Excel. Допустим, у вас есть несколько ячеек, одна из которой дата. Необходимо получиться ячейку, в которой будет храниться запись "Договор №150 от 28.12.2015" при условии, что вид документа, его номер и дата будут храниться в разных ячейках.
В сегодняшнем уроке я расскажу как вставить формулу в Word. На самом деле существует несколько способов это сделать и по возможности я постараюсь рассмотреть их все.
В этом уроке расскажу как сделать выпадающий список в Excel. В основном он создается с одной целью - ограничить возможность ввода данных определенным списком. Например, когда в таблице есть специальная ячейка, в которой вы отмечаете к какому отделу относиться тот или иной сотрудник. Этот список всегда один и тот же. Намного удобнее выбирать отдел из списка, чем вводить его каждый раз вручную или копировать из других ячеек.
class="eliadunit">
Студентам, офисным работникам и другим людям, активно использующие Microsoft Word, приходится переносить таблицы. Ниже мы рассмотрим, как при переносе таблицы автоматически перенести название столбцов и как вставить строку «продолжение таблицы» (как требуется по ГОСТу в учебных заведениях). Разбирать будем на живом примере, для этого откроем Word и создадим в нём для примера таблицу:

Заголовок таблицы состоит из «Показатели» и годов. Что сделать для автоматического переноса шапки таблицы на следующую страницу? Выделяем заголовок, нажимаем правой кнопкой мыши, выбираем «Свойство таблицы »:

В свойствах таблицы переходим во вкладку «Строка » и ставим галочку напротив пункта «», подтверждаем изменение, нажатием «OK ».

Получаем требуемый результат: шапка автоматически переместилась на следующую страницу. Важным плюсом является то, что при изменении заголовка таблицы, а это можно делать только в самой первой строке на первой странице, изменения происходят автоматически и в шапке на следующей странице.

Кстати, если нужно отключить автоматический перенос шапки на следующую страницу, проделываем обратную операцию: выделяем шапку, заходим в «Свойства таблицы», во вкладке «Строка » снимаем галочку напротив «повторять как заголовок на каждой странице ».
Что делать, в случае, когда требуется при переносе таблицы на следующую страницу вставить строку «Продолжение таблицы »? Автоматически это реализовать мне не удалось. Если кто знает, отпишитесь в комментариях. Так вот, для вставки «Продолжения таблицы» нужно после строки, на которой обрывается таблица и переходит на следующую страницу вставить новую строку. Для этого становим курсор в эту строку и нажимаем правой кнопкой мыши и выбираем «Вставить строку снизу ».
class="eliadunit">

Далее выделяем все столбцы и вызываем меню (правой кнопкой мыши) и выбираем «Объединить ячейки »:

После этого в этой ячейке прописываем требуемую фразу, например «Продолжение таблицы 1 » и делаем выравнивание по правой стороне (Ctrl+R или в панели меню программы). Если ячейка показалась сильно широкой, то подтягиваем её. Для этого становим курсор мышки на нижнюю границу ячейки и подтягиваем максимально вверх.

Кажется, что всё готово. Но по многим стандартам требуется убирать горизонтальные линии между перенесёнными строками, тем самым показать, что таблица не закрыта и продолжается. В нашем примере в таблице на первом странице и так не оказалось горизонтальной линии, а вот на второй странице вверху она присутствует, уберем её. Для этого ставим курсор в ячейку с «Продолжением таблицы » и в меню Word заходим в «Работа с таблицами », раздел «Конструктор ».


Вот и получилась у нас требуемая таблица. Если нужно добавить шапку таблицы на вторую страницу, то это проделывается в ручном режиме. Для этого нужно скопировать шапку с первой страницы на вторую. Вставлять нужно поставив курсор в следующую строку после строки с содержанием «Продолжение таблицы 1». В нашем примере в ячейку с «Себестоимость проданных товаров…».

Таким образом, стандартизация таблицы полностью проведена. Минусом способа со вставкой строки «Продолжением таблицы» является смещение таблицы при увеличении или уменьшения текста в работе. В связи с этим рекомендуется проделывать перенос таблиц на последнем этапе работы, когда количество текста в работе станет неизменным.
В некоторых документах Microsoft Word приходится работать с таблицами. Информация в таком виде лучше воспринимается и запоминается. Если она небольшая и занимает один лист, тогда сделать таблицу в Ворде несложно. Но что делать, если она занимает несколько листов?
Просматривая материал, оформленный таким образом, неудобно постоянно возвращаться в начало, чтобы посмотреть, как называются столбцы с данными. Вот в данной статье мы и рассмотрим, как сделать повторяющуюся шапку таблицы в Ворд. То есть строка с заголовками столбцов будет отображаться на каждой странице.
Как закрепить шапку на каждом листе
Давайте сделаем перенос названий для столбцов на таком примере.
Чтобы повторить их на каждом новом листе, выделите соответствующую строку. Затем перейдите на вкладку «Работа с таблицами» .

После этого, повторение названий столбцов будет на каждом новом листе.

Делаем вторую строку шапки на каждой странице
Если у Вас названия столбцов указаны в нескольких строках, например, основное название всех столбцов и отдельно название каждого, или название и их нумерация, тогда может потребоваться перенести на последующие листы не первую строку, а вторую или третью.
В примере я покажу, как сделать перенос второго ряда. Но если Вам нужно продублировать заголовки третьего или любого другого, тогда все делается точно так же.

Поставьте курсор в последнюю правую ячейку на первой странице и нажмите «Ctrl+Enter» , чтобы поделить таблицу на две части.

На вкладке «Главная» можете нажать на кнопку «Отобразить все знаки» , и тогда в конце первого листа Вы увидите надпись «Разрыв страницы» .
Если у Вас последняя ячейка на первой странице была большая, строк на 8-10, тогда после вставки разрыва, на первой странице останется много свободного места. Чтобы этого не произошло, нужно добавить еще одну строку. Как это сделать, я писала в статье, как написать продолжение таблицы в Ворде . Перейдите по ссылке, и прочтите 2 способ.


Перейдите ко второй странице и поставьте курсор в верхнюю левую ячейку. Затем нужно вставить то, что мы копировали ранее – нажмите «Ctrl+V» .

Заголовок будет добавлен на втором листе.

Теперь нужно его продублировать. Выделите добавленную строку, откройте вкладку «Макет» и в группе «Данные» кликните «Повторить строки заголовков» .

Вот так можно сделать перенос заголовков, но не всех, а только тех, которые нужны.
Обратите внимание, что если хотите изменить шапку, тогда делать это нужно с той, которую Вы дублировали. Продублированные, то есть те, которые повторяются, изменить не получится.

Как убрать повторяющиеся заголовки таблицы
Если у Вас в документе есть таблица с перенесенными на вторую страницу названиями столбцов, и их нужно убрать, чтобы они отображались один раз в начале, тогда сделайте следующее.
Выделите первую ту шапку, которая дублируется, а не продублированную (кстати, их выделить и не получится). Затем откройте вкладку «Работа с таблицами» – «Макет» и в группе «Данные» нажмите на кнопку «Повторить строки заголовков» .
После этого, названия на всех остальных страницах будут убраны.

На этом все. Мы с Вами рассмотрели, как дублировать шапку для столбцов таблицы в Ворде. Если остались вопросы, пишите их в комментариях.
Оценить статью:В некоторых документах Microsoft Word приходится работать с таблицами. Информация в таком виде лучше воспринимается и запоминается. Если она небольшая и занимает один лист, тогда сделать таблицу в Ворде несложно. Но что делать, если она занимает несколько листов?
Просматривая материал, оформленный таким образом, неудобно постоянно возвращаться в начало, чтобы посмотреть, как называются столбцы с данными. Вот в данной статье мы и рассмотрим, как сделать повторяющуюся шапку таблицы в Ворд. То есть строка с заголовками столбцов будет отображаться на каждой странице.
Как закрепить шапку на каждом листе
Давайте сделаем перенос названий для столбцов на таком примере.
Чтобы повторить их на каждом новом листе, выделите соответствующую строку. Затем перейдите на вкладку «Работа с таблицами» .

После этого, повторение названий столбцов будет на каждом новом листе.

Делаем вторую строку шапки на каждой странице
Если у Вас названия столбцов указаны в нескольких строках, например, основное название всех столбцов и отдельно название каждого, или название и их нумерация, тогда может потребоваться перенести на последующие листы не первую строку, а вторую или третью.
В примере я покажу, как сделать перенос второго ряда. Но если Вам нужно продублировать заголовки третьего или любого другого, тогда все делается точно так же.

Поставьте курсор в последнюю правую ячейку на первой странице и нажмите «Ctrl+Enter» , чтобы поделить таблицу на две части.

На вкладке «Главная» можете нажать на кнопку «Отобразить все знаки» , и тогда в конце первого листа Вы увидите надпись «Разрыв страницы» .
Если у Вас последняя ячейка на первой странице была большая, строк на 8-10, тогда после вставки разрыва, на первой странице останется много свободного места. Чтобы этого не произошло, нужно добавить еще одну строку. Как это сделать, я писала в статье, как написать продолжение таблицы в Ворде . Перейдите по ссылке, и прочтите 2 способ.


Перейдите ко второй странице и поставьте курсор в верхнюю левую ячейку. Затем нужно вставить то, что мы копировали ранее – нажмите «Ctrl+V» .

Заголовок будет добавлен на втором листе.

Теперь нужно его продублировать. Выделите добавленную строку, откройте вкладку «Макет» и в группе «Данные» кликните «Повторить строки заголовков» .

Вот так можно сделать перенос заголовков, но не всех, а только тех, которые нужны.
Обратите внимание, что если хотите изменить шапку, тогда делать это нужно с той, которую Вы дублировали. Продублированные, то есть те, которые повторяются, изменить не получится.

Как убрать повторяющиеся заголовки таблицы
Если у Вас в документе есть таблица с перенесенными на вторую страницу названиями столбцов, и их нужно убрать, чтобы они отображались один раз в начале, тогда сделайте следующее.
Выделите первую ту шапку, которая дублируется, а не продублированную (кстати, их выделить и не получится). Затем откройте вкладку «Работа с таблицами» – «Макет» и в группе «Данные» нажмите на кнопку «Повторить строки заголовков» .
После этого, названия на всех остальных страницах будут убраны.

На этом все. Мы с Вами рассмотрели, как дублировать шапку для столбцов таблицы в Ворде. Если остались вопросы, пишите их в комментариях.
Оценить статью: Ноутбуки