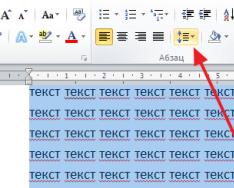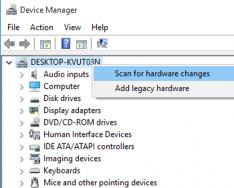Код 43 Unknown Device отображается в диспетчере устройств в разделе контроллеры USB при отказе работы порта, причем эта неполадка может наблюдаться в любой версии Windows. В статусе может также указываться « . Сбой запроса дескриптора. Код ошибки 43″

Обычно эта неполадка возникает при подключении флеш накопителя и любого другого USB-девайса, при котором останавливается работа порта USB. Ошибка с кодом 43 появляется также при работе с PCI и PCI-E оборудованием, такими как видеокарты , сетевые карты, звуковые карты. Основная проблема во всех случаях чаще всего связана с драйвером . Но бывают и другие варианты этого сбоя.
Способы устранения неисправности


На вкладке «Реестр » выбрать и нажать «Поиск проблем » и после завершения поиска кликнуть «Исправить ». Иногда это может помочь для исправления такого сбоя.
- Еще один возможный вариант устранения неисправности со своей учетной записи – Панель управления \Все элементы панели управления\Устранение неполадок
В разделе Оборудование и звук выбрать Настройка устройств
, далее Обнаружение
проблем. Система начнет поиск и устранение проблем после предварительной диагностики.
Приветствую!
Как мы знаем, в процессе работы ПК, могут возникать различные ошибки. И если одни их них фатальные, то другие относительно безобидны, но могут помешать работе за компьютером в некоторой степени. И об одной из таких не сильно мешающих работе ошибок мы и поговорим, поможем решить раз и навсегда.
Что означает ошибка Unknown Device
И если в последнем случае открыть подробности об устройстве, то можно наблюдать остановку работы устройства с кодом ошибки 43 , а также в некоторых случаях – кодом ошибки 28 .

Ошибку Unknown Device можно наблюдать в самых разных сценариях работы за ПК, к примеру, вставив флеш-накопитель в порт USB. Но, естественно, только этим появление ошибки не ограничивается.
Суть данной ошибки – сообщить пользователю, что подключенное устройство не было корректно идентифицировано операционной системой Windows и, соответственно, не может корректно функционировать.
Причины, из-за которых возникает ошибка Unknown Device
С самим определением ошибки мы разобрались, теперь давайте детально рассмотрим причины, которые зачастую приводят к её появлению:
- отсутствие драйвера для устройства, некорректный установленный драйвер
- неисправность подключаемого через USB порт устройства (Flash диск, портативный HDD, USB удлинитель или разветвитель и т.д.)
- выход их строя имеющегося в компьютере USB порта
- возникший сбой в недрах самой ОС Windows, или в реестре операционной системы
- конфликт драйверов устройств, что были добавлены накануне
- деструктивная деятельность вредоносных элементов, которыми может быть заражена операционная система
Рассмотрев основные причины появления злополучного сообщения об ошибке – Unknown Device (Неизвестное устройство), мы далее разберём основные шаги, которые необходимо предпринять, дабы исправить положение.
Ошибка Unknown Device работает неверно код 43 – исправление
Как мы видим, описываемых причин возникновения ошибки – много. Оттого исправлять её мы будем, поступательно пробуя различные варианты, которые описываются ниже.
- Самым первым способом, к которому необходимо прибегнуть, это перезагрузить компьютер. Возможно, это просто временно возникший сбой, который исчезнет после перезагрузки.
- Если ошибка появляется при подключении периферии через USB порт, то попробуйте подключить устройство в один из других портов, избегая удлинителей и USB портов на лицевой стороне системного блока. Самое надёжное соединение зачастую обеспечивается через USB порты, которые находятся сзади системного блока.
- Проверьте само подключаемое устройство на работоспособность, для этого подключите его к другому компьютеру. К примеру, довольно часто вышедшие из строя съёмные накопители вызывают ошибку Unknown Device при подключении.
- Произведите поиск драйвера для устройства. Для этого откройте Диспетчер устройств (), найдите в списке устройств Unknown Device
(Неизвестное устройство
) и осуществите по нему двойной клик мышью.
В открывшемся окне свойств перейдите во вкладку Сведения . Будучи там, в выпадающем меню Свойство выберите вариант под именем ИД оборудования . В после Значение высветится соответствующая информация, которая идентифицирует устройство.
Примечание: если там будет указано USB\UNKNOWN , то ознакомьтесь с .

Скопируйте данную информацию и попытайтесь найти драйвера в сети Интернет, используя для этого популярную поисковую систему.
Помните, что преимущество в скачивании драйверов следует отдавать официальным сайтам.
Скачав драйвер, установите его в систему. Если драйвер распространяется в виде архива, то . Некоторые драйвера не имеют в своём составе инсталлятора (установщика). В этом случае в окне свойств устройства переключитесь во вкладку Драйвер .

Там нажмите на кнопку Обновить… , и далее следуйте инструкциям, что будут указаны в окне установщика драйвера, указав пусть до директории, куда вы распаковали скачанные ранее драйвера.
- В редких случаях обновлённый драйвер как раз таки и является источником проблем. Это легко проверить и исправить. Для этого откройте окно свойств проблемного устройства, как об этом было рассказано чуть выше. И переключившись там во вкладку Драйвер
, обратите снимание на кнопку Откатить
– если она доступна к нажатию, то воспользуйтесь ей.

Это позволит вернуть изначально установленный вариант драйвера для устройства, при котором не было никаких проблем в его работе.
- Не лишним будет проверить компьютер на наличие зловредов. Для этого установите на компьютер антивирус, или, если таковой уже есть, то обновите его антивирусную базу и просканируйте систему.
Дополнительно не лишним будет воспользоваться бесплатным антивирусным сканером, который представлен одним единственным исполняемым файлом и работает без установки в систему. К примеру, зарекомендовавший себя
- Обязательно проверьте и установите все имеющиеся для операционной системы Windows обновления. Они призваны улучшить безопасность, стабильность работы системы и совместимость с самым разнообразным аппаратным обеспечением.
- Если вы не подключали никаких новых устройств, а ошибка всё равно появилась, то имеет смысл произвести откат операционной системы до момента, когда всё работало исправно и никаких ошибок не возникало. Более подробно о контрольных точках восстановления и процедуре отката системы можно прочесть в .

- Не лишним будет обновить BIOS материнской платы в вашем компьютере или ноутбуке, дабы обеспечить большую и лучшую совместимость с подключаемыми устройствами. Подробную инструкцию по обновлению БИОС-а вы можете подчеркнуть на официальном сайте производителя имеющейся в вашем распоряжении материнской платы или ноутбука.
Краткий итог
Разобрав подробно по существу ошибку Unknown Device и причин её появления, можно прийти к выводу, что зачастую причины её возникновения кроются как в программных сбоях, так и аппаратных. И нельзя однозначно выявить проблему, не проведя необходимых действий, которые описываются в этом материале.
Начать стоит с проверки работоспособности самого острова, после – драйверов дня него. И уже приступать к диагностике и дальнейшим манипуляциям с самой операционной системой, дабы убрать ошибку, связанную с неизвестным устройством в Windows.
Достаточно часто многие юзеры ОС windows сталкиваются с проблемой появления ошибки «Unknown Device: код 43». Как показывает практика, от этого никто не застрахован. Попробуем разобраться, что это такое и как с этим бороться.
Unknown Device: что это?
Итак, если просто перевести английское словосочетание на русский язык, получаем «неизвестное (неопознанное) устройство». Иными словами, система просто не определяет какой-либо «железный» или программный компонент, в данный момент присутствующий на компьютерном терминале.
Вот тут и появляется сообщение об ошибке Unknown Device. Что это, нетрудно понять, если учесть, что для работы всего «железного» оборудования и некоторых программных модулей требуется наличие программы-драйвера, инициализирующей устройство в системе.
Причины возникновения ошибки
Говоря о драйверах, каждый пользователь компьютерной системы должен понимать, что наличие таких программ в тех же ОС windows является обязательным. Без него неизвестное устройство (Unknown Device) windows 7 даже при своих богатых возможностях просто не распознает.
Хотя и считается, что в большинстве случаев такая ошибка чаще всего встречается при подключении обычных флэшек или внешних винчестеров USB HDD, достаточно часто после изменений в системе могут присутствовать и другие компоненты, не прошедшие инициализацию.
К примеру, ошибка «Unknown Device: код 43» может появляться, скажем, после восстановления системы или полной переустановки «операционки». Само собой разумеется, что в windows имеется собственный пакет драйверов, но в некоторых случаях они являются стандартными и не могут обеспечить правильную работу того или иного устройства, хотя, в принципе, система считает, что установлен наиболее подходящий драйвер.
Просмотр проблемных устройств без драйверов
Рассмотрим еще один аспект ошибки Unknown Device. Что это такое с точки зрения просмотра устройств с проблемами или без соответствующих драйверов? Все очень просто. Чтобы понять это наглядно, стоит использовать стандартный «Диспетчер устройств», вызываемый из «Панели управления».

В корневом дереве и можно будет увидеть компоненты без драйверов, с неподходящими драйверами или с иными проблемами. Они выделены желтыми кружочками со значком «восклицательный знак». Для неопознанных устройств типа Unknown Device драйвер (вернее, его установка) может стать именно тем решением, которое позволит устранить проблему. Подробнее это будет рассмотрено ниже.
Флэшки и съемные USB-винчестеры
Что касается съемных USB-носителей, то здесь проблема появления сообщения типа «Unknown Device: ошибка» не всегда заключается в отсутствии или неправильной установке драйвера. Дело в том, что причин нерабочего состояния может быть довольно много. К примеру, это могут быть ошибки на самих USB-носителях, физические повреждения, несоответствие файловых систем (особенно в случае форматирования в других «операционках», отличных от windows) и т. д.

Это, так сказать, самые основные причины. Для исправления такой ситуации в каждом конкретном случае придется использовать определенное решение. Рассмотрим, что можно сделать.
Устранение неполадок средствами windows
Как правило, ошибки нераспознаваемых устройств Unknown Device windows 7 может решить самостоятельно. Для начала стоит выполнить самую обычную проверку диска с заданием автоматического исправления системных ошибок.
Как вариант, в некоторых случаях это может помочь в последующем определении устройства, помеченного как Unknown Device. Что это такое в плане повторной установки драйверов? А вот что. В «Диспетчере устройств» необходимо вызвать контекстное меню, в котором выбирается параметр «Свойства». На вкладке «Общие» будет приведено краткое описание проблемы. В любом случае можно попробовать установить (или обновить) драйвер с использованием стандартной базы драйверов windows.

В случае если это не помогает (как уже говорилось выше, windows распознает далеко не все устройства), можно воспользоваться дополнительными полями в «Мастере установки». В зависимости от версии системы названия могут разниться («Установить с диска…», «Установить из указанного источника…» и т. д.). После нажатия кнопки «Обзор…» нужно выбрать соответствующее место, где расположен дистрибутив драйвера.
Иногда драйверы могут быть сохранены на винчестере, иногда – на оптических оригинальных дисках. Использование оригинального диска с драйверами, который поставляется в комплекте при покупке компьютера или ноутбука, предпочтительнее, поскольку пользователь заведомо знает, что там имеется тот самый драйвер, который обеспечит правильную работу устройства.
Для флэшек и USB-винчестеров такая методика тоже может применяться. Но в некоторых случаях понадобится форматирование, причем с указанием файловой системы, которая будет распознаваться ОС windows. Лучше использовать FAT, NTFS и т. д. Что самое печальное, даже файловые системы в «восьмерке» или «десятке» могут не поддерживаться более ранними версиями windows, хотя заявлена полная совместимость. И это мы уже не говорим о том, что флэшки перестают работать после форматирования в «операционках» Linux. Тем не менее в некоторых моментах форматирование может оказаться очень действенным средством.
Использование специализированного ПО
Иногда для решения проблемы с нераспознанными «железными» или виртуальными компонентами системы можно применять специализированные утилиты автоматического поиска и обновления драйверов типа Driver Booster или чего-то еще.

Программы такого типа способны в течение нескольких минут полностью проанализировать всю конфигурацию, представляя пользователю отчет обо всех устройствах, а также об их отсутствующих или устаревших драйверах. Что самое интересное, такие приложения не ищут драйвера для загрузки или обновления, так сказать, с «левых» сайтов. Они обращаются напрямую к ресурсам производителя того или иного устройства. Именно там всегда выложены самые последние версии драйверов, само собой разумеется, официальные.
Единственное, что огорчает, так это то, что в большинстве своем такие утилиты являются платными и стоят достаточно дорого. А найти что-то бесплатное оказывается проблематичным. Понятно, что не требующие денег программы обладают куда меньшими возможностями, чем их аналоги, за которые нужно заплатить.
Если проблема остается
К сожалению, проблема может остаться. Как исправить Unknown Device (ошибку инициализации) дополнительными средствами? Тут на помощь могут прийти программы-оптимизаторы. В некоторых из них имеются даже функции исправления некорректных или устаревших записей в системном реестре. Кстати, из-за этого некоторые устройства тоже могут функционировать неправильно или не работать вообще.

Среди самых известных программных пакетов такой направленности можно отметить довольно мощные утилиты типа Advanced System Care, windows 7 Manager, Ashampoo WinOptimizer и другие. Они позволяют исправлять практически все ошибки в автоматическом режиме. От пользователя требуется изначально всего лишь нажать кнопку старта анализа «в один клик». При необходимости можно использовать расширенные возможности и огромное количество дополнительных специализированных модулей, которые, как правило, присутствуют в любой программе такого типа.
Впрочем, и без таких средств проблемы с неопознанными устройствами могут быть исправлены даже при обновлении или повторной инсталляции необходимого драйвера.
Заключение
Вот мы и разобрались в вопросе: "Unknown Device - что это такое?" Собственно, в понимании этого термина ничего сложного нет. Другое дело, как искать выход из таких ситуаций. Думается, что хотя бы один из вышеперечисленных способов сможет помочь любому юзеру в устранении подобных неполадок независимо от его квалификации.
fb.ru
Unknown Device что это и как исправить
Некоторые из пользователей могут столкнуться с проблемой «Unknown Device», когда система или не корректно определяет какое-либо из её устройств (видно по соответствующему значку и надписи Unknown Device в диспетчере устройств), или когда при подключении какого-либо внешнего устройства (обычно это флеш-накопитель или внешний HDD) последнее так же не определяется системой. В этой статье я расскажу что это такое Unknown Device и как её исправить, опишу причины возникновения подобной проблемы и обрисую инструментарий её решения.

Описание Unknown Device
Что такое Unknown Device
При определении что такое Unknown Device прежде всего следует начать с перевода данного словосочетания. В переводе с английского это означает «Неизвестное устройство», и появляется в ситуации, когда ОС windows не может идентифицировать какое-либо устройство и найти для него драйвер (что и отображается в Диспетчере устройств). До тех пор, пока для данного устройства не будет найден драйвер, данный компонент или не работает вообще, или не работает должным образом.

Так выглядит Unknown Device в Диспетчере устройств
Обычно ОС windows идентифицирует большинство устройств и самостоятельно подбирает для них драйвера. Когда же этот процесс терпит неудачу или система не может произвести автоматическую загрузку нужного драйвера, тогда в дело вступает пользователь, которому необходимо лично идентифицировать драйвер, найти его в сети, и установить на свой ПК.
При этом эта проблема часто идентифицируется как ошибка 43 (иногда коррелируя с ошибкой 28) с соответствующими вариантами её решения.

Итак, в определении того, что значит Unknown Device, определимся с основными причинами, которые вызывают данную дисфункцию системы. Они следующие:
- Как я уже указал выше, это отсутствующий (некорректный) драйвер к какому-либо устройству;
- Сбой в работе операционной системы;
- Конфликт драйверов после установки новых устройств;
- Повреждение реестра ОС;
- Действие вирусных программ;
- Поломка подключаемых через разъём USB устройств (флеш-накопителя, HDD, USB-шнура и др.);
- Поломка самого разъёма USB на ПК.
После того, как мы разобрались, что это Unknown Device и какие причины его вызывают, перейдём к тому, как исправить Unknown Device на вашем компьютере.
Исправляем Unknown Device работает неверно код 43
Попробуем теперь разобраться, как избавиться от Unknown Device на нашем компьютере. Для этого необходимо выполнить следующие действия:
- Перезагрузите ваш компьютер, часто этот способ является весьма эффективным решением проблемы;
- Избавьтесь от зловредов на своём ПК. Используйте для этого такие антивирусные инструменты как Web CureIt!, Malware Anti-Malware, Trojan Remover и ряд других. Ознакомьтесь с лучшими средствами защиты windows 7 и windows 10;
- Поищите и установите для вашего устройства нужный драйвер. Нажмите на кнопку «Пуск», вбейте в строке поиска devmgmt.msc и нажмите на ввод. В открывшемся диспетчере устройств кликните правой клавишей мыши на устройство с надписью Unknown Device и в появившемся меню выберите «Свойства».
Перейдите во вкладку «Сведения» (Details) и в опции «Свойство» выберите «ИД оборудования». Вы увидите несколько значений, состоящих из букв и цифр, это и есть идентификационные данные вашего проблемного оборудования. Скопируйте эти данные, введите их в поисковую систему и поищите драйвера к вашему проблемному компоненту (желательно, качать драйвера с сайта разработчика). После нахождения нужных драйверов скачайте их, и установите на ваш ПК. После установки драйверов проблема Unknown Device часто бывает решена.

Так выглядит идентификатор устройства
Если же драйвера не имеют автоматическую программу установки (и при это при этом вы их скачали на компьютер), используйте кнопку «Обновить драйвера» в свойствах проблемного устройства (как указано выше) и при необходимости подскажите системе путь к скачанным драйверам на жёстком диске;

Заключение
Выше я дал подробный ответ на вопрос - что это такое Unknown Device и как её исправить. В большинстве случаев возникновение данной дисфункции связано с проблемой установки драйверов для нужного оборудования, и для решения достаточно найти и установить нужные драйвера (или использовать такие инструменты как Driver Pack Solution). Если же ничего не помогает, то возможно суть проблемы находится в аппаратной поломке какого-либо системного компонента, и вам стоит обратиться в ближайший сервисный центр за решением данной проблемы.
Unknown device неизвестное устройство ошибка 43
SdelaiComp.ru
Unknown Device работает неверно как исправить?
Unknown Device что это и как исправить данную ошибку – именно об этом пойдет речь в этой статье. Итак, Unknown Device – это характерная ошибка, которая возникает при сбое идентификации подключаемых устройств к ПК. Переводится выражение как «Неизвестное устройство», то есть windows не смог определить его тип и род, таким образом и драйвера не были установлены. Также ошибка часто сопровождается кодом 43.

Драйвера отвечают за корректную обработку любого оборудования и соединения ПК в единое целое. Это позволяет системе взаимодействовать с подключаемыми устройствами, при чем не только внешними, но и внутренними. Другими словами отвечает за налаживание единого языка, так что компьютер может воздействовать на устройство и наоборот.
Unknown Device драйвер отсутствует или битый, именно это становится причиной подобной ошибки. В зоне риска любое подключаемое устройство, которое не смогло установить или найти для себя драйвера.
Причины возникновения проблемы Unknown Device
На самом деле вероятных источников проблемы Unknown Device довольно много, на любом уровне взаимодействия устройства и ПК случаются перебои или конфликты. Главным образом можно выделить такие неисправности:
- Отсутствующий или битый драйвер;
- Сбои в windows;
- Конфликт в работе драйверов;
- Битый реестр;
- Вирусная активность;
- Физически сломанное устройство;
- Проблемы с кабелем USB или USB-портами.
Ошибка «Устройство неопознано (Unknown device): код 43» возникает при сбое Диспетчера устройств, когда Windows не удается автоматически определить подключенное устройство. Проблема возникает на всех версиях Windows (7, 10, XP, Vista), и её причиной является слетевшие драйвера или неисправное оборудование.
Устранение ошибки с кодом 43 на Windows:
Вне зависимости от причины возникновения проблемы, с Диспетчере устройств будет написано «Устройство неопознано» или «Это устройство было остановлено, поскольку оно сообщило о возникновении неполадок» (как на скриншоте). Первое сообщение появляется при некорректном кабеле и ошибках с USB, второе — при сгоревших видеокартах и проблемах с драйверами или модулем Bluetooth.
Код ошибки 43 почти всегда решается переустановкой драйверов : удалением старых через Диспетчер устройств и установкой новых. Это касается самого USB-концентратора, видеокарты, Bluetooth и любых других распознаваемых Windows устройств.
Переустановка драйверов NVidia, AMD и Radeon
Диспетчер задач нередко выдает код ошибки 43 при сбое в работе видеокарт NVidia, AMD и Radeon. Проблема часто наблюдается на компьютерах, используемых для игр или майнинга на видеокартах.
Геймерам приходится регулярно обновлять драйвера видеокарт, чтобы соответствовать требованиям компьютерных игр. Старые видеокарты могут некорректно работать с новыми драйверами. Если добавить к этому повышенную нагрузку, создаются все условия для сбоя устройства.
Для исправления ошибки «Устройство установлено» в случае с видеокартами требуется загрузить новые драйвера. Посмотреть модель своей видеокарты можно в Диспетчере устройств в разделе Видеоадаптеры . Проблемное оборудование будет подсвечено восклицательным знаком.
Драйвера для видеокарт бесплатны и расположены на официальных сайтах:
- NVidia . Драйвера от NVidia называются WHQL и расположены по адресу nvidia.ru/Download .
- Radeon . Нужно поставить AMD Catalist Video Card Drivers , выбрав свою модель видеоадаптера из списка.
У других производителей драйвера также должны быть доступны на официальных сайтах. Послу загрузки нужных файлов требуется установить их.
Для переустановка драйверов видеокарт на Windows нужно:
- Открыть Пуск -> Панель управления -> Диспетчер устройств .
- Найти в левой части окна нужную видеокарту в разделе Видеоадаптеры .
- Нажать правой кнопкой мыши по карте и выбрать в контекстном меню пункт Удалить .
- Далее нужно открыть Пуск -> Панель управления -> Программы и компоненты .
- Найти в списке и удалить сопутствующее ПО: NVIDIA Control Panel или AMD Catalyst Software.
- Перед установкой новых драйверов желательно очистить реестр от следов старых при помощи CCleaner (в программе: Реестр -> поставить все галочки в разделе Целостность реестра -> Поиск проблем -> Исправить) или аналогичного софта.
- Перезагрузить компьютер.
- Установить загруженные ранее драйвера.
- Еще раз перезагрузить компьютер.
После повторной перезагрузки стоит зайти в Диспетчер устройств и проверить, остался ли у видеоадаптера код 43. Если ошибка не исчезла, все может оказаться печальнее — видеокарта могла сгореть.
Диагностика необратимых повреждений видеоадаптера
Самый простой способ проверить, не сгорела ли видеокарта — переставить её на другой компьютер и проверить, появится ли ошибка заново. Если на другом компьютере с Windows системе также не удается обнаружить графический контроллер и появляется сообщение «Это устройство было остановлено, так как сообщило о неполадках. (Код 43)», значит видеоадаптер свое отслужил.
Три причины, по которым сгорают видеокарты:
- Компьютерные игры. Большинство моделей видеоадаптеров рассчитаны на работу при температурах до 75-85 градусов по Цельсию, тогда как многие игры без проблем нагревают их до 100-120 градусов.
- Майнинг на картах. При добыче криптовалют при помощи видеоадаптеров, последние работают на полную мощность. Помимо высоких затрат электроэнергии, повышается риск ошибок и уменьшается срок службы адаптера, в том числе из-за постоянного перегрева и напряжения.
- Отсутствие обслуживания. У видеокарты есть места, в которых желательно время от времени менять термопасту. Также желательно проверять рабочую температуру видеокарт и корректность работы системы охлаждения, особенно в случаях с играми и майнингом.
При полном отсутствии обслуживания видеокарта тоже может испортиться. За несколько лет от термопасты останется мало, если её не заменять. Кулер и корпус компьютера может забиваться пылью и терять свою эффективность.
Все это только увеличивает максимальную температуру нагрева карты, и в каком-нибудь напряженном моменте она может сгореть насовсем. Исправления ситуации нет — нужно покупать новый видеоадаптер.
Код 43 при подключении по USB и Bluetooth
При подключении устройства к компьютеру при помощи USB или Bluetooth Windows тоже может писать, что устройство не опознано, а Диспетчер печати будет писать об остановленном оборудовании. Частых причин две: отсутствие драйверов и некачественный USB-шнур.
Как исправить ошибку с кодом 43 для USB :
- Если устройство подключается при помощи не того USB-кабеля, что раньше, следует попробовать сменить шнур. Желательно использовать кабель, который шел в комплекте с подключаемым устройством.
- Убедиться в наличии драйверов. Для того, чтобы Windows смог обнаружить устройство и взаимодействовать с ним, должны быть установлены драйвера. Этот касается любого оборудования и любых устройств. Если проблема возникла при первом подключении, следует убедиться, что драйвера установлены — в противном случае не получится воспользоваться даже проводником.
Совсем другая проблема, если ошибка начала появляться на ровном месте: например, при подключении уже известного устройства со свежими драйверами, которое еще вчера работало нормально. Если с драйверами и кабелем все в норме, стоит проверить наиболее частые причины сбоя USB.
- Механические причины . Перегибание провода, окисленные контакты, механические повреждения USB-разъема и аналогичный урон. . Перед тем, как лезть в программную часть, нужно перезагрузить компьютер (при перезагрузке драйвера загружаются заново) и еще раз попробовать подключиться. Если ошибка сохранится — попробовать другой USB-порт. Если устройство все еще не опознано — попробовать подключиться к другому компьютеру. Это позволит понять, где проблема: в порте, кабеле, устройстве или компьютере/софте.
- Настройки питания USB . Если в настройках Windows ограничивается питание подключенных устройств по USB, система не будет их обнаруживать и выдаст ошибку 43. Решение простое: открыть Диспетчер устройств , найти в списке Контроллеры USB -> Корневой USB-концентратор . Нажать ПКМ, выбрать в контекстном меню Свойства , перейти во вкладку Управление электропитанием и убрать галочку рядом с пунктом Разрешить отключение этого устройства для экономии энергии . Нажать ОК для сохранения изменений.
- Обновление драйверов USB . Для USB-концентратора нужно обновить драйвера следующих устройств: USB запоминающего устройства , USB Host Controller и USB Root Hub .
- Драйвера для Bluetooth . Драйвера для Bluetooth-модуля обычно есть на сайтах производителей ноутбуков (Acer, Lenovo) — нужно посмотреть в Диспетчере устройств точную версию драйверов. Можно попробовать обновить их в Диспетчере устройств через ПКМ -> Обновить драйвера.
Если ничего не помогает, можно попробовать воспользоваться инструкцией с
Одним из лидирующих интерфейсов подключения устройств является USB. С помощью данного стандарта можно производить обмен данными с множеством типом устройств, а также он имеет хорошую совместимость с программным обеспечением. При подключении какого-либо устройства по USB, компьютер должен сразу определить его, но может произойти непредвиденный сбой. В данной статье рассмотрим код устройства 43 USB .
Появляется проблема по разным причинам и из-за любых, так скажем, приборов с интерфейсом USB. В проводнике вы подключаемый аппарат не увидите, будь эта флеш-накопитель или HDD диск, а в диспетчере устройств оно вообще не определяется и отмечено желтым восклицательным знаком.
В свойствах проблемного устройства можно увидеть следующие строчки: «Система Windows остановила это устройство, так как оно сообщило о возникновении неполадок. (код 43)» , или что-то похожее.
Почему устройство сообщает Код 43 — ошибка USB
Ниже рассмотрим несколько причин и их решения по поводу того, почему при подключении по USB устройство сообщает код 43.
Причина 1: Повреждены порты
Возможно, что устройство подключили в поврежденный порт, из-за чего контакта с системной платы не происходит. Необходимо внимательно осмотреть порт, желательно вообще разобрать ПК или ноутбук и посмотреть всё ли в порядке. При наличии дополнительных портов попытайтесь подсоединить устройство к ним, если не выходит и появляется ошибка 43, то проблема, скорее всего, в самом устройстве или проводе.
Причина 2: Неисправность оборудования ПК
Бывает, что при подключении устройство выдает ошибку только из-за временного сбоя в оборудовании. Такое случается и устраняется легко: нужно перезагрузить компьютер – это в лучшем случае, либо полностью его обесточить, подождать пару минут, а потом заново включить и проверить работоспособность.
В ноутбуке делается точно также, только еще нужно вынуть аккумулятор. А после включения вы подсоединяете всё, что нужно по USB.
На глаз выявить неисправность новичок, конечно, не сможет. Тогда попробуйте обратиться в хорошим знакомым, которые разбираются в этом деле. Естественно, из-за одной ошибки обращаться в сервисный центр не имеет смысла. Сами знаете, сколько денег там оставите.
Если устройство сообщило о возникновении неполадок и код 43 и вы уверены, что проблема не в аппаратной части, тогда переходим к следующим причинам.
Причина 3: Экономия энергии для режима USB
При недостатке энергии для устройства как раз и возникает ошибка 43, поэтому устройство вы не обнаружите. Эта проблемка исправляется очень легко. Заходите в диспетчер устройств, для чего щелкаете клавиши Win+X и выбираете нужный пункт.

Причина 4: Проблемы с драйверами USB
Бывают ситуации, когда вы подключаете устройство, оно нормально поставило драйвер и произошел конфликт с другими драйверами, например, устаревшими. Когда вы подключали похожее устройство и уже было установлено необходимо ПО, то с данным устройством эти драйвера могут быть несовместимы. Тут мы и видим код устройства 43 USB. Тогда вы можете удалить драйвер для этого устройства. Нажимаете по нему правой кнопкой мыши и выбираете пункт «Удалить» . Делается это всё в диспетчере устройств.

Желательно после этих действий перезагрузить ПК и заново подключить устройство. Еще у меня есть статья, она должна в этом тоже помочь.
Еще один момент. Если проблема в драйверах USB контроллера, то делаем ту же процедуру – удаляем устройство, а потом перезагружаем ПК. Удалить нужно именно .
Если драйвера устарели, то их нужно обновить и делается это очень просто. Открываем диспетчер устройств и нажимаем правой кнопкой мышки по проблемному устройству. Выбираем параметр .

Открывается окно, где выбираем . Кстати, для начала можно попробовать и первый вариант.
Появляется другое окно, где выбираем этот же драйвер, предназначенный для USB. Скорее всего он называется «Корневой USB-концентратор». Нажимаем кнопку «Далее» .
Точно также делаем для всех USB устройств во разделе «Контроллеры USB».
Эффективный способ удаления драйверов при ошибке 43 в Windows
Если у вас не выходит удалить нужный драйвер, а это чаще всего бывает, то есть специальные утилиты, которые сделают все за пару кликов.
Поскольку устройство сообщило о возникновении неполадок код 43, то это может быть конфликт драйверов или обычный сбой во время автоматической установки драйвера. Тогда мы просто удалим все USB-драйвера и новые и устаревшие и конфликтующие. Бояться не нужно, после подключения дисков, флешек и прочих аппаратов драйвера заново инсталлируются.
Скачиваем отсюда замечательную программу USBOblivion — https://www.cherubicsoft.com/projects/usboblivion. Просто запускаем скачанный файл и видим перед собой окошко с парой кнопок и галочек.
Перед очисткой драйверов обязательно отключаем от портов все USB-устройства.
Итак, для начала вы можете сразу начать проверку систему на наличие драйверов. Для этого нажимаем «Очистка» (Будет проведена симуляция), то есть на самом деле ничего не удалится.

Чтобы реально очистить систему от конфликтов при подключении устройств отметьте две галочки:
- Произвести реальную очистку.
- Сохранить.reg-файл отмены — на случай, если удаление произошло не удачно и с Windows что-то произошло.
Снова нажимаем «Очистить» ждем пару секунд и все. Я потом перезагружал компьютер и заново подключал устройства, которые не работали. От usb кода 43 избавлялся на отлично.
Причина 5: После переустановки или обновления драйверов
Если вы только переустановили Windows, то недостаток необходимых драйверов, даже для системной платы может вызвать код 43 при подключении USB-устройств. Тогда вы можете воспользоваться сторонним ПО для установки драйверов для системной платы и многих других компонентов. Например, DriverPack Solution. Можно найти и вручную на сайте производителя.
Причина 6: Проблемы с реестром
Не всегда, но выскакивает ошибка 43 USB и из-за ошибок в реестре. Длительная эксплуатация компьютера вызывает множественные записи в реестре, которые приводят к ошибкам, поэтому его нужно периодически чистить. Лучшей утилитой для этого будет CCleaner, хотя каждому на свой вкус, есть и другие.
В разделе Реестр нажмите по кнопке «Поиск проблем» . Потом нажимаем кнопочку «Исправить» , высветиться сообщение о создании резервной копии удаляемых записей. Делаем обязательно. После проделанной процедуры перезагружаем компьютер.
Прочие варианты возникновения ошибки 43 USB контроллерах
Мы разобрали много вариантов, почему возникает unknown device код 43. Но это не всё, может быть есть и другие причины и устраняются они как-то по-другому. Надеюсь многие из вас, кто нашел дополнительные способы решения поделятся об этом в комментариях.
Итак, есть причины, которые играют маловероятную роль в появлении ошибки с кодом 43, но их мы тоже сюда впишем.
Возможно, проблема в поврежденных системных файлах, тогда нужно , для этого вам нужно запустить командную строку с повышенными привилегиями и ввести такую команду sfc /scannow .

- Еще проверьте это же устройство на другом компьютере или порте, если не работает и там, то проблемка в USB-контроллере самого устройства. Остается отдать его в ремонт.
- Если имеются USB-хабы и появляется такая ошибка, то пробуйте подключить без них.
- Если ничего из вышеперечисленного не помогло, но вы уверенны, что проблема возникла из-за системного сбоя, то можете , конечно, если он у вас есть.
- Наконец самое последнее – переустановка системы, но я рекомендую сделать это только в том случае, если вы уверены, что проблема не в самом устройстве, а порты компьютера в полном порядке, тогда вполне возможно, что дело обстоит на программном уровне.
У меня есть мышь, подключаемая по USB к ноутбуку, она не такая уж и старая, но после подключения появляется сообщение «Сбой запроса дескриптора устройства» и соответственно ошибка 43. Сделал все способы, которые указаны в этой статье, не помогло. Почитал в интернете, везде тоже самое и ничего не помогает. Вывод очевиден — накрылся контроллер USB самой мышки, проверить это легко, нужно попытаться подключить её к другому компьютеру, где она тоже давала сбои. Точнее сказать, ведет себя, как упрямый ребенок и работает, когда ей вздумается. С другими мышками проблем нет.
Ошибка код 43 видеокарты NVIDIA на Windows 10 – исправляем
Появления ошибки 43 на Windows 7 или 10 проблема нередкая. Оказывается, проблема возникает даже на видеокартах NVIDIA или AMD. Чаще всего проблемой являются драйвера, а как их установить я говорил выше.
Обновлять драйвера нужно на любое устройство и ставить последние версии или стабильные. Зайдите в Диспетчер устройств и проверьте, есть ли в списке устройства, помеченные восклицательным знаком.
Итак, если на компьютере только, что переустановлена операционная система или ошибка появилась уже в процессе длительного использования системы без переустановок, установим драйвера.
- В диспетчере устройств или с помощью AIDA64 узнаем версию своей видеокарты. Заходим на официальный сайт https://www.nvidia.ru/Download/index.aspx?lang=ru и вручную находим драйвер для своей видеокарты.
- Если старый драйвера еще не был удален – избавляемся от него. Для этого вы можете использовать встроенный в Windows инструмент «Установка и удаление программ», но лучше воспользоваться сторонней утилитой Uninstall Tool. Удаляем драйвер и все дополнительное ПО, типа NVIDIA Control Panel.
- Для пущей надежности почистим реестр с помощью специальных программ. Подойдет CCleaner, но в большинстве случаев в этой процедуре он не нужен. Как ей пользоваться я говорил в разделе статьи «Причина 6» .
- Устанавливаем драйвер видеокарты, который вы скачали с официального ресурса, затем перезагружаем ПК.
Обычный способ переустановки битого драйвера может помочь избавиться от ошибки 43 видеокарты.
Часто бывает и такое, что программное обеспечение устройства работает исправно и его переустановка не помогла в решении проблемы. Тогда приступим к аппаратному ремонту составляющих компьютера. Точнее сказать не ремонт, а небольшая «косметическая работа».
Устранение перегрева видеокарты для устранения 43 кода
Возможно, перегрев видеоадаптера никак не связан с ошибкой, но устранить его в любом случае нужно. Проверьте с помощью AIDA64 температуру видеокарты и других компонентов ПК. Можно использовать любую другую утилиту мониторинга температур.
Если температура выходит за пределы допустимых значений, то следует – читаем по ссылке обязательно. Вдобавок добавьте новые кулеры и смажьте остальные.

Какие еще моменты можно проверить, связанные с ошибкой 43 при видеокарте?
- Проверить соответствие минимальным требования видеокарты на блоке питания.
- Проверить подключение всех разъемов видеокарты и блока питания.
- Демонтировать видеоадаптер из системной платы и проверить на другом компьютере.
- Последний и самый крайний способ решения проблемы – переустановка ОС.
Что делать, если ошибка 43 не устранилась? Если же переустановка Windows не помогла, а ошибка все равно появляется, то из-за частого перегревания видеокарты, возможно, что были повержены контакты или чип. В этом случае можно попробовать прогреть видеоадаптер феном в сервисе.
Windows 8