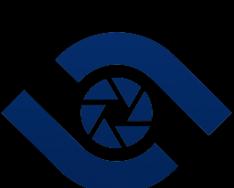Инструкция
При открытии файлов, которые были сохранены в программах Office более ранних версий, становится невозможным применить некоторые опции, появившиеся в пакете программ Office 2007. При этом режиме можно смело редактировать и сохранять файлы, т.к. надпись предупреждает только о невозможности полного функционирования.
Чтобы убрать эту надпись, необходимо сохранить открытый файл в формате Office 2007. Стоит отметить, что при сохранении файла в новом формате есть возможность использовать все новые опции, но они будут не доступны в редакторах других версий. Скорее всего, такой файл будет невозможно открыть в других редакторах, если в них нет конвертора форматов.
Для преобразования документа в другой формат необходимо нажать кнопку с эмблемой Office, в открывшемся списке выберите пункт «Преобразовать». Перед вами появится новое окно, которое предупреждает о возможных последствиях операции преобразования. При подтверждении преобразования файла программа одна из программ Microsoft Office заменит текущий файл документом нового формата.
Если вам нужны обе версии документа, к примеру, файлы формата Office 2003 и Office 2007, сохраните исходный документ, воспользовавшись командой «Сохранить как» главного меню программы.
В более ранних версиях программ пакета Microsoft Office «режим » означает незарегистрированную копию продукта. Чтобы избавиться от этой надписи в заголовке окна, необходимо активировать пакет программ Microsoft Office, т.к. в этом режиме любая программа из этого пакета прослужит вам всего лишь 30 дней.
Активация пакета программ Microsoft Office версии 2003 года, а также более ранних, происходит после приобретения ключа многократной установки. Данный ключ позволяет активировать Office неограниченное количество раз.
В связи с тем, что текстовый редактор MS Word обновляется практически каждый год, как и его братья по продукту, появляются новые новшества, дополнения и расширения. К примеру, после долгого перехода от версии 2003 к версии 2007 разработчики Microsoft Office решили заменить стандартное расширение doc на более совершенное docx.
Вам понадобится
- Программное обеспечение Microsoft Office Word 2007.
Инструкция
Конечно, продвигается, прогресс на лицо, но пользователи разных версий MS Word попали в тупик: файлы версии 2003 в новом редакторе с пометкой ограниченной и наоборот. В скором времени вышло обновление для версии 2007, которое давало возможность обновлять файлы, которые были не с новой версией программы. Интересный факт был вскоре после выхода сохраненные в новой версии программы.
Если вы увидели в заголовке окна надпись «Режим ограниченной функциональности», открытый вами файл не будет отображать всех изменений, которые вы, возможно, внесете в этот документ. Это связанно с тем, что в новой версии документа применяются другие стили форматирования и т.д. Для преобразования документа в новый формат файла, нажмите кнопку Office, затем выберите команду «Преобразовать». В открывшемся диалоговом окне необходимо подтвердить выбранную вами операцию. Грубо говоря, программа заново сохраняет ваш документ в новый файл.
Также есть другой выход, если вам приносят файлы версии 2003. Установите на второй компьютер утилиту, которая позволит сохранять документы в новом формате, не теряя общего форматирования и отображения текста. Можно файлы сохранять в 2 форматах, чтобы они подходили и для одного компьютера, и для другого тоже.
Совет 3: Как отключить режим ограниченной функциональности
Для тех, кто постоянно работает с текстовым редактором Microsoft Word 2007, не является новостью появление в заголовке окна программы строки «Режим ограниченной функциональности». Проблема заключается в смене формата сохраняемых файлов с doc на docx.

Вам понадобится
- Программное обеспечение Microsoft Word 2007.
Инструкция
Причина возникшей проблемы кроется в смене формата файла документа. Чтобы вам стало понятней, найдите на жестком диске документы, созданные в разных версиях Microsoft Office Word (2003 и 2007). Один файл будет иметь расширение.doc, а другой.docx. В таком случае вам необходимо выполнить конвертацию формата, чтобы указанная строка больше не появлялась.
Наверное, многие из вас, при работе с документами в Microsoft Office, сталкивались с таким понятием, как режим ограниченной функциональности. Но что это такое? И можно ли убрать данный режим? Это нам предстоит узнать.
Если сказать коротко, то режим ограниченной функциональности - это специальная опция, которая не поддерживает старые форматы некоторых документов в новой версии программы Word. Это означает, что когда пользователь открывает документы в Word 2010, а также созданные в более старых версиях приложения, то автоматически в строке заголовка отображается надпить «режим ограниченной функциональности», то есть включается режим совместимости.
Включение его является гарантией того, что во время работы с тем или иным документом не будут использоваться расширенные и более новые возможности, которые имеются в Word 2010. Но вместе с тем, режим ограниченной функциональности Office позволяет пользователям редактировать и вносить поправки в тексты, созданные в более ранних версиях приложения. Кроме этого, в данном режиме сохраняется общая структура документов.
Хочется сказать, что отключить его невозможно. Но есть шанс включить опцию режима совместимости данной версии приложения с более старыми файлами Word. Режим ограниченной функциональности в данном случае может быть автоматически отключен. Но как это понимать? Давайте подробнее узнаем.
Все дело в том, что документ Word 2010 может открываться в одном режиме из трех. А именно:
1. Первый - документы, созданные в Word 2010.
2. Второй - документы, созданные в Word 2007, но имеющие режим совместимости.
3. Третий - созданные в Word 97, имеющие аналогичный режим.
Позволяет работать с документами старых версий приложения и пользоваться всеми расширениями Word 2010. Если случилось такое, что при открытии текста в строке его заголовка имеется надпись «режим ограниченной функциональности», тогда необходимо провести некоторую работу для того, чтобы определить совместим ли этот файл с новой версией программы, а значит, убрать ограничения.
Для этого вам необходимо открыть вкладку «Файл» и выбрать пункт «Сведения». Далее перейдите в раздел «Подготовить к общему доступу», выберите «Поиск проблем» и нажмите на данную кнопку. После этого необходимо выбрать команду «Проверка совместимости» и далее нажать «Выберите отображаемые версии». Здесь, возле названия режима того документа, который у вас открыт, появится галочка. И если после этого надпись в строке названия «режим ограниченной функциональности» исчезнет, тогда можно считать, что совместимость документа с версией приложения имеется, а значит, доступны все функции программы.
Вы можете продолжать работу над данными документам. Но при необходимости вы также можете и преобразовать его. Для этого необходимо всего лишь выбрать команду «Преобразовать», и после этого все параметры совместимости в Word очищаются. Именно тогда макет вашего документа будет выглядеть так, словно вы его создали в Word 2010.
Обратите внимание, что если ваш файл формата Doc, тогда в случае с новой версией программы вам необходимо его преобразовать в формат DocX. Но в принципе, команда преобразования должна автоматически сменить данный формат.
И если вам еще непонятно, как сделать преобразование документа, то в этом случае далее будет приведен пошаговый план того, как это сделать:
1. Зайдите во вкладку «Файл».
2. Найдите вкладку «Сведения» и нажмите на нее.
3. Нажмите на команду «Преобразовать».
Все, документ переделан под тот формат, который вам необходим. А для того, чтобы создать очередную копию данного файла, проделайте следующее:
1. Нажимаете на вкладку «Файл».
3. В пустой строке поля «Имя файла» вводите название вашего документа.
4. В списке «Тип файла» выбираете «Документ Word».
Все, ничего сложного нет. Теперь вы можете работать в том режиме, который вам необходим.
С выпуском новой версии Word 2007 все пользователи программы получили новый формат документов с расширением docx. Это расширение используется по умолчанию в таких версиях текстового редактора, как Word 2007, 2010, 2013 и 2016. Однако в программе Word 2003 используется расширение doc, которое часто встречается и сейчас. При этом, если в редакции 2007 года или выше открыть документ расширения doc, появится сообщение «Режим ограниченной функциональности». Пользователю будет представлен текст без возможности изменения. Чтобы исправить такую ситуацию стоит воспользоваться следующими способами.
Первый способ отключения режима ограниченной функциональности
Если текст открылся в режиме ограниченной функциональности и появилось следующее сообщение в шапке документа, выполняем следующие действия.
- Жмём «Файл», выбираем «Сведения» и «Преобразовать» (если у вас Word 2007).

- Появится небольшое окно с предупреждением о преобразовании документа. Жмём «Ок».

Если у вас Word 2010 и выше, выполняем следующие действия:
- Жмём «Файл», «Сведения», «Подготовить к общему доступу».

- Нажимаем на «Поиск проблем» и выбираем «Проверка совместимости».

- Выбираем версию программы и жмём «Ок».

- После выбора версии Word документ будет открыт.
Второй способ, как убрать режим ограниченной функциональности
Чтобы убрать режим ограниченной функциональности в Microsoft Word, стоит выполнить пересохранение документа в нужном формате.
- Жмём «Файл», «Сохранить как…».

- Называем файл и в строке «Тип файла» выбираем «Документ 97-2003».

- После пересохранения открываем нужный документ.
«Почему пишется режим ограниченной функциональности» - таким вопросом задаются многие, так как надпись в верхней части Ворда довольно пугающая. Но мало кто знает, что формат создаваемых документов в MS Word был изменен в 2007 году. Причиной уведомления «Режим ограниченной функциональности» - является более старая версия программы, в которой был создан файл. Вероятно, документ был создан в Ворде 2003, а открываете в Ворде 2010. В таком случае, на документ наложены ограничения и новые функции, что появились в 2007-2010, окажутся не активными. Чтобы убрать режим ограниченной функциональности стоит лишь сделать пересохранение файла в обновленном формате. Рассмотрим все способы, что делать при такой проблеме и как снять ограничения.
Способ 1: Сохранение в другом формате
Документ открывается в режиме ограничения? Скорее всего, формат вордовского файла «Документ Word 97-2003», что означает устаревшую версию программы и это стоит отменить.
- Документ открыт;
- Переносим стрелку мыши в раздел «Файл» и выбираем «Сохранить как»;
- В новом окне пишем название, в поле «Имя файла»;
- Переносим курсор в поле «Тип файла» нажимаем, остается найти и нажать на формат «Документ Word».
- Сохраняем. При повторной попытке открыть файл, ограничений не должно быть.
Способ 2: отключение режима ограниченной функциональности
Разберём еще один вариант как снять ограничения в Ворде. Зайти в «Файл», далее кликаем по «Сведения» и жмём по «Преобразовать».

Сохраняем документ привычным образом нажав на «Сохранить» или сочетанием клавиш «Ctrl+S».

Разобрать в данной теме не сложно. Внимательно следовать всем советам и всё получится. Теперь вы знаете, что значит и почему пишется [Режим ограниченной функциональности] и способы как это отключить.
Если открыв документ Ворд, вверху в квадратных скобках, Вы видите сообщение: «Режим ограниченной функциональности» , тогда сразу возникает вопрос: «Что это такое, и как его убрать?». Об этом и пойдет речь в данной статье.
Что значит данная надпись
В Ворде данная надпись появляется возле названия в том случае, если Вы открыли файл, созданный в более ранней версии текстового редактора – 2003, в новой версии – 2010. Например, Вы работали с файлом на работе, пришли домой, открыли его на компьютере и увидели вверху непривычную надпись. Это значит, что на рабочем месте установлен Word 2003, а у Вас дома, скорее всего, стоит более новая версия – 2010 или 2013.
Дело в том, что после того, как появилась версия Word 2007, изменился и формат создаваемых документов. В 2003-м файлы сохранялись в формате *.doc, а в более новых версиях – 2007, 2010, 2013 и 2016, в формате *.docx.
Если файл открыт в режиме ограниченной функциональности, тогда текстовый редактор работает как эмулятор. При этом у Вас будут недоступны некоторые функции, которые разработчики добавили в новые версии. Например, редактирование формул, новые стили нумерации, объекты WordArt, некоторые темы и прочее.
Отключение режима
Если нужно убрать сообщение вверху и работать с Вордом по максимуму, тогда достаточно, просто пересохранить файл в более новом формате.
Откройте нужный документ и перейдите вверху на вкладку «Файл» . Из открывшегося списка выберите пункт .

У меня установлен Word 2010. Если у Вас стоит 2016, тогда вместо отдельного окна, развернется меню . В области справа укажите папку на компьютере для сохранения и выберите упомянутый «Тип файла» с расширением *.docx. Затем жмите кнопку «Сохранить» .

Появится вот такое диалоговое окно. В нем говорится, что документ может быть немного изменен. Например, удалены некоторые стили, а все формулы станут картинками и отредактировать их будет невозможно. Нажимаем «ОК» .

После этого, Вы сможете использовать все возможности программы Ворд, которая установлена на компьютере, при работе с документом, сообщение вверху пропадет.

Снимаем данный режим
Сделать все можно и следующим образом. Снова откройте нужный документ и перейдите на вкладку «Файл» . В разделе «Сведения» нажмите на кнопку .

Подтвердите действие, нажав «ОК» .

Строка вверху, где написано про ограничения, пропадет, и Вы сможете использовать все новые функции установленного у Вас текстового редактора. Сохраните изменения или кликнув по дискете в левом верхнем углу, или нажав комбинацию Ctrl+S или Shift+F12 .
В преобразованном файле могут быть убраны некоторые стили, и все формулы станут картинками.
Данный способ от первого отличается тем, что оригинал сохранен не будет, он просто преобразовывается. А использование пересохранения, которое описано в первом пункте, позволит сохранить и оригинал документа и его новый вариант, в котором нет ограничений.

Думаю, у Вас получилось убрать, одним из описанных в статье способов, строку в документе, в которой написано про ограничения.
Оценить статью: (7
оценок, среднее: 4,29
из 5)
Вебмастер. Высшее образование по специальности "Защита информации".. Автор большинства статей и уроков компьютерной грамотности