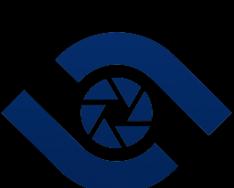Конвертер
Конвертер можно купить (в продаже есть USB-TTL и COM-TTL) или сделать самому (привожу несколько схем ниже).
Для тех, у кого есть Arduino: соединяем GND
и RESET
, используем контакты RX
и TX
.
Для проверки схемы можно замкнуть RX и TX , - в результате все, что мы введем, должно вернуться.
Подключение
Подключаем RX и TX , как на рисунке ниже, отключаем SATA-кабель, подключаем питание.
Для работы с COM-портом я использовал PuTTY , с задачей также отлично справится ваша любимая программа. Итак, открываем PuTTY, выбираем тип подключения Serial
, вводим порт и остальные настройки:
| Speed | 38400 |
| Data Bits | 8 |
| Stop Bits | 1 |
| Parity | None |
| Flow Control | None |
F3 T>
Чтобы увидеть список команд и описание к ним для вашего жесткого диска, необходимо ввести /C , а затем Q .
Восстановление
Пришло время приступить к восстановлению.Важно : соблюдайте регистр при вводе команд!
- Перейдем на уровень 1, введя /1
- Очистим S.M.A.R.T. командой N1
- Выключаем питанием и ждем, когда остановится двигатель (~10 сек)
- Включаем питание и снова нажимаем Ctrl+Z
- Очищаем список bad-блоков: вводим i4,1,22
- Повторяем пункты 3-4
- Вводим в консоли: m0,2,2,0,0,0,0,22 (для жестких дисков «Made in China» - m0,2,2,22 )
- Переходим на уровень 2: /2
- Останавливаем двигатель: вводим Z
- Выключаем питание
Сейчас я описал ситуацию, когда все работает, как надо, но так получается редко. В процессе восстановления возникло несколько трудностей, с которыми, я уверен, вам тоже предстоит столкнуться. Поэтому, все у кого что-то не получилось, ищите решение в последнем разделе этой статьи.
О том, что осталось за кадром
Поскольку эта статья - результат собственных экспериментов, основаных на различных материалах по восстановлению HDD, далее я опишу те проблемы, с которыми столкнулся сам.| Проблема | Решение |
| Шум в консоли | Подключите контакт GND к «земле» на блоке питания. Я использовал провод от клавиши включения. Также вытяните джампер SATA I из жесткого диска. |
| На экране после нажатия Ctrl+Z ничего не появляется | Скорее всего, неправильно подключены RX и TX . |
| При первом включении появляется ошибка LED:000000CC FAddr:0025BF67 или LED:000000CC FAddr:0024A7E5 | Сначала попробуем отключить головки. Для этого откручиваем плату (заодно можно и почистить контакты ластиком: у меня там было очень много грязи), подкладываем изолятор (бумага, изолента и т.д.) на контакты, ведущие к головкам, и обратно прикручиваем плату (не всеми винтами, а так, чтобы было питание на мотор). Включаем питание, нажимаем Ctrl+Z
, вводим /2
, потом Z
. Ждем сообщение об успешной остановке. Spin Down Complete
Elapsed Time 0.138 msecs
Не отключая питания, откручиваем плату, достаем наш изолятор и прикручиваем обратно плату, вводим команду запуска двигателя: U
. Если не помог метод отключения головок, нужно замкнуть контакты на плате острым пинцетом или тонким проводком. На фото (доступны по ссылкам ниже) показаны точки замыкания на разных жестких дисках. |
Наверное радиолюбители и начинающие мастера ремонтники электроники, занимающиеся этим для собственного удовольствия, далеко не все имеют профильное образование по электронике - радиомеханика, регулировщика, или инженера-электронщика. Но большая часть из них все-же так или иначе имеет какое-либо отношение к электротехнике.
В моем окружении есть даже электросварщики, занимающиеся мелким ремонтом электроники, чаще всего заключающемся в замене банальных вздувшихся конденсаторов на материнских платах и блоках питания, причем не имея ни необходимых приборов, ни теоретической подготовки. Что-либо серьезнее этого способно поставить их в тупик. Видя это и вспоминая себя на данном этапе, спустя годы после момента, когда ты принял решение целенаправленно изучать электронику ты видишь, что это решение было правильным и знания в этой области - теория, тесно увязанная с практикой, будут всегда востребованы обществом. И вот тому яркий пример.
Какое-то время назад мне один знакомый инженер электронщик подарил жесткий диск, который не определялся в BIOS и компьютер подвисал на минуту, на этапе определения жестких дисков при старте компьютера. Погуглив в интернете, а жесткий диск был Maxtor 500 Gb SATA 2, нашел что эта проблема была актуальна для выпущенных несколько лет назад жестких дисков брендов Maxtor и Seagate.
HDD Макстор-Сигейт
Связана она была с глюком прошивки BIOS жесткого диска и большая часть дисков этой проблемной серии, там было несколько линеек, требовали обязательной перепрошивки иначе в один прекрасный момент отказывались определяться в БИОС материнской платы, при старте компьютера. Проблема заключалась в том, что прошить жесткий диск можно только тогда, когда он виден в BIOS. Как и всякий человек имеющий программатор, сперва полез искать Дамп прошивки, решив снять плату винчестера и прицепившись специальной клипсой для прошивания соединенной с программатором, просто перекатить прошивку.

Клипса для прошивания программатором
Но здесь все было намного сложнее: нельзя было взять слитый другим пользователем дамп прошивки от какого-то другого жесткого диска, даже аналогичной модели, и тупо переписать бинарный файл прошивки. Этот способ работает с любой другой техникой, такой как материнские платы, роутеры (условно, про одинаковый МАС адрес промолчу), мониторы, видеокарты, но не подходит для перепрошивания жестких дисков. Дело в том, что в прошивке хранятся, назовем их условно, калибровочные данные - это данные о поверхности жесткого диска, Smart, BAD блоках, механике, и т.д.

Комплекс восстановления жестких дисков PC3000
Поэтому перепрошить неопределяющийся в BIOS жесткий диск не имея очень дорогостоящего специального обрудования для диагностики и реанимирования жестких дисков было нереально. Значит на первоначальном этапе нам нужно, чтобы наш винчестер стал хотя бы виден в BIOS. Для этого нам нужно удалить проблему, имеющую в среде специалистов и просто айтишников название “Муха ЦЦ” (СС). Откуда взялось такое название?

Сообщение об ошибке Муха ЦЦ
Дело в том, что подключаясь к терминалу жесткого диска с помощью переходника USB-UART, с которым мы , с помощью программы Putty или HyperTerminal, предустановленной в Windows XP но не входящей в дистрибутив Windows 7, мы видим прерывание загрузки и диагностическое сообщение в котором имеются буквы “СС”. Сам текст сообщения бывает такой как на скрине выше.

Интерфейс Putty
Это означает, что вы счастливый обладатель жесткого диска из этой проблемной серии. Вкратце опишу (подробно процесс был описан в предыдущей статье), как подключить подобный конвертер USB-UART, который также называют еще USB-TTL. Мы должны обязательно подключить общую землю идущую с переходника USB-UART и “перекрестив” пины RX и TX, соединив RX с TX, а TX с RX. Эти пины находятся на задней стороне корпуса жесткого диска рядом с разъемами SATA и питание.

Адаптер USB-TTL CH340G
Как уже написал в прошлой статье посвященной применению данного адаптера USB-UART, для перепрошивки, вернее управления процессом перепрошивки роутера, нам будет нужно правильно экспериментально подобрать скорость СОМ порта, обычно это скорости 33600, 57600, и 115200 Бод (другие скорости не встречал) в консоли. Иначе, если скорость будет подобрана неправильно, мы увидим как и в случае перепрошивки роутера кракозябры, вместо обычного английского текста.

Ошибки в консоли
Итак, мы правильно настроили консоль. Правильно выбрали в терминале нужный СОМ порт.
Напомню, что данный адаптер USB-UART стоит всего приблизительно 40 рублей на Алиэкспресс и может иметь в своем составе различные микросхемы, все они перечислены в предыдущей статье. Для тех, у кого нет возможности приобрести данный адаптер, существуют варианты подключения в консоли с помощью Data кабеля для перепрошивки древних телефонов.
Теоретически (ведь мы же электронщики, а не айтишники, по крайней мере большая часть из нас) мы сможем перепрошить жесткий диск вообще не имея никакого адаптера, согласовав с помощью резисторов логические уровни RX и TX, идущие с COM порта, (питание с COМ порта брать не рекомендую из-за риска перегрузить порт), которые есть на каждом древнем системном блоке. Но здесь есть один нюанс, почему я не рекомендую этот способ новичкам.

USB-TTL 3.3 Вольта
- Дело в том, что напряжение питания с адаптера нам необходимо строго 3.3 вольта - не больше и не меньше, и хотя в целях безопасности питание вообще не рекомендуют брать с адаптера, а использовать родное питание от блока питания ПК, отклонение в номинале в большую сторону чревато выходом из строя нашего жесткого диска.
- Второй важный момент заключается в том, что логические уровни на СОМ порте системных блоков и ноутбуков различных годов выпуска имеют различное напряжение - от 7 до 12 вольт, если не ошибаюсь, и подбирать номинал токоограничивающего резистора обеспечивающего нужное падение напряжения нам придется с помощью измерений мультиметром, полученных уровней RX и TX, поэтому такой способ подходит только для людей умеющих уверенно держать паяльник в руках, для всех остальных это получается скорее совет из категории вредных.

Программатор Громова
Это и является причиной того, что всеми любимый (и мной, в том числе) программатор Громова для МК AVR, собранный несколько лет назад, отказывается работать с некоторыми относительно современными материнскими платами и ноутбуками, потому что применив резисторы стандартного номинала для этой схемы мы получаем слишком низкие по напряжению логические уровни, уже не соответствующие логической единице по вольтажу, при программировании микроконтроллеров AVR, а соответственно, наш программатор выдает либо логический ноль вместо единицы, либо вообще мусор, который не всегда правильно идентифицируется при прошивании микроконтроллера.

Код прошивки оболочка программатора
То же самое, мусор при записи прошивки в память микроконтроллера, мы можем получить используя длинные неэкранированные кабеля или провода, например СОМ или LPT для самодельных программаторов, либо уже от программатора к прошиваемому микроконтроллеру. По этой же причине, когда я вижу на видео, например на Youtube, провода длиной 30-40 см и длиннее, от подобного USB-UART адаптера или самодельного программатора МК AVR или Flash или EEPROM памяти, то удивляюсь технической безграмотности людей не понимающих последствий своих действий.

Флеш память BIOS DIP-8 корпус
Добро если нам нужно разово прошить микроконтроллер AVR какой-либо самоделки, а если нам нужно перепрошить материнскую плату самодельным программатором, BIOS на которую найти в интернете, даже на специализированных сайтах очень трудно - мы можем потерять шанс на восстановление нашей материнской платы родной прошивкой, если найденный дамп по каким-либо причинам не подойдет.

Ошибка при верификации МК
В таком случае обязательно нужно пройти верификацию сохраненного дампа с прошивкой, находящейся в памяти микросхемы, хотя если пишется\читается мусор, то скорее всего и при верификации могут быть ошибки, даже с правильно сохраненным дампом. В общем этого лучше не допускать. В случае с , если у нас в терминале выскакивают непонятные символы, это как раз повод задуматься о том, что надо сделать соединительные провода покороче.

Длинные провода от адаптера USB-TTL
Кто-нибудь, уже имеющий ранее дело с микроконтроллерами или перепрошивавший BIOS до этого на какой-либо технике любым китайским программатором скажет: 30 См - это примерно и есть стандартная длина шлейфа идущего от программатора к микроконтроллеру. Дело в том, что в таких фабричных шлейфах, если вы замечали, всегда идет большее количество жил, чем Пинов на колодке программатора. Связано это с тем, что каждая сигнальная жила имеет параллельно с ней идущий “земляной” провод.

Отличия шлейфов IDE
Это профессиональное решение применяемое в компьютерной технике (вспомните хотя бы IDE шлейфы, 40 и 80 жил, АТА 33, и АТА 66-100 и имеющие одинаковое количество 40 контактов) и любой другой, где помехи недопустимы, и позволяет использовать более длинные шлейфы и провода, не имеющие экранирования. Итак, теперь когда мы отклонившись от темы статьи разобрали все эти нюансы, вернемся снова к нашей теме - процессу удаления Мухи ЦЦ.

Подключение USB-UART
Просто видя как школьники и даже более взрослые люди, обучают массы в видео на YouTube и в статьях неправильно работать с прошиванием цифровых микросхем - я позволил себе это отклонение от темы. Итак, у вас есть винчестер с проблемой определения в BIOS: Maxtor или Seagate, жесткие диски других производителей таких проблем вроде бы не имеют.

Жесткий диск - работа в консоли
Вам нужно сперва набрать в поиске список моделей проблемных винчестеров, а их не так много, если же ваш жесткий диск входит в их число - нужно зайти на официальный сайт производителя и по серийному номеру жесткого диска окончательно убедиться в том, что это именно ваш случай, а проблема не связана с какой либо другой программно-аппаратной поломкой. Вторым этапом должно стать подтверждение в терминале после подключения USB-UART адаптера и подачи питания на винчестер появление надписи, имеющей в своем составе буквы “СС”.

Подключение адаптера при перепрошивке
Затем нужно будет погуглить, в зависимости от вашей модели винчестера и производителя, какие манипуляции надо произвести с жестким диском, для того чтобы получить возможность набирать текст в консоли. Насколько помню, там всего три-четыре варианта. Для этого сначала нам нужно будет остановить двигатель жесткого диска. Как это можно сделать?

Замыкаем точки на плате винчестера
Для каждого подвида проблемных жестких дисков существуют свои способы, в моем случае потребовалось замкнуть два маленьких пятака, контактные площадки на плате, в другом случае может потребоваться подсунуть кусочек офисной бумаги под контакты идущие с платы управления на двигатель (не глянцевой (!), во избежание замыкания).

Модель винчестера подверженная мухе ЦЦ
После этого требовалось набрать определенный текст в консоли. Попытавшись замкнуть эти пятаки, в моем случае утконосами, понял что это дохлый номер и мне все же придется подпаиваться к пятакам тонким проводом МГТФ. Данный провод завязал узлом и приклеил к плате винчестера на свободное от контактов место капелькой термоклея. Потому что восстанавливать эти маленькие пятаки - это та еще проблема, а оторвать их можно было очень легко, совершив одно неловкой движение в спешке. К проводам МГТФ, припаянным к пятакам, подсоединил джамперы - перемычки “папа” и “мама”, используемые в конструировании на Ардуино. Затем оставалось лишь дождаться нужного момента после включения и замкнув наши перемычки остановить двигатель.

Джамперы Ардуино для адаптера
Все, набирать текст в консоли стало возможным, пол дела сделано. Затем нашел на специализированном сайте определенную последовательность команд, которую одну за другой нужно было ввести в терминале. Ничего сложного это не представляло собой - единственное, что для каждого подвида плат проблемных винчестеров эта последовательность была немного различной. В конце статьи приведу в архиве полный текст из статьи, по которой набирались команды, ограничившись здесь кратким описанием процесса восстановления, в общих чертах.

Список винчестеров подверженных мухе цц
Итак, мы набрали определенную последовательность команд и получили наконец сообщение, что винчестер пришел в норму, затем отключаем питание, размыкаем нашу перемычку, которую можно заменить в принципе чем угодно - любым выключателем, тумблером или кнопкой с фиксацией, или на худой конец просто быстро скрутив концы проводов МГТФ. Все, теперь мы убрали Муху ЦЦ.

Муха цц на винте
Сейчас наш винчестер уже должен быть виден в BIOS материнской платы. В чем мы и убеждаемся, с замиранием сердца) - не впустую ли были наши труды? Включаем ПК, жесткий диск определяется в BIOS, в моем случае загрузка дальше запроса BOOTa не пошла, это и понятно - различия в железе ПК, так и должно было быть. Ради интереса загрузился со своего жесткого диска, там вроде бы не стояло даже пароля на Windows и все файлы были видны, хотя когда есть желание даже это не становится проблемой, подключив реанимируемый жесткий вторым и полазил по чужим файлам, ничего ценного для себя, впрочем, не нашел.

Прошивка винчестера из образа диска
Но это еще пол дела, винчестер все еще на грани риска, так как имеет старую прошивку, проблемную, и в любой момент все может повториться. Но теперь он виден в BIOS и перешить его не составит труда, ищем образ диска с прошивкой на которой уже не будет подобных проблем, выпущенной специально производителем. Взять ее можно на официальном сайте или специализированных форумах.

Виктория - выбираем ремап
Включаем загрузку с CD-ROM в BIOS и выбрав нужную модель из списка, а все остальные жесткие диски, во избежание ошибок, лучше вообще отключить отсоединив шлейф, нажимаем: прошить наш жесткий диск. И здесь нас поджидает еще одна возможная проблема - после перепрошивки SMART жесткого диска будет чистым, а значит чтобы мы не записали при работе жесткого диска, файлы на не помеченные сектора с возможными BAD блоками, сбойными секторами, нам нужно загрузиться с образа диска с программой Victoria или подобной, и выбрать в ней сканирование и расширенный Remap.

Бед блоки при сканировании диска Викторией
Таким образом мы получим представление о поверхности и состоянии механики нашего жесткого диска, в моем случае крупно повезло, не было ни только ни одного сбойного сектора, не было даже ни одного очень медленного сектора - поверхность была практически в идеале. Здесь, как писали на форумах в темах посвященных восстановлению винчестеров, нас иногда ожидает очень неприятный сюрприз, после перепрошивки в небольшом проценте случаев появляется очень много BAD блоков, сбойных секторов, но в моем случае повезло.

Отремонтированный Макстор 500 Гб
Теперь у меня появился второй жесткий диск 500 Гб, на который рискнул и установил систему, прошло уже довольно длительное время и проблем в работе не замечено. Данный винчестер по скорости запись\чтение намного превосходит купленный новым в 2011 году враз с компьютером жесткий диск на 250 Гб, также Seagate, но к счастью не из проблемной линейки. Стоимость данного жесткого диска, отремонтированного б\у, на форуме нашего города составляет примерно 1000-1200 рублей, в зависимости от состояния поверхности и бренда, и даже были желающие купить его у меня, но вспоминая классику хочется сказать: такая корова нужна самому:)
Подведём итог о проделанной работе
Данный случай доказывает, что ремонты электроники это отнюдь не скучно и трудно, или доступно только специалистам - профессионалам, в области ремонта или восстановления информации, а наоборот, возможно самостоятельно произвести каждому начинающему аккуратному радиолюбителю или домашнему мастеру -ремонтнику, умеющему сочетать приятное с полезным. Архив с источником статьи по которой восстанавливал свой жесткий диск вы можете скачать тут. Всем удачных ремонтов! Специально для портала - AKV.
Обсудить статью ПЕРЕПРОШИВКА БИОС ВИНЧЕСТЕРА HDD
Artem Makarov aka Robin
09.11.2013
Еще одна непростая проблема с сигейтами, которую удалось решить с помощью так называемой прошивки HDD Seagate (загрузки микрокода по интерфейсу).
На сей раз - ноутбучный HDD ST9500325AS при подаче питания на слух рекалибруется, висит в BUSY, в диагностический порт выдает только:
Rst 0x08M
И всё. Терминального функционала после старта нет, так как диск зависает. До меня диск был в другом месте, где ему поменяли блок головок (обычно так всегда, если не понимают, что с винчестером не так, сразу меняют головы - на всякий случай). Само собой, в деле восстановления пользовательских файлов замена голов чтения\записи в данной ситуации никак не помогла и диск принесли в СЦ "Хардмастер".
Терминальный функционал на данной линейке накопителей заложен производителем в код ПЗУ, включается после подачи питания на интерфейс. Выглядит это таким вот образом:
Rst 0x08M RW cmd 002F req = 18 F0 9F E5 18 F0 9F E5 18 F0 9F E5 18 F0 9F E5 18 F0 9F E5 00 00 A0 E1 opts = 00000000 RW Err = 84150180 ASCII Diag mode F3 T>
Т.е. ошибка позиционирования по сервометкам, остановка шпиндельного двигателя и готовность в регистрах с готовностью отвечать на терминальные запросы. В такой позиции можно командой раскрутить двигатель, поднять с поверхности diag ovl и прочитать по АТА все описанные по id модули, а так же все модули, описанные в system volume. Все модули считались без ошибок, и на первый взгляд не содержали в себе ничего крамольного, что могло бы приводить к зависанию накопителя при штатном старте.
Сразу возникло подозрение на сбой в таблицах трансляции, но попытка пересчёта привела к такому результату:
Max Wr Retries = 00, Max Rd Retries = 00, Max ECC T-Level = 14, Max Certify Rewrite Retries = 2DF8 DiagError 0000500D User Partition Format Failed - Elapsed Time 0 mins 00 secs R/W Sense 00000002, R/W Error 843200A2, File Error 00000000 Blk Addr AD6F0001, Blk Addr Type D0, Cyl FFFF0000, Hd EC
Т.е. закончилась с ошибкой. После некоторых раздумий было принято решение кардинальное. Учитывая, что все необходимые части служебной информации были успешно зарезервированы ранее, я решил полностью отформатировать служебную область. Получив по окончании процесса:
System Partition Format Successful - Elapsed Time 2 mins 00 secs
я передернул питание, и диск вышел в готовность с "пустым" заводским паспортом. В такой позиции любая операция чтения\записи служебной информации приводит к сообщению о неготовности к процессу, по причине отсутствия "расширенных" команд в "базовом" микрокоде ПЗУ.
Unable to load Diag Cmd Processor Overlay
Для того, чтобы получить полный функционал в такой ситуации, требуется записать оверлеи на поверхность, чтобы диск их считал. А для того, чтобы получить возможность произвести запись на поверхность диск должен их прочитать ранее. Замкнутый круг. Как найти выход из такой ситуации?
Вариант, учитывая что в ситуации с отформатированной служебкой диск выходит в готовность по интерфейсу штатно, один - используя команду id92h загрузить в HDD лоадер, т.е. пакет микрокода, содержащий в том числе и требуемые оверлеи, и тем самым, как говорят, перепрошить жесткий диск Seagate.
После этой операции пересчет транслятора завершился успешно
Max Wr Retries = 00, Max Rd Retries = 00, Max ECC T-Level = 14, Max Certify Rewrite Retries = 2DF8 User Partition Format Successful - Elapsed Time 0 mins 00 secs
И, финальный штрих - запись ранее сохраненного транслятора (id2Bh). После переподачи питания диск выдал привычное:
Rst 0x08M (P) SATA Reset
и полный доступ ко всем LBA, описанным в паспорте. Если бы до того, как диск попал ко мне, пытливые ручки не залезли бы в гермозону, то с помощью описанных выше манипуляций можно было бы произвести ремонт жесткого диска с сохранением информации.
Сегодня мы рассмотрим:
Не многие знают этого, однако обычные жесткие диски на 2.5» можно переделать под работу с консолью Xbox 360. Конечно, этот процесс имеет большую кучу нюансов и требует особой внимательности от человека, который этим решил заняться. Однако мы вас уверяем, что взяв на вооружение этот материал, вы со 100% шансом сможете прошить жесткий диск для работы с Xbox 360. Приступим!
Перед тем, как начать
Первым делом, нужно правильно выбрать жесткий диск, так как не все HDD подходят для работы с приставкой Xbox 360.
Во-первых, это обязательно должен быть один из этих носителей марки WD:

С жесткими дисками других разработчиков проделывать этот трюк мы не рекомендуем, так как вы просто можете испортить HDD.
Во-вторых, используйте жесткий диск с объемом памяти до 320 Гб. Эта цифра является ограничением прошивки консоли. Конечно, можете использовать накопитель большого объема, но прошить его на 320 Гб. Вот только это будет не целесообразно в финансовом плане: зачем покупать больше, если будете использовать меньше?
В-третьих, в качестве дополнительных инструментов вам понадобятся: заархивированная прошивка, компьютер с разъемами SATA и флешка.
Шаг 1. Подготовительный этап

Собственно, в конце у вас должен получиться такой набор файлов на флешке:

Шаг 2. Приступаем к прошивке жесткого диска

Шаг 3. Работаем с Xbox 360
Собственно, прошивка жесткого диска выполнена и при правильном проведении выше описанных действий вы можете спокойно пользоваться этим HDD на своем «боксе».

Готово. Прошивка жесткого диска выполнена, а консоль работает. Мы сделали наше дело и теперь можем пользоваться новеньким HDD в Xbox360.
Что называют жестким диском?
Большинство пользователей ПК, наверняка слышали понятие “жесткий диск” (он же винчестер, hard drive или disk drive). Иногда, совместно с данным понятием идет фраза “прошивка жесткого диска”. Давайте более детально разберемся, что же это такое.
Предназначено это устройство (жесткий диск) для долговременного хранения информации и обладает незаурядным количеством памяти. То есть, абсолютно все файлы и данные, которые вы вносите в ваш компьютер, автоматически пишутся на винчестер.
Принцип работы жесткого диска схож с принципом работы проигрывателя виниловой пластики. Но, в отличие от проигрывателя, считывающая головка не касается диска с информацией, а получает данные, находясь на расстоянии нескольких нанометров от носителя. Да и внешне винчестер имеет сходство с обычным CD-диском или пластинкой, представляя собой круглые пластины, покрытые слоем ферромагнитного материала.
Жесткий диск - это устройство для накопления и хранения информации, используемое в компьютерах и ноутбуках. Внешне выглядит как несколько расположенных друг на друге CD-дисков, которые вращаются на одной оси.
Основные технические характеристики HDD
Иногда выбор жесткого диска оказывается проблемой для профессионалов, что уже говорить об обычном пользователе.
Можно выделить несколько базовых характеристик, которые помогут сформировать общее представление о параметрах винчестеров.

Первая характеристика - размер. Чаще всего это 2,5 и 3,5 дюйма в ширину. При этом, на жесткий диск 3,5 дюйма можно записать большее количество информации. Оборудуют таковыми преимущественно стационарные компьютеры, а винчестеры меньших размеров устанавливают на ноутбуки - они легче и потребляют меньшее количесство энергии.
Второе - толщина жесткого диска. Варьируется этот показатель от 7 до 12,5 мм.
Естественно, чем больше толщина винчестера, тем больше информации он может на себя вместить. При этом стандартная толщина жесткого диска в ноутбуке - 9,5 мм.
Третий фактор - скорость вращения. Здесь все просто: чем больше скорость вращения, тем выше производительность компьютера.
Мощные модели имеют скорость обращения диска от 7200 оборотов в минуту, но при этом шумят. Используются они на устройствах с хорошей системой охлаждения.

Более медленные модели дисков вращаются со скоростью 5200 - 5900 оборотов в минуту. Их преимуществом являться тишина при работе и низкая степень нагрева.
Количество памяти жесткого диска - это четвертая характеристика, на которую следует обратить особое внимание при выборе изделия. В стандартном ноутбуке винчестер размером 2,5 дюйма и толщиной в 9,5 мм обладает памятью в 1 терабайт. Для большинства задач этого вполне хватает. Что касается стационарных компьютеров, до диски шириной 3,5 дюйма и толщиной 12,5 мм могут хранить до 4 Тбайт информации.
При выборе винчестера следует обращать внимание на соотношение мощности устройства и степень производимого им шума.
Причины неисправной работы жестких дисков

Даже самый качественный и дорогостоящий жесткий диск может сломаться. Рассмотрим причины, которые могут сократить срок службы винчестеров.
- Перегрев. Наиболее распространенная и банальная причина. Рано или поздно ноутбук или компьютер накапливает в себе пыль, доступ воздуха к винчестеру уменьшается, температура внутри устройства растет… Результат - ноутбук в ремонте. По этой же причине нельзя размещать компьютеры возле отопительных приборов или жарких и влажных помещениях.
- Не качественное электроснабжение. Резкие скачки напряжения отрицательно сказываются на работе винчестера, поскольку могут повредить поверхность жесткого диска и являются одной из главных причин его преждевременного выхода из строя. При этом, блок питания компьютера не всегда предупреждает подобные ситуации. Единственным выходом из данной ситуации является приобретение бесперебойника.
- Механические повреждения. Если с проблемой перегрева или скачков напряжения компьютер, как машина умная и интеллектуальная в состоянии справится и предупредить поломку, то от ударов и неаккуратной эксплуатации пользователя он защитить себя не может.
- Неправильная работа с жестким диском. Проблема потери данных может возникнуть, если пользователь выполняет перезагрузку компьютера, в то время, когда винчестер еще не завершил действия по разбивке пространства. Конечно, современные программы позволяют восстановить данные, но процесс это весьма длительный, трудоемкий и к тому, же финансово затратен.
- Брак на производстве. От этого, к сожалению никто не застрахован, и бракованные изделия попадаются, даже не смотря на сложную систему контроля продукции производителем. Так что, если при покупке ноутбука или компьютера вас смущают посторонние шумы, щелчки и треск - обратитесь в гарантийный отдел.
Чтоб продлить срок службы винчестера, а следовательно сохранить все ваши данные, позаботьтесь о правильной эксплуатации устройства. Если имеются проблемы с напряжением - подключите бесперебойник, а при транспортировке используйте специальные сумки для ноутбуков, дабы защитить машину от ударов и повреждений.
Пошаговое руководство при прошивке жесткого диска
Если ваш компьютер стал подтормаживать, виснуть, появились посторонний шумы или компьютер стал сильно греться - не стоит впадать в панику. Если переустановка операционной системы не принесла положительных результатов, причина, скорее всего в жестком диске. Он нуждается в соответствующей перепрошивке. В сети существует много программ, которые могут с этим справиться. Для их поиска, в поисковом окне браузера следует указать фразу «прошивка жесткого диска» , и нажать кнопку «Искать» .
В самой установке программ нет абсолютно никакой сложности - они полностью автоматические. Поэтому справиться с ними сможет даже начинающий пользователь.
Однако следует учесть некоторые моменты.
Шаг 1. Найдите серийный номер вашего жесткого диска и воспользуйтесь программой проверки серийного номера, расположенной на главной странице оф.сайта. Для этого ведите номер в открывшемся диалоговом окне и запустите проверку.

Шаг 2. Дождитесь, пока завершится проверка. Фраза Drive is not affected означает, что ваш жесткий диск в порядке и в перепрошивке не нуждается; если этого нет, то выполняем шаг 3.
Шаг 3. Сохраните все ваши данные с устройства, с которым вы намерены работать на независимый носитель. Это может быть внешний жесткий диск.
Шаг 4. Создайте образ программы для перепрошивки на внешнем носителе типа «флешки» и сделайте загрузку через него. Программа предложит прошить жесткий диск в вариантах А/В/С. Выберите букву, что соответствует вашему устройству.
Шаг 5. Попав в главное меню программы, выбираем номер своего жесткого диска. Ждем. Процесс прошивки запущен.
Перед прошивкой следует отключить все подключенные диски, во избежание сбоев или помех при перепрошивке.
Шаг 6. Пока происходит перепрошивка диска, компьютер нельзя перезагружать либо отключать от сети. Сигналом окончания работы будет самостоятельная перезагрузка компьютера, либо появится надпись “Нажмите любую клавишу”.
Шаг 7. Завершите работу с утилитой и наслаждайтесь работой обновленного винчестера.
К слову сказать, прошивка диска требует хотя бы элементарных знаний об устройстве и работе компьютеров, поэтому если вы не уверенны в своих силах, обратитесь к профессионалам за помощью. Ведь потеря данных или замена винчестера не входит в ваши планы. Да и некорректная работа устройства может быть связанна не с жестким диском, а иметь другие причины.
Проблемы, которые могут возникнуть после самостоятельной прошивки винчестера
Допустим, вы сделали прошивку HDD самостоятельно. Рассмотрим, какие проблемы могут возникнуть:
- накопитель не загружается или не распознается;
- в БИОСе отображается неверная модель носителя;
- емкость винчестера отображается неправильно.
В подобных случаях нужно незамедлительно обратиться к специалисту. Подобные ошибки устраняемы, но заниматься этим должен опытный профессионал. С помощью специального программного обеспечения он может не только обойти поврежденные участки жесткого диска, но и восстановить утерянную информацию.
Wi-Fi