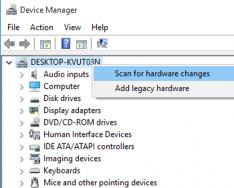Но процесс слегка отличается. И, на мой взгляд, в Windows 8.1 защита системы без текстового пароля продумана лучше. О причинах – в послесловии.
Отключение пароля при входе в Windows 8
Нажимаем сочетание клавиш Win (Клавиша со значком Windows) + R. В открывшемся окне пишем «netplwiz», жмём ОК (Или Enter)Альтернатива – это вызвать боковую панель, подведя курсор на рабочем столе в правый нижний угол. В боковой панели выбрать «Поиск» и в открывшейся строке поиска вписать «netplwiz».

Окно «Учётные записи пользователей». Снимаем галочку с пункта о требовании ввода пароля, нажимаем «Применить»

Появится окно, в котором поля «Пароль» и «Подтверждение» оставляем пустыми. Нажимаем ОК.

Возвращаемся на рабочий стол. Снова обращаемся к боковой панели (см. пункт 2), теперь нажимаем на «Настройки».
В боковой панели настроек жмём на пункт «Изменение параметров компьютера»

Открываем вкладку «Пользователи», «Изменить пароль»

Указываем наш текущий пароль, после чего в качестве нового не пишем ничего. Применяем изменения, система сообщает, что при следующем запуске они вступят в силу.

Подтверждением изменений будет служить такая надпись:

Отключение пароля при входе в Windows 8.1
Отличия от предыдущей инструкции начинаются лишь с п.7, поэтому первые 6 пунктов выполняются по инструкции для Windows 8.Находясь на рабочем столе, вызываем боковое меню и выбираем опцию «Настройки». В ней – пункт «Изменение параметров компьютера».
Нажимаем на «Учётные записи» -> «Параметры входа». Если пароль установлен, то вы увидите такой текст:

После нажатия кнопки «Изменить», вам нужно будет указать свой действующий пароль, а в качестве нового вновь ничего не пишем. Далее – «ОК».
Если всё сделано верно – снова получаем уведомление об отсутствии пароля у нашей учётной записи.

Перезагружаемся. Вход в систему будет выполнен автоматически.
Сброс забытого пароля в Windows 8/8.1
Подготовка
Во-первых, нам понадобятся несколько вещей:- Другой компьютер с USB-разъёмом.
- Чистая флешка на 1 ГБ и выше.
- Образ диска Hiren’s Boot CD (далее – HBCD) (Скачать , 570 МБ)
- Программа Universal USB Installer (далее – UUI) (Скачать , 1 МБ)
Видеоинструкция
Текстовая версия
Шаг 1. Подготовка загрузочного диска/флешки.
Скачанный архив с HBCD открываем, находим там образ диска Hiren"s.BootCD.15.2.iso, переносим его куда-нибудь к себе на компьютер.Вставляем флешку. Запускаем UUI, настраиваем, как на скриншоте (выбираем ISO и букву диска с флешкой).

Нажимаем «Create», в появившемся окне выбираем «Да».

Когда станет активной кнопка «Close» - флешка готова.
 Close
Close
Шаг 2. Сброс пароля.
Вставляем накопитель в компьютер, на котором не помним пароль.В BIOS выставляем приоритет загрузки не с жёсткого диска, а с флешки (этот шаг индивидуален, т.к. BIOS у всех отличается. Но в основном приоритет загрузки находится в разделах вроде « Boot» и « Boot device priority»).
При появлении загрузчика выбираем пункт «Mini Windows XP», жмём Enter.

После загрузки рабочего стола открываем программу HBCD Menu, в ней жмём «Browse Folder»

В открывшемся окне находим диск, на котором установлена Windows. Если он назывался «Локальный Диск», то ищите «Local Disk». Если назывался иначе (Скажем, «Винда», то ищите это название). Цель – найти этот диск и запомнить его букву (C; D; E:, и т.д.).

Найдя нужную букву, закрываем окно проводника.
Снова возвращаемся в HBCD Menu: нажимаем кнопку Programs -> Passwords/Keys -> Windows Login -> NTPWEdit.

В этой программе нужно изменить букву диска строке «Path to SAM file» на букву диска с установленной Windows. Если всё сделано правильно, то кнопка (Re)open станет активной. Если нет – значит, подставьте другую букву.

Нажимаем (Re)open и получаем список пользователей. Выбираем нужного нам и нажимаем кнопку «Change Password».

В новом окне можем либо задать другой пароль, либо отключить его совсем – в этом случае оставьте поля для пароля пустыми.

Нажмите «Save changes». Затем, в левом нижнем углу экрана «Start» -> «Shut Down» -> «Restart».
Компьютер уйдёт в перезагрузку, а флешку можно вынимать. (Не забудьте потом заново выставить в BIOS приоритет загрузки с жёсткого диска, хотя это и не критично).
При входе в систему Windows не спросит пароль. Всё готово. Можете оставить, как есть, а можете придумать новый пароль.
Послесловие
Несмотря на большое количество пунктов, сброс пароля – дело быстрое, лишь бы под рукой был свободный компьютер. И как можно увидеть из этого примера, кому надо – тот подобную защиту пройдёт. От глаз коллег или гостей в доме пароль – хорошая защита, но надеяться, что он спасёт от всех бед я бы не советовал.
Очень часто пользователям всевозможных сервисов приходится сталкиваться с проблемами разного характера, связанными с паролем, Windows не исключение. В системе восьмого поколения вам вначале нам не предоставляют возможность выбирать самостоятельно, но требуют пароля. Конечно, функция очень полезна, но далеко не все пользователи в ней нуждаются. Сделано это с той целью, что бы персонализировать ваш компьютер по максимуму и запретить доступ посторонних лиц к нему.
Многие пользователи такой подход Windows считают проблемой, поэтому сегодня мы расскажем, как убрать пароль при входе в Windows 8. Существует довольно много подходов для решения этой проблемы, но многие построены на обходе функций безопасности системы и отключении функций обеспечения безопасности, что в дальнейшем может выйти боком самому пользователю.
Самопроизвольное отключение пароля вызывает существенное уменьшение конфиденциальности ваших данных, поэтому следует относиться с осторожностью. Так как Windows предоставляет возможность устанавливать пароли, только для некоторых пользователей, а других оставить без него, будет разумно использовать такую функцию.
Вы можете установить необходимость ввода пароля под учетную запись Администратора, а с прочих убрать, таким образом, ограничив доступ к жизненно важным частям операционной системы.
Давайте для начала рассмотрим возможность отключения требования о вводе пароля при загрузке Windows, так как это простая процедура и существенно сокращает время пользователя, затраченное на то, что бы довести компьютер до состояния готовности выполнять нужные задачи. В случае, если компьютер находится в общественном месте, такую функцию отключать очень не советуем.
Отключение требования пароля при входе в Windows 8
1. Для выполнения этой задачи нужно проследовать в окно «Выполнить» нажатием Win + R;
2. В открывшейся строке необходимо ввести netplwiz и нажать Ок;
 3. Перед вами откроется окно «Учетные записи пользователей» и выберите, тех пользователей, для которых ввод пароля вы считаете не желательным;
3. Перед вами откроется окно «Учетные записи пользователей» и выберите, тех пользователей, для которых ввод пароля вы считаете не желательным;
4. Уберите галочку с пункта «Требовать ввод имени пользователя и пароля»;
 5. Сохраните изменения, так как это важное действие в системе безопасности, вам придется пароль, что бы изменения вступили в силу;
5. Сохраните изменения, так как это важное действие в системе безопасности, вам придется пароль, что бы изменения вступили в силу;
Дальнейшие действия не обязательные, но в случае, если вам требуется убрать пароль ещё и при выходе компьютера из сна, проделайте следующее:
1. Откройте меню «Параметры компьютера»;
3. Из списка настроек, найдите «Политика паролей»;
4. В этом пункте нажмите на кнопку «Изменить»;
 5. После чего уберите требование вводить пароль снова и снова при выходе компьютера из сна.
5. После чего уберите требование вводить пароль снова и снова при выходе компьютера из сна.
Как убрать пароль методом перехода вашей учетной записи Microsoft в локальную?
Это действие, как вы уже догадались из названия, поможет отключить синхронизацию учетной записи с серверами Microsoft.
Не всегда такой вариант является приемлемым и его использование оправдывается, только если у вас не удалось произвести необходимое предыдущим методом.
1. Нажмите на кнопку «Пуск» и кликните на вашу учетную запись. О том, как вернуть меню Пуск в Windows 8, Вы можете узнать, перейдя по ссылке.
2. В представившемся списке выберите раздел «Сменить Аватар»;
3. Вы попадете в меню настроек вашей учетной записи и необходимо нажать на кнопку «Переключиться на локальную учетную запись»;
 4. Дальше процесс схож с созданием нового пользователя, в поле «Имя» введите ваш ник, а в поле «Пароль» ничего не указывайте, таким образом, вы оставите пользователя без пароля.
4. Дальше процесс схож с созданием нового пользователя, в поле «Имя» введите ваш ник, а в поле «Пароль» ничего не указывайте, таким образом, вы оставите пользователя без пароля.
Восстановление пароля от учетной записи Microsoft
В силу человеческой природы, к учетным записям, которые давно не были в использовании, пароли часто забываются. Для этого существуют специальные возможности от корпорации изготовителя операционной системы.
1. Из какого-либо устройства перейдите на официальный сайт https://account.live.com/password/reset ;
2. Введите E-mail от учетной записи и не забудьте о капче;
3. На странице будет предоставлен выбор: восстановление пароля через почту, отправка кода на телефон и в крайних случаях, когда по каким-то причинам вы не можете воспользоваться одним из предыдущих вариантов «Не могу использовать ни одну из опций».
 4. В первом, случае вам придет ссылка на страницу восстановления на вашу почту, откуда перейдя, вы сможете ввести новый пароль;
4. В первом, случае вам придет ссылка на страницу восстановления на вашу почту, откуда перейдя, вы сможете ввести новый пароль;
6. Случай третий, если у вас нет ни почты, на которую привязана запись, ни телефона, тогда укажите адрес почты, для связи с вами тех поддержки, такой вариант потребует от вас максимальное количество документов, подтверждающих вашу личность.
Восстановить пароль к учетной записи, которая имеет локальный тип, также возможно, но эта информация не подпадает под тему нашей статьи из-за того что её можно использовать для хакерских действий, связанных с похищением личных данных.
 Как защититься от злоумышленника?
Как защититься от злоумышленника?
Если вы пока что не испытываете трудностей с процедурой входа или проблема уже решена, важно глядя в будущее, позаботиться, чтобы больше не нужно было выполнять всех этих действий, создав заблаговременно диск, позволяющий сбросить пароль.
Создать диск крайне легко, а польза может быть неоценима. Для этого перейдите в поиск Win + S и введите «Создание дискеты сброса пароля».
Сразу после этого вы попадаете в панель, которой есть подробная инструкция по созданию такого носителя. Хранить его нужно, как вы понимаете, в надежном месте, что позволит вам обезопаситься самим и не волноваться о паролях.
Важно помнить, что защита вашей информации в первую очередь зависит от вас, поэтому не относитесь к паролю легкомысленно. Подбор пароля, состоящего из символов или только из букв, у злоумышленника не займет много времени, особенно если он обладает нужной техникой. Пароли, которые обладают менее 10 символами в условиях использования только букв, поддаются за несколько минут максимум. Если вы используете пароль, в котором более 12 символов с буквами разного регистра, с использованием символов, тогда ваш пароль злоумышленник будет взламывать от недели до сотен лет.
Если у Вас остались вопросы по теме «Как убрать пароль при входе в Windows 8?», то можете задать их в комментариях

Всем привет, сегодня я хочу вам рассказать, как отключить пароль в windows 8.1. Да бывают и такие вопросы у пользователей, которые при установке системы поставили пароль, предполагая, что это обязательно, но со временем узнав. что можно и без него, решили от него отказаться, да много может быть вариантов, почему вы хотите это сделать. Ранее я же рассказывал, о том Как убрать пароль при входе в Windows 10 , если у вас десятка, то посмотрите, будет полезно. Особенно напрягало, что у учетной записи microsoft, отключить пароль было нельзя, а она при установке шла как рекомендуемая, если она у вас и вы хотите от нее избавится, то прочитайте как удалить учетную запись microsoft , полезно будет если у вас есть те кто не очень, разбирается в компьютерах, и им проще сделать вход в него, без дополнительных телодвижений.
Для того, чтобы отключить запрос пароля windows 8.1, вам следует нажать Win+R и в открывшемся окне Выполнить, ввести вот такой кодик

control userpasswords2
У вас откроется окно Учетные записи пользователей, в котором мы и будем делать нашу настройку.

Хочу заметить, что данное окно можно, открыть и вот таким методом, вы можете нажать WIN+F у вас откроется форма поиска Windows 8.1. Под поиском, укажите, что искать нужно Везде.
В форме поиска введите Учетные записи пользователей, прямо по русски. Разницы если честно ни какой, первый метод более универсальный подойдет и для Windows 7.

Теперь, для отключения пароля, выбираем учетную запись, у которой его не должно быть и нажимаем применить.

У вас откроется окно, в котором вам нужно подтвердить дважды ваш текущий пароль, если вы его ввели правильно, то при следующей загрузке у вас не будет, запроса пароля для данной учетной записи в Windows 8.1

Еще как вариант, можно создать новую учетку, но уже сразу без пароля, но это при условии, что на этой учетной записи у вас нет ничего ценного и вы готовы перейти на новую
Отключить пароль при пробуждении windows 8.1
В восьмерке есть так же возможность, при пробуждении не запрашивать пароль, в принципе удобная функция, если у вас нетбук или ноутбук, мы его закрыли на 5 минут. открыли и о чудо пароль не требуется. Давайте посмотри, где это делается. Также открываем окно поиска, убедитесь, что у вас выбран пункт Везде, и вводите учетные записи. В появившемся списке выберите > Внесение изменений в учетные записи.

Либо, туда так же можно попасть, через боковое меню Параметры > Изменение параметров компьютера

Не важно, что вы выбрали, у вас должно открыть вот такое окно. в котором вы выбираете Учетные записи.


Мастер расскажет вам, на что повлияет данная опция (Отключить пароль при пробуждении windows), жмем изменить.

Все как видите, вас уведомляют, что для пробуждения данного компьютера не требуется пароль. миссия достигнута.

Многих пользователей интересует, как снять пароль с компьютера или ноутбука на Windows 8. На самом деле это совершенно не сложно, тем более, если вы помните комбинацию для входа. Но бывают случаи, когда пользователь просто забыл пароль от своей учетной записи и не может войти в систему. И что же делать? Даже из таких, казалось бы, непростых ситуаций есть выход, о чем мы и расскажем в нашей статье.
Если вы помните свой пароль для входа в учетную запись, то никаких проблем со сбросом пароля возникнуть не должно. В данном случае есть несколько вариантов, как отключить запрос пароля при входе в учетную запись пользователя на ноутбуке, заодно разберем, как убрать пароль для пользователя Microsoft.
Сброс локального пароля
Способ 1: Отключаем ввод пароля в «Настройках»

Готово! Теперь вам не нужно будет ничего вводить каждый раз при входе в систему.
Способ 2: Сброс пароля с помощью окна «Выполнить»

Таким образом мы не убрали пароль, а просто настроили автоматический вход. То есть каждый раз при входе в систему будут запрашиваться данные вашей учетной записи, но они будут вводиться автоматически и вы даже не заметите этого.
Отключение учетной записи Microsoft

Готово! Теперь перезайдите в систему используя новую учетную запись и больше вам не нужно будет вводить пароль и входить в свой аккаунт Microsoft.
Сброс пароля, если вы его забыли
Если же пользователь забыл пароль, то все становится труднее. И если в случае, когда при входе в систему вы использовали аккаунт Microsoft, все не так страшно, то со сбросом пароля локальной учетной записи у многих пользователей могут возникнуть сложности.
Сброс локального пароля
Основная проблема данного метода заключается в том, что это единственный вариант решения проблемы и для него необходимо иметь загрузочную флешку вашей операционный системы, а в нашем случае — Windows 8. И если она у вас таки есть, то это замечательно и можно приступать к восстановлению доступа к системе.
Внимание!
Данный метод не рекомендуется компанией Майкрософт, поэтому все действия, которые вы будете выполнять, вы делаете только на свой страх и риск. Также вы потеряете всю личную информацию, которая хранилась на компьютере. По сути, мы сделаем просто откат системы к ее первоначальному состоянию

Теперь вы можете войти в аккаунт нового пользователя, используя для этого новый пароль. Конечно, этот способ не легкий, но у пользователей, которые уже раньше встречались с консолью, проблем возникнуть не должно.
Сброс пароля Microsoft
Внимание!
Для данного метода решения проблемы необходимо дополнительное устройство, с которого вы могли бы зайти на сайт Microsoft.

Теперь, используя только что придуманную комбинацию, вы можете войти в учетную запись Майкрософт на компьютере.
Мы рассмотрели 5 разных способов как убрать или сбросить пароль в Windows 8 и 8.1. Теперь, если у вас возникнут проблемы со входом в учетную запись, вы не растеряетесь и будете знать, что делать. Донесите данную информацию до друзей и знакомых, ведь далеко не многие знают, что делать, когда пользователь забыл пароль или же просто устал каждый раз вводить его при входе.
У «восьмерки» есть одна классная фишка – сохранение настроек пользователя и их синхронизация с личным аккаунтом в Microsoft. Это очень удобно. Например, при переустановке ОС вам не придется выставлять их по новой – достаточно лишь восстановить, используя собственную учетную запись.
Но есть и минус – из-за чрезмерной «заботы» разработчиков система постоянно требует пароль при входе в Windows 8. А это раздражает. Особенно, если ноутбуком или компьютером пользуетесь лишь вы, и необходимости в такой защите нет. Логично, что в подобной ситуации хочется убрать пароль при входе в Windows 8.
Первый способ – отключение пароля (password) через командную строку
Делается это следующим образом:

Затем откройте «Параметры компьютера», найдите пункт «Параметры входа» и в разделе «Политика» щелкните на кнопку «Изменить».

Вот таким образом можно удалить пароль при входе в Windows 8. Это классический способ, который должен помочь в большинстве случаев.
Что делать, если Windows 8 требует пароль при входе, как и раньше? Попробуйте следующий вариант.
Здесь инструкция тоже несложная. Чтобы убрать пароль при включении Windows 8, выполните следующее

Теперь можно входить в Windows 8 без пароля.
Данный способ подразумевает отказ от учетн. записи и переход на локальную. Тем самым вы лишаетесь преимуществ, которые дает первый вариант. Конечно, таким способом можно отключить запрос пароля при загрузке Windows, но все же использовать его не рекомендуется. Лучше попробуйте еще раз стандартный метод, который описан выше.
Софт