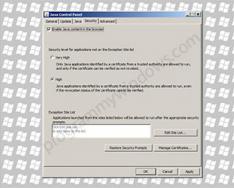Если у вас возникли сложности с выключением или включением MacBook Air или Pro, то эта статья как раз для вас. Сегодня мы рассмотрим, что делать, если макбук завис. Также наш обзор расскажет, что делать нельзя, когда ваш MacBook выдает белый экран или другую неприятность. Возможно, вы читали нашу статью о том, что делать, если завис iPad или iPhone. Сегодня же мы рассмотрим различные варианты включения или перезагрузки.
Как выключить Макбук, если он завис

Если макбук завис и отказывается выключаться, то обычно курсор остается рабочим. Обычно это происходит, когда одно приложение зависает и не дает нормально функционироваль всему MacBook. Первое, что нужно сделать, это нажать комбинаций клавиш Command + Q . Вдруг вы не знаете, но эта комбинация полностью завершает процесс приложения, которое открыто в данный момент. Заметьте, не просто прячет, а закрывает. Прежде чем завершать приложение, рекомендуем подождать хотя бы минуту.

Есть вероятность, что приложение просто пытается выполнить последнее ваше действие. В так случае курсор макбука должен иметь вид крутящегося радужного значка. Если обычными способами завершить приложение не получилось, и оно не включается, то нужно воспользоваться командой «Завершить принудительно». Находится эта команда в верхнем меню с логотипом Apple. Из появившегося ока выберете приложение, которое не загружается и не включается, а затем нажмите кнопку «Завершить».
Экстренное выключение
Если макбук завис, как говорится «наглухо», то можно воспользоваться принудительным выключением. Прибегать к такому методу стоит только в том случае, если макбук вообще отказывается реагировать на ваши движения курсором или комбинации клавиш, то есть полностью завис. Также это стоит сделать, если MacBook выдает белый экран. «Жесткий рестрарт» — это неприятная процедура для самого MacBook, ведь для него это стресс – все приложения резко обрываются. Но если компьютер завис, то выбора не остается.
Для этого зажать кнопку включения питания MacBook и удерживать её до того момента, пока экран не погаснет. Обычно это занимает 10 секунд. Главное правило – будьте терпеливы, если компьютер серьезно завис, то выключение может длиться дольше 10 секунд. Поэтому не стоит нервничать, просто подождите и, главное, оставляйте палец на кнопке, пока экран не погаснет.
Белый экран

Наиболее неприятная проблема – это белый экран на ноутбуке, который завис и не запускается. Если MacBook запускает и при этом крутится куллер, а белый экран все равно остается, то скорее всего компьютер не загружается из-за:
- Шлейф связи между видеокартой и десплеем отошел или вовсе сломался. Попробуйте достать шлейф и подключить его снова. Очень часто шлейф выходит из строя, и как результат – белый экран. Чаще такая неисправность решается одним способом – заменой шлейфа.
- Также есть вероятность, что MacBook не запускается, а белый экран отказывается пропадать из-за неисправной матрицы. К сожалению, экран – это самая хрупкая часть компьютера, поэтому узнать о проблемах с ним достаточно сложно. Осуществить замену в домашних условиях тоже вряд ли выйдет.
Ноутбук не включается
Нужно понимать, когда ноутбук не включается или не загружается, решение проблемы скорее всего кроется в железе. Редко когда ноутбук не загружается и не запускается из-за программного обеспечения. Проблему с белым дисплеем скорее всего вам решат только в сервисном центре. Все что вы можете сделать – это проверить, на месте ли шлейф монитора или жесткого диска. Да, также эта проблема может возникнуть из-за внешнего носителя, который неверно подключен к вашему ноутбуку. Для этого отсоедините все внештатные устройства и проверьте, запускается ли он.
Если возникла проблема на MacBook – белый экран, то можно попытаться устранить ее самостоятельно, прежде чем обращаться в сервисный центр. При включении загрузка не начинается, вероятно, есть механические повреждения ноутбука. Если было допущено падение MacBook, белый экран может быть следствием оборванного шлейфа или поломки матрицы дисплея. В этом случае необходима профессиональная диагностика устройства и один из следующих видов ремонта, чтобы устранить неисправность:
- замена матрицы экрана
- замена дисплея с крышкой целиком
- замена шлейфа
Подобный ремонт любой модели ноутбуков производят исключительно профессионалы. Самостоятельные попытки починить MacBook с заменой шлейфа или матрицы экрана редко приводят к успеху, зато всегда – к удорожанию сервисной диагностики и ремонта. Если вы уронили свой компьютер, и после этого при включении обнаружили дисплей белого цвета (или серый экран, черный экран), лучше всего сразу же отнести его на диагностику и починку профессионалам.
Что можно сделать самостоятельно?
В домашних условиях попытаться устранить такую неисправность, как серый экран или дисплей белого цвета, имеет смысл, если нет механических повреждений ноутбука. Вы можете выполнить перезагрузку ноутбука. Если белый экран неожиданно появился в процессе вашей работы на компьютере, а не сразу же при включении, скорее всего, зависло одно из открытых приложений, которое мешает работе всего MacBook.
Нажмите сочетание клавиш Command + Q, чтобы завершить зависший процесс, после чего перезагрузите устройство Apple стандартным путем. При включении белый экран исчезнет, а загрузка устройства пройдет как обычно.
Перезагрузку применяют и в других ситуациях:
- изменилась яркость экрана
- ноутбук стал работать медленнее
- плохо загружаются браузеры
Если дать устройству после выключения еще и немного «отдохнуть», при загрузке повторно никаких проблем быть не должно – восстановится и яркость экрана, и скорость выполнения различных команд.
Как вариант, можно воспользоваться экстренным выключением вашего устройства, когда MacBook:
- не реагирует на сочетание клавиш
- не работает курсор
- белый экран невозможно перезагрузить
Для этого нажмите и удерживайте кнопку выключения до тех пор, пока экран не погаснет, а процессор устройства Apple не перестанет работать.
Если MacBook завис сильно, для его экстренного выключения может понадобиться около 10-30 секунд. После этого компьютер снова включите – при загрузке MacBook белого экрана быть не должно. Экстренное выключение опасно следующими последствиями:
- потерей несохраненных документов
- перегоранием компьютера
- некорректной работой программ, которые были открыты перед выключением
Устройства Apple максимально защищены разработчиками от подобных неприятностей, но исключать их полностью нельзя. Если у вас появился белый дисплей, возможно, имеет смысл сразу же обратиться к профессионалам.
Еще один вариант – проверить шлейф связи видеокарты и экрана. Иногда проблема белого экрана возникает из-за отошедшего шлейфа связи видеокарты и дисплея. Даже если не было падения ноутбука, такая причина неисправности при загрузке компьютера, например, после путешествий, вполне возможна. Если вы хоть немного разбираетесь в устройствах Apple, попробуйте достать шлейф и подключить его снова. При загрузке MacBook былого экрана не станет.
Если подобных навыков у вас нет, лучше доверить поиск проблемы и устранение неисправности в компьютере, который не загружается, профессионалам.
Где найти проверенных специалистов?
Помимо сервисных центров, вы можете доверить диагностику устройства, которое не загружается или при загрузке выдает экран белого цвета, мастерам, предлагающим услуги через онлайн-платформу Юду. Они быстро и профессионально проведут любой по сложности (замена матрицы, замена дисплея).
Их профессиональная помощь обойдется вам гораздо дешевле обращения в официальные сервис-центры «яблок», при этом качество обслуживания будет таким же высоким. Восстановление может быть выполнено у вас дома по договоренности.
Если у вас не загружается MacBook (белый экран, черный экран), оставляйте заявку на профессиональную починку и замену вышедших из строя запчастей на сайте сайт.
Несмотря на высокую степень надежности и производительности, у различных моделей «макбуков» могут возникнуть сложности при загрузке системы. Что делать, если не загружается MacBook?
Причины
Можно выделить три группы источников, из-за которых может не запускаться устройство:
- Неполадки с комплектующими деталями. Это может быть поломка или сбой в работе жесткого диска, оперативной памяти и т. д.
- Нарушения в работе Mac OS.
- Некорректное подключение сторонних устройств.
Способы устранения неполадок
Если зависает при загрузке MacBook, нужно поочередно сделать следующие действия:
- провести загрузку в безопасном режиме;
- воспользоваться дисковой утилитой;
- сделать копии файлов через режим внешнего диска и произвести переустановку OS.
Запуск в безопасном режиме полезен, если не загружается mac OS. Процедура выглядит следующим образом:
- Выключаем проблемный прибор, нажатием и удержанием Power.
- Заново запускаем макбук, при этом держим нажатой клавишу shift.

- Включение может потребовать какого-то времени, поэтому стоит немного подождать.
- Для отслеживания процессов загрузки предусмотрена дополнительная возможность (verbose mode). Для ее запуска нужно одновременно нажать: shift + command + V. Этот мод выводит детальную информацию о загружаемых объектах.

В случае запуска макбука в безопасном режиме, производим перезагрузку через верхнее меню Apple.
Если причина зависаний винчестер, решить сложность можно с помощью дисковой утилиты.
- Выключаем макбук. Если зависание произошло с функционирующим диском, а на матрице высветился белый экран, нужно принудительно прервать работу устройства путем нажатия и удержания в течение нескольких секунд кнопки Power.
- Запускаем и открываем режим восстановления. Нажимаем кнопку включения при одновременном удержании клавиш command + R.

- На экране высветится окно «OS X Utilities». Из четырех вариантов в окне выбираем блок дисковой утилиты.

- Выделяем нужную строку диска в окне.
- Запускаем процесс, кликнув по Verify Disk.

- В случае выявления проблем с диском, будет предложен вариант решения. Для исправления неполадки, нужно будет кликнуть по кнопке Repair Disk.

- После завершения процесса, производится еще одна перезарузка устройства.
Если, после выполнения вышеуказанных действий, по-прежнему при загрузке зависает макбук, рекомендуется произвести переустановку OS, с предварительным сохранением данных. Для этого предусмотрен специальный режим внешнего диска. Для его активации и сохранения данных потребуется:
- второй исправный MacBook;
- через кабель Thunderbolt подключить активные устройства друг к другу;
- принудительно выключить зависший макбук;
- запустить не загружающееся устройство и сразу же зажать клавишу T;
- удерживать ее до появления иконки Thunderbolt.
Служба запущена. Теперь на исправно работающем устройстве в Finder отобразился винчестер со второго подключенного прибора. Переносим с него все важные данные на исправный макбук. После завершения процедуры, безопасно изымаем диск и отключаем кабель.
Переходим к переустановке OS MacBook. Выполняем следующие действия:
- Запускаем восстанавливающий режим, как это было сделано в случае с дисковой утилитой.
- В открывшемся окне выбираем поле «Reinstall OS X».

- Следуем пошаговым указаниям до завершения процедуры.
Если после переустановки ОС макбук по-прежнему не загружается, следует обратиться в специальные службы.
Как и в случае с любой другой техникой, iMac, за редким исключением, либо выходит из строя в первые месяцы эксплуатации, либо не ломается вовсе. Однако несмотря на достаточно низкий процент брака, типовых неисправностей хватает и для компьютеров Apple: так, пользователи нередко сообщают о невозможности загрузить операционную систему при появлении белого экрана.
Почему при загрузке iMac белый экран не дает сделать с компьютером абсолютно ничего?
Если iMac не загружается, белый экран в первую очередь может свидетельствовать о неисправности конкретных комплектующих компьютера. В большинстве случаев белый экран iMac связан с выходом из строя жесткого диска или графического адаптера.
| РЕМОНТНЫЕ РАБОТЫ | СТОИМОСТЬ | ГАРАНТИЯ |
| Диагностика iMac | Бесплатно | |
| Переустановка, восстановление MacOS | 1500 руб. | 90 дней |
| Замена жесткого диска, HDD/SSD | 1800 руб. | 90 дней |
| Ремонт видеокарты, замена видеочипа | от 6 500 руб. | 90 дней |
| Замена видеокарты | от 9 000 руб. | 90 дней |
| Ремонт блока питания | от 1 500 руб. | 90 дней |
| Восстановление материнской платы | от 3 500 руб. | 90 дней |
Заказать ремонт iMac |
Позвонить |
Оставить заявку |
Причины равновероятны, а сама проблема характерна почти для всех моделей iMac intel aluminum (в классическом unobidy корпусе), хотя может встречаться и на других поколениях компьютеров, включая новые iMac (без DVD).
Как диагностировать белый экран iMac
Для самостоятельной диагностики неисправности следует попробовать запустить iMac , если белый экран дал о себе знать, и проследить за характером его появления. Если у Вас получится запустить дисковую утилиту комбинацией Command + R во время загрузки, проверьте диск на ошибки , а также права доступа, При обнаружении проблем система сама попытается из исправить. Если этот метод помог, но жесткий диск имеет серьезную неисправность, белый экран на iMac может появиться снова через некоторое время.
Обычно, чтобы определиться с проблемой, в таком случае диск отключают и работают какое-то время на другом (заведомо исправном) или с флешки, но обязательно при отключенном основном накопителе.
Если неисправность HDD подтвердилась, диск придется заменить (часто электроника или питание диска”вешают” всю систему).
Помимо дисковой утилиты помочь может сброс параметров SMC , для проведения сброса достаточно отключить от компьютера кабель питания на 15 секунд и подключить его снова, после чего подождать ровно 5 секунд и нажать кнопку включения.

Помимо этого для диагностики неисправностей аппаратного обеспечения можно воспользоваться утилитой Apple Hardware Test или Apple Diagnostics. В целом принцип их работы похож:
Apple Hardware Test (AHT) - утилита для компьютеров, выпущенных до 2013 года. Ее запуск производится при загрузке компьютера с зажатой клавишей D, после того как утилита будет запущена следует выбрать язык и поставить галочку напротив пункта “Выполнить расширенный тест”. Для проведения диагностики может потребоваться подключение к интернету.
Apple Diagnostics - утилита, предустановленная на компьютеры 2013 года выпуска и позже. Для ее работы требуется подключение к интернету. Apple Diagnostics так же запускается при загрузке компьютера с зажатой клавишей D, после чего необходимо выбрать язык и провести сам тест.
Более полное тестирование проводится уже в сервисном центре наборами утилит ASD . На компьютеры они не предустановлены и распространяются отдельно, предназначены для сервисных инженеров, позволяют более точно оценить характер проблемы.
Видеокарта и белый экран iMac

Помимо проблем с жестким диском белый экран может свидетельствовать о выходе из строя графического чипа . В случае, когда при загрузке iMac возникает белый экран и не загружается операционная система, и при этом невозможно открыть дисковую утилиту и программу диагностики, причина скорее всего кроется именно в неисправной графике, но менять всю карту, как правило не обязательно - можно заменить сам графически процессор и даже набор микросхем видеопамяти или восстановить схему питания карты. Особенно актуально это становится при ремонте новых iMac, где карта интегрирована в материнскую плату (а не является отдельным модулем, как ранее). Стоит также отметить, что похожее поведение может вызывать не только видеокарта, но и прочие проблемы с материнской платой. Для их устранения однозначно нужна диагностика в условиях сервисного центра.
Белый экран iMac может говорить и о неисправностях другого рода , однако они встречаются не так часто и являются единичными. Несмотря на кажущуюся серьезность проблемы иногда решить ее можно в кратчайшие сроки путем обычной замены неисправного модуля.
В любом случае, даже если самостоятельно определить и устранить неисправность у Вас не получилось - мы всегда готовы помочь и избавить Вас от белого экрана iMac.
Восстановим iMac и поможем сэкономить на ремонте!
В редких случаях после установки системного обновления или возникновении других программных проблем яблочный компьютер может зависнуть на загрузке с «белым экраном», на котором нет ни логотипа, ни индикатора загрузки. В этом материале мы постараемся дать несколько советов, которые могут помочь в этом случае.

Перезагрузка в безопасном режиме
Одним из самых простых способов является перезагрузка в безопасном режиме. Для этого нужно при загрузке компьютера удерживать клавишу Shift. Если после запуска Mac в безопасном режиме проблема не наблюдается, можно попробовать запустить компьютер, не нажимая никаких клавиш.
Сброс памяти NVRAM
Для сброса памяти NVRAM компьютера Mac нужно:
- Выключить Mac.
- Включить компьютер.
- Сразу после сигнала включения зажать комбинацию клавиш Command + Option + P + R.
- Удерживать их до тех пор, пока компьютер не перезапустится и сигнал запуска не прозвучит во второй раз.
- Отпустить клавиши.
Сброс SMC
Для ноутбуков:
- Выключить Mac
- Отсоединить адаптер питания MagSafe или USB-C.
- Нажать клавиши Shift-Control-Option одновременно с кнопкой питания.
- Удерживать их в течение 10 секунд.
- Отпустить все клавиши.
- Подключить адаптер питания.
- Включить Mac.
Для настольных компьютеров:
- Выключить компьютер.
- Отсоединить шнур питания.
- Подождать 15 секунд.
- Присоединить шнур питания обратно.
- Подождать 5 секунд и нажать кнопку питания, чтобы включить Mac.
Перезагрузка и восстановления диска
При возникновении «белого экрана» можно попытаться восстановить загрузочный диск с помощью Дисковой утилиты. Для этого нужно:
- Перезагрузить Mac, удерживая клавиши Ctrl + R, чтобы загрузиться в режиме восстановления.
- В появившемся списке выбрать пункт Дисковая утилита.
- Выбрать диск, который необходимо исправить.
- Нажать на кнопку Первая помощь.
Дисковая утилита может устранить основные проблемы. Однако если она сообщает, что скоро возможен сбой диска, лучше создать резервную копию данных создайте резервную копию данных и заменить диск.
Переустановка macOS
Если другие способы не помогают, то решить проблему можно попробовать, переустановив операционную систему. Подробно этот процесс на сайте тех.поддержки компании Apple.
Установка драйверов