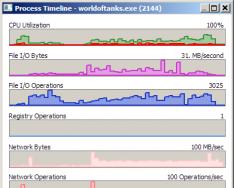На компьютере у большинства пользователей обычно стоит какая-либо антивирусная программа. Но в некоторых случаях могут возникнуть подозрения, что антивирусная программа не справляется, или она что-то пропустила. Тогда можно воспользоваться русскоязычной бесплатной лечащей утилитой Dr.Web CureIt!
Преимущества ее использования в том, что она может провести проверку компьютера без отключения основного антивируса, если он установлен.
Такую проверку можно проводить раз в месяц или иначе, тут нет четких рекомендаций. Если по каким-то причинам на ПК антивируса нет вообще, то проверку компьютера также можно провести бесплатной лечащей утилитой Dr.Web CureIt.
Признаки зараженного компьютера
Рассмотрим наиболее распространенные признаки того, что компьютер, вероятно, заражен вирусом (разумеется, предложенный ниже список не является исчерпывающим):
1. В браузере изменилась домашняя страница, в то время как никакие новые программы недавно не устанавливались.
2. Самопроизвольно открываются страницы и сайты в Интернете (как правило, это всякого рода спам: жульнические предложения заработка в сети, интернет-казино, сайты сомнительного содержания и т.п.).
3. На Рабочем столе Windows появились ярлыки, которые туда никто не добавлял (чаще всего это ссылки на сайты примерно такого же содержания, как и в предыдущем случае).
4. Компьютер внезапно стал работать заметно медленней (опять же без установки на нем каких-либо новых программ).
5. Хорошо знакомые и давно используемые приложения стали значительно медленнее запускаться и работать.
6. Интенсивно эксплуатируется жесткий диск (постоянно горит или часто мигает его индикатор), когда на компьютере явно не запущено никаких программ.
В то же время такая активность характерна и для полезных фоновых программ (антивирусов, программ проверки и оптимизации жесткого диска, приложений для фонового резервного копирования, обновления программного обеспечения и т.п.). Поэтому стоит убедиться в том, что эти полезные программы в данный момент не запущены. Это можно сделать, например, проверив все активные в данное время процессы с помощью Windows.
7. Активно используется интернет-соединение, хотя на компьютере не запущены никакие программы или процессы, могущие создавать интернет-трафик (браузеры, программы скачивания файлов, утилиты обновления и т.п.). Проверить это можно так же, как и в предыдущем случае.
Следует заметить, что практически каждая программа включает в себя опцию автоматического обновления (чаще всего – в фоновом режиме), поэтому проверять наличие подобного трафика следует особенно тщательно.
Бесплатная лечащая утилита Dr.Web CureIt
1) Вооружившись на основании приведенного выше списка обоснованными подозрениями относительно вероятного присутствия на компьютере вредоносных программ, можно прибегнуть к помощи бесплатной лечащей утилиты Dr.Web CureIt! Для этого:
- ее нужно скачать на жесткий диск своего компьютера,
- запустить проверку,
- а потом можно удалить со своего ПК.
Важно: срок действия утилиты Dr.Web CureIt! составляет всего двое суток, поэтому скачивать ее “впрок” не имеет смысла.
Да и антивирусные базы обновляются чуть ли не ежечасно, потому что примерно с такой же частотой появляются новые вирусы.
При необходимости можно будет снова скачать свежую версию лечащей утилиты Dr.Web CureIt! с официального сайта и заново запустить проверку на своем ПК. Таким образом, лечащая утилита Dr.Web CureIt! осуществляет проверку по запросу пользователя. Однако надо отдавать себе отчет в том, что она не является средством постоянной антивирусной защиты. Кроме нее на компьютере должен быть установлен .
Кстати, у лечащей утилиты (Dr.Web CureIt! и у других аналогов) есть еще другое название: антивирусная программа-сканер, которое как раз и означает, что программа (утилита) предназначена для одноразового сканирования, а не для постоянной защиты компьютера.
Обращаю внимание на один важный момент, прежде чем использовать бесплатную лечащую утилиту Dr.Web CureIt! Компьютер надо оставить в покое, не проводить на нем никаких действий до тех пор, пока утилита не закончит свою проверку. Запустить утилиту Dr.Web CureIt и одновременно слушать музыку, вести с кем-то переписку или совершать любые другие действия крайне нежелательно во время проверки компьютера на вирусы.
Все программы и все окна следует закрыть и дать возможность утилите хорошенько поработать.
Для этого можно утилиту Dr.Web CureIt запустить, например, на ночь, предварительно закрыв все приложения.
По времени утилита может работать от 15-30 минут до нескольких часов, в зависимости от состояния проверяемого компьютера.
2) Скачать ее самую свежую версию можно по адресу:
Как правило, эта программа обнаруживает значительно больше вирусов и вредоносных программ, чем ее конкуренты.

Рис. 1. Скачать лечащую утилиту Dr.Web CureIt! с официального сайта
Нажав на кнопку «Скачать бесплатно» (рис. 1), появится окно:

Рис. 2. Ставим галочки в обмен на бесплатность лечащей утилиты Dr.Web CureIt!
Здесь (рис. 2) нужно установить две галочки напротив предложений:
- «Я согласен отправлять статистику о ходе сканирования и программно-аппаратном обеспечении моего ПК в «Доктор Веб»,
- «Я согласен с условиями лицензионного соглашения».
Затем можно нажать на кнопку “Скачать”, которая без установки этих двух галочек будет неактивна.
Примечание: Если Вы покупали лицензии или что-то другое в «Доктор Веб», то можно не ставить галочку напротив «Я согласен отправлять статистику о ходе сканирования …», но тогда потребуется ввести серийный номер Dr.Web от приобретенного ранее продукта.
3) Когда скачается утилита Dr.Web CureIt, она будет находиться в «Загрузках» вашего браузера, нужно ее там найти и щелкнуть по скачанному файлу.
Откроется окно «Лицензия и обновления» (рис. 3), где ставим галочку напротив
- «Я согласен принять участие в программе улучшения качества программного обеспечения. Статистика, собранная во время проверки компьютера, будет автоматически отправляться компании «Доктор Веб».

Рис. 3. В окне «Лицензия и обновления» ставим галочку «Я согласен»
Нажимаем на кнопку «Продолжить», появится окно «Выбор проверки»:

Рис. 4. Можно «Начать проверку» всего компьютера или «Выбрать объекты для проверки»
Как видно на рис. 4, можно сразу щелкнуть большую кнопку «Начать проверку» (1 на рис. 4).
4) Но бывает так, что нужна выборочная проверка или полная проверка.
Под кнопкой «Начать проверку» есть ссылка “Выбрать объекты для проверки” (2 на рис. 4). Если на нее нажать, то для полной проверки следует отметить в списке все пункты. Для этого достаточно поставить самую верхнюю галочку напротив «Объекты проверки».

Рис. 5. Выбираем объекты для проверки лечащей утилитой Dr.Web CureIt
Заодно можно проверить те флешки, которые ранее использовались на предположительно зараженном компьютере. Для этого нужно предварительно (перед запуском утилиты Dr.Web CureIt) вставить флешки в USB-порты, после чего тоже отметить их в списке. В таком случае можно быть уверенным, что проверка получится всеобъемлющей (правда, и времени она займет немало, так что это нужно учитывать заранее).
5) Без достаточного опыта другие важные настройки программы лучше не изменять. По умолчанию утилита будет пытаться вылечить зараженные файлы, а неизлечимые – помещать в карантин.
Если есть желание активно участвовать в проверке, можно установить опцию звукового оповещения обо всех событиях во время нее. Для этого следует нажать на пиктограмму с изображением гаечного ключа справа вверху (3 на рис. 4 или 3 на рис. 5). Если же, напротив, хочется “запустить и забыть”, можно установить там же опцию автоматического применения к угрозам действий по умолчанию.
Наконец, если проверка будет продолжаться в отсутствие пользователя (что, разумеется, имеет смысл лишь в случае автоматического применения программой действий по умолчанию), можно установить также опцию автоматического выключения компьютера после окончания проверки. В этом случае с результатами работы программы можно будет ознакомиться, прочтя текстовый файл ее отчета.
6) Если утилита Dr.Web CureIt! поместила какие-либо файлы в карантин, то лучше нажать на кнопку «Обезвредить».

Рис. 6. Проверка Dr.Web CureIt! завершена
Примечание: Если на компьютере были заражены системные файлы, то в результате проверки они будут обнаружены и представлены как угрозы. Если их удалить, то система Windows после этого может НЕ загрузиться. Возможно, что именно по этой причине иногда советуют проводить проверку утилитой Dr.Web CureIt только, когда операционная система Windows загружена в безопасном режиме.
7) В результате того, что файлы были помещены в карантин, могло перестать работать какое-нибудь приложение, частью которого являлись эти файлы. Не стоит пытаться извлечь их оттуда, “восстановив” таким образом работоспособность приложения.
Правильнее и безопаснее всего будет удалить все файлы из карантина после окончания проверки, а затем деинсталлировать и заново установить соответствующие приложения, если они не работают или работают некорректно.
Также по теме компьютерной грамотности:
Получайте актуальные статьи по компьютерной грамотности прямо на ваш почтовый ящик
.
Уже более 3.000 подписчиков
Если вы не хотите устанавливать антивирус на ваш компьютер, но вы подверглись вирусной атаке - воспользуйтесь утилитой Dr.Web CureIt. Она способна обнаруживать, вылечивать или удалять вирусы аналогично как и антивирусные программы. Ранее редакцией нашего сайта был проведен тест и утилита Dr.Web CureIt показала лучшие результаты среди своих конкурентов (полный рейтинг утилит можно увидеть ).
Пользоваться утилитой Dr.Web CureIt не сложно. Её можно скачать абсолютно бесплатно с официального сайта компании Dr.Web. Единственный недостаток, который имеет Dr.Web CureIt - это её вес в 160 Мб., особенно это ощутимо если у вас интернет с невысокой скоростью.

Затем переходим к выбору файлов для проверки на вирусы. Для этого жмем на команду "Выбрать объекты для проверки ".

Далее появится список доступных объектов. Рекомендую установить галочки напротив всех них. Но чтобы проверить на вирусы локальные диски (или весь жесткий диск) нажмите на команду "Щелкните для выбора файлов или папок ".

Откроется диалоговое окно "Обзор" в котором я также рекомендую выбрать все доступные локальные диски (по желанию можно и съемные тоже). Затем нажмите кнопку "ОК".

Теперь все готово и настроено для начала проверки компьютера на вирусы. Для этого нажмите "Запустить проверку ".


После окончания проверки каждый обнаруженный вредоносный файл вы сможете либо вылечить (если это доступно) или удалить.
Как известно, антивирусы Dr.Web распространяются только платно, но компания предлагает пользователям опробовать бесплатный сканер Dr.Web CureIt! . Утилита запускается единовременно для проверки компьютера на наличие вирусов и вредоносных программ и не может являться альтернативой полноценному антивирусу, работающему в режиме реального времени. Однако Dr.Web CureIt! может оказаться хорошим дополнением к защите вашего компьютера, если вы используете один из бесплатных антивирусов . Тогда можно время от времени проверять систему этим сканером.
Рассмотрим, как пользоваться Dr.Web CureIt! и его настройки.
Скачиваем Dr.Web CureIt! и запускаем.
Высвечивается сообщение, в котором можно выбрать режим запуска Dr.Web CureIt! . Если нажмете Ок , то до окончания (или отмены) сканирования, не сможете совершать никакие действия с компьютером. При выборе кнопки Отмена , Dr.Web CureIt! будет работать как обычное приложение, параллельно со всеми остальными программами, не мешая вашим действиям (разве что на слабых машинах всё будет ужасно тормозить из-за того, что компьютер будет занят сканированием, а на остальное просто будет не хватать его ресурсов).
В следующем окне необходимо поставить галочку, что вы согласны, что статистика сканирования вашего компьютера будет отправляться в компанию Dr.Web (это обязательное условие бесплатного использования сканера). Затем нажимаем кнопку Продолжить .

Теперь произведем некоторую настройку сканера перед использованием. Нажимаем на гаечный ключик в правом верхнем углу для раскрытия меню опций.

Ставим галочку напротив Автоматически применять действия к угрозам , чтобы при обнаружении вируса Dr.Web CureIt! сразу выполнял заданные действия (лечил, удалял и т. д.), а не ждал реакции пользователя.
Если не хотите дожидаться окончания проверки и выключать компьютер вручную (например, если ставите проверку на ночь), то поставьте галочку Выключать компьютер после завершения проверки .
Если хотите, чтобы Dr.Web CureIt! сообщал об обнаружении вирусов и применении действий к ним звуковыми сигналами, то отметьте галочкой пункт Звуковое сопровождение событий .
Dr Web CureIt проверяет наличие вирусов в основной памяти ПК и загрузочном секторе HDD. Утилита использует все известные методы поиска нежелательного ПО для файлов, установочных пакетов, архивов, файлов почтовых клиентов.
Dr Web CureIt, используемый по условиям бесплатной лицензии, проверку файлов электронной почты не производит.
Проверка архивов на наличие угроз в стандартных настройках выключена. Для активации функции используйте настройки приложения.
Во время проверки сканер выводит сообщения с информацией о найденной угрозе, составляет таблицу с полным отчетом по окончанию процедуры. Пользователь может выбрать общий шаблон действий для всех найденных угроз или указать алгоритм обработки для отдельных видов объектов.
Настройки по умолчанию являются наиболее оптимальными, но при желании пользователь может вносить в них изменения. Общие настройки следует изменять до начала процедуры проверки, действия для отдельного объекта могут быть выбраны по ее окончанию.
Dr Web CureIt выполняет обмен данными с серверами обновлений, отправляя некоторые сведения о ПК и состоянии его безопасности. В платной версии эту функцию можно отключить.
Язык интерфейса программы
Выберите значок Язык в панели инструментов программы, чтобы сменить текущий язык интерфейса.
Обновление программы
Автоматическое обновление не производится. Для предоставления максимально надежной защиты ПК необходимо периодически загружать новую версию программы с официального сайта.
Процесс загрузки последней версии программы
- Откройте окно программы;
- В окне с названием Лицензия и обновление будет отображено сообщение об устаревании вирусных баз, если программе требуется обновление.
- Нажмите по расположенной рядом ссылке Обновить программу , а в открывшемся новом окне веб-браузера загрузите новую версию.
Быстрое сканирование системы
Модуль быстрого сканирования наиболее уязвимых частей системы является одной из составных частей Dr Web CureIt и предусматривает проверку следующих областей:
- ОЗУ устройства;
- Секторов, содержащих загрузочные данные;
- Корневых папок загрузочного диска и тома с установленной ОС;
- Основного каталога ОС и пользовательских папок;
- Временных каталогов пользователя и системы;
- На наличие руткитов, если сканирование выполняется с административными правами.
Проведение быстрой проверки

Менеджер карантина
Карантин служит для изоляции файлов с угрозами, а также содержит резервные копии объектов, прошедших обработку программой.
Каталог карантина находится по адресу %USERPROFILE%\DoctorWeb\CureItQuarantine. Файлы с угрозами, найденные на дисках или флешках, шифруются.
Для открытия соответствующего окна программы следует нажать на Параметры проверки и выбрать Менеджер Карантина .

В окне отображена таблица со следующими полями:
- Объект - имена файлов, расположенных в карантине;
- Угроза - присвоенный программой классификатор угрозы;
- Дата добавления - полная дата и время добавления объекта в карантин;
- Путь - путь к объекту до его переноса в карантин.
В окне карантина отображены только доступные для конкретного пользователя объекты. Полный перечень угроз будет отображен при запуске от имени администратора.
В данном окне пользователю доступны следующие элементы управления:
- Восстановить - вернуть файл в его первоначальном виде в место, где он был найден сканером;
- Восстановить в - указать папку и имя восстанавливаемому файлу. Данная функция не рекомендуется, если пользователь не уверен в безопасности объекта;
- Удалить - полное удаление объекта из системы и карантина соответственно.
Левая часть таблицы с флажками позволяет применять однотипные действия сразу к нескольким объектам, выделяя их.
В том случае, если выполняете лечение не из Безопасного режима, настоятельно рекомендуем на время проверки отключить ваш основной антивирус. Это намного ускорит проверку и избавит вас от возможных неприятных сюрпризов.
2. Запустите скачанный файл.
Если у вас Windows 7 или 8, обязательно запустите файл от имени администратора (правой кнопкой на файл и выбрать соответствующий пункт).
3. Соглашайтесь на запрос Dr.Web CureIt! включить режим усиленной защиты.
4. Соглашаетесь принять участие в программе улучшения качества, установив флажок и нажав “Продолжить”, иначе проверка не будет выполнена.
5. Перед проверкой заходим в “Опции”, нажав в правый верхний угол на “ключик”, выбираем “Настройки”.
6. В первой вкладке “Основные” отмечаем
- “Защищать работу Dr.Web CureIt!”,
- “Блокировать доступ к сети” и
- “Автоматически применять действия к угрозам”.
7. Больше в настройках менять ничего не нужно. “ОК”.
Для полного сканирования компьютера нажимаем “Начать проверку”, чтобы выбрать сканируемые элементы кликните “Выбрать объекты для проверки”.
Для первого сканирования советую полностью сканировать компьютер.
8. После проверки утилитой Dr.Web CureIt! появится окно результатов сканирования, в котором показано кол-во обнаруженных и обезвреженных угроз, а ниже отображается список вылеченных, перемещенных или удаленных файлов.
9. Если в списке вы обнаружили удаленный системный файл и боитесь за работоспособность Windows, то его несложно восстановить из карантина, зайдя в
“Опции” → “Менеджер карантина”.
Пометьте нужный файл и нажмите “Восстановить”.
Таким образом вы не повредите систему и сможете повторно проверить на вирусы другим сканером, вроде или , который, возможно, вылечит зараженный файл, а не удалит его.
Windows 8