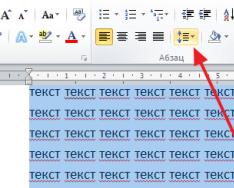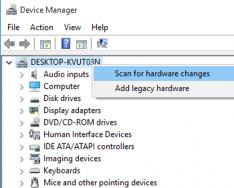Стабильная работа компьютера или ноутбука накануне вовсе не означает, что следующий запуск обойдется без сюрпризов. Самый неприятный и неожиданный из них - не происходит загрузка ОС. Синий или черный экран с непонятными для пользователя комментариями заставляет задуматься о худшем, а частые перезагрузки пугают. В 10 версии можно использовать автоматическое восстановление системы или решить проблему вручную. Первый способ под силу применить даже неопытным пользователям. Разберемся, что делать, если не запускается Windows 10, почему это происходит и как предотвратить.
Различают программные и аппаратные сбои запуска. Чаще проблемы случаются из-за первого вида ошибок. Причин существует несколько:
- файлы из непроверенных источников. Зараженные вирусом программные продукты приводят к порче системных компонентов ПК;
- была обновлена система. Если процесс прошел некорректно или был прерван пользователем, то после обновления и перезагрузки PC не загрузится;
- неправильно инсталлированы приложения и программы;
- эксперименты с разделами винчестера: сжатие, разбиение, форматирование и т. д. При следующей загрузке появится черный экран с «Bootmgr is compressed».

- чистка диска с помощью специальных программных средств. При загрузке появится черный экран с «Bootmgr is missing»;

- выключение ПК выполнено некорректно;
- в автозапуске есть сомнительные приложения. В этом случае при включении устройства запуск системы будет выполняться по стандарту, но на последнем этапе (перед загрузкой рабочего стола) перезагружаться. Процедура может повторяться несколько раз.
Почему программные сбои приводят к проблемам
Предположим, накануне пользователь установил обновления или драйвера на ноутбук или ПК. Их загрузка и инсталляция прошла некорректно, то есть файлы скопировались на системный диск не полностью. Поэтому ОС обращается к заявленным, но не установленным драйверам. Проблемы могут возникнуть и из-за неполадок с оперативной памятью и в результате изменения загрузочных носителей в БИОС. В последнем случае компьютер ищет требуемый загрузчик не на системном диске. Неисправность оборудования также приводит к невозможности загрузки OS.
Самыми «страшными» считаются ошибки INACCESSIBLE_BOOT_DEVICE и CRITICAL_PROCESS_DIED, а следом и просьба о перезагрузке Your PC ran into a problem and needs to restart. Это самые частые типы ошибок на синем экране. При программных и аппаратных сбоях может выполняться бесконечная загрузка или перезагрузка. В любом случае паниковать не стоит. Нужно попытаться попасть в среду восстановления ОС.


Как попасть в среду восстановления
Первоначально Windows 10 самостоятельно попытается выполнить устранение неполадок и, если ей не удастся это сделать, она синим экраном просигнализирует об этом пользователю.



Зачастую автоматическое восстановление бывает успешным. В этом случае OS Windows 10 довольно долго загружается, но в результате запускается.
- Какое бы синее окно ни выскочило, для решения проблемы нужно выбрать меню «Дополнительные параметры». Переход в меню автоматически перебросит пользователя в среду восстановления системы.


- На следующем шаге нужно выбрать точку «отката» - дату и время до обновления системы, экспериментов с дисками или скачивания новых программ.

Затем нажимаем «Далее» и «Готово». Завершается процесс перезагрузкой ПК. В 4 из 10 случаев предпринятые действия помогут. Более тяжелые случаи (черный экран, не удалось найти среду восстановления) решаются переустановкой Windows 10. Поможет и загрузочная флешка (диск DVD).
В последнем случае дистрибутив ОС x32 Bit или x64 Bit должен быть уже записан на внешний носитель. Каждый опытный пользователь обязательно держит такой под рукой. Он носит название MSDart. При покупке лицензионной операционной системы распространяется бесплатно.
Также его можно купить на официальном сайте или скачать. Дистрибутив содержит правильные загрузочные образы используемой операционной системы.
Важно! При самостоятельной записи загрузочной флешки или диска нужно уточнить разрядность инсталлированной системы. Именно для нее и скачивать MSDart. Есть такие ошибки, исправить которые можно только переустановкой ОС или с использованием флешки (диска) с MSDart.
Как восстанавливать систему с загрузочной флешки
Чтобы начать процедуру, нужно вставить носитель в PC или ноутбук. Затем перезагрузить устройство, нажимая в момент перезагрузки F2 или F8 . Это действие перекинет пользователя в настройки BIOS компьютера.

- Здесь нужно выбрать приоритетным тот загрузочный носитель, который был подключен к ПК.

- Нажать выход. Последний пункт приведет к сохранению изменений и перезагрузке с установленного внешнего носителя. После перезагрузки на экране появится первое окно, предлагающее выбрать язык загрузки.
Важно! Принцип выбора и окошко для изменения приоритетов загрузки зависит от материнской платы.

- Переходим по кнопке «Далее» и выполняем действия, указанные на картинке ниже.

Здесь нам нужен пункт меню «Восстановление системы». Переходим к новому меню «Выбор действия».

- Выполняем переход в пункт списка «Поиск и устранение неисправностей». Попадаем в меню «Дополнительные параметры».

- Проще всего провести возврат к заданной точке - то есть к тому набору драйверов, системных файлов и прочего, который давал 100% и правильную загрузку Windows 10. Эту возможность дает пункт списка «Восстановление системы». Нужно нажать на него. В новом окошке проставить дату и время «точки», которую нужно использовать для старта.

Пунктом меню воспользоваться не получится, если контрольные точки не сохранялись.
Вторым по простоте вариантом для восстановления ОС станет «Восстановление образа системы»
Способ сработает только в том случае, если образы сохранялись. Поскольку резервные копии операционки создают лишь продвинутые пользователи, то, скорее всего, и этот пункт меню не удастся применить.
При наличии резервной копии в появившемся окошке достаточно указать место ее хранения и перейти по «Далее».

Эта команда приведет к тому, что все битые файлы будут автоматически заменены на исправные копии из архива.
Если пользователь выполнял инсталляцию дополнительной ОС, случайно провел форматирование, сжатие и прочие манипуляции с загрузочными файлами, тогда нужно перейти в пункт «Восстановление при загрузке». В том меню будет выполнено восстановление загрузчика и автоматический запуск Windows 10. Процедура займет достаточно много времени.

Пользователям лицензионной версии OS можно воспользоваться пунктом «Возврат к предыдущей сборке». При правильном обновлении системы файлы старой версии сохраняются в папку Windows.OLD. Это временная помощь. Работоспособность системы будет сохранена на 10-30 суток. При использовании этого варианта решения проблемы нужно смириться с тем, что файлы, созданные после обновления OS, будут утеряны.

Самый сложный пункт списка – «Командная строка». Им стоит воспользоваться только в том случае, если предыдущие попытки не увенчались успехом. Это меню позволяет «вручную» решить проблему:
- активировать средства исправления сбоев;
- сравнить буквы разделов;
- запустить редактор реестра, утилиты и т. д.
Помочь исправить ситуацию может удобная утилита BCDboot. Она выполняет копирование загрузчика и перезаписывает раздел «Зарезервировано системой». Чтобы выполнить восстановление системных файлов, нужно выяснить, где расположена папка Windows. Поскольку это системный каталог, он чаще всего расположен на Локальном диске С (System) или D.

- Запустите командную строку.

- Пропишите команду:

- В 8 из 10 случаев этого достаточно для исправления ошибок. Но если не сработает, тогда стоит перезаписать загрузочные записи носителя и раздела резерва. Для этого в командной строке последовательно прописываем:

В случае если проблемы возникли после заражения ПК вирусом, поможет встроенный в операционную систему программный продукт Sfc.exe. Процедура «лечения» будет длиться очень долго. В это время прерывать процесс нельзя.

Если точно известно, что сбои возникли после загрузки обновлений, тогда стоит выполнить запуск в безопасном режиме и удалить все установленные файлы. Попасть в него несложно. В меню автоматического восстановления нужно перейти по «Перезагрузка».
Если перечисленные меры не помогли, то остается переустановка.
Чтобы защитить себя от подобных ситуаций, рекомендуют выполнять резервное копирование системы и всегда держать под рукой флешку с MSDart.
Видеоинструкция
Для большей наглядности предлагаем просмотреть обучающее видео по теме.
Причины и решения проблемы невозможности запуска ОС определяются по сообщениям об ошибках или их отсутствию. Ниже перечислены основные ситуации.
Ошибка disc boot failure Insert system disc and press Enter
Это наименее критическая ошибка и решается она проще всего. Она вызвана тем, что система не определяет загрузочный диск из-за настроек последовательности загружаемых устройств в BIOS. Для начала достаточно изъять компакт-диск из привода и отсоединить такие устройства как флешки, кардридеры, отключить внешние жесткие диски, иные usb- накопители. Перезагрузить компьютер . Если система не загрузится или есть желание полностью устранить причины, то нужно перезагрузить снова и войти в BIOS.
Вам понадобится исправить очередь загрузки. Для этого не нужно знать компьютер или раскрывать его корпус. Нужно действовать по инструкциям производителя ПК или материнской платы. Обычно нужно сразу нажать клавишу Del как только включится компьютер. Откроется меню, в котором необходимо выставить правильный порядок .
Если и после этого система не хочет запускаться, то нужно воспользоваться установочным диском Windows. Положите его в привод и перезагрузитесь. Появится окно с выбором клавиатур и языка. Кликните курсором на нужном. Действуйте так:
Если ОС вообще не видит винчестер, то нужно проверить его соединение с материнской платой. Это уместно, если у Вас нет гарантии на компьютер. В противном случае проверка делается в мастерской.
Ошибка Bootmgr is missing
Она вызвана неправильным изменением загрузочной записи жесткого диска. Причин может быть много. Её повреждают вирусы или не продуманные действия пользователя, работа разных программ. Но, самая опасная причина – это физическое повреждение носителя, так как оно может привести к потере важных данных.
В таком случае нужно проверить диск специальной утилитой. Удобнее всего воспользоваться средствами Victoria или MHDD. Действовать нужно так:
- Скачать образ загрузочного диска можно с официального сайта;
- Записать его на СD;
- Загрузиться с CD;
- Проверить диск .
Если обнаружены плохие сектора, выделенные красным, то следует немедленно скопировать важную информацию на внешний носитель. Далее решать проблему с устройством.
Если выявлено отсутствие повреждений, действуйте, как описано в предыдущем пункте. Также можно войти в режим командной строки и выполнить команды bootrec.exe /fixmbr и bootrec.exe /fixroot , загрузившись с установочного диска.
Ntldr is missing
Сообщение появляется после некорректного выключения ПК, вследствие действий вирусов или изменений загрузочного сектора. В таком случае необходимо найти файлы ntldr и файл ntdetect.com . Их можно взять с других компьютеров в папке \i386 или с дисков Live cd.
Затем проделывается такая работа:
- Указанные файлы копируются в корень системного диска;
- Компьютер загру ж ается с установочного диска;
- Когда появляется предложение запустить консоль восстановления клавишей R, пользователь жмет на неё;
- С помощью команды cd c: делается переход на системный раздел винчестера;
- Далее выполняются команды fixboot и fixmbr . Первая создаст загрузочный сектор, а вторая скопирует упомянутые объекты.
- Если системный раздел неактивен, он активируется с помощью программ для работы с разделами жесткого диска, затем нужно проверить пути к операционной системе, указанные в файле boot.ini.
Зависание загрузки при появлении черного экрана и указателя мыши
Обычно это возникает в результате действия вируса и его некорректного удаления. Например, вируса вымогателя.
Тогда давайте ПК такие команды:
- В момент зависания нажмите Win + R ;
- Всплывет окно Выполнить ;
- Печатайте regedit ;
Появится редактор реестра. Ищите строки HKEY_LOCAL_MACHINE/Software/Microsoft/Windows NT/Current Version/Winlogon/ и HKEY_CURRENT_USER/Software/Microsoft/Windows NT/Current Version/Winlogon/ .
Найдя в них параметр shell
, поменяйте его значение на explorer.exe
.
Бывает, что проблемы с загрузкой появляются при изменении конфигурации ПК. Тогда экран восстановления появится сам или нужно нажать F8 и выбрать пункт устранение неполадок.
Не запускается Windows 10
Новая ОС может отказаться работать по таким причинам ;
- Ошибка при обновлении;
- Черный экран при загрузке;
- Неправильная работа устройств подключения к Интернету;
- Сбои при выходе из режима гибернации;
- Вредоносное ПО ;
- Недостаток свободного места на диске;
- Ошибки в работе разных программ или драйверов.
Откат обновлений
При ошибке обновления нужно воспользоваться возможностями восстановить предыдущее состояние
, предусмотренными в данном продукте Microsoft. При запуске устройства следует нажать Ф8. Откроется меню восстановления.  Нужно кликнуть на Диагностика
, а затем на Восстановить
. Все восстановится самостоятельно. При неудаче следует воспользоваться точкой восстановления, нажав на Дополнительные параметры
. Потом выбирается подходящая точка восстановления.
Нужно кликнуть на Диагностика
, а затем на Восстановить
. Все восстановится самостоятельно. При неудаче следует воспользоваться точкой восстановления, нажав на Дополнительные параметры
. Потом выбирается подходящая точка восстановления.
Черный экран при загрузке
Система вернется к жизни либо после обычной перезагрузки или после операций, подобных описанным в предыдущем абзаце. Причиной неудачной загрузки обычно служит вредоносное ПО . Самым эффективным способом избавления от него служит форматирование с полной переустановкой системы. Все важные сведения следует скопировать. Или проверить, как описано ниже.
Неправильная работа устройств подключения к Интернету и сбои при выходе из режима гибернации
Пользователи операционной системы давно заметили, что при неудачной загрузке стоит попытаться отключиться от сети и отключить питание Wi-fi роутеров, сетевых карт, модемов или других устройств. Как правило, это связано со сбоями в работе в работе ОС. При неправильном выходе из режима гибернации нужно просто нажать кнопку питания на корпусе и подержать 3-4 секунды, а потом снова включить ПК.
Проверка компьютера на вирусы
Чтобы исключить заражение устройства, как причину отказа в запуске нужно провести антивирусную проверку . Для этого скачайте Live cd c антивирусными программами и проверьте компьютер. Лучше, чтобы он содержал несколько антивирусов . Согласно тестам независимых лабораторий лучше всего пользоваться Kaspersky Internet Security, продукцией компании Bitdefender и просканировать несколькими подобными программами.
Недостаток свободного места на диске
Владельцы девайсов с установленной Виндовс 10 часто или экономят, ставя малоемкий винчестер, или заполняют его скачанными фильмами, ненужными играми, большими файлами и не следят за наличием свободного места. Поэтому ОС может не запускаться, так как ей просто не хватает места для работы. Очистить его можно с помощью софта, установленного на загрузочных дисках, а можно просто удалить ненужное, просматривая содержимое с помощью файлового менеджера.
Ошибки при работе программ или драйверов
Чтобы удалить проблемный драйвер нужно войти в систему в безопасном режиме . Если получилось, значит, скорее всего, проблема в драйвере какого-то комплектующего или оборудования или в функционировании какой-то программы. Их можно либо удалить, либо отредактировать автозагрузку.
Что делать если ноутбук или компьютер не загружается. Возможные проблемы и способы их устранения.
Если ПК или ноутбук не загружается, не паникуйте. Хотя проблема может быть и серьезной, скорее всего, вы ее исправите самостоятельно.
Далеко не всегда проблемы с загрузкой ПК результат серьезной поломки его аппаратных средств. Нередко это отошедший провод, перегоревший предохранитель или не подходящий для устройства драйвер. Рассмотрим самые распространенные неисправности и способы их решения.
Проверьте электропитание
- Ноутбук
Это одна из самых распространенных проблем. Причем в разных вариантах. От использования неправильного вольтажа, до сгоревшего в разъеме предохранителя. Встречается и нерабочая розетка.
Первым делом проверьте есть ли заряд у аккумулятора. Если не уверены, а индикация отсутствует, удалите батарею и используйте только зарядное устройство.
Не забудьте проверить, что зарядное устройство именно от вашего ноутбука. Зачастую производители ноутбуков, используют разъемы одинакового размера. Особенно если это одна фирма. И если зарядных устройств много, их легко перепутать и подключить к устройству не ту зарядку, которая дает другое напряжение или недостаточно тока. Ведь другие гаджеты тоже используют зарядные устройства. Но вряд ли такого же напряжения, что и ноутбук. Ноутбук обычно требует 16-20V.
Потом, проверьте в разъеме предохранитель. Проще всего удалить старый предохранитель и установить новый наверняка хороший. Если у вас имеется запасной силовой кабель, попробуйте его. Это более быстрый вариант проверки предохранителя.
Проверьте силовой кабель. Слабые его места на концах, в месте присоединения к черной коробке и в разъеме соединения с ноутбуком. Если вы видите цветные провода - пора покупать новый кабель.
- Настольный ПК
У настольного компьютера тоже бывают проблемы с электропитанием. И первое что нужно проверить - предохранитель в разъеме. Имеется предохранитель и в самом блоке питания, но для проверки вам потребуется вскрыть корпус ПК и вынуть его.
Одна из наиболее распространенных неисправностей электропитания компьютера – он неожиданно выключился и больше не загружается. Начните свой поиск с кнопки питания.
Как вариант, соедините вместе соответствующие контакты материнской платы (посмотрите в руководстве системной платы) и исключите кнопку питания.
Проверьте монитор
- Ноутбук
Отсоедините любые внешние дисплеи. Включая мониторы и проекторы. Убедитесь, что они не мешают загрузке ноутбука.
Если индикатор питания лэптопа горит, и слышно работу винчестера или вентилятора, но на экране нет изображения, перейдите в темную комнату. Проверьте нет ли на экране очень слабого изображения.
Если слабое изображение все же есть, возможно, это экран входа в систему Windows, скорее всего, перестал работать инвертор дисплея. Этот компонент изменяет поступающий из сети или аккумулятора постоянный ток в требуемый монитором переменный.
Замена инвертора не слишком трудна, но крайне важно не ошибиться и купить правильную деталь. Так как инверторы не дешевы, вы себе этого позволить не можете.
Если ваш ноутбук, загружается, но изображения нет, даже слабого, скорее всего, неисправна жидкокристаллическая панель. Замена экрана ноутбука, конечно же, возможна, но трудна и точно не дешева. Если ноутбук достаточно старый, лучше рассмотреть покупку нового.
- Настольный ПК
В этом случае проще всего начать с замены видеокабеля, шнура питания или самого монитора. Если у вас есть возможность, меняйте их по очереди и смотрите, что получилось.
Удалите любые USB устройства и карты памяти
Если предположить, что с электропитанием и монитором все в порядке, следующим виновником проблем с загрузкой компьютера, может быть USB устройство и карта памяти. Причем оставленные в порту карта памяти или USB устройство - классический вариант.
Обычно, BIOS читает съемные носители хранения (включая карты памяти) до загрузки Windows. Это может быть и оставленный в DVD дисководе компакт-диск, проверьте и там.
Попробуйте диск восстановления
Если вы видите сообщения об ошибках, или система, до входа в Windows, зависает и не загружается, попробуйте использовать . Вы можете использовать DVD с установкой системы Windows или . Запустите любой из этих дисков и попытайтесь решить проблему. Если неисправность вызвана вирусом, используйте специальные средства от производителей антивирусных программ.
Загрузитесь в безопасном режиме
Если вы не можете загрузить компьютер в обычном режиме, всегда есть возможность войти в безопасном. Стандартный способ – клавиша F8.
Если вы войдете в , вы сможете отменить любые сделанные изменения. Все из-за чего ваш ноутбук или компьютер перестал загружаться. Удалить недавно установленную программу, обновленный драйвер или создать новую учетную запись пользователя, если повреждена старая.
Если вы видите опцию восстановления компьютера, попробуйте ее, правда, для этого вам понадобится диск с установкой Windows.
Удалите дефектные аппаратные средства
Если вы недавно установили новую оперативную память или какие другие аппаратные средства, это тоже может быть причиной отказа в загрузке ПК. Удалите их (в случае необходимости поставьте старые) и попробуйте еще раз.
Если в вашей материнской плате встроено, показывающее POST коды, LED считывание, ищите руководство или посмотрите в интернете что эти коды означают.
Довольно часто запустить новый самостоятельно собранный компьютер сложно. В этом случае лучший вариант отключить все, кроме необходимого для загрузки BIOS минимума.
- . Вместе с радиатором.
- . Если на материнской плате есть вывод графики, удалить плагин видеокарты.
- Одна . Удалить остальные и оставьте один модуль в слоте 0 или как рекомендует руководств.
- Источник питания
- Монитор
Все другое оборудование не является необходимым. Для запуска Windows не требуется ни жесткий ни оптический носитель или любые другие компоненты ПК.
Самые распространенные причины отказа загрузки недавно построенного компьютера:
- Неправильно соединены с материнской платой силовые провода. Если ваша плата возле процессора имеет дополнительный 12v разъем, убедитесь, что он правильно подключен, в дополнение к большому 24-контактному разъему ATX.
- Неправильно установлены компоненты. Удалите память, видеокарту и процессор. Переустановите их снова, не допуская любого изгибания контактов на процессоре, и в разъеме процессора.
- Провода кнопки питания подключены к не тем контактам на материнской плате.
- Силовые кабели не присоединены к графической карте. Убедитесь, что, если этого требует ваша GPU, провода питания PCI-E правильно подключены.
- Жесткий диск подключен к не тем портам SATA. Убедитесь, что основной диск подключен к SATA порту чипсета материнской платы, а не отдельному контроллеру.
Иногда компьютер не загружается, потому, что вышло из строя оборудование. Общая проблема - жесткие диски. Если вы слышите сильные щелчки, или винчестер по нескольку раз раскручивается и выключается - это признаки его поломки. Иногда люди вынимают носитель информации и кладут его на несколько часов в морозильную камеру (в морозильник мешок). Однако обычно это решение временное. Быстрее покупайте новый жесткий диск и переносите свои данные.
Возьмите новый жесткий диск и начинайте сборку заново. Смеем надеяться, что у вас все получится.
Сбой системы в ноутбуке? Не загружается компьютер? Что делать, если компьютер пищит при включении? Ответы на эти вопросы мы рассмотрим в нашей статье.
Сразу постараемся разложить все по полочкам и понять, не включается персональный компьютер (далее ПК) и/или монитор? Есть ли писк при включении или нет?
Бывают ситуации, когда ПК абсолютно рабочий, т.е. компьютер включается, но нет картинки на мониторе.

Проблем с монитором не так много, поэтому предлагаем начать именно с них.
Что делать если монитор не включается?
Обратите внимание на кнопку включения монитора. Если она не горит - проблема в питании экрана.
Однако следует помнить, что не все мониторы имеют подсветку кнопки питания, например, у Samsung SyncMaster SA10 она отсутствует.
Приведем алгоритм действий для диагностики неисправности:
- Нажать кнопку включения монитора, возможно, он выключен.
- Убедиться в исправности розетки, к которой подключен монитор. Это можно сделать индикаторной отверткой, мультиметром или, воспользовавшись любым портативным электроприбором, например, зарядным устройством к мобильному телефону, планшету, радиоприемником, светильником, пр. Попробовать включить монитор от другой розетки.
- Проверить кабель питания, возможно, проблема со статическим зарядом на концах кабеля или с самим кабелем. Вытянуть кабель и вставить обратно. Попробовать другой кабель.
- Проблема в блоке питания (далее БП) монитора. Необходим ремонт (перепайка конденсаторов) или замена БП.
- Проблема в кнопке включения. Необходима замена кнопки.
- Вздутые конденсаторы на плате монитора. Необходима перепайка конденсаторов.
Если кнопка включения монитора мигает, но нет изображения - проблема в кабеле сигнала VGA (DVI) или видеокарте ПК.
- Проверьте кабель передачи сигнала монитора (VGA или DVI), возможно, кабель неплотно сидит в гнезде. Подтяните фиксирующие винты кабеля. Попробуйте данный кабель на другом экране или поставьте другой проверенный кабель на имеющийся. Некоторые экраны имеют и VGA, и DVI входы, если не работает один, необходимо пробовать другой, естественно, при наличии соответствующего разъема на видеокарте ПК.
- Проблема в видеокарте. Если в системном блоке есть 2 и более видеокарты попробуйте переставить VGA или DVI кабель на другую видеокарту. Переставьте видеокарту в другой слот. Замените видеокарту на проверенную. Протестируйте свою видеокарту на другом ПК.
На этом 90% всех неисправностей монитора себя исчерпывают, и мы переходим к неисправностям ПК.
Компьютер не включается или не загружается?
Прежде чем мы приступим к описанию неисправностей ПК, следует разобраться с терминологией, т.к., казалось бы, тождественные слова, которыми описывают неисправность, несут разный смысл.
Итак, машина не включается, когда после нажатия на кнопку питания компьютера:
- световые индикаторы не горят;
- не слышно шума работающих кулеров (вентиляторов) охлаждения;
- отсутствует одиночный звуковой сигнал встроенного динамика, которыми обычно сопровождается нормальная загрузка ПК. Обратите внимание, что серия из нескольких звуковых сигналов различной продолжительности (короткие/длинные), напротив, свидетельствуют о неисправности компьютера.
ПК не загружается, когда после нажатия на кнопку питания компьютера:
- световые индикаторы непрерывно горят или мигают;
- слышен шум работающих кулеров (вентиляторов) охлаждения;
- присутствует одиночный звуковой сигнал встроенного динамика, после старта ПК; не загружается операционная система (далее ОС) компьютера, черный экран, синий экран смерти (BSoD).
Что делать если компьютер пищит?
При включении ПК, в случае положительного результата на предмет наличия ошибок, встроенный динамик подает один короткий звуковой сигнал.
Если при загрузке идет серия звуковых сигналов (компьютер пищит), значит у ПК есть проблемы.
Соответствие количества сигналов их продолжительности, системным ошибкам различны и отличаются в зависимости от производителей BIOS.
При включении ПК обратите внимание на разработчика BIOS (информация указана на мониторе при загрузке, также ее можно найти в инструкции к материнской плате).
Наиболее популярными производителями BIOS являются: Asus, Award, AMI, AST, Phoenix, Compaq, DELL.
Интересно! С таблицами расшифровки звуковых сигналов можно ознакомится в соответствующем разделе Википедии.
Если компьютер не включается, необходимо выполнить ряд рекомендаций, приведенных ниже:
- Убедиться, что блок питания системного блока включен. Сзади системного блока есть кнопка включения БП.
- Убедиться в исправности розетки, к которой подключен ПК (см. решение аналогичной проблемы для монитора).
- Убедиться в исправности кабеля питания ПК, возможно, проблема со статическим зарядом на концах кабеля или с самим кабелем. Вытянуть кабель и вставить обратно. Попробовать другой кабель (например, от монитора).
- Убедиться в отсутствии большого количества пыли на платах компьютера. Попробовать почистить компьютер с помощью кисточки и пылесоса.
- Убедиться в исправности блока питания компьютера. Измерить мультиметром напряжения на выходе БП. Между черным и желтым проводами напряжение должно быть 12В, между черным и красным - 5В. Попробовать другой блок питания аналогичной мощности.
- Убедиться в исправности кнопки включения ПК. В случае необходимости заменить кнопку.
- Убедиться в отсутствии на материнской плате компьютера вздутых конденсаторов. В случае, если таковые имеются, необходима перепайка конденсаторов.
- Проблема с батарейкой BIOS. Вытянуть батарейку проверить напряжение на ее контактах, оно должно быть 3В. Отклонения в меньшую сторону ведут к нестабильной работе ПК. Попробовать вставить другую батарейку.
- Убедиться в исправности жесткого диска. Проверьте все ли разъемы (питания/SATA/IDE) установлены должным образом. При работе ПК, в т.ч. и при его загрузке, если на жесткий диск положить руку, можно почувствовать небольшую вибрацию, если этого не происходит, большая вероятность проблем с кабелями подключения жесткого диска или его неисправности.
- Убедиться в исправности оперативной памяти (далее ОЗУ). Попробуйте, вставить модуль ОЗУ в другой слот на материнской плате. Если модулей несколько, необходимо их извлечь, после чего необходимо попробовать их по очереди вставлять в слоты и после каждой попытки пробовать включать ПК. Попробуйте заменить модуль ОЗУ на проверенный, рабочий модуль.
Что делать если компьютер не загружается?
Как правило, компьютер не загружается из-за сбоев в операционной системе или проблем с жестким диском. Для поиска неисправности необходимо:
- Убедиться в исправности жесткого диска. Проверить жесткий диск на отсутствие битых секторов.
- Убедиться в отсутствии на экране сообщения BSoD. BSoD или синий экран смерти (от англ. Blue Screen of Death) - название критической ошибки в операционных системах Microsoft Windows. Если Вы столкнулись с такого рода ошибкой, необходимо записать код ошибки и воспользовавшись поиском найти причину ее возникновения.
- Если с жестким диском все в порядке, на мониторе нет ошибок BSoD, то очень высокая вероятность того, что проблемы с операционной системой и потребуется ее переустановка.
Не включается компьютер - ищем неисправность. Диагностика и устранение неисправностей ПК.
Вы нажимаете на кнопку включения, а он не загружается, но при этом работают кулера, моргают индикаторы экран остается черный. Не включается компьютер? Ищем неисправность
Что делать если не загружается WINDOWS
Краткое руководство что делать если не включается или не загружается компьютер.
1. Проблема: при нажатии на кнопку включения ничего не происходит, компьютер никаких звуков не издает, на мониторе нет изображения.
Рекомендации:
Проверьте подключен ли компьютер к розетке, есть ли в данной розетке электричество, проверьте включен переключатель находящийся сзади на системном блоке на блоке питания, проверьте исправен кабель питания для компьютера (например подключите с помощью него монитор).
Если все проверили и все исправно и компьютер не стартует, скорее всего неисправна аппаратная часть компьютера. Чаще всего выходит из строя блок питания (обычно выходит из строя не весь блок целиком, а только предоранитель, который достаточно просто поменять) или материнская плата, в таком случае рекомендуем обратитья в сервис.
2. Проблема: при нажатии на кнопку включения компьютер издает обычные звуки, на мониторе нет изображения.
Рекомендации:
Возможно компьютер не включается из-за неправильных настроек БИОСа (например указана частота шины работы процессора больше чем необходимо для нормальной работы компьютера). Попробуйте в этом случае загрузиться с зажатой клавишей Insert (на разных материнских платах по разному, в инструкции описано какая клавиша сбрасывает настройки), если не помогло, - попробовать сбросить настройки БИОС по-другому: снять крышку с системного блока найти на плате перемычку Clear CMOS (в инструкции к материнской плате написано где она находится) и на насколько секунд переставить перемычку на соседние контакты, либо отыскать батарейку и вынуть ее несколько минут.
3. Проблема: компьютер включается и сразу выключается.
Снимите крышку с системного блока, убедитесь что кулер (вентилятор) на процессоре вращается нормально и плотно прилегает к нему.
4. Проблема: компьютер включается, но останавливается на первой же странице, внизу написана какая-то надпись.
Рекомендации:
Проверьте правильно подключена клавиатура и работает ли она, не зажата ли какая-нибудь клавиша. Попробуйте сбросить настройки БИОСа, как указано в пункте 2. Проверьте правильность подключения и работоспособность жестких дисков и приводов. Проверьте правильность настроек БИОСа.
5. Проблема: компьютер стартует, но вместо загрузки операционной системы выдается какая-то надпись.
Рекомендации:
Проверьте нет ли дискеты в дисководе, нет ли диска в приводе, проверьте порядок загрузки указанный в БИОСЕ. Если выдается сообщение что отсутствуют какие-либо системные файлы потребуется переустанавливать или восстанавливать операционную систему.
6. Проблема: начинает загружаться Windows* и компьютер зависает.
Рекомендации: во время загрузки компьютера нажимайте клавишу F8, в появившемся меню выберите пункт БЕЗОПАСНЫЙ РЕЖИМ, если в безопасном режиме система загрузилась, то скорее всего проблема в заражении системой вирусами или воздействии вредоносных программ. В безопасном режиме проверьте компьютер на наличие вирусов (в этом режиме работают не все антивирусы, попробуйте воспользоваться бесплатными утилитами AVZ или DRWEB CureIT, не забывайте про обновление антивирусных баз) и отключите все программы из автозагрузки, для че надо нажать Пуск-Выполнить-набрать msconfig и в пункте автозагрузка убрать все галочки.
*) Для системы Windows XP
Вариант АйТи -
Windows 7