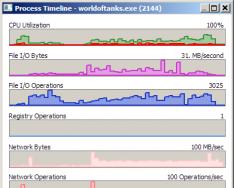Особенность любого ноутбука – это мобильность, позволяющая брать его в любое место, не подключая к источнику сети. Дело в том, что каждое такое устройство оснащено аккумулятором с определенной ёмкостью. В зависимости от ёмкости ноутбук может работать без подзарядки от 5 до 10 часов, но характеристика зависит от степени потребляемой энергии. А как проверить аккумулятор ноутбука на износ? Для это существуют разные средства, которые будут рассмотрены ниже.
Как проверить состояние батареи через командную строку
Недостаток аккумуляторов портативных устройств в том, что через определённый промежуток времени они изнашиваются и теряют изначальную ёмкость . Вследствие этого устройство быстрее разряжается. Чтобы проверить реальную ёмкость батареи можно использовать командную строку в Windows.
Для расчёта процента ёмкости нужно воспользоваться формулой: «(Расчётная-Реальная)/Расчётная». Другими словами, если ёмкость аккумулятора, указанная в коробке равна 12000, а на данный момент составляет 8000, то (12000-8000)/12000 = 0,33 или 33% износа.
Программы для проверки аккумулятора
Существует множество утилит, способных выполнить диагностику батареи и вычислить её реальную ёмкость. Наиболее популярной является BatteryCare
. Она весит очень мало, не нагружает ресурсы системы и работает в фоне. Смысл работы в том, что после определенного количества циклов заряда и разряда (составляет полный цикл) программа покажет реальную ёмкость аккумулятора.
Battery Optimizer
– является средством, оптимизирующим питающее устройство. Во время работы программы будут показаны сообщения, указывающее на количество процентов заряда, которые можно сохранить. Как и предыдущий инструмент, Battery Optimizer после анализа показывает реальную емкость.
Battery Eater
– используя это ПО, можно узнать состояние аккумулятора за несколько минут. После тестирования появится информация об износе и сроке службы.
Battery Doubler
– позволяет отключать работающие службы, которые потребляют больше всего энергии.
AIDA
64
– показывает подробную информацию о конфигурации компьютера. Также в разделе «Электропитание» указываются необходимые данные о состоянии батареи. Ключевым пунктом, конечно, является «Степень изношенности».
Таким образом, с помощью программного обеспечения и встроенного функционала Windows можно узнать состояние батареи. Вы узнаете не только реальную ёмкость, но и срок службы устройства.
Основные неполадки батареи и их устранение
Если батарея не заряжается
Допустим, пользователь подключает зарядный кабель к ноутбуку, но ток не поступает и заряда нет, при этом значок аккумулятора на панели задач виден. Что в этом случае делать?
Основным решением является сброс настроек
BIOS
. У каждого ноутбука свой способ входа, но в БИОС в любом случае придется войти. На вкладке Exit находим раздел «Load Setup Default» или что-то похожее. Эта функция сброса BIOS. Теперь выходим с помощью клавиши F10 или функции «Exit & Save Changes».
Выключаем ноутбук и вынимаем батарею, ждём секунд 10 и снова включаем. Дальше подсоединяем шнур питания.
Аккумулятор не заряжается полностью
При попытке зарядить ноутбук пользователь может столкнуться с проблемой, когда значение заряда держится на определённой цифре, но не на 100%.
Скорее всего аккумулятор сильно изношен, а проверить его состояние помогут методы, описанные выше. Если процент износа больше 50-70%, значит элемент питания необходимо заменить. Если же значение не очень большое, то причина в другом.
Удалите все программы, которые были недавно установлены, почистите реестр с помощью утилиты CCleaner , временно отключите Wi-Fi и интернет, проверьте диспетчер задач, есть ли там процессы, нагружающие систему. Также сбросьте BIOS, как описано в предыдущем пункте, после чего выньте батарею и подождите несколько минут, затем снова включайте устройство.
Не работает новая батарея
Перед покупкой аккумулятора всегда смотрите на маркировку старой. Такие значения, как вольтаж, модель и ёмкость должны совпадать. При поиске элемента питания в интернете ищем специально для вашего ноутбука.
В крайнем случае снова сбрасываем настройки БИОС.
Наконец, перед приобретением стоит с собой взять батарею и даже сам ноутбук, чтобы проверить работоспособность.
В том и плюс ноутбуков: их можно носить с собой и пользоваться ими определённое количество время вне зависимости от того, есть рядом розетка или нет. Тем не менее каждый владелец «ноута» рано или поздно сталкивается с проблемой: батарея «лэптопа» держит заряд всё меньше и меньше времени. Говорит ли это о том, что батарея изнашивается? Как узнать текущее состояние аккумулятора?
Почему важно проверять состояние аккумулятора
Ничто не вечно - батареи ноутбуков тем более. Через 1,5 - 2 года вы неизбежно столкнётесь с тем, что автономные часы работы уменьшатся в той или иной степени. С другой стороны процесс износа может ускорить неправильная эксплуатация устройства.
Батарея нутбука в среднем должна держать заряд около 2 часов
Обычно об износе батареи пользователи задумываются, только когда общее время автономной работы снижается до часа и менее. Однако за состоянием батареи лучше следить с самого начала - чем раньше вы обнаружите проблему, тем лучше. Если износ пошёл, вы начнёте заботиться о состоянии аккумулятора - и увеличите период эксплуатации (отсрочите время замены).
Ведь новый аккумулятор обойдётся дорого - цена может составлять до 25% от стоимости самого «ноута». Плюс к этому не всегда можно найти подходящую модель батареи даже в интернете (если, например, «лэптоп» уже старый и не выпускается производителем). В противном случае ноутбук превратится в стационарный ПК, который работает только от сети.
Как проверить состояние аккумулятора на ноутбуке
В домашних условиях можно использовать такие методы: визуальный осмотр и измерение конкретного уровня износа с помощью встроенных средств «Виндовс» или сторонних программ.
Визуально
Щёлкните по иконке батареи в правом нижнем углу экрана на «Виндовс», чтобы раскрыть панель заряда. Убедитесь, что заряд батареи идёт. Когда аккумулятор будет полный, отключите зарядку и понаблюдайте за скоростью расхода заряда. Если зарядка вовсе не идёт, возможно, ваша батарея уже неисправна.
Проследите за скоростью заряда на панели батареи в «Виндовс»
Аккуратно извлеките аккумулятор из ноутбука (если он съёмный). Посмотрите на состояние контактов на батарее и на самом ноутбуке - нет ли на них повреждений. Сама батарея должна быть плоской - если есть вздутость, нужно немедленно её заменить. Такой аккумулятор уже непригоден для использования. Если батарея несъёмная, вздутие можно определить по корпусу самого «ноута». Панель, под которой находится батарея, будет выпирать.
Контакты батареи должны быть целыми и непотёртыми
Встроенными средствами
Если не хотите скачивать программу, используйте стандартное средство «Командная строка», чтобы узнать уровень износа:
- На «клаве» ноутбука зажмите вместе кнопки Windows и R. В открытом окошке впишите короткий код cmd. Запустите его выполнение с помощью комбинации клавиш «Энтер» + Shift + Ctrl. Так вы откроете чёрную консоль с правами «админа». Метод подходит для всех версий «Виндовс».
Выполните команду cmd в строке «Открыть»
- Также можно раскрыть панель «Пуск», а на ней каталог со служебными приложениями. Щёлкните по консоли правой клавишей мышки - в меню с дополнительными возможностями выберите запуск с правами «админа».
Запустить консоль можно через меню «Пуск»
- В самой консоли вставьте либо вбейте вручную код для выполнения - powercfg energy. Щёлкните по «Энтер». Подождите немного (не меньше минуты), пока средство проведёт диагностику состояния вашей батареи.
Вставьте powercfg energy и нажмите на Enter
- В результатах будет указано количество ошибок. В отчёте вы увидите директорию сохранённого файла, в котором находится подробная информация по проверке.
Переходите к подробному отчёту по завершении диагностики
- Через «Проводник» откройте системный жёсткий диск, а затем папку Windows и System32. В ней прокрутите страницу вниз до файла energy-report.html. Запустите его двойным кликом - откроется браузер на ПК, а в нём страница с информацией по батарее.
Откройте файл energy-report на системном диске
- Обратите внимание на два последних пункта с расчётной ёмкостью (заводской объём аккумулятора) и последней полной зарядкой (реальная текущая ёмкость).
- Нам нужно вычислить разницу между этими двумя значениями и степень изношенности в процентах. Вычтите из расчётной ёмкости реальную. Разделите результат на значение расчётного объёма (заводского) и умножьте всё на 100. Например: (40000 - 30000)/40000 = 0,25 х 100%. В итоге получаем 25%. Даже такой износ - уже повод задуматься о том, чтобы начать использовать батарею согласно правилам.
Вычислите износ батареи в процентах
Сторонними приложения
Если определить износ батареи с помощью консоли вам не удалось, используйте специальную программу от стороннего разработчика, например, AIDA64. С помощью него можно узнать информацию по любой аппаратной части ПК, в том числе и по аккумулятору. Рассмотрим, как в ней работать:
- Перейдите на официальный сайт инструмента. Прокрутите страницу и кликните по одной из ссылок для загрузки установочного файла.
Скачайте установщик программы с сайта AIDA64
- Подождите, пока документ скачается, а затем откройте его.
- Установите программу, следуя простейшим подсказам в мастере: выберите язык интерфейса и папку для инсталляции, согласитесь с условиями использования.
Щёлкните по «Установить» в мастере
- Когда утилита будет стоять на ПК, откройте её через ярлык на «Рабочем столе». Согласитесь на использование программы в течение пробного периода.
- На левой панели перейдите в раздел «Компьютер», а там откройте пункт для электропитания. Предварительно вам нужно зарядить аккумулятор до 100% и отключить от «ноута» адаптер питания.
- Посмотрите на показатель изношенности - программа его уже высчитала за вас с учётом заводского объёма батареи и её текущей ёмкости.
Ознакомьтесь с информацией по батарее в разделе «Электропитание»
Какие ещё утилиты используют для определения степени изношенности:

Видео: как узнать износ батареи на «лэптопе»
Можно ли восстановить состояние аккумулятора до 100% и как?
Полностью восстановить заводское состояние аккумулятора нельзя. Если вас никак не устраивает текущее время автономной работы «ноута», придётся покупать новый аккумулятор. При этом нужно учитывать точную модель своего «лэптопа». Если купите неподходящую батарею, она работать, скорее всего, не будет.
Немного исправить ситуацию может калибровка батареи: полная разрядка и последующая полная зарядка батареи. Пользоваться ноутбуком в это время нельзя. Калибровка поможет сбросить счётчик батареи - контроллер, который ведёт учёт циклов заряда-разряда батареи. Эта процедура не увеличит намного текущий объём батареи, но позволит сохранить состояние аккумулятора и немного «взбодрить» его.
Сначала убедитесь, что на батарее нет никаких внешних дефектов - она невздутая и все контакты целые и нестёртые. Затем переходите к самому измерению износа: с помощью консоли «Командная строка» или сторонней утилиты. Перед запуском диагностики в программе зарядите полностью батарею «ноута», а затем отключите его от сети - так вы получите более точные данные касательно износа аккумулятора.
Со временем у любого ноутбука или смартфона ввиду постоянной эксплуатации от встроенного аккумулятора его емкость начинает снижаться. Особенно неприятно, когда полностью заряженная батарея заканчивается уже через час работы. CHIP расскажет, как узнать, насколько изношен аккумулятор вашего мобильного устройства и не пора ли его заменять.
Получить информацию о состоянии батареи ноутбука можно как с помощью встроенных средств Windows, так и с помощью сторонних бесплатных утилит. Для начала попробуем обойтись без посторонних инструментов.
Информация о батарее через командную строку
Отключите ноутбук от блока питания. В меню «Пуск» наберите «cmd» и кликните правой кнопкой мыши на появившемся результате поиска, выберите в контекстном меню «Запустить от имени администратора».
Данные о батарее подскажет Battery Care
Небольшая бесплатная утилита Battery Care поможет вам получить практически полную информацию об аккумуляторе вашего ноутбука. Программа почти не нагружает систему и выводит данные в наглядном виде.


Кликните по иконке программы в трее и нажмете на вкладку «Дополнительно». Здесь вы найдете подробную информацию об аккумуляторе. В частности, программа покажет название батареи, заявленную емкость, текущее состояние, износ и т. п.
Программа совершенно бесплатна и регулярно обновляется разработчиками.
Состояние аккумулятора iPhone, iPad и Mac OS
Чтобы проверить аккумулятор iPhone или iPad, до сих пор нужно было обращаться к сотрудникам Genius Bar. Гораздо более быстро и без лишних проблем это поможет сделать бесплатный инструмент coconutBattery для Mac OS. Утилита уже зарекомендовала себя как отличное средство проверки состояния аккумулятора, а также циклов его перезарядки. В настоящее время coconutBattery поддерживает iOS устройства.



Проверка аккумулятора iPhone. Инструмент coconutBattery отображает много полезных сведений об аккумуляторе iPhone
С помощью этого инструмента вы получите подробные сведения не только о состоянии аккумулятора, но и о текущем уровне заряда, максимальной емкости, а также об уже пройденных циклах перезарядки. Благодаря этому вы сможете быстро выявить суть часто встречающихся проблем аккумулятора, например, слишком быструю разрядку.
Одним из наиболее важных элементов наших ноутбуков является батарея, и мы обычно берем наши зарядные устройства с собой, куда бы мы не отправились, чтобы избежать неприятностей. Самые серьезные страхи большинства пользователей касаются того, что они могут остаться без питания. В этом случае он не будет работать даже при условии, что все остальные составляющие компьютера будут абсолютно исправны.
Многие компьютеры склонны постепенно терять свою производительность с годами. То же касается и батареи, которая становится менее емкой. Порой это доходит до того, что некоторые ноутбуки после года использования перестают работать дольше трех часов без подзарядки.
К сожалению, мы порой менее информированы, чем следовало бы, относительно того насколько хороша батарея ноутбука. Дело в том, что вы можете даже не подозревать о том, что с вашей батареей начали происходить необратимые процессы.
К счастью, есть несколько решений, которые дают нам возможность продлить время автономной работы ноутбука, чтобы он мог прослужить больше времени. Итак, вам потребуются сторонние утилиты, чтобы получить дополнительную информацию от аккумулятора вашего ноутбука.
Инструменты, включенные в список, приведенный ниже, помогут вам оставаться в стороне от неприятностей. Они помогут вам следить за изменениями емкости вашего аккумулятора с течением времени. Они также могут контролировать его износ.
| Программа | Изображение | Особенности |
|---|---|---|
 | Этот простой инструмент обеспечивает доступ к достаточной информации о батарее в очень простом интерфейсе. Утилита представляет собой бесплатное ПО, которое предоставляет информацию, необходимую для контроля за аккумулятором вашего ноутбука. Первая часть этого инструмента - экран, который представляет информацию, такую как текущая емкость вашей батареи, а также ее уровень износа. Второй компонент - это непрерывный журнал, включающий напряжение, скорость, состояние мощности и емкость. Все эти параметры отслеживаются так часто, как вы установите. Этот конкретный инструмент был разработан, чтобы сосредоточиться на функциональности, и как результат - это очень полезный инструмент, который делает свою работу без особых проблем |
|
 | Это очень полезное приложение для тех, кто использует ноутбуки Samsung, и которые хотят улучшить использование батареи. Эта оптимизация позволит сэкономить деньги, отложив покупку замены. Существует множество способов, которые вы можете применить для продления срока службы батареи, а также снижения энергопотребления | |
 | Эта утилита представит емкость аккумулятора и скорость его разряда в виде графика. Со временем вполне естественно, что емкость батареи вашего ноутбука начнет уменьшаться, и есть всевозможные факторы, которые способствуют этому процессу. Вот почему вам необходимо знать о любых происходящих изменениях. BatteryMon сделает это самым простым способом, контролируя емкость аккумулятора вашего ноутбука и скорость разряда, представляя результаты на графике в режиме реального времени |
|
 | Этот бесплатный инструмент поможет вам перекалибровать ваш индикатор заряда аккумулятора. Для того, чтобы ваша батарея работала с максимальной эффективностью, очень важно понять, как наилучшим образом работать с батареей. Со временем батарея может показывать неправильный заряд. Этот инструмент предназначен для решения этой конкретной проблемы, и он также сможет предложить дополнительную информацию об аккумуляторе и его емкости |
|
 | Вы заметите, что это программное обеспечение включено во многие продукты UPS CyberPower. Этот инструмент позволит вам контролировать использование ИБП, чтобы он мог максимально безопасно поддерживать систему вместе со всеми данными, компонентами и периферийными устройствами. Наиболее важными особенностями этого инструмента являются самотестирование, управление временем выполнения, ведение журнала событий, а также запланированные остановки |
|
 | Быстрый доступ к необходимой информации о батарее. Если вы нажмете на значок аккумулятора, вам будут представлены ценные данные, такие как уровень износа, который ваша батарея уже выдержала, и общую емкость. Базовая версия этого инструмента бесплатна, но вы также можете заплатить 4 доллара за доступную версию Pro и добавляет все варианты настройки. Оба варианта - отличные способы получить самую важную информацию о батарее без особых проблем |
|
| Эта небольшая программа может сэкономить до 70% батареи вашего ноутбука. Для достижения этой цели он отключит некоторые функции Windows. Даже если он был создан для работы в Windows Vista, он также отлично работает на Windows 7, и приложение отключит и Windows Aerotool, и боковую панель Windows. Оба они могут повлиять на общий срок службы батареи | |
 | Это встроенный аккумулятор для операционной системы Windows 10. Если вы используете эту последнюю версию ОС, вы получите доступ к новому инструменту. Вы можете открыть его через меню «Настройки». Затем вам нужно перейти в «Система»> «Экономия заряда батареи»> «Настройки экономии заряда батареи». Здесь вы должны пометить это поле и выбрать желаемый уровень заряда батареи, чтобы функция начала работать. Инструмент был первоначально введен для Windows Phone, и он ограничивает фоновые процессы на вашем устройстве, чтобы обеспечить максимальную отдачу вашей батареи |
Проверка срока службы и состояния батареи в Windows
Узнайте эффективные способы для работы ноутбука от аккумулятора в новой статье —
Шаг 1. Проверьте значок аккумулятора. Он находится в нижнем правом углу панели задач Windows. По умолчанию панель задач Windows находится в нижней части экрана. Если на значке аккумулятора имеется красный крестик, что сигнал о том, что с вашей батареей что-то не так.

Шаг 2. Нажмите значок аккумулятора. На вашем экране откроется окно с дополнительной информацией о вашей батарее. Если что-то не так с вашей батареей, детали будут указаны в верхней части окна батареи. Если необходимо, Windows сообщит вам, нужно ли заменить ее.

Примечание! В появившемся окне вы можете настроить планы электропитания по своему усмотрению, но этот раздел не содержит в себе сведения степени износа аккумулятора.
Отчета о состоянии аккумулятора
Шаг 1. Откройте командную строку своего ноутбука.
Шаг 2. В открывшемся поле наберите powercfg/batteryreport. Она начнет генерировать отчет.

Шаг 3. Нажмите ↵ Enter.
Шаг 4. Откройте сохраненный файл в своем браузере. По умолчанию он будет сохранен в C: users username battery report.html.

Обратите внимание на важные параметры:
- Design Capacity — исходная емкость при выпуске;
- Full Charge Capacity — емкость, когда батарея полостью заряжена;
- Cycle Count — сколько раз она была перезаряжена.
Проверка работоспособности батареи на Mac
Чтобы всегда видеть точную степень заряда батареи, настройте отображение в процентах.

Если этого недостаточно, вы можете перейти к следующему способу.
Шаг 1. Нажмите на логотип Mac. Он находится в верхнем левом углу в строке меню.
Шаг 2. Нажмите «Об этом Mac». Это первый вариант в строке меню.
Шаг 3. Нажмите «Системный отчет». Он находится в нижней части вкладки «Обзор» в разделе «Об этом Mac». На вашем экране откроется меню с различными отчетами.
Шаг 4. Нажмите «Питание».

Примечание! Обратите особое внимание на количество циклов Это очень важный показатель. У каждой модели ноутбука есть свой предел после которого батарея перестанет работать.
Видео — Как узнать износ батарейки ноутбука
Практически каждый обладатель ноутбука использует устройство не только когда оно подключено к сети, но и работает от встроенной батареи. Такой аккумулятор со временем изнашивается, а иногда требуется определить его состояние. Выполнить тестирование, чтобы узнать подробную информацию о встроенной в ноутбук батарее, можно с помощью стороннего софта или стандартной функции операционной системы Windows. Давайте подробнее рассмотрим эти два метода.
Как известно, у каждого аккумулятора есть заявленная емкость, от которой и зависит время его работы. Если рассчитать заявленную емкость и сравнить его с актуальными значениями, то выяснится примерный износ. Необходимо только получить данную характеристику методом проведения тестирования.
Способ 1: Battery Eater
Способ 2: Стандартное средство Windows
Если нет желания скачивать дополнительное программное обеспечение, для тестирования подойдет и встроенное средство операционной системы Windows. Чтобы запустить диагностику и получить результаты, просто следуйте данной инструкции:

Как видите, в проведении тестирования батареи ноутбука нет ничего сложного. Рассмотренные выше два метода являются легкими, справится с ними даже неопытный пользователь. Вам достаточно лишь выбрать наиболее подходящий способ и следовать приведенной инструкции, тогда вы получите точные значения мощностей аккумулятора и сможете рассчитать ее износ.
Windows 10