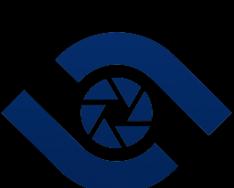Бесплатное обновление с Windows 7 и 8.1 до 10 версии было доступно всем пользователям в течение одного года (до 29 июля 2016) с момента официального выхода «Десятки» . Теперь сделать это можно только за деньги или купив устройство с уже установленной на него ОС.
Для пользователей с ограниченными возможностями Microsoft оставили вариант бесплатной загрузки обновления и после 29 июля 2016. Если моральная сторона этого вопроса вас не интересует, то сегодня подробно разберем, как обновить Windows 7 до Windows 10 с помощью специального предложения от Майкрософт.
Так как на официальном сайте Microsoft найти страницу с акцией затруднительно, предлагаем вам воспользоваться прямой ссылкой https://www.microsoft.com/ru-ru/accessibility/windows10upgrade .
Перейдя по ней, вы сможете подробнее узнать про специальное предложение, ознакомиться с техническими характеристиками операционной системы и другими особенностями.
После этого:
- Нажмите на кнопку «Обновить сейчас» , чтобы начать загрузку помощника для обновления до Windows 10 (его размер не более 7 МБ). Сама ОС будет загружена отдельно, после проверки компьютера.
- Запустите файл Windows10Upgrade.exe , который вы только что скачали. Он в полностью автоматическом режиме проведет проверку компьютера на соответствие техническим требованиям.
- Прочтите и примите условия лицензионного соглашения на использование программного обеспечения. Если компьютер подключен к сети Интернет, то начнется автоматический поиск обновлений и проверка совместимости с Windows 10.
- Если на жестком диске свободно как минимум 20 ГБ, видеокарта поддерживает DirectX не ниже 9 версии, а тактовая частота процессора более 1 ГГц, то компьютер подойдет для установки Windows 10.
- Нажмите «Далее» , чтобы перейти к следующему этапу загрузки, или дождитесь обратного отсчета таймера (в нижнем левом углу), после чего это произойдет автоматически.
- Появится экран подготовки обновления. На этом этапе помощник скачивает операционную систему с официального сайта Microsoft. По желанию вы можете отменить загрузку файлов (они останутся на жестком диске) или свернуть окно в трей.
Учтите, что счетчик может сброситься (например, сперва показывать процент завершения 70%, а потом 5%) – это происходит из-за распаковки файлов. Поэтому беспокоиться не стоит.
- Установка Windows 10 начнется автоматически сразу же после загрузки и распаковки всех необходимых файлов. Никакие дополнительные экраны, требующие подтверждения, появляться в процессе не будут. Отменить установку на этом этапе нельзя, а кнопка для отмены загрузки обновлений пропадет. Как только файлы будут загружены и распакованы, устройство окажется готовым к последнему этапу установки - перезагрузке (это необходимо чтобы изменения вступили в силу). Процесс начнется автоматически, через 30 минут или после нажатия кнопки «Перезапустить сейчас» . Чтобы отменить таймер и обновить Windows потом, нажмите «Перезапустить позже» .
Windows 10 будет установлена на компьютер сразу же, как только вы перезагрузите устройство. Появится черный экран, на котором будет отображаться прогресс обновления. Обычно он занимает не более 90 минут. Все пользовательские файлы сохранятся и не будут удалены, это же касается и другого программного обеспечения. Поэтому делать резервные копии и заново устанавливать софт не придется.
Если ранее уже обновлялись до 10 версии Windows
Если вы уже обновлялись до «Десятки» (когда это было бесплатно для всех пользователей), но потом откатили операционную систему до «Семерки» , то можете сделать это опять. Новый лицензионный ключ вводить не придется, т.к. он уже был зарегистрирован на ваше «железо» и сохранится на нем навсегда (даже если сейчас у вас Windows 7 Starter ). Процесс установки будет немного другим. Для этого:
- На официальном сайте Microsoft перейдите на страницу для загрузки программного обеспечения https://www.microsoft.com/ru-ru/software-download и выберите «Windows 10».
- Ознакомьтесь с дополнительной информацией касательно установки операционной системы и нажмите «Скачать средство» , чтобы начать загрузку утилиты.
- Запустите MediaCreationTool.exe , прочитайте и согласитесь с условиями лицензионного соглашения, чтобы продолжить установку.
- Далее утилита предложит на выбор два действия: «Обновить этот компьютер сейчас» или «Создать установочный носитель» с Windows 10 (понадобится флешка, с помощью которой можно будет обновить другой компьютер). Выберите первый пункт, чтобы обновиться сразу и нажмите «Далее» .
- Программа начнет загрузку Windows 10. Ход выполнения операции будет отображаться в окне, в режиме реального времени. Пока Media Creation Tool скачивает файлы, вы можете продолжать работу за компьютером и запускать другие приложения.
Как только все необходимые файлы будут скачаны на жесткий диск компьютера и распакованы, потребуется перезагрузка устройства. Выполните ее, чтобы завершить установку Windows 10.
- Как только компьютер запустится, начнется последний этап обновления. Он занимает не более 60 минут. Необходимо будет выбрать параметры для настройки операционной системы, при необходимости загрузить дополнительное программное обеспечение от Microsoft (если не хотите этого делать, то снимите галочки).
- В процессе установки утилита предложит ввести ключ для активации Windows. Так как ранее вы уже устанавливали «Десятку» , то пропустит этот шаг, выбрав «Указать позже» . После первого подключения к сети, операционная система в автоматическом режиме подтвердит подлинность вашей копии Windows. Чтобы проверить дейсвие кликните правой кнопкой мыши по значку «Пуск» и выберите «Панель управления» .
Видеоинструкция
На этом все. Теперь вы знаете, как обновиться с Windows 7 до Windows 10. Если же после прочитанного остались вопросы, можете посмотреть видео, посвященное данной тематике.
Начиная с 29 июля, Microsoft постепенно обновляет компьютеры пользователей до Windows 10, что означает — некоторые все еще находятся в процессе ожидания своей очереди на получение своего бесплатного обновления. Но на самом деле вам не нужно быть терпеливым и ждать своей очереди, как это сделали мы. Вы можете самостоятельно обновиться до Windows 10 прямо сейчас, не дожидаясь автоматической загрузки и установки обновления.
Как? Все очень просто — вы можете немедленно получить Windows 10 с помощью утилиты Media Creation Tool, которую вы можете скачать с официального сайта Microsoft. Это полностью легальный и законный способ перейти на Windows 10 в ручном режиме. Процесс займет совсем немного времени, и это будет работать вне зависимости от того резервировали ли вы Windows 10 раньше или нет.
Напоминание: получить бесплатную копию Windows 10 смогут только пользователи Windows 7 и 8/8.1 с действующими лицензионными ключами. Все другие пользователи Windows (включая пиратские версии Windows 7, 8 и 8.1) должны будут получать ключ активации. А у пользователей XP и Vista, сделать апдейт до Windows 10 возможности нет, вместо этого им нужно выполнить чистую установку.
В этой статье мы рассмотрим как не дожидаясь своей очереди обновиться c Windows 7, 8/8.1 до Windows 10 — прямо сейчас.
Шаг первый: Резервное копирование
Как и любым другим апгрейдом операционной системы, вы должны позаботиться о резервной копии ваших файлов и данных (в процессе обновления вы можете сохранить ваши файлы и данные как есть, это описано в третьем шаге, но помимо этого мы рекомендуем вам и в ручную сделать копии некоторых самых важных файлов).
В целом, резервное копирование является хорошим опытом, и это особенно важно, если вдруг что-то пойдет не так во время ручного процесса обновления. Кроме этого вы можете решить обратно вернуться на предыдущую ОС, если вам Windows 10 не понравиться, и можете обнаружить свою систему не совсем такой же как это было раньше.
(На момент написания этой статьи, из отзывов об обратном переходе на Windows 7 или 8/8.1 мы можем сказать что результаты обратного перехода на прежнюю ОС не будут идеальными: могут потеряться файлы и данные и потребоваться дополнительные действия, такие как, удаление лишнего, переустановка программ и т.д.).
Шаг второй: Скачать Media Creation Tool
Теперь, когда вы застраховались от бедствий и готовы к обновлению, перейдите на страницу Скачать Windows 10 и скачайте инструмент Media Creation Tool 32 или 64-разрядную версию.

Не знаете какую версию выбрать? Выберите 64-разрядную версию, если вы уже используете 64-разрядную операционную систему Windows 7 или 8/8.1. Соответственно 32-разрядную версию, если у вас уже 32-разрядная Windows 7 или 8/8.1. Это вы можете узнать из свойства вашей системы (правый щелчок по значку Мой компьютер > Свойства .)
Шаг третий: Запустите Media Creation Tool
Запустите инструмент Media Creation Tool и выберите «Обновить этот компьютер сейчас», чтобы начать процесс обновления.

Начнется процесс скачивания Windows 10. После этого вы должны принять лицензионное соглашение и выбрать то, что хотите сохранить при обновлении. По умолчанию вам предлагается установить Windows 10 с сохранением личных файлов и приложений. Media Creation Tool покажет вам подтверждение настроек, которые вы выбрали, если все правильно нажмите «Установить».
Если хотите вы можете изменить параметры сохранения, нажав на «Изменить выбранные для сохранения компоненты».

Начнется процесс установки (обновления) Windows 10, которая продлиться от 15 до 30 минут.
Шаг четвертый: Окончание установки
После завершения обновления, вы можете убедиться в том, что ваша копия Windows 10 была активирована: Пуск > Параметры > Обновление и безопасность > Активация .

Если выясниться, что Windows 10 вам не нравиться, вы можете выполнить откат к предыдущей вашей операционной системе (хотя имейте в виду, что результаты отката, как говорилось выше, по отзывам пользователей не всегда идеальны, и могут принести с собой проблемы).
Чтобы сделать откат, перейдите в: Пуск > Параметры > Обновление и безопасность > Восстановление и выберите средний вариант (к примеру «Вернуться к Windows 8.1»). Эта опция доступна только в течение 30 дней после обновления до Windows 10, так что убедитесь в том, что ваше решение вернуться к предыдущей ОС не затянулось слишком долго.

Получилось ли у вас обновиться до Windows 10? Или у вас возникли проблемы? Дайте нам знать в комментариях.
Как вышла официально windows 10 я стал её тестировать. За эти сутки, я уже провел несколько экспериментов. И понял что, чтобы получить бесплатную лицензию нужно именно обновляться, а не ставить заново (). На виртуальных машинах, узнал , ну и конечно как обновить самую популярную операционную систему windows 7 до Windows 10 !
Кстати узнал и про способ как обновить виндовс без очереди, ведь за 2 дня скачало 14 млн. человек! Колоссальная нагрузка на сервера!
Как обновить Windows 7 до Windows 10 ?
Я расскажу про 2 способа. Каким обновлять выбирать вам, но я выбрал второй.
1 способ
Способ стандартный, но сколько же места занимают обновления… И как долго это делать…
После этого переходим в центр обновлений.

Ищем обновления и устанавливаем.

Ну и после скачиваний и установки появится обновление windows 10 или же в трее.


Способ 2
Для того чтобы обновится по второму способу нужно скачать бесплатно официальную программу с сайта, в соответствии с вашей системой.
(если не поможет, то скачивайте или )
Запускаем программу обновления и жмем первый пункт.

Начнется проверка и закачка обновлений.

Перед установкой вводим ключ установки.
Ключи для установки. (не для активации)
- Windows 10 Home - TX9XD-98N7V-6WMQ6-BX7FG-H8Q99
- Windows 10 Home N - 3KHY7-WNT83-DGQKR-F7HPR-844BM
- Windows 10 Home Single Language - 7HNRX-D7KGG-3K4RQ-4WPJ4-YTDFH
- Windows 10 Home Country Specific - PVMJN-6DFY6-9CCP6-7BKTT-D3WVR
- Windows 10 Professional - W269N-WFGWX-YVC9B-4J6C9-T83GX
- Windows 10 Professional N - MH37W-N47XK-V7XM9-C7227-GCQG9
- Windows 10 Education - NW6C2-QMPVW-D7KKK-3GKT6-VCFB2
- Windows 10 Education N - 2WH4N-8QGBV-H22JP-CT43Q-MDWWJ
- Windows 10 Enterprise - NPPR9-FWDCX-D2C8J-H872K-2YT43
- Windows 10 Enterprise N - DPH2V-TTNVB-4X9Q3-TJR4H-KHJW4
- Windows 10 Enterprise 2015 LTSB - WNMTR-4C88C-JK8YV-HQ7T2-76DF9
- Windows 10 Enterprise 2015 LTSB N - 2F77B-TNFGY-69QQF-B8YKP-D69TJ

После ключа соглашаемся с их условиями.

Пойдет проверка обновлений.

И если согласны, нажимаем установить. Если нет изменяем параметры.

Пойдет установка. Займет долгое время.

Будет обновление.

Когда все установится, останется только настроить.

Используем стандартные параметры.

Ознакомимся с приложениями.

Проверка обновлений.


Тадам! Рабочий стол!

Ну и видео с обновлениями))
С выходом новейшей ОС Windows 10 версии многие пользователи решили установить ее на свои компьютерные терминалы. Как оказалось, обновить Windows до 10-й модификации не так уж и сложно. Однако в процессе апгрейда следует учесть несколько основных моментов, без которых обновление окажется просто невозможным.
Обновлять ли до Windows 10 существующую систему?
Принятие решения в вопросе целесообразности апгрейда до самой последней версии ОС остается исключительно за самим пользователем. Однако практически все специалисты отмечают в новой системе достаточно много концептуальных нововведений. Полный список можно запросто найти на официальном ресурсе Microsoft.
Впрочем, мнения о необходимости их внедрения и использования, не говоря уже о стабильности самой ОС, явно разделились. Тем не менее, если первая модификация, вышедшая под названием Technical Preview, еще была достаточно сырой, нынешние версии Home, Pro, Education и т. д. выглядят весьма впечатляюще. Кроме того, и системные требования, как могло бы показаться изначально, очень скромные (всего-то 2-ядерный процессор, 2 Гб оперативной памяти и порядка 25-30 Гб свободного дискового пространства).
Но тут не все так просто. Многие пользователи задаются вопросом о том, как обновить Windows XP до Windows 10. Ответ однозначный - никак. «Экспишка» и «Виста» автоматическому апгрейду не подлежат. Если уж на то пошло, сначала нужно установить версию 7 или 8, а только потом производить обновление. Зато обновить Window 7 до Windows 10, равно как и модификации 8 или 8.1, можно очень даже просто. Но тут есть несколько обязательных условий.
Предварительные действия по установке апдейтов
Первое и главное условие, без которого обновить Windows до 10 версии не получится вообще никак, состоит в том, чтобы установить все самые последние апдейты в систему, которую предполагается обновить.

В случае если автоматическое обновление не срабатывает или в существующей системе деактивировано, в «Центре обновления» произвести поиск и интеграцию последних пакетов нужно будет в ручном режиме (для этого в самом разделе есть специальная кнопка). Отдельно также стоит отметить, что существующая система должна быть лицензионной (хотя это условие можно элементарно обойти, использовав так называемую чистую установку без ключа, когда активация будет произведена при первом подключении к глобальной сети). Можно использовать и ключи, которые были предоставлены для седьмой и восьмой версии (как ни странно, но они работают).
Создание учетной записи
Вторым условием является обязательная регистрация на сайте Microsoft с созданием учетной записи, которая впоследствии будет использована для входа в систему.

Процесс этот абсолютно не сложный, а сама регистрация займет всего пару минут, поэтому подробно останавливаться на нем смысла нет.
Как обновить Windows до 10 версии: варианты действий
Теперь что касается самого апгрейда. В принципе, тут есть два основных варианта действий. Если при включенном автоматическом обновлении нынешней системы предложение об установке Windows 10 по каким-то причинам не активировалось, можно стать в очередь на загрузку дистрибутива ОС на официальном ресурсе (по крайней мере с версией Technical Preview так и было).

С другой стороны, зачем ждать, если прямо на сайте корпорации предлагается унифицированное решение для самостоятельного апгрейда в виде небольшой программы Media Creation Tool? Именно с ее помощью обновить Windows до 10-й модификации (причем любой из версий) будет проще всего.
Использование «родной» утилиты
Итак, исходим из того, что автоматическое обновление из соответствующего раздела в существующей системе не сработало, и пользователь принял решение о самостоятельной инсталляции. За основу возьмем седьмую версию ОС.

Обновить Window 7 до Windows 10 через вышеуказанную программу очень просто. После ее запуска появится окно выбора основных действий - обновить данный терминал или создать загрузочный носитель для установки системы на другом компьютере. Выбираем первое.
Обратите внимание на то, что апгрейд будет производиться согласно архитектуре обновляемой системы, то есть, если Windows 7 была 64-битной, установить десятую версию с архитектурой 32 бита не получится. В случае попытки инсталляции 64-битной версии поверх 32-битной установка произойдет, но при этом пользовательские программы, ранее присутствовавшие в системе, окажутся неработоспособными. Чтобы их сохранить, менять архитектуру не стоит.

Далее следует согласиться с условиями лицензии, после чего выбрать немедленное обновление. В этот момент начнется загрузка файлов установки из интернета. Когда они полностью загрузятся и пройдут проверку, в окне инсталлятора появится сообщение о готовности выбранной системы (например, Windows 10 Pro) к инсталляции. При этом нужно задействовать пункт сохранения пользовательских файлов. Далее просто нажимаем кнопку старта инсталляции и ждем завершения процесса, который ничем не отличается от стандартной установки системы.
Процесс апгрейда может занять достаточно много времени, поскольку из интернета будут загружены не только основные файлы новой системы и все доступные на данный момент обновления, но и самые свежие драйверы устройств. Да и скорость загрузки будет напрямую зависеть от установленного интернет-соединения.
Установка обновления Anniversary Update
Итак, обновить систему до Windows 10 оказалось несложно. Теперь несколько слов об установке самого последнего апдейта.

По идее, пользователю вмешиваться в ход установки не нужно, поскольку сам процесс подразумевает инсталляцию всех доступных обновлений. Если же этого не произошло, нужно будет в «Центре обновления», как уже было сказано выше, запустить ручной поиск апдейтов. Кроме того, можно установить обновления не только для самой операционной системы, но и для других программных продуктов Microsoft.
Можно поступить еще проще. Для этого нужно просто с сайта разработчика загрузить дистрибутив данного обновления, а затем интегрировать его в систему самостоятельно. Но в большинстве случаев это не потребуется.
Заключение
Как видим, обновить Windows до 10-й модификации можно очень просто. После перезагрузки в новой ОС останется произвести стандартные настройки.
Если по каким-то причинам понадобится сделать откат до предыдущей системы, в «Центре обновления» будет показан соответствующий пункт. Вот только эта возможность имеет ограничение по времени (она действительна в течение 30 дней), да и то только при условии, что было произведено именно обновление, а не «чистая» установка.
Для удаления файлов прошлой ОС и установочных компонентов Windows 10 следует использовать стандартное средство очистки диска, а не обычное удаление папок и файлов из «Проводника» или другого файлового менеджера, а то ведь возможно появление разного рода конфликтов. Не хватало еще, чтобы только что установленная система отказалась работать…
Здравствуйте, мои уважаемые читатели, гости сайта, а также те, кто просто интересуется компьютерной тематикой.
Предисловие
Итак, сразу хотелось бы сказать, что в статье я представлю все способы, которые реально помогают решить проблему с центром обновления. Я объясню, что делать, а вы будьте внимательны.
Причина того, что ЦО постоянно тормозит кроется в самой операционной системе. Она вышла не так давно и какие-то баги в ОС остаются и по сей день. Поэтому, очень важно ставить выходящие сервис паки и апдейты.
Откат системы
Этот метод подходит тем, у кого при открытии центра обновления появляются ошибки 1607 и 1703. Итак, открываем винду и по кнопке пуск кликаем правой кнопкой мыши. Там выбираем параметр система.


Появится окошко, в котором надо нажать на кнопку восстановления.




Должен появиться список, в котором будут все точки восстановления. У меня она только одна, а у вас их может быть 5-10. Просто выбираем ту, дата которой гораздо раньше, чем день, когда начались проблемы с центром обновления.


Потом жмете готово. Кстати вот видео с инструкциями.
Удаление обновлений
Бывает, что при установке апдейтов ЦО начинает выдавать баги, например – ошибка 0×80070422. В этом случае надо снести последние сервис паки и апдейты, возможно они были криво установлены, поэтому начинают тормозить. Идем в панель управления, а там открываем центр обновления. Затем кликаем по журналу.


Теперь клацаем по строке с названием удаление обновлений.


Теперь, в списке снизу выбираем обновление, а сверху нажимаем кнопку удалить.


Появится табличка с предупреждением, в которой нужно нажать да.


Затем перезагрузите компьютер.
Переустановка винды
Бывает, что операционную систему приходиться сносить и ставить заново, из-за поврежденного центра обновлений. Если ОС не удаётся обновляться, она не проживет и месяца, и ее все равно придется сносить. Если ошибка с кодом 1900204 появилась значит пора готовиться к переустановке. Перегружаем ноутбук, а потом заходим в БИОС.


Переходим в раздел загрузки и там выбираем первую строку.


Теперь в первичном девайсе загрузки выставляем нашу флешку с виндой.


Жмем Ф10 и перезагружаем комп.


Работает этот метод на любой системе от Майкрософт, даже на пиратке. После перезагрузки начнется запуск с флешки.


Жмем любую клавишу и пойдет запуск установочной программы виндовс 10.


Если появилась ошибка 0x800705b4 или ошибка 0×80070422, то просто повторите операцию с перезагрузкой. Выбираем язык. Я поставил везде русский, вы ставите то, что удобнее вам. Потом жмем далее.


В следующем окошке жмем единственную кнопку установки.


Экран с вводом серийника можно пропустить. Потом скачаете активатор и все.


На следующем этапе ставим галочку и жмем далее.


Теперь выбираем полную установку.


Если система выдает ошибку 0x80240fff, просто пропускаете ее. Нужно выбрать раздел жесткого диска. Из незанятого места создаем раздел и выбираем его в качестве ключевого, куда и будем ставить винду.


Теперь стартует сам процесс установки. Длиться он будет столько – на сколько мощен ваш ноутбук. На слабых машинках это может занять 40 минут. На мощных – 15-20. Эта процедура грузит процессор, так-то желательно, что бы он был достаточно современный.


Ключ мы вбиваем позже. Просто пропускаем этот этап.


Используем стандартные настройки операционки.


Далее вводим имя администратора и все. После полной установки системы центр обновления должен автоматически начать качать различные апдейты. Если вы видите, что загрузка занимает 0 кб, проверьте включен ли ЦО вообще.
Заключение
Ну вот и все. Я описал вам три простых способа, которые гарантированно помогут решить проблемы с центром обновления на десятой винде. Надеюсь статья была для вас полезной, и вы поделитесь ей с друзьями на фйсбуке, в одноклассниках или других социальных проектах.
Windows 10