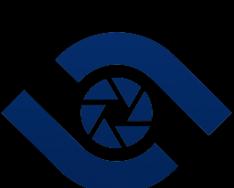Одно из средств защиты хранимых на ноутбуке данных - пароль. Буквенно-цифровой код убережет важную информацию не только от кражи, но и от элементарной порчи, что неизбежно, если техникой пользуются несколько человек. Конечно, даже очень сложный пользовательский пароль не представляет угрозы для профессионального взломщика, но вот коллегам или друзьям взломать его будет нелегко. Поэтому имеет смысл разобраться, как поставить пароль на вход в ноутбук под управлением Windows 10 или учетную запись Microsoft. А также выяснить, какими еще способами можно защитить важную личную информацию, хранимую на дисках ноутбука.
Перечень основных способов защиты данных
Операционная система Windows 10 имеет неплохой встроенный функционал, позволяющий установить защиту как на изменение параметров самой системы, так и на просмотр, копирование данных пользователя другими пользователями. Можно прибегать и к помощи сторонних программных средств. Но их применение сопряжено с предварительным скачиванием и инсталляцией утилит на системный диск устройства. Рассмотрим самые эффективные и простые методы защиты ноутбука.1. Защита при запуске Windows 10 (установка пароля BIOS).
2. Блокировка доступа к ноутбуку (шифрование входа).
3. Блокировка учетных записей Майкрософт.
4. Быстрая блокировка рабочего стола (пользователя).
5. Использование сторонних утилит для блокировки доступа к ОС, файлам и т.д.
Способ №1: постановка пароля на BIOS
Взломать буквенно-цифровой код, установленный на БИОС, сложнее, чем пароли для учетных записей и Администратора. Его смысл - предупредить загрузку операционной системы. Если код введен корректно, Windows 10 стандартным образом запускается. В противном случае не запускается. Установку буквенно-цифрового шифра проще выполнить сразу после установки ОС. Действуют следующим образом:Интересуют клавиши напротив «BIOS Setup».

После перезагрузки изменения вступят в силу. Теперь всегда при запуске ноутбук будет запрашивать пароль. В этом же окошке «Security» можно сразу установить и блокировку для рабочего стола Руководителя. В этом случае система будет запрашивать два кодовых слова - при запуске ОС и на вход в учетную запись с неограниченными правами.
Способ №2: защита от несанкционированного входа
Чтобы защитить персональную информацию, можно стандартным способом установить пароль на локальную учетную запись пользователя. Сделать это удобно так:


В меню «Учетные записи» можно не только поставить пароль на ноутбук, но и ввести специальный ПИН-код. Его система будет запрашивать каждый раз при входе в ОС, открытии приложений и служб. С его помощью легко защитить себя от изменения настроек и удаления важных для работы с Windows 10 ресурсов.
Важно! После установки буквенно-цифровой комбинации ОС ее может не запрашивать. Проблема в 95% случаев в неверных настройках Windows 10. Нужно вернуться в меню «Параметры», выбрать из списка «Система». А затем перейти в меню «Питание и спящий режим».

Способ №3: установка пароля на учетную запись Microsoft
При установке ОС любой версии пользователь редко создает и защищает буквенно-цифровым кодом учетную запись Руководителя или/и пользователя Microsoft. Если они были созданы и защищены кодовым словом, тогда при включении ноутбука запрос на ввод пароля уже выдается. Если же нет, тогда создать «учетку» несложно. Действуют так:
Способ №4: быстрая блокировка
Если работая с ноутбуком, пользователю потребовалось отлучиться, то чтобы не дать злоумышленникам шанс воспользоваться техникой и файлами, можно нажать комбинацию клавиш Win+L. Она заблокирует рабочий стол пользователя, вернув его в окно входа. Этот способ защитить данные сработает только в том случае, если на ноутбуке предварительно был установлен пароль на вход в систему.Способ №5: использование сторонних программных средств
Многие из предлагаемых программных продуктов не рассчитаны на работу в среде Windows 10. К числу надежных и простых в работе утилит относят софт «WinLock». Еще можно воспользоваться:Залогом успешной защиты является «грамотный» ключ-шифр - код, содержащий комбинацию и заглавных букв, и цифр, и прописных букв. Чем он сложнее, тем труднее его взломать. Но у сложной шифровки есть один минус. Ее несложно забыть и тому пользователю, который придумал. Чтобы такого не произошло, нужно активно пользоваться «Подсказками». Этот функциональный сервис Windows 10 позволяет задать наводящий вопрос для лучшего «вспоминания» кода. Но подсказка не должна быть понятна всем, иначе смысла в постановке защиты нет.
Приветствую вас, дорогие читатели.
Многие пользователи рано или поздно задумываются о безопасности на своем компьютере. Ранее я уже рассказывал, как можно спрятать отдельные файлы. Это полезно, если устройство используется несколькими пользователями. Сегодня же я поделюсь информацией, как установить пароль на ноутбук на разных операционных системах. Теперь вы сможете защитить не только отдельные документы, но и всю информацию в учетной записи в целом.
Компьютер сегодня является частью жизни многих людей. Важно, чтобы некоторые личные данные оставались таковыми. Для этого в Windows 7 и других версиях ОС предусмотрена возможность создания отдельных учетных записей, а также установка на каждую пароля. Именно это позволит защитить данные от сторонних глаз.
Кроме того, если устройство подсоединено к локальной или глобальной сети, без кода оно становится «привлекательной мишенью» для злоумышленников. Последние имеют инструменты, позволяющие удаленно подключиться к оборудованию, украсть информацию и даже вывести из строя компьютер. А вот установка специального набора символов значительно уменьшает вероятность этого.
В целом существует множество способов защиты файлов на винчестере. В статье далее мы рассмотрим только два основных варианта: пароль при запуске системы и установка секретного кода на BIOS.
Первый нужен для защиты собственных данных. Второй же поможет предотвратить запуск системы через инструменты восстановления операционки, позволяющие открыть доступ к файлам.
А потому эти два варианта необходимо всегда использовать в паре.
Защита ОС ( )
В большинстве случаев пользователи работают под учетными записями с правами администратора. С одной стороны – это может быть удобно в использовании устройства. С другой – иногда появляются дополнительные проблемы. Далее мы этот вопрос также затронем.
Итак, чтобы в Windows 8 и других версиях установить секретный код для своей учетной записи, необходимо выполнить ряд движений:

В будущем при необходимости пользователи смогут изменить пароль, нажав соответствующую строчку. При этом нужно обязательно ввести старый набор букв, чисел и прочего.


Кроме того, важно, чтобы каждый пользователь компьютера с Windows 10 или любой другой версии имел собственную учетную запись, на которой будет установлен секретный код, доступный нужному человеку. И это лучше всего сделать администратору, который назначит им «Обычный доступ». Данный ход тоже производится здесь же.


После того, как новая учетная запись создана, она появится в списке. Далее нажимаем на ней дважды и «Создаем пароль ».
Важно! Для создания новых юзеров и установки на них секретной комбинации символов на вход, нужно обладать правами администратора. В противном случае человек сможет управлять только своей областью.
Теперь же, отходя от ноутбука, пользователь просто выходит из своей учетной записи, путем нажатия «Win+L ». Это же можно сделать, отправившись в «Пуск », затем в «Завершение работы » и «Блокировать ». И если третье лицо захочет просто посмотреть какие-то данные, он должен будет при входе ввести секретную комбинацию.
BIOS ( )
Чтобы предотвратить возможность входа в систему с помощью инструментов восстановления, нужно в БИОСе поставить пароль. Для этого выполняем следующее:

Важно! Если код устанавливается для обычного пользователя (User), его необходимо будет вводить каждый раз при включении устройства. В случае, когда защита касается только администратора (Supervisor), указывать его нужно только при входе в BIOS.
Вход по отпечатку пальцев ( )
Многие производители (HP, Lenovo и другие) начали выпускать ноутбуки с сенсорами, позволяющими более надежно защитить устройство и тем самым избавили юзеров от необходимости вводить дополнительные символы. Кроме того, в продаже можно найти соответствующие элементы, подключаемые к компьютеру через USB. Существует несколько вариантов аутентификации пользователей, но мы рассмотрим только подтверждение личности по отпечатку пальца.
Оптимальный способ защитить свое личное «компьютерное» пространство – это поставить защитный пароль на ноутбук. Только так вы сможете быть уверенным, что ваша персональная информация защищена от нежелательных глаз. При этом никаких особых компьютерных познаний вам не понадобится. Рассмотрим несколько способов, с помощью которых можно поставить пароль на ноутбук.
Если ваше устройство предназначено исключительно для вашего личного пользования, то установить пароль проще простого. Однако помните, что на некоторых моделях лэптопов настройки могут немного отличаться. Нажмите «Пуск», далее выберите «Панель управления». Если здесь появилось меню «Использовать страницу приветствия», следует убрать отметку с этого пункта. Это также будет способствовать повышению уровня безопасности вашего устройства. Если этот пункт отсутствует, то можно приступать к выполнению следующих действий. В «Панели управления» выберите меню «Учетные записи пользователей и семейная безопасность». После открытия окна кликните по ссылке «Учетные записи пользователей». Далее выберите пункт «Создание пароля своей учетной записи». Здесь введите пароль сразу в двух строках. Прежде чем ввести пароль, тщательно обдумайте его. Помните, что это должно быть не слишком простое сочетание, который можно легко взломать, но и не слишком сложное или длинное, чтоб не забыть его самому. При этом крайне рекомендовано сочетать как числа, так и буквы. Ниже введенного пароля будет строка «Введите подсказку для пароля». Обязательно заполните это поле. Вводите подсказку, которая наверняка будет ассоциироваться у вас с паролем. Тогда вы точно его не забудете. Чтобы поставить пароль на ваш ПК, есть и второй вариант. Для этого нужно войти в меню «Пуск». Здесь появится поле, которое будет содержать фразу «Найти программы и файлы». В это поле введите сочетание букв «cmd» (кавычки не нужны). После того как команда найдет необходимый файл, кликните по нему. Далее всплывет небольшое черное окошко. К тому времени у вас уже должен быть наготове подходящий пароль. В черном окошке впишите строку «net user username password». При этом вместо «username» нужно вписать имя и логин, с помощью которых вы собираетесь входить в систему ноутбука, а вместо «password» должен быть вписан ваш подготовленный пароль. После того как проделаете все операции, нажмите «Enter». Если вы все выполнили правильно, то в строке у вас появится сообщение о том, что «Команда выполнена успешно». Более надежный способ для защиты ноутбука – это установка пароля непосредственно в БИОС. Чтобы сбросить пароль, злоумышленнику придется как минимум вынуть батарею из материнки. Прежде всего, чтобы установить пароль, необходимо открыть БИОС. Как правило, для большинства ноутбуков в этом случае «работает» клавиша F2, которую нужно нажать до запуска ОС при включении. После того как вы попали в БИОС, следует найти здесь соответствующий раздел, в котором можно установить User Password, а также Supervisor Password – пароль пользователя и пароль администратора соответственно. Обычно пользователю достаточно установки User Password. При таких настройках пароль запрашивается для включения ноутбука, а также для входа в БИОС.Вышеперечисленные способы считаются наиболее простыми и распространенными. Они, конечно, не гарантируют, что ваш гаджет будет защищен от взлома профессионалом, но для решения бытовых вопросов, связанных с безопасностью – оптимальны.
Все больше пользователей начинают интересоваться проблемой безопасности личных данных: как поставить пароль на ноутбуке или компьютере. Это чаще всего происходит после появления приватной информации в общем доступе в сети интернет или различных социальных сетях.
В статье мы расскажем о простейшем способе защиты данных и ограничении доступа к личной информации. Обезопасить себя можно при помощи установки пароля на персональный компьютер или ноутбук.
Цель установки пароля
В современном мире отсутствие телефона и других гаджетов часто вызывает изумление окружающих. Такое же недоумение вызывают люди, не имеющие ноутбука или компьютера. Чаще всего компьютер является многопользовательским устройством, в том числе и в домашних условиях. Каждый из членов семьи пользуется какими-либо функциями ноутбука для работы или развлечения. Практически все члены семьи имеют доступ только к одному установленному профилю. В такой ситуации регистрация отдельной учетной записи и установка пароля являются вполне приемлемыми. Это необходимо, чтобы разграничить доступ к хранящейся информации. Кроме того, возможно отдельно настроить каждый профиль: персонализация, ориентация и внешний вид ярлыков программ, вкладки в интернет-браузерах, доступ к определенным ресурсам.

Ноутбук в свою очередь обладает главным преимуществом перед персональным компьютером – неограниченная мобильность, его без проблем можно взять на работу или в гости. Но так же для него очень актуальна проблема открытого доступа к хранящейся информации. Если в работе используется домашний ноутбук, тогда практически каждый сотрудник при желании сможет заглянуть на жесткий диск, где сохранены персональные данные. Доступ можно получить даже удаленно, если ноутбук подключен к местной сети (локальная корпоративная сеть компании) или к сети интернет. В таком случае личные данные будут находиться под ударом, причем физического присутствия злоумышленника нет, визуально обнаружить, что произошло подключение из вне крайне трудно.
Установка пароля на устройство значительно снижает возможность неавторизованного доступа любых третьих лиц к личной информации хозяина. В настоящее время защитить данные можно различными способами, но в этой статье мы расскажем именно про то, как установить пароль на ноутбуке или пароль на BIOS устройства.
Установка пароля на BIOS является крайне важной. Получив доступ к BIOS, можно добраться до всей информации, хранящейся на жестком диске ноутбука, просто сделав загрузку с Live CD/DVD диска или флешки.
Как установить пароль на ноутбуке – подробная инструкция
Многие пользователи работают не только на устройствах без пароля, но и под учетной записью администратора. С позиции безопасности такая работа является очень опрометчивой. Далее будет рассказано, как создать отдельную учетную запись.
- В программном меню «Пуск» необходимо выбрать «Панель управления»

- В панели управления нажать на «Учетные записи пользователей»

- Нажать на функцию «Создание пароля своей учетной записи»

- Придуманный пароль необходимо ввести дважды: в окне «Новый пароль» и «Подтверждение пароля». Действие подтверждается нажатием на «Создать пароль». Теперь возле значка учетной записи появилась информация о том, что она защищена паролем.

Для того, чтобы поменять существующий пароль необходимо выполнить пункт 1 и 2, потом выбрать раздел «Изменение своего пароля». Для установки нового пароля обязательно необходимо знать текущий, иначе система не даст возможность изменить код.

Возможно сделать несколько отдельных учетных записей для каждого из пользователей ноутбука или компьютера. Для того, чтобы это сделать, необходимо повторить первые два шага и перейти к разделу «Управление другой учетной записью» (как показано на скриншоте ниже).

Под перечнем уже имеющихся учетных записей нужно выбрать пункт «Создание учетной записи».

В названиях учетных записей нет отграничений. Все зависит от желания пользователя. Что касается типа профайла, то «Обычного доступа» хватает для полноценного использования ноутбука, без изменения важных настроек.
После регистрации новой учетной записи изображение с ее названием и типом будет отображаться в списке.

После этого новый профайл нужно защитить паролем. Двойной клик по наименованию учетной записи откроет список возможных действий. Выбрать нужно «Создание пароля».

Вносить корректировки в другие учетные записи и создавать их может только юзер, имеющий права Администратора. Остальным пользователям разрешено изменение пароля только собственного профайла.
Не забудьте заблокировать компьютер после окончания работы или нажать комбинацию «Win+L» для того, чтобы выйти из личной учетной записи.
Как запаролить BIOS
- Следует выполнить перезагрузку компьютера и зайти в биос. При выполнении перезагрузки обычно указывается, что для этого нужно. Чаще всего это клавишы F1, F2, F10, F12, Del, Esc.
- Необходимо найти пункт для изменения пароля из перечня возможных дейсвтий. Название такого пункта может быть разным, это зависит от модели применяемого устройства. Например «BIOS Setting Pasword».
Если будет стоять пароль для простого юзера, то его надо вводить каждый раз при загрузке компьютера и для получения доступа к биосу. Если поставить пароль для администратора (Supervisor), то его придется вспоминать только для доступа к биосу.
Всем привет, друзья! Обычно, только после того, как что-то случиться не приятное, пользователи задумываются о безопасности своего ноутбука или персонального компьютера. И самое первое и логичное, что приходит в голову – поставить пароль на ноутбук , то есть закрыть доступ к нему от посторонних глаз. Давайте же разберем в этой инструкции как это сделать.
На сегодняшний день трудно увидеть людей без мобильного гаджета с полноценной операционной системой. То же самое касается и планшетов, компьютеров, а также ноутбуков. Во многих семьях одним компьютером пользуются практически все члены семьи. В таком случае будет логичнее и удобнее создать для каждого свою учетную запись, что позволит настроить каждому пользователю свой профиль (расположение и вид ярлыков, персонализацию, закладки в браузерах, вид рабочего стола и пр.).
Что касается ноутбука: этот гаджет отличается от стационарного ПК своей мобильностью. Это все очень здорово, но появляется значимый недостаток – получить доступ к Вашим личным данным может любой человек из Вашего или не Вашего окружения.
Если Вы подключены к сети Интернет, то компьютер без пароля становится еще более уязвимым, так как недоброжелателю проще добраться удаленно к Вашей личной информации.

Способов обезопасить свой ПК от несанкционированного доступа посторонних лиц к личным данным множество, однако сегодня мы с Вами рассмотрим лишь два. Первый вариант поможет Вам узнать, как установить пароль на компьютер при входе в Windows, а с помощью второго – установить пароль на БИОС ноутбука.
«Зачем устанавливать пароль на BIOS компьютера?», – спросите Вы. Все дело в том, что если есть доступ в БИОС, то можно легко пробраться к личным файлам, которые содержатся на HDD компьютера, загрузившись с любого Live CD или загрузочной флешки. К чему я виду: использовав два этих способа Вы максимально защитите персональные данные. Кстати, можете прочитать инструкцию , ведь это тоже один из способов защитить свою личную информацию.
Как поставить пароль на компьютер windows 7
Большинство юзеров работают на компьютере под пользователем Администратор. Итак, чтобы установить пароль на учетную запись, идем в меню «Пуск» - «Панель управления» - «Учетные записи пользователей».

Далее выбираем пункт «Создание пароля своей учетной записи».

Вбиваем в соответствующие поля два раза новый пароль и жмем на кнопку «Создать пароль». По желанию можете написать себе подсказку в нижнее поле.

Со временем, если хотите изменить пароль от своей учетной записи - выполняем первых два вышеописанных действия и выбираем ссылку «Изменение своего пароля». Чуть не забыл, если Вы не знаете предыдущий код, то изменить его не получится.

Советую создать для каждого пользователя свою учетную запись. Чтобы создать нового пользователя в Windows 7 перейдем по пункту «Управление другой учётной записью».

Далее внизу жмем пункт «Создание учетной записи».

После присваиваем новое имя для будущего пользователя, оставляем пункт «Обычный доступ» и жмем кнопку «Создание учетной записи».

После создания учетной записи необходимо поставить пароль на нее. Для этого дважды щелкаем по только что созданному пользователю и нажимаем пункт «Создание пароля». Обращаю Ваше внимание на то, что юзер с правами Админа может легко сменить имя и пароль любого пользователя.
Пользователи с обычными правами могут менять чисто свои данные (имя и пароль), то есть редактировать лишь свой аккаунт.
Пароль установлен для пользователя (-лей), теперь давайте проверим. Нажмем Пуск - Завершение работы - Блокировать или комбинацию кнопок «Win + L». Должно высветиться окно приветствия со списком пользователей, и если на себя нажать, то выскочит окошко с запросом пароля.
Как установить пароль на BIOS
- Сперва нужно войти в БИОС ноутбука. При запуске компьютера нужно нажать специально горячую клавишу, отвечающую за вход в BIOS. На разных ноутбуках это кнопка разная - Del, Esc, F1, F2, F10, F12.Далее нужно найти раздел, отвечающий за безопасность (Security). В этом разделе и нужно будет установить пароль на БИОС. В зависимости от производителя ноутбука настройки могут быть совсем разные, но если хорошенько просмотреть в каждом разделе пункты, не сложно найти место, где устанавливается код.

- Когда пароль установлен, нужно чтобы настройки сохранились. Для этого жмем кнопку F10 и следом для подтверждения нажимам «Ввод». Теперь, чтобы попасть в настройки BIOS нужно будет вбить пароль, который знать будете только лишь Вы. Восстановление