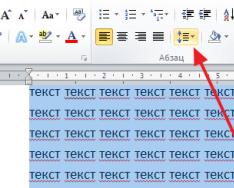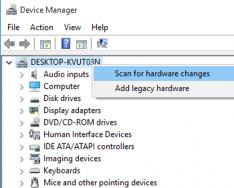Что такое файл hiberfil.sys? и — как правило ищут пользователи операционных систем Windows XP , Windows 7 и Windows 8 , после того как на системном диске
Файл hiberfil.sys создается операционной системой Windows для того, чтобы корректно работал спящий режим и Вы не потеряли данные. Как только Windows переходит в спящий режим, содержимое оперативной памяти компьютера перемещается на жесткий диск в файл hiberfil.sys (да-да-да, вот почему у hiberfil.sys большой размер ).
Как удалить файл hiberfil.sys?
Первым делом идем в настройки режима электропитания . Для этого нажимаем комбинацию кнопок Win+R:
В окне Выполнить пишем команду powercfg.cpl и нажимаем кнопку OK . Откроется системная оснастка Электропитание :
Выбираем активный режим электропитания и нажимаем ссылку Настройка плата электропитания . Откроется вот такое окно:
Здесь параметру Переводить компьютер в спящий режим присваиваем значение Никогда и нажимаем кнопку Сохранить настройки . Если же Вам нужен спящий режим, но без гибернации — нажимаем ссылку Изменить дополнительные параметры питания :
Здесь ищем пункт Сон и подпункт Гибернация после — он должен быть в значении Никогда . Нажимаем ОК .
Но и сейчас удалить файл hiberfil.sys не получится
. Надо полностью отключить режим hibernate — гибернация
. Для этого от имени Администратора надо выполнить команду:
powercfg -h off
или её полный аналог:
powercfg –hibernate –off
Для этого нажимаем комбинацию клавиш Win+R
, вводим туда команду и нажимаем кнопку ОК
. Если не хватает прав — идем в меню Пуск
,в папке Стандартные
находим пункт Командная строка
, кликаем на нем правой кнопкой мыши и выбираем пункт Запуск от имени Администратора
. Затем, в командной строке надо выполнить вышеизложенные команды.
на место, просто выполните команду:
powercfg -h on
или
powercfg –hibernate –on
05.10.2019
Выключить компьютер можно тремя способами: полным выключением, перевести компьютер в режим сна и перевести компьютер в режим гибернации.
В отличии от режима сна гибернация позволяет полностью отключать питание от компьютера и потом возобновлять его работу. Этот режим специально был разработан для ноутбуков с целью экономии электроэнергии и сохранения данных при экстренном отключении питания, например, когда села батарея.
При включенном режиме гибернации (не путайте с наличием соответствующего пункта в меню Пуск) в корне системного диска создается скрытый файл hiberfil.sys. Его размер зависит от объема оперативной памяти установленной на компьютере. По умолчанию он примерно равен объему ОЗУ. При желании можно уменьшить размер этого системного файла.
Для включения функции гибернации в Windows 10 запускаем командную строку от имени администратора и вводим туда следующую команду:
powercfg -h off
После выполнения команды файл hiberfil.sys удалится и гибернация будет отключена.
Для включения гибернации в командную строку вводим команду:
powercfg -h on
Добавляем гибернацию в меню Пуск
Одно дело включить режим гибернации в Windows 10, другое удостовериться что он используется в текущей схеме электропитания.
Переходим Пуск -> Панель управления -> Система и безопасность -> Электропитание ->

 Изменяем дополнительные параметры питания
Изменяем дополнительные параметры питания

Если в пункте гибернация установлено время, значит функция работает, если же там указано параметр Никогда , значит гибернация у вас не используется.
По умолчанию в Windows 10 режим гибернации в меню Пуск не отображается, но его можно туда добавить. Для этого переходим в Панель управления –> Электропитание и нажимаем на «Изменение параметров, которые сейчас недоступны ». Ставим галочку напротив режима гибернации и сохраняем изменения.
Начиная с Windows 8 в ОС используется более быстрый запуск системы. При выключении компьютера необходимые данные сохраняются в hiberfil.sys. Если вы отключите гибернацию, Windows 10 будет загружаться дольше обычного.
Как уменьшить файл hiberfil.sys
Для уменьшения размера файла гибернацию запускаем командную строку от имени администратора и вводим команду:
Powercfg /hibernate /type reduced

Powercfg /hibernate /type 50%
Минимальный размер этого файла составляет 50% от объёма ОЗУ.
Powercfg /hibernate /type full – восстанавливает размер файла гибернации, что соответствует 70-75% от объёма ОЗУ.
Гибридный спящий режим
Гибридный спящий режим специально разработан для настольных компьютеров. Он совмещает в себе возможность быстрого запуска системы, как в режиме сна и возможности гибернации. Это возможно благодаря сохранению данных в оперативной памяти и на жёстком диске в файле hiberfil.sys.
Ошибки при использовании гибернации
После запуска компьютера с режима гибернации подключённые устройства (монитор, принтер, флешки) могут работать не должным образом. Для решения проблемы просто выполните перезагрузку компьютера.
Режим гибернации может быть недоступен по нескольким причинам, перечисленным ниже.
- Видеокарта может не поддерживать режим гибернации. Нужно обновить драйвер видеокарты.
- Спящий режим и режим гибернации отключены в конфигурации Bios компьютера. Для того чтобы включить гибернацию перезагружаем компьютер и заходим в режим настройки Bios. При запуске компьютера на дисплее отобразятся сведения о клавишах, которые переводят компьютер в режим настройки Bios.
- Если включён гибридный спящий режим, пункт Гибернация в меню Пуск может отсутствовать. Для решения проблемы отключаем гибридный спящий режим.
Для отключения гибридного спящего режима переходим в Пуск -> Панель управления -> Система и безопасность -> Электропитание -> -> Изменить дополнительные параметры питания
Выбираем пункт Разрешить гибридный спящий режим и отключаем его.
 Выключаем гибридный спящий режим
Выключаем гибридный спящий режим
В этой инструкции подробно о том, как включить и отключить гибернацию в Windows 10, восстановить или удалить файл hiberfil.sys (или уменьшить его размер), а также добавить пункт «Гибернация» в меню Пуск. Заодно расскажу о некоторых последствиях отключения режима гибернации.
А для начала о том, о чем идет речь. Гибернация - энергосберегающее состояние компьютера, предназначенное в первую очередь для ноутбуков. Если в режиме «Сна» данные о состоянии системы и программ хранятся в оперативной памяти, потребляющей энергию, то при гибернации эта информация сохраняется на системном жестком диске в скрытом фале hiberfil.sys, после чего ноутбук выключается. При включении, эти данные считываются, и вы можете продолжить работу с компьютером с того момента, на котором закончили.
По умолчанию в Windows 10 отсутствует пункт гибернации в меню Пуск, но его можно туда добавить. Для этого, зайдите в Панель управления (чтобы попасть в нее, можно нажать правой кнопкой мыши по кнопке Пуск и выбрать нужный пункт меню) - Электропитание.

В окне настроек электропитания, слева, нажмите пункт «Действие кнопок питания», а затем кликните «Изменение параметров, которые сейчас недоступны» (требуются права администратора).

После этого вы сможете включить отображение пункта «Режим гибернации» в меню завершения работы.

Как уменьшить файл hiberfil.sys
В обычных условиях, в Windows 10 размер скрытого системного файла hiberfil.sys на жестком диске составляет чуть более 70 процентов размера оперативной памяти вашего компьютера или ноутбука. Однако, этот размер можно уменьшить.
Если вы не планируете использовать ручной перевод компьютера в режим гибернации, но при этом хотите сохранить опцию быстрого запуска Windows 10, вы можете установить уменьшенный размер файла hiberfil.sys.
Для этого, в командной строке, запущенной от имени администратора, введите команду: powercfg /h /type reduced и нажмите Enter. Для того, чтобы вернуть все в исходное состояние, в указанной команде вместо «reduced» используйте «full».
Если что-то осталось не ясным или не получается - спрашивайте. Хочется надеяться, что вы сможете найти здесь полезную и новую информацию.
Режим гибернации - это процесс, являющийся промежуточным между полным выключением компьютера и переводом его в спящий режим. Особенность данного процесса состоит в том, что при его включении система сохраняет в специально созданной папке все открытые документы, аудио-, — видео- и прочие файлы в том состоянии, в котором они были до выключения компьютера , и при возобновлении работы можно продолжать с ними работать. Особенно режим гибернации полезен для ноутбуков, так как позволяет сэкономить заряд аккумулятора.
Для пользователей, которым приходится часто выключать и включать компьютер, гибернация просто необходима, чтобы не приходилось каждый раз сохранять файлы, а затем снова их открывать и искать место приостановления работы. Но при небольшом количестве оперативной памяти на компьютере данный режим стоит отключить.
На большинстве компьютеров по умолчанию гибернация выключена, но, если все же она отображается в панели Завершения работы, то отключить режим можно разными способами, тем самым освободив внушительное количество оперативной памяти.
Отключение режима гибернации на Windows 7
Отключить гибернацию на компьютере с Windows 7 можно тремя способами.
Самый простой из них - выключение через командную строку . Для этого:
Второй способ - удаление гибернации с помощью панели управления .
- Заходим в «Пуск
» и через него в нужный раздел - «Панель управления
».

- Выбираем вкладку «Электропитание
».

- Из выданного меню выбираем «Настройка плана электропитания
».

- Нажимаем «Изменить дополнительные параметры питания
» и идем дальше, нажав кнопку Сон
.

- Напротив обоих параметров (от батареи и от сети) ставим 0 и нажимаем ОК
.

Третий способ - отключение гибернации через реестр .
- Открываем реестр и пишем «regedit». Переходим к следующему шагу кнопкой ОК
.

- Появляется большое окно, где необходимо выбрать «HKEY_LOCAL_MACHINE
», а затем – «System
».

- Выбираем «CurrentControlSet
» - «Control
».

- Далее находим «Power
».

- Выбираем файл «HiberFileSizePercent
» и вводим в открывшейся строке 0.

- Выбираем файл «HibernateEnabled » и так же вводим 0.
- Произведенные действия подтверждаем нажатием ОК . Чтобы изменения вступили в силу лучше перезагрузить компьютер.
Удаление гибернации на Windows 8
На ПК с установленной Windows 8 убрать гибернацию можно также 3 способами.
Первый и наиболее быстрый из них - отключение через командную строку
.
- Путем нажатия Win и R или через панель «Пуск » открываем окошко командной строки.
- Вводим «powercfg.exe -h off» и нажимаем ОК . (Смотреть скриншоты для Windows 7)
Гибернация отключена. Если по каким-то причинам этот способ недоступен или не получилось отключить режим, можно воспользоваться вторым способом - с использованием панели управления .
- Заходим в нужный раздел через панель «Пуск
» и выбираем вкладку «Система и безопасность
».

- Нажимаем на пункт «Электропитание
», где можно настроить также и спящий режим.

- Следующим шагом выбираем «Действия кнопок питания
».

- Нажимаем «Изменение параметров, которые сейчас недоступны
».

- В самом низу окна в окошке «Гибернация
» ставим галочку и нажимаем Сохранить изменения
.

Теперь, кроме спящего режима и выключения в меню «Пуск
», доступна и гибернация.
Третий способ - удаление режима через реестр
. Для этого проделываем те же операции, что и для Windows 7.
Отключение гибернации на Windows 10
Процедуру отключения гибернации на Windows 10 можно провести теми же способами, что и на других операционных системах.
Аналогично Windows 8 открываем командную строку и вводим уже знакомую команду и нажимаем ОК .
Панель управления открывается аналогично Windows 7, а все шаги такие же, как и на обеих предыдущих операционных системах.
Реестр в Windows 10 открываем одновременным нажатием Win и R . Здесь каждый шаг аналогичен процессу, проведенному с Windows 7 и 8.
Если удалить режим гибернации на ноутбуке или компьютере с Windows 10 или более ранних версий не получилось , следует перепроверить правильность проделанных операций . Возможно, последовательность шагов была неточной или вы воспользовались способом не для той операционной системы. Если же действия правильные, стоит проверить настройки BIOS . Проблема может быть в настройках функций выключения компьютера – через спящий режим, гибернацию и путем полного завершения работы. Если параметры заданы неверно, необходимо это исправить. Но так как BIOS на компьютерах разных производителей разный, следует ознакомиться с принципом работы данной программы именно на нужном компьютере.
Если на ноутбуке включен режим гибернации, независимо от того, какая версия Windows - 7, 8 или 10 - в системе будет присутствовать папка hiberfils.sys , занимающая большое пространство на диске. При использовании только спящего режима или полного выключения компьютера и при отсутствии необходимости в гибернации, оптимально будет отключить данный режим. Это освободит большое количество памяти, которое можно использовать более полезно.
Папка hiberfils.sys находится на жестком диске и занимаем обычно до нескольких гигабайт пространства. Натолкнувшись на файл с таким размером, любой пользователь задается вопросами - что это и для чего это нужно? Те, кто пользуется режимом гибернации, знают, что папка и должна занимать такое пространство. Как правило, размер файла такой же, как и размер оперативной памяти. Так, если память составляет 2 Гб, размер файла hiberfils.sys будет таким же. Удалить папку можно, если чаще всего используется спящий режим.
Следует помнить, что простое удаление файла hiberfils.sys не приведет к отключению режима гибернации на компьютере.
Заключение
В этой статье были рассмотрены несколько способов отключения режима гибернации в операционных системах Windows 7, 8 и 10. При решении его отключить, можете воспользоваться любым из них, который больше подходит или удобен.
Видео по теме
Операционная система Windows создает файл с именем hiberfil.sys, когда вы включаете функцию спящего режима (гибернации). Файл hiberfil.sys сохраняется в корневом каталоге установочного диска Windows. Например, если вы установили систему windows на локальный диск "C", то файл находится именно там. Файл hiberfil.sys не видно с настройками по умолчанию. Вам нужно настроить в проводнике отображение защищенных системных файлов, а также скрытые файлы и папки. В зависимости от размера оперативной памяти, установленной на вашем компьютере или ноутбуке, файл hiberfil.sys может потреблять от нескольких сотен МБ до ГБ. Как правило, размер файла hiberfil.sys в windows 10, windows 7 составляет примерно 30-70% от объема оперативной памяти на вашем компьютере, ноутбуке.
Спящий режим он же "Гибернация", это фантастическая функция, так как вы можете отключить свой ПК, не выключая компьютер и не закрывая все запущенные программы. Функция спящего режима полностью отличается от режима ожидания. Если по какой-то причине вы не используете функцию спящего режима, вы можете рассмотреть удаление файла hiberfil.sys , чтобы освободить достаточное количество свободного места на ПК с Windows 10 или Windows 7. В этом руководстве мы рассмотрим, как посмотреть размер файла hiberfil.sys и как его удалить в windows 10,7.
Просмотреть файл hiberfile.sys и проверить его размер
- Откройте корень вашего диска, где установлена система Windows 10 или Windows 7. Примерно это C:\.
- Для отображения срытого файла Hiberfil.sys нужно и отображение защищенных системных файлов .
У меня к примеру этот файл занимает место около 3 Гб, что довольно для некоторых может оказаться много, особенно для тех, которые используют ноутбук на SSD дисках.

Как Удалить файл hiberfil.sys в Windows 10 и Windows 7
Чтобы удалить файл hiberfile.sys, вам необходимо отключить функцию спящего режима.
- Откройте командную строку от имени администратора. Наберите в "Поиске" cmd и нажмите в появившимся Командная строка , правой кнопкой мыши и выберите запуск от имени админа.

В командной строке введите следующую команду, чтобы отключить спящий режим гибернации и удалить файл hiberfile.sys.
- powercfg /hibernate off - отключить.
- powercfg /hibernate on - включить.