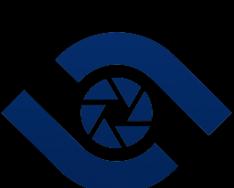Современные смартфоны обладают более-менее сносными встроенными камерами, позволяющими делать довольно качественные снимки. Конечно, профессиональные фотографы найдут множество недостатков у этих камер. А вот большинство обычных пользователей удовлетворяются качеством снимков на встроенную камеру, потому часто используют свои смартфоны для фотографирования, когда под рукой нет качественного фотоаппарата. Тем более современные значительно повысили уровень качества таких фотографий.
После проведения съёмок на телефон, пользователю может понадобиться перекинуть отснятые фото с телефона на компьютер для выполнения различных задач: создания на ПК архива с фотографиями, редактирования материала в графических редакторах (функционал редакторов для смартфонов ограничен и зачастую неудобен), создания презентаций и др. Передать фото с телефона на компьютер можно различными способами , некоторые из них рассматриваются ниже в данной статье.
Зарядный шнур может использоваться не только по его прямому назначению (для зарядки смартфона), но ещё и для обмена информацией между смартфоном и компьютером. Использование для передачи информации зарядного шнура наиболее надёжно, так как при проводном подключении не происходит потерь сигнала, соединение стабильно и постоянно. Конечно, при условии, что используется качественный шнур, а ПК и телефон исправны.
Для передачи фото с телефона на компьютер зарядный шнур необходимо подключить одним концом к разъёму телефона, а другим – к компьютеру (как правило, подключение к ПК осуществляется через USB интерфейс). Компьютер должен определить смартфон, иногда для этого необходимо самостоятельно установить драйверы, но в большинстве случаев ОС либо устанавливает их сама, либо вовсе не требует установки последних.
Далее начинаются различия, исходя из установленных на смартфоне и ПК операционных систем. Однако все действия пользователя в целом сводятся к следующим действиям: выбрать способ подключения и собственно осуществить передачу фото с телефона на компьютер.
Корпорация Microsoft занимает на рынке ОС наибольшую долю, поэтому следующий порядок действий того, как перекинуть фото с телефона на компьютер через шнур, определяется на примере Windows, но в целом алгоритм универсален для всех операционных систем:
Как скинуть фото с телефона на компьютер без провода
В некоторых случаях в силу различных причин пользователь для того, чтобы передать фото на компьютер, не может использовать зарядный шнур. В этом случае необходимо знать, как скинуть фото с телефона на компьютер без провода. Передача данных может осуществляться посредством беспроводного соединения (Wi —Fi или Bluetooth ) ПК и смартфона. Также возможно использование для этих целей различных облачных сервисов и файловых хранилищ, картридера для подключения к ПК sd-карты из телефона. Но и это далеко не всё, здесь перечислены лишь самые простые из способов того, как скинуть фото с телефона на компьютер без использования провода.
Беспроводные способы передачи фото со смартфона на ПК не всегда отличаются надёжностью и гарантируют сохранность данных, а некоторые из них требуют наличия дополнительного оборудования или выхода в интернет. В отличие от того, как перекинуть фото с телефона на компьютер через зарядный шнур, главное преимущество беспроводных способов передачи данных – их многочисленность и разнообразие. Из всего перечня их можно выбрать в конкретной ситуации самый подходящий, который будет удовлетворять требованиям надёжности и быстроты передачи, наличию оборудования. Если у пользователя отсутствует качественный зарядный шнур, ему следует воспользоваться нижеприведёнными способами передачи фото.
Передача фото по Bluetooth
Bluetooth – одна из наиболее распространённых спецификаций беспроводных сетей. Может использоваться для обмена различными данными между устройствами с его поддержкой, в том числе и для передачи фото с телефона на компьютер. Скорость передачи данных и расстояние их передачи зависят от поддерживаемой устройствами версии Bluetooth. На 2018 год последней версией этого беспроводного соединения является Bluetooth 5.0.
Если современные смартфоны практически стопроцентно оснащаются модулями Bluetooth, то компьютеры ими оснащаются не все (чаще всего их имеют ноутбуки). Для ПК зачастую приходится докупать отдельные модули Bluetooth.
Передача фото по Bluetooth не отличается особой надёжностью (особенно на больших расстояниях) и скоростью (прежде всего старые версии), но имеет и некоторые плюсы: широкую распространённость, простоту использования и малое энергопотребление (начиная с Bluetooth 4.0). Чтобы осуществить передачу фото посредством данной беспроводной сети, необходимо:
- Включить Bluetooth на телефоне и компьютере;
- Выбрать на телефоне фото, которые необходимо передать;
- Выбрать отправку по Bluetooth в соответствующем пункте контекстного меню телефона;
- Подтвердить получение файлов на компьютере;
- Дождаться окончания передачи фото.
Иногда перед отправкой файлов, необходимо произвести сопряжение устройств, а иногда это происходит автоматически при первой передаче файлов.
Передача фото через облачные хранилища
Для передачи фото с телефона на компьютер можно использовать и облачные хранилища. Такой вариант требует подключения к интернету на обоих устройствах. Скорость передачи данных зависит от скорости интернет-соединения. Данный способ беспроводной передачи файлов обладает несомненными плюсами: довольно высокой надёжностью, высокой дальностью связи (передать данные можно из любой точки мира, где есть интернет), простотой использования.
Облачные хранилища позволяют бесплатно передать достаточно большой объём фото. Так «Яндекс.Диск» при регистрации в сервисе предоставляет 10 Гб виртуального пространства. Подобные сервисы есть у Google, Mail.ru и многих других. Выбор сервиса не принципиален, пользователь может использовать любой из них по своему желанию. Можете почитать статью про . Также, вероятнее всего, вам полезно будет узнать, как сделать для фото и видео с телефона.
Для передачи изображений с телефона на компьютер необходимо выполнить следующие действия:
- Загрузить фотографии с телефона на облачный сервис;
- Войти на компьютере в аккаунт облачного сервиса, где хранятся нужные файлы;
- Скачать фото с сервиса на ПК.
У «Яндекс.Диск» есть удобное приложения для Windows, позволяющее работать с файлами на облаке, не загружая их непосредственно на компьютер. Приложение может помочь при нехватке места на накопителе ПК. Нужно отметить, что подобное приложение есть и у Google.
Передача фото с помощью картридера
Для беспроводного скидывания фото с телефона на компьютер можно использовать картридер. Этот способ передачи информации довольно прост и надёжен, плюс к этому имеет высокую скорость передачи фото, но требует наличия дополнительного оборудования (картридера и micro sd карты).

Знакомьтесь, это картридер, который читает очень много форматов флеш накопителей
Картридеры различаются по типу подключения. Наиболее распространены USB картридеры, так как это популярнейший разъём подключения к компьютеру устройств и аксессуаров. Широко распространены и SD картридеры.
Для передачи данных посредством картридера необходимо:
- (опционально). Переместить или скопировать фото, которые необходимо передать, на micro sd телефона. Пропустить этот пункт, если фотографии по умолчанию сохраняются на micro sd;
- Извлечь micro sd из телефона и вставить в картридер;
- Подключить картридер к соответствующему интерфейсу компьютера;
- Дождаться определения компьютером micro sd;
- Скопировать или переместить фото с micro sd на компьютер, предварительно отыскав файлы на micro sd средствами ОС.
Способы того, как скинуть фото с телефона на персональный компьютер без провода, в сравнении с тем, как перекинуть снятые фото с телефона на компьютер через шнур, отличаются требованием некоторого оборудование, которого может не быть в наличии у пользователя. Зарядный шнур же необходимое приложение к любому телефону, поэтому проводной способ передачи данных более универсален. Однако и беспроводные методы передачи фото обладают некоторыми преимуществами. В статье приведены далеко не все способы передачи фото со смартфона на ПК, только самые простые из них, которые сможет использовать и неопытный пользователь. Однако простота в данном случае не подразумевает плохой результат.
Вы дочитали до самого конца?
Была ли эта статья полезной?
Да Нет
Что именно вам не понравилось? Статья была неполной или неправдивой?
Напишите в клмментариях и мы обещаем исправиться!
Читайте в статье, как скинуть фото с телефона на компьютер. Простая пошаговая инструкция для переноса картинок на компьютер со смартфона.
Некоторые пользователи хранят свои фотографии только на смартфоне. Это неправильно! Что будет, если устройство потеряется или сломается? В таком случае есть риск лишиться драгоценных снимков. Лучше хранить изображения на ПК. Здесь и места свободного больше, да и выход жесткого диска из строя - это гораздо более редкое явление. Но как отправить фото с телефона на компьютер? Давайте выясним ответ на этот вопрос.
Краткий обзор возможностей скопировать фото с телефона на компьютер
Если подумать, то фото с телефона на компьютер можно скопировать или перенести множеством способов. Вот только самые популярные из них:
- Передача по USB-кабелю;
- Отправка по беспроводной связи (Wi-Fi и Bluetooth);
- Использование «облачных» сервисов (Google Диск и прочие);
- Электронная почта;
- Установка карты памяти в кард-ридер;
- Применение специального приложения (например, Airdroid);
- Социальные сети.
И это только самые известные способы, как перенести фото с телефона на компьютер. Матёрые программисты расскажут вам о создании на компьютере собственного FTP-сервера, загрузке фотографий на специальный хостинг или каких-то других изощрённых методах. Мы же расскажем вам о тех способах, которые проще всего реализуемы. При этом речь пойдет о том, как перенести фото с телефона на компьютер пошагово - понять всё смогут даже начинающие пользователи, только вчера впервые получившие в свои руки смартфон.
Использование кардридера для копирования фото на ноутбук
Этот способ передачи изображений сейчас используется всё реже.
Во-первых, не все современные смартфоны имеют слот для карты памяти, да и объем встроенной памяти в некоторых случаях бывает вполне достаточным для повседневных нужд.
Во-вторых, лоток для microSD может открываться при помощи специальной скрепки, которая далеко не всегда оказывается под рукой. Словом, этот метод применим скорее для и достаточно старых смартфонов, чем для новых девайсов.
Обратите внимание, что использование кард-ридера не имеет смысла, если приложение «Камера» сохраняет снимки во встроенную память. То есть, предварительно нужно в настройках «Камеры» выбрать пункт «Съемный накопитель» или «Карта памяти».
Метод является наиболее актуальным для обладателей ноутбуков. Портативные компьютеры имеют встроенный кардридер - вам же предстоит обзавестись только адаптером с microSD на SD. Что касается настольных компьютеров, то для них выпускаются как внешние, так и внутренние кард-ридеры, стоимость которых редко превышает 500 рублей. Многие модели поддерживают установку карточки microSD без какого-либо адаптера. Наконец, существуют и крохотные microSD-переходники, вставляющиеся в USB-порт.
Если компьютер получил доступ к карте памяти, то он тут же предложит воспользоваться «Проводником» для просмотра содержимого внешнего накопителя. Также для этой цели можно запустить любой другой файловый менеджер (например, Total Commander). Искать фотографии следует либо по пути DCIM/Camera, либо в папке «Pictures». Далее остается их скопировать или переместить в любую удобную для вас папку на жестком диске компьютера.
Использование Bluetooth

Ещё один неплохой способ для обладателей ноутбуков. Дело в том, что практически все лэптопы располагают встроенным Bluetooth-модулем, тогда как настольные компьютеры этим похвастать чаще всего не могут. Впрочем, даже домашний ПК можно заставить понимать Bluetooth-сигнал - для этого понадобится покупка соответствующего адаптера или, если позволяют средства, дорогостоящей материнской платы с поддержкой данной технологии.
Итак, как скинуть фото с телефона на компьютер через Bluetooth? Здесь всё зависит от конкретной модели смартфона, вида Bluetooth-подключения и операционной системы, которая установлена на ПК. Давайте рассмотрим действия пользователя на примере ноутбука Windows 10 и смартфона с «зеленым роботом» на борту.
- Сначала необходимо активировать «синий зуб» как на смартфоне, так и на компьютере. На Android для этого достаточно нажать на соответствующую иконку в панели уведомлений. В Windows 10 для активации Bluetooth необходимо проследовать в настройки сетевого подключения.
![]()
- Далее выполняется сопряжение телефона и компьютера. В для этого нужно щелкнуть правой кнопкой мыши по иконке Bluetooth в трее, после чего нажать на пункт «Добавление устройства». Тут же отобразится список гаджетов, у которых сейчас активирован «синий зуб». Нажмите на наименование сети, созданное Bluetooth-модулем смартфона. На экранах компьютера и телефона отобразится код доступа. Его можно не менять - достаточно и там, и там нажать кнопку «Да» или «Сопряжение». После этого смартфон должен появиться в списке подключенного оборудования.

В случае с использованием Bluetooth-адаптера процесс отправки фотографий может немного отличаться. Здесь уже всё зависит от того, какую именно программу для управления адаптером вы установите. Если вы испытываете затруднение с подключением или получением файлов, то ознакомьтесь с инструкцией, которая обычно присутствует на официальном сайте разработчиков приложения.
Обратите внимание, скорость передачи файлов по Bluetooth оставляет желать лучшего. Если вы собираетесь перекинуть архив фотографий весом в 1 Гб, то лучше рассмотреть другие варианты, иначе это может затянуться на несколько часов.
Использование USB-подключения

Как перенести фото с телефона на компьютер быстрее всего? Пожалуй, при помощи USB-кабеля. Этот способ по максимуму использует возможности . В недорогих и среднебюджетных смартфонах они ограничены технологией USB 2.0, тогда как во флагманах может применяться USB 3.0 или даже USB 3.1. Как бы то ни было, а передача даже многогигабайтного архива фотографий не должна занять много времени.
Многие люди спрашивают «Как передать фото с телефона на компьютер?» из-за того, что подключение к ПК не осуществляется. То есть, компьютер никак не реагирует на вставленный в USB-порт шнур, на другом конце которого подключен смартфон. Казалось бы, аппарат должен определиться в качестве внешнего накопителя? На самом деле современные версии Android поддерживают множество режимов USB-работы. По умолчанию чаще всего запускается совсем не тот, что нужен для передачи файлов.
Когда вы вставили USB-шнур в компьютер, обратите внимание на дисплей смартфона. Скорее всего, на нём высветилось сообщение с предложением разрешить доступ к данным на телефоне. Нажмите кнопку «Разрешить». После этого произойдет моментальное переподключение, после чего на компьютере выскочит окно с действиями, которые можно совершить с определившимся устройством. Здесь вам нужно открыть «Проводник», после чего найти папку с фотографиями. Обычно они находятся по пути DCIM/Camera в памяти устройства или на карточке microSD. Далее скопируйте или перенесите нужные изображения на жесткий диск своего компьютера.
Обратите внимание, сообщение может и не отобразиться на экране смартфона. В таком случае его следует искать в панели уведомлений. Ну а в самых запущенных случаях придется идти в «Настройки» и искать причину проблемы там.
Облачные хранилища

Современный мир подразумевает постоянное использование . В конце концов, некоторые клиенты таких сервисов по умолчанию установлены на смартфон, не давая себя удалить. Так почему бы не подумать о том, как скачать фото с телефона на компьютер посредством «облака»? Чаще всего изображения передаются таким образом в неизменном виде - в них сохраняются все тэги, включая географические метки. Сжиматься фотографии, ухудшаясь в качестве, могут только при использовании «Google Фото» и соответствующем активном пункте в настройках приложения. Если же вы хотите перекинуть изображения на компьютер, то лучше использовать следующие облачные хранилища:
- Dropbox - отличный вариант, который не подойдет только при наличии огромного архива с фотографиями весом в 10 Гб и более;
- Яндекс.Диск - хранилище с серверами, находящимися в России, что обеспечивает высокую скорость загрузки и скачивания;
- Google Диск - вариант от создателей Android;
- Microsoft OneDrive - хранилище от создателей Windows и знаменитого офисного пакета.
Для взаимодействия с облачным сервисом нужно установить его официальный клиент. Впрочем, он уже может быть предустановлен производителем смартфона. Также с облачными хранилищами могут работать некоторые файловые менеджеры - например, Solid Explorer .
Для загрузки фотографий в «облако» нужно зайти в приложение. Дальнейшие действия разнятся в зависимости от выбранного сервиса. Чаще всего достаточно нажать на папку, куда нужно загрузить фотографии, после чего нажать на кнопку «Загрузить файлы». Далее вас попросят выбрать метод выбора изображений, самым удобным среди которых является «Галерея». Вот и всё, осталось лишь отметить фотографии и нажать кнопку «Загрузить».
Когда процесс будет завершен, на компьютере нужно будет открыть интернет-браузер и перейти на сайт выбранного облачного хранилища. Здесь следует авторизоваться и перейти к папке с фотографиями. Далее остается только проставить галочки около каждой из них, после чего нажать кнопку «Скачать».
Если компьютер не ваш, то в мобильном приложении следует сделать папку с фотографиями публичной (предоставить общий доступ). Так вы получите ссылку на эту папку, которую уже следует отправить владельцу компьютера. Так он сможет скачать изображения, не увидев при этом остальное содержимое вашего аккаунта.
На словах этот процесс передачи фотографий кажется очень долгим. Но на самом деле всё по большей части зависит от скорости интернет-подключения.
Социальная сеть
Не самый лучший способ передачи изображений со смартфона на компьютер. Однако многие люди настолько привыкли к социальным сетям, что начинают использовать их и для этой цели. Суть метода проста: достаточно зайти в раздел «Фотографии», создать новый альбом, после чего загрузить в него изображения со своего смартфона. Легко? Да. Лучший ли это способ? Нет.
Если вы думаете над тем, как сбросить фото с телефона на компьютер в изначальном качестве, то этот метод точно не для вас. Дело в том, что многие социальные сети сжимают полученные фотографии, из-за чего страдает детализация. Также из снимка могут пропасть практически все тэги - в дальнейшем вы не узнаете ни дату съемки, ни то, какое устройство для этого использовалось, ни другие характеристики изображения.
Проблемы возникнут и при скачивании фотографий на компьютер. Алгоритм ваших действий будет слишком сложным. Вам придется сначала открыть снимок, затем нажать на кнопку «Открыть оригинал», после чего кликнуть по нему правой кнопкой мыши и выбрать «Сохранить изображение». Если нужно таким образом сохранить пару-тройку фотографий, то большой проблемы это не составит. А если пару-тройку сотен?
При создании альбома не забудьте выставить в настройках приватности его видимость только для вас. Иначе с добавленными изображениями ознакомятся все ваши друзья или даже все остальные пользователи социальной сети.
Вышеуказанные недостатки приведены для «Вконтакте». Но и в Facebook имеются определенные проблемы. Не говоря уже о том, что им на постоянной основе пользуется меньшее число посетителей нашего сайта. Да и мобильный клиент Facebook - это не лучший образец энергосбережения.
Как перекинуть фото с телефона на компьютер с помощью Wi-Fi
Сейчас почти у каждого владельца смартфона есть собственный . То есть, аппарат имеет доступ к домашней сети Wi-Fi. Логично, что человек начинает задумываться о том, как переслать фото с телефона на компьютер посредством этой самой сети. Можно ли это сделать вообще? На самом деле сеть Wi-Fi по умолчанию создавалась для обеспечения устройства интернет-трафиком. Но, если возникнет такое желание, с её помощью можно совершать и прочие действия. Достаточно вспомнить телевизоры с поддержкой Smart TV, управлять которыми можно при помощи смартфона, находящегося в той же сети Wi-Fi. Несложно догадаться, что и передавать файлы со смартфона на компьютер по Wi-Fi тоже можно.

Чтобы организовать отправку фотографий, придется обзавестись специальным приложением, предназначенным для синхронизации смартфона и ПК. Например, можно скачать Airdroid . Пользоваться этой программой можно бесплатно, но при регулярной передаче большого количества фотографий создатели попросят оформить платную подписку. Если вам это не нравится, то можно попробовать в деле и другие приложения такого рода - в Google Play их достаточно много.
Какова же суть работы таких программ? На смартфоне запускается клиент сервиса. Он отображает специальный URL-адрес, который нужно прописать в интернет-браузере компьютера. Иногда дополнительно прописывается пароль. Всё, связь налажена! В случае с Airdroid вы будете видеть все уведомления, приходящие на смартфон, а также получите возможность передачи SMS-сообщений. Также вы сможете получить содержимое некоторых папок, в том числе и той, где содержатся фотографии.
Это весьма удобный способ, а изображения по Wi-Fi передаются в разы быстрее, чем по Bluetooth. Однако вам всякий раз придется вбивать в браузер специальный URL-адрес, который каждые несколько дней может меняться. Конечно, Airdroid позволяет создать и особый постоянный адрес, привязанный к серверу разработчиков, но доступна такая функция лишь обладателям платных подписок.
Роутер c USB

Ещё один способ, связанный с сетью Wi-Fi. Его могут использовать только те, чей роутер обладает USB-портом. Обычно это означает, что к устройству можно подсоединить внешний жесткий диск, организовав по сути собственное облачное хранилище. Как это сделать - можно узнать на специализированных сайтах, посвященных вашему роутеру, либо из инструкции по эксплуатации. Обязательно удостоверьтесь, что используется протокол SMB. Если роутер поддерживает только DLNA, то этот вариант не подойдет, так как эта технология поддерживает просмотр медиафайлов, но не загрузку новых файлов.
Увидеть содержимое внешнего жесткого диска на смартфоне можно посредством специальных приложений. В частности, локальное хранилище может определить уже упомянутый выше файловый менеджер Solid Explorer. С его помощью вы можете создать на внешнем жестком диске папку с любым названием и скопировать на неё те фотографии, которые нужно увидеть на компьютере. Далее вы переходите к своему ПК и открываете «Проводник». Здесь нужно перейти к этому самому жесткому диску, который будет находиться в разделе «Сетевое размещение». Далее остается лишь перейти к созданной папке и переместить фотографии на компьютер. Впрочем, это теперь можно и не делать - работать можно и с теми файлами, что размещены на накопителе, подключенном к роутере. Если вы хотите подробного рассмотрения темы «домашнего облака» - пишите об этом в комментариях!
Работать с фотографиями можно и посредством Total Commander. Чтобы этот файловый менеджер «увидел» сетевое хранилище, нужно осуществить несложные манипуляции:
- Нажмите на кнопку «Меню», находящуюся в верхней строке;
- Выберите пункт «Подключить сетевой диск»;
- Выберите подходящую букву диска и нажмите кнопку «Обзор»;
- Выберите папку на сетевом хранилище, которая будет открываться по умолчанию;
- Нажмите кнопку «OK».
Вот и всё, теперь вы всегда будете иметь доступ к внешнему жесткому диску!
Электронная почта
Банальный, но до сих пор работающий способ. Для его применения нужен факт наличия у вас двух адресов электронной почты. Метод же заключается в передаче фотографий с одного адреса на другой. Например, на смартфоне вы можете использовать «ящик» на Gmail. Изображения же отправятся письмом на электронную почту, созданную на «Яндексе». То есть, на компьютере нужно будет зайти именно на Yandex.ru - письмо с фотографиями придет именно сюда.
В отличие от социальных сетей, электронная почта не сжимает фотографии, оставляя их в оригинальном виде. Сохраняются и все тэги, которые затем упростят сортировку. Письмо из одного «ящика» в другой приходит практически мгновенно, хотя исключения из этого правила иногда всё же случаются. По большей части быстрота передачи фотографий на компьютер при таком способе зависит от скорости того тарифа, к которому вы подключены.
USB-флэшка

А как перекачать фото с телефона на компьютер при помощи USB-флэшки, можно ли это сделать? Такой метод копирования данных вполне реализуем, если ваш смартфон поддерживает технологию OTG. Уточнить информацию на этот счет можно при помощи приложения OTG Checker . Вставить флэшку в разъем смартфона можно при помощи OTG-переходника - приобрести этот «шнурок» можно буквально за 100 рублей.
Флэшка при наличии поддержки технологии OTG определится практически моментально. Скопировать нужные фотографии на неё можно при помощи предустановленного файлового менеджера или какого-нибудь специализированного приложения. Когда процесс будет завершен - останется лишь достать флэшку и вставить её в USB-порт компьютера. Далее вы можете использовать «Проводник» или любой другой файловый менеджер.
Заключение
Как вы поняли, существует множество способов передачи фотографий и других файлов со смартфона на компьютер. Если раньше проще всего это было сделать при помощи традиционного USB-подключения, то сейчас мы рекомендуем использовать облачные хранилища. Например, вы можете создать в Dropbox папку «Временные файлы», кидая туда фотографии. А можно даже настроить постоянную синхронизацию - в таком случае изображения будут кидаться в «облако» после каждого использования приложения «Камера». На компьютер же ничего устанавливать не нужно - здесь хватает возможностей интернет-браузера.
А как перекидываете фотографии на компьютер вы? Или вы предпочитаете хранить все снимки на смартфоне? Поделитесь своими мыслями в комментариях.
На многих телефонах фотографии занимают большую часть памяти. Особенно если учесть, что пользователи хранят снимки в JPG максимального качества или в несжатом RAW-формате. Это приводит к тому, что памяти на телефоне и sd-карте остается совсем мало и Андроид периодически жалуется на это.
Существует множество способов переноса фото с телефона на ПК. Сегодня мы рассмотрим самые удобные из них. Попробуйте несколько и выберите для себя самый оптимальный метод, чтобы в дальнейшем не тратить много времени на рутинные операции копирования.
Итак, вот основные способы копирования фото с телефона на ПК:
Стандартный способ копирования через usb-кабель
Для переноса фотографий с телефона на ПК вам понадобится кабель. Обычно mini USB идет в комплекте с телефоном. Соединив телефон с usb-портом компьютера, убедитесь, что на телефоне включен подходящий режим передачи файлов. При появлении диалога “Use USB for” выберите пункт “Transfer media files”).
После подключения, вы увидите в Проводнике (Windows Explorer – This PC) или другом файловом менеджере новый диск (раздел Devices and drives). Перейдя в папку с фотографиями (DCIM), вы сможете перенести содержимое на ПК обычным образом: выделив файлы (зажав Ctrl или Shift).
Примечание. Не советуем использовать операцию “Вырезать” (Ctrl + X) для переноса ценных файлов. В результате случайной ошибки в процессе переноса многие пользователи теряют фото и видео. Используйте копипаст (Ctrl + C), затем удалите файлы на источнике, убедившись, что они корректно скопировались на ПК.
Если же вы пользуетесь Mac OS, а не Windows, для передачи файлов по USB вам понадобится небольшая программка Android File Transfer .
Синхронизация мультимедиа с Google Photos
Google Photos – удобное android-приложение и одноименный сервис для хранения фото в Интернете. Перечислим основные достоинства:
- Google Photos автоматически синхронизирует все фото и видео, снятые на камеру, с десктоп и мобильными устройствами
- Можно просматривать фотографии через браузер где бы вы не находились,
- Резервное копирование Google Photos в связке с Google Drive обезопасит от потери информации,
- Не нужно каждый раз заниматься рутинными файловыми операциями, сервис Google Photos работает в фоновом режиме,
- Размер свободного пространства не лимитирован (максимальный размер фото – 16 мегапикселей).
Хранение фото в Google Drive
Для передачи фотографий и других файлов не обязательно напрямую подключаться к компьютеру через USB. Посредником может выступить любой облачный сервис. В этом качестве удобен Google Drive. Этот сервис предназначен для резервного копирования всех типов файлов файлов (в отличие от Google Photos, где возможно только копирование мультимедиа).
Размер облачного пространства Google Drive лимитирован 15 Гб, дополнительное место нужно покупать. В принципе, бесплатных возможностей должно хватить для большинства файловых операций.
Приложение Google Drive изначально установлено на Android-телефоне, также его можно скачать на Google Play . Просмотреть и скопировать фотографии на десктоп можно через программу Backup and Sync , она доступна как для Windows и Mac OS. Кроме этого, все файловые операции можно провести через браузер, зайдя на сервис Google Drive.
Пошагово процесс выглядит так:
К слову, полезно также настроить автоматическую синхронизацию фотографий через Google Drive . В настройках приложения отметьте опцию “Google Фото”. В дополнение к этому можете настроить резервное копирование – оно никогда не будет лишним.
Перенос фото на ПК через картридер и карту памяти
В отличие от iOS устройств, Android-телефоны позволяют расширить память телефона за счет карты памяти. Это очень удобный и недорогой способ хранения данных, их переноса на портативные устройства и ПК.
Соответственно, еще один способ копирования фотографий с телефона на ПК – использовать картридер и sd карту. В идеале, фото должны изначально находиться на карте памяти, а картридер встроен в ноутбук. Если это не так, действуйте по инструкции:
- Скопируйте фото на карту памяти через любой файловый менеджер на телефоне,
- Достаньте карту памяти из телефона,
- Подключите картридер к ПК через USB или используйте встроенный,
- Откройте подключенную карту памяти и скопируйте фотографии на компьютер.
На будущее, чтобы максимально упростить задачу, зайдите в настройки приложения Камера и укажите место хранения фото – SD карта телефона (разумеется, если она подключена).
Заключение
Как видите, существует масса способов переноса файлов с телефона на ПК без лишних манипуляций. Если у вас возникли сложности или есть дополнения к этой инструкции, напишите нам – будем рады откликам.
Современные смартфоны для многих стали полноценной заменой фотокамере. Все благодаря тому, что в отличии от камеры, смартфон всегда под рукой.
Но, если вы много фотографируете с помощью смартфона, то вы должны иметь возможность работать с полученными снимками на компьютере. В данной статье мы рассмотрим сразу два способа, как перенести фото с Android смартфона на компьютер.
Если вам нужно перенести фотографии с Андроид смартфона на компьютер, то самый простой вариант, это подключить смартфон к компьютеру при помощи USB кабеля. После такого подключения ваш Андроид смартфон будет определен компьютером, и вы сможете перекинуть фотографии как с обычной флешки.
Итак, для того чтобы воспользоваться данным способом, вам нужен USB кабель. Вы можете взять тот USB кабель который вы используете для зарядки. Обычно это стандартный USB – Micro USB кабель. Подключите USB разъем кабеля к компьютеру, а Micro USB к вашему смартфону.
Если же ваш Андроид смартфон использует новый кабель USB Type C, то с подключением у вас могут возникнуть сложности, поскольку разъема USB Type C обычно на компьютере нет. В этом случае вам придется докупить дополнительный переходник с на обычный Micro USB.

Переходник с USB Type C на Micro USB кабель.
После подключения смартфона к компьютеру нужно открыть «Мой компьютер», найти там подключенный смартфон и открыть его. Если внутри подключенного смартфона окажется пусто, то нужно открыть верхнюю шторку на Андроиде, выбрать уведомление о подключении к компьютеру и изменить способ подключения.

Перенос фотографий по Wi-Fi с помощью FTP сервера
Если у вас нет USB кабеля или вы просто не хотите с ним возиться, то вы можете перенести фото с Андроида на компьютер по Wi-Fi. Главное, чтобы ваш Андроид смартфон и компьютер были подключены к одной локальной сети.
Для организации переноса фотографий вам понадобится приложение . Данное приложение полностью бесплатное и вы можете установить его в магазине Play Market. Приложение позволяет запускать на смартфоне FTP сервер, к которому потом можно подключаться при помощи Проводника Windows или любого другого FTP клиента.

Установка приложения FTP сервер.
После установки приложения FTP сервер, запускаем его и нажимаем на большую красную кнопку.

Кнопка для запуска FTP сервера.
После этого FTP сервер сообщит вам адрес, по которому вы можете к нему подключится, а также логин и пароль для доступа.

Адрес FTP сервера.
Теперь нужно перейти к компьютеру и открыть в Проводнике любую папку. Например, вы можете открыть «Мой компьютер». В верху окна есть адресная строка, где указано, какая именно папка сейчас открыта. В эту адресную строку нужно ввести адрес, который выдало вам приложение FTP сервер на смартфоне. Адрес нужно вводить полностью, в нашем случае он выглядит так: ftp://192.168.1.163:2221.

Ввод адреса в окно Мой компьютер.
После ввода адреса нажмите на клавишу Enter на клавиатуре и в окне появятся папки с вашего Андроид смартфона. Если этого не произошло, то нужно проверить, правильно ли был введен адрес FTP сервера.

Перенос папки с фотографиями.
После того, как появились папки с Андроид смартфона, нужно найти папку с фотографиями и перенести фото на компьютер. Как мы уже говорили, папка с фотографиями чаще всего называется «DCIM».
Сейчас даже на самых простых кнопочных телефонах есть фотокамера, не говоря уже о смартфонах. Очень удобно, “фотоаппарат” всегда под рукой. Сделать фото легко и просто, вот только размер экрана, с возрастом, кажется мелковатым, хотелось бы рассмотреть фото покрупнее, или поделится с близкими и знакомыми. Возникает желание перенести фото с телефона на компьютер. Я попробую рассказать, как это сделать.
Моделей телефонов и смартфонов великое множество. В каждом конкретном случае есть свои особенности подключения и переноса фотографий. О каждой модели, рассказать невозможно, я постараюсь объяснить общие принципы, которые и помогут Вам решить эту задачу.
Современные телефоны имеют универсальную зарядку, которая подключается разъемом микроUSB – USB. К разъему USB компьютера нам и необходимо подключится. На более старых телефонах были различные, часто подходящею только для данной модели телефонов, разъемы. Но если есть разъем от телефона – USB, то он тоже подойдет. Вот рисунок типов USB.
Чтобы увеличить картинку, щелкаем по ней левой кнопкой мышки, вернуть прежний размер — еще раз
Под цифрами 1 – USB, 2 – миниUSB, 3 – микроUSB.
Подключаем к телефону кабель, второй стороной подключаем к компьютеру. После первого подключения, пытается автоматически установить необходимые драйвера (как мы помним драйвер – программа, связывающая наше устройство, в данном случае телефон, и операционную систему компьютера). На панели задач появляется значок, 
на рисунке выделен красной рамкой, вот покрупнее, тот же рисунок. Если по нем щелкнуть, откроется окно, в которой мы видим ход установки.
На примере показано подключение смартфона LG Leon.
После установки, в окне “Мой компьютер” появляется новый значок  – “LG Leon”, на рисунке обведено красной рамкой.
– “LG Leon”, на рисунке обведено красной рамкой.
После щелчка на нем левой кнопки мышки, открывается новое окно, в котором мы видим два диска. 
У Вас может быть один, если не установлена карта памяти. На нашем примере – это “Внутренняя память и Карта CD”. Открываем папку “Внутренняя память”. Здесь мы видим очень много папок. Нас интересует папка DCIM, это папка фотоаппарата телефона.
Здесь мы видим очень много папок. Нас интересует папка DCIM, это папка фотоаппарата телефона.
Открываем ее. Здесь есть служебные папки и папка “Camera” 
Открываем ее, здесь находятся фотографии с нашего фото модуля. 
Если, как у нас, файлы идут списком, щелкаем “Вид” и выбираем 
“Мелкие значки” или “Крупные значки” (Подробнее как поменять вид в .)
Далее стандартные действия – щелкаем правой кнопкой мышки на выбранной нами фотографии, в открывшимся меню выбираем пункт “Копировать”, переходим в папку компьютера “Изображения” или можно прямо на “Рабочем столе” щелкаем опять правой кнопкой мышки – выбираем пункт меню “Вставить”. Наша задача выполнена, фото с телефона перенесено на компьютер.
Замечание:
Если у Вас в телефоне есть карта памяти, и в настройках телефона указано сохранение фотографий на ней, то в папке DCIM во внутренней памяти телефона фотографий не будет. Все они будут сохраняться в такой же папке – DCIM на карте CD.
Теперь рассмотрим другой случай. При первом подключении телефона к компьютеру, происходит ошибка установки драйвера, либо драйвер устанавливается, а телефон не появляется в папке “Мой компьютер”. Можно попробовать зайти на сайт производителя телефона, найти необходимый драйвер и установить его вручную. Но это довольно трудная задача, и не всем она окажется по плечу.
Как же поступить в этом случае? Есть ли еще, какой либо вариант решения задачи “Перенести фото с телефона на компьютер”. Да есть, если на телефоне есть интернет (по WiFi или мобильный). Заходим в электронную почту на телефоне (я надеюсь, у Вас уже есть почтовый ящик, если нет, Вы можете его создать – инструкция .) и пишем письмо самому себе, прикрепляем нужную фотографию или несколько и отправляем. Во входящих появляется отправленное Вами письмо. На компьютере заходим в электронную почту и сохраняем прикрепленное фото на компьютере.
Если у Вас есть Wi-Fi, то при помощи дополнительной программки SHAREit, можно очень легко передавать фото со смартфона на компьютер в несколько кликов. Пошаговая установка програмки на компьютер и смартфон, и обмен между ними подробно описан
Еще один вариант переноса фото с телефона на компьютер по технологии Bleutooth описан . Там же подробности о технологии bluetooth и способу подключения телефона к компьютеру.
Вконтакте
Оптимизация