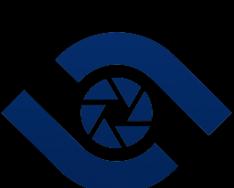Если вы искали настройки BIOS в картинках, то попали по правильному адресу.
Оберегать произведённые изменения будет литиевая батарея, встроенная в материнскую плату и поддерживающая требуемые параметры при потере напряжения.
Благодаря программе, удаётся наладить устойчивое взаимодействие операционной системы (ОС) с устройствами ПК.
Внимание! Присутствующий раздел сетевой конфигурации Boot, позволяет регулировать параметры, касающиеся скорости загрузки системы, настроек клавиатуры с мышью.
После завершения работы или ознакомления с меню Bios Setup Utility, надо нажать на горящую клавишу Exit, автоматически сохраняющую произведённые изменения.
Раздел Main - Главное меню
Начнём работу с раздела MAIN, используемого с целью видоизменения настроек и корректировки временных показателей.
Здесь вы сможете самостоятельно настроить время и дату компьютера, а также сделать настройку подключенных жестких дисков и других накопителей.

Чтобы переформатировать режим функционирования жёсткого диска, нужно выбрать жесткий диск (например: «SATA 1», как показано на рисунке).
- Type - в этом пункте указывается тип подключенного жесткого диска;
- LBA Large Mode - отвечает за поддержку накопителей объёмом более 504 Мбайт. Таким образом, рекомендованное значение здесь AUTO.
- Block (Multi-Sector Transfer) - Для более быстрой работы здесь рекомендуем выбрать режим AUTO;
- PIO Mode - включает работу жёсткого диска в устаревшем режиме обмена данными. Здесь будет также лучше всего выбрать AUTO;
- DMA Mode - дает прямой доступ к памяти. Чтобы получить более высокую скорость чтения или записи, следует выбрать значение AUTO;
- Smart monitoring - эта технология, на основе анализа работы накопителя способна предупредить о возможном отказе диска в ближайшем будущем;
- 32 bit Data Transfer - опция определяет, будет ли использоваться 32-битный режим обмена данными стандартным IDE/SATA-контроллером чипсета.

Везде с помощью клавиши «ENTER» и стрелок выставляется режим Auto. Исключение составляет подраздел 32 Bit Transfer, нуждающийся в фиксации настройки Enabled.
Важно! Требуется воздержаться от изменения опции «Storage Configuration», которая находится в разделе «System information» и не допускать коррекции « SATA Detect Time out».

Раздел Advanced - Дополнительные настройки
Теперь приступим к настройкам базовых узлов ПК в разделе ADVANCED, состоящем из нескольких подпунктов.
Первоначально потребуется установить необходимые параметры процессора и памяти в меню системной конфигурации Jumper Free Configuration.

Выбрав Jumper Free Configuration, вы перейдете к подразделу Configure System Frequency/Voltage, здесь есть возможность выполнения следующих операций:
- автоматический или ручной разгон винчестера - AI Overclocking ;
- смена тактовой частоты модулей памяти - ;
- Memory Voltage ;
- ручной режим установки напряжения чипсета - NB Voltage
- изменение адресов портов (COM,LPT) - Serial и Parallel Port ;
- установка настроек контроллеров - конфигурация Onboard Devices .

Раздел Power - Питание ПК
Пункт POWER отвечает за питание ПК и содержит несколько подразделов, нуждающихся в следующих настройках:
- Suspend Mode - выставляем автоматический режим;
- ACPI APIC - устанавливаем Enabled;
- ACPI 2.0 - фиксируем режим Disabled.

Раздел BOOT – управление загрузкой
Здесь разрешается определять приоритетный накопитель, выбирая между флеш-картой, дисководом или винчестером.

Если жёстких дисков несколько, то в подпункте Hard Disk выбирается приоритетный винчестер.
Загрузочная конфигурация ПК устанавливается в подразделе Boot Setting, содержащем меню, состоящем из нескольких пунктов:

Выбор винчестера
Загрузочная конфигурация ПК устанавливается в подразделе Boot Setting,

- Quick Boot – ускорение загрузки ОС;
- Logo Full Screen – отключение заставки и активация информационного окна, содержащего сведения о процессе загрузки;
- Add On ROM - установка очерёдности на информационном экране модулей, соединённых с материнской платой (МТ) посредством слотов;
- Wait For ‘F1′ If Error - активация функции принудительного нажатия «F1» в момент идентификации системой ошибки.
Основная задача раздела Boot состоит в определении устройств загрузки и задания требуемых приоритетов.
- ASUS EZ Flash – при помощи данной опции, у вас есть возможность обновлять BIOS с таких накопителей, как: дискета, Flash-диск или компакт-диск.
- AI NET – воспользовавшись этой опцией, можно получить информацию о подключенном к сетевому контроллеру кабиле.

Раздел Exit - Выход и сохранение
Особое же внимание, надо уделить пункту EXIT, имеющему 4-е рабочих режима:
- Save Changes – сохраняем внесённые изменения;
- Discard Changes + EXIT – оставляем в действии заводские настройки;
- Setup Defaults – вводим параметры по умолчанию;
- Discard Changes – отменяем все свои действия.

Приведённые пошаговые инструкции детально разъясняют назначение основных разделов BIOS и правила внесения изменений, позволяющих улучшить производительность ПК.
Настройка Bios
Настройки Bios - Детальная инструкция в картинках
Прежде чем запускается операционная система, ваш ПК сначала направляется в BIOS или UEFI. На данном этапе мы мало что можем сделать, кроме изменения настроек. Как правило, мы и никогда этим не занимаемся. Мы лезем в UEFI или BIOS только тогда, когда система не функционирует в соответствии с нашими ожиданиями, или когда мы хотим установить новую операционную систему. В таких ситуациях не избежать необходимости изменения настроек BIOS или UEFI.
Основные разделы, которые можно изменить — это, как правило: установки процессора, оперативной памяти и чипсета материнской платы (отвечает за отображение графики и воспроизведение звука), а также варианты загрузки. Конструкция UEFi совершенно иная, чем у его предшественника BIOS, однако с точки зрения пользователя различия незначительны. Наибольшие отличия имею их интерфейсы: BIOS (Basic Input/Output System) чаще всего предлагает сложный, текстовый иинтерфейс, в то время как UEFI (Unified Extensible Firmware Interface), можно управлять через графический интерфейс с помощью мыши.
Как попасть в BIOS?
Чтобы получить доступ к параметрам конфигурации BIOS или UEFI, надо при запуске компьютера наблюдать сообщения, отображаемые на экране. Чаще всего, в зависимости от системы и типа компьютера, просто нажмите , или . Некоторые ноутбуки были оборудованы специальные аппаратные кнопки, позволяющие открыть окно настройки BIOS или UEFI. Большинство производителей материнских плат и настольных компьютеров устанавливают прошивку American Megatrends (AMI), в результате конфигурация – несмотря на различные схемы оптических и других опознавательных знаков – часто похожа, независимо от модели вашей материнской платы.
Через BIOS/UEFI можно настроить параметры работы компонентов компьютера, в том числе контроллера привода, который в устройствах с BIOS, чаще всего, имеет неправильные настройки по умолчанию – вместо »IDE«, для достижения оптимальной производительности, мы должны выбрать опцию »AHCI«. В случае материнской платы с AMI-BIOS делаем выбор, указывая в меню »Configuration | Configure SATA as« в меню UEFI нажмите кнопку »Advanced | SATA Configuration«. Неиспользуемые компоненты, такие как FireWire, COM-порты и LPT, можно отключить в меню BIOS, UEFI, выбрав »Advanced | Onboard devices configuration«.


4. UEFI-Secure Boot
В компьютерах с Windows 8 OEM стандартные настройки UEFI мешает установке другой операционной системы или запуску систем с Live-DVD. Чтобы избавиться от этой блокировки, меняем в меню UEFI Boot | CSM« параметр »Launch CSM« в »Enabled«. Активация CSM приведет к тому, что UEFI будет вести себя по отношению к операционной системе как обычный BIOS. Опция »Secure Boot« которая срывает атаки руткитов, но для установки новой ОС ее нужно отключить.


Получаем больше мощности
Настройки BIOS/UEFI обеспечивают нас всем функционалом для разгона процессора и оперативной памяти,благодаря чему мы можем получить более высокую производительность оборудования. Современные материнские платы позволяют пользователю разогнать свое железо даже в автоматическом режиме – пользуясь готовыми профилями, при этом мы сохраним гарантию на материнскую плату.
Принесли мне на днях ноутбук ASUS X541N
. Попросили установить на него Windows 10, либо Windows 7. У меня имеется мультизагрузочная флешка с разными версиями операционных систем, которую я сделал еще пару лет назад. Воткнул я эту флешку в ноутбук, включил его и стал нажимать на клавиатуре клавишу Esc
. Я думал, что быстро управлюсь с установкой Windows, но не тут-то было.
После нажатия клавиши Esc
появилось окно с предложением выбрать загрузочное устройство. Но в списке не было моей флешки
– присутствовал только жесткий диск ноутбука. Я перешел в этом окне в пункт “Enter Setup”. Передо мной на экране предстал современный UEFI Биос ноутбука ASUS – :
Причем в UEFI Биосе моя флешка отображалась в разделе “USB Port ”, но в разделе “Boot Priority ” ее не было. Это означало, что я не смогу выбрать ее в качестве загрузочного устройства, и установить с нее Windows.
Тогда я решил попробовать изменить настройки Биоса – я так уже раньше делал с (тот тоже имел UEFI Биос). Скажу сразу: если в ситуации с Lenovo это помогло, то именно с этим ноутбуком ASUS изменение настроек ничего не дало:
Я перешел в “Advance Mode” – в разделе Security
отключил протокол безопасной загрузки (выставил параметр Secure Boot Control
в Disabled): Далее в разделе Boot
отключил параметр Fast Boot
(быстрая загрузка):
Далее в разделе Boot
отключил параметр Fast Boot
(быстрая загрузка): Затем сохранил изменения и перезагрузился. После перезагрузки я снова вошел в Биос в раздел Boot
.
Затем сохранил изменения и перезагрузился. После перезагрузки я снова вошел в Биос в раздел Boot
.
Но в этом разделе не было и не появилось опции “Launch CSM ” (и никакой другой подобной, например: “CSM”, “CSM Boot”, “CSM OS”, “Legacy BIOS”). В других моделях ноутбуков ASUS после активации этой опции в разделе Boot – появлялась возможность загрузиться с флешки.
_______________________________________________________________________________
А теперь расскажу, как я решил эту проблему и все-таки установил Windows на ноутбук ASUS :
Современные ноутбуки имеют UEFI Биос . Для того, чтобы без проблем загрузиться с флешки в режиме UEFI и установить Windows на GPT-диск – эта флешка должна быть отформатирована в файловой системе FAT32 .
Поэтому если Биос вашего компьютера не определяет вашу флешку в качестве загрузочной, то первым делом проверьте, какая у нее файловая система .
Я вставил свою флешку в другой компьютер – зашел в ее “Свойства” и увидел, что она отформатирована в файловой системе NTFS
:
Тогда я просто очистил ее и заново в файловой системе FAT32 .
После этого я снова вставил ее в ноутбук ASUS – включил его – нажал несколько раз клавишу Esc
на клавиатуре. Появилось окошко с предложением выбрать загрузочное устройство – и на этот раз в нем, помимо жесткого диска ноутбука, была и моя флешка
. Я выбрал ее и начал установку Windows. Мне даже не пришлось заходить в Биос и что-то там менять. О том, как правильно создать загрузочную флешку с Windows, вы можете прочитать .
О том, как правильно создать загрузочную флешку с Windows, вы можете прочитать .
Unified Extensible Firmware Interface или UEFI — это микропрограммный код, выполняющий функцию посредника между оборудованием компьютера и операционной системой, который с выходом Windows 8 пришел на смену BIOS.
UEFI, как и BIOS, отвечает за настройку и инициализацию устройств в момент включения ПК и обеспечивает им возможность обмена данными между собой и системой. Функционал UEFI ориентирован на самые современные платформы — дисковые накопители с разметкой GPT и 64-разрядные версии ОС, преимущественно — Windows 8 и Windows 7. Но приверженцы альтернативных, 32-битных и морально устаревших систем (вроде Windows XP) также не лишились возможности «юзать» любимый софт, разве что теперь установить его на машину стало чуть сложнее.
Одно из основных отличий UEFI от БИОС — это программируемый интерфейс, то есть, он представляет собой отдельную, небольшую «операционку», из которой возможен выход в Интернет и выполнение ряда административных задач (диагностика компьютера, настройка оборудования, запуск программ с компакт-дисков, обновление платформы и т. п.) в гораздо большем объеме, чем это можно сделать в BIOS. Другие важные новшества — это графическая оболочка, в которой работает мышь, и поддержка национальных языков.
БИОС с выходом новой платформы также не прекратил свое существование — он «переехал» в UEFI и при необходимости может быть запущен — для этого на новой платформе предусмотрен режим эмуляции BIOS. Эмуляция используется как раз для поддержки Windows XP и 32-разрядных версий других ОС.
Загрузка операционной системы с флешки, загрузочного DVD
Так же как и старые версии БИОС, новые версии биос UEFI сильно отличаются друг от друга оформлением, местами расположения вкладок, настроек и набором возможностей.
Особо заметим, что компьютер с UEFI может грузиться только с DVD или носителей, отформатированных в FAT32.
Об этом важно помнить, создавая установочные флешки.
1. Загружаем биос. В начале загрузки компьютера нужно начать специальную кнопку, чтобы появился UEFI:
ASUS / F2
ACER / F2
HP / Escape или F10
SONY / кнопка «Assist»
2. Для лучшего восприятия включим режим отображения биоса на русском языке.
Раскрыв в верхнем правом углу список языков нажав на стрелочку напротив English.

Главное окно — выбираем русский язык
(Рисунок 1)
3. Если Вы используете флешку совместимую с UEFI, пропустите этот пункт. Для загрузки с несовместимого с UEFI устройства потребуется отключить Secure Boot.
Secure Boot, это защитная опция, предотвращающая выполнение загрузочного кода без подписи Microsoft.
Secure Boot поддерживают только загрузчики Windows 8 и некоторых дистрибутивов Linux.
Во многих конфигурациях UEFI перед отключением Secure Boot нужно активировать режим BIOS. Данная опция находится в на вкладке «Boot» или «System Configuration» и ее можно опознать по словам «CSM» или «Legasy». Полное название в разных редакциях UEFI пишется примерно так: «Launch CSM», «Legasy BIOS» и т. п.

(Рисунок 2)
В «урезанных» UEFI после включения режима BIOS становятся доступными параметры, которые «по умолчанию» даже не отображались. Среди них и Secure Boot, находящийся в меню или подменю «Security». Для выключения его нужно перевести в режим «Disabled». После этого компьютер сможет грузиться с накопителя, несовместимого с UEFI. Загрузка с USB, как правило, уже активирована.
(Рисунок 3)
4. Выбор загрузки с флешки или DVD.
Нажимаем кнопку «Меню загрузки» или F8 и в появившемся диалоговом окне «Меню загрузки» выбираем устройство с которого будет производиться установка Windows.

(Рисунок 4)
Если выберите жесткий диск или DVD дисковод вместо флешки, то можно снова перезагрузиться, зайти в биос и сменить выбор.
5. Для выхода из UEFI с сохранением настроек нажмите кнопку «Exit — Save Changes» или кликните одноименный пункт в меню. В режиме BIOS также работает клавиша F10.
В случае выбора источника загрузки система может и не предложить сохранение изменений, а сразу начать загрузку с устройства.
Интерфейс Uefi: навигация по вкладкам
В графических версиях UEFI главное окно (Рисунок 1) обычно отображает системное время, информацию о платформе и ряд показаний аппаратного мониторинга (напряжения и температуры устройств, скорость вращения вентиляторов). Для доступа к основным настройкам нужно переключиться в режим «Дополнительно» (F7) («Advanced Mode»), щелкнув кнопку с одноименным названием.
В расширенном (advanced) режиме полнофункциональных конфигураций UEFI, так же как и сокращенных, присутствуют следующие вкладки:

(Рисунок 5)
Main / Основные
Advanced / Дополнительно
Security / Безопасность
Boot / Загрузка
Tools / Сервис
Exit / Выход
Некоторые другие, такие как Ai Tweaker или Monitor, есть не везде — в основном лишь на стационарных материнских платах. Из них открывается доступ к утилитам для разгона ПК и системному мониторингу. Поскольку мобильные платформы (ноутбуки) разгону не подлежат, эти функции на них отсутствуют.
Рассмотрим параметры основных вкладок
а) Main (Основные)
Здесь, как и в BIOS, отображаются параметры основных устройств ПК — процессора, памяти, накопителей, лазерных приводов и прочего, а также системное время и дата. В этой вкладке находится опция выбора языка.
Подменю подключенных накопителей отображает подробную информацию о них.
Некоторые из параметров раздела Main можно переключать и настраивать, но не все.
б) Advanced / Дополнительно
В этом разделе находятся расширенные настройки оборудования ПК. Ниже перечислено, какие именно.
Данные о процессоре (процессорах):
тип;
тактовая частота;
число ядер;
кэш;
поддерживаемые технологии и т. д.
Устройства Plug and Play, конфигурация SATA, видео, PCI, периферийного оборудования, USB, интегрированных устройств на системной плате и периферии.
При отсутствии отдельной вкладки «Power» в этом же разделе настраиваются параметры электропитания, в частности, здесь включаются функции энергосбережения и поведение блока питания при пропадании напряжения в электрической сети.
В этом же разделе обычно есть опция сброса данных о конфигурации оборудования.
с) Security / Безопасность
Здесь находится опция включения-выключения Secure Boot, а также настройки прав доступа, пароли и т. п. В некоторых версиях UEFI раздел Security присутствует как подменю вкладки Main.
Раздел запуска содержит:
опцию включения режима BIOS;
порядок опроса загрузочных устройств;
Full Screen Logo — опция вывода на экран логотипа производителя ПК во время прохождения POST;
Numlock Status — выбор режима работы клавиши NumLock во время загрузки ПК;
Boot-time Diagnostic — мониторинг времени загрузки и опционально ряд других настроек.
е) Tools / Сервис
Эта часто присутствующая, но непостоянная вкладка содержит фирменные утилиты производителя ПК для управления оборудованием. Здесь же обычно находится опция обновления UEFI и мини-браузер, позволяющий выходить в Интернет на сайт производителя.
ф) Exit / Выход
Этот раздел может быть в виде отдельной вкладки или кнопки вверху экрана. В нем содержится различные параметры выхода из UEFI:
Exit Saving Changes (сохранить настройки и выйти);
Load Setup Defaults или Load default settings (восстановить настройки по умолчанию);
Exit Discarding Changes (выйти без сохранения настроек);
Discard Changes (отмена изменений без выхода);
Save Changes (сохранение изменений без выхода).
Asus Ez Mode (выключить режим «Advanced»
и вернуться в главное окно)
Что делать, если изменения UEFI ухудшили работу компьютера
Иногда после перенастройки ряда параметров UEFI компьютер начинает работать медленнее или вообще отказывается загружать ОС. Запомнить, что и где вы меняли при таком обилии всевозможных опций, бывает сложно. Чтобы вернуть всё на своим места — восстановить параметры по умолчанию, можно воспользоваться одним из ниже описанных методов.
Загрузить UEFI, открыть меню «Exit» и кликнуть по пункту «Load Setup Defaults».
Отключить ПК от электросети, снять крышку системного блока, найти на плате батарейку питания CMOS, вынуть ее, замкнуть выводы гнезда батарейки, после чего вернуть ее на место.
Найти на материнской плате перемычку CLRTC (другие названия — CRTC, Clear CMOS, CCMOS и т. п.), предназначенную для сброса настроек BIOS/UEFI. Установить ее на соседние контакты и через полминуты вернуть в прежнее положение. На некоторых платах для этих же целей есть специальная кнопка.
Комментарии (92)
- Ольга 13.06.2014
- admin 14.06.2014
- Александр 18.07.2014
- admin 19.07.2014
- Александр 19.07.2014
- rinat tatiyev 21.07.2014
- admin 21.07.2014
- Дмитрий 21.08.2014
- admin 22.08.2014
- admin 22.08.2014
- Олег 16.10.2014
- admin 17.10.2014
- Drakon 20.10.2014
- admin 20.10.2014
- Евгений 20.10.2014
- admin 21.10.2014
- nemesis74 22.10.2014
- admin 22.10.2014
- Алексей 25.10.2014
- admin 25.10.2014
- роман 04.11.2014
- Дмитрий 04.11.2014
- admin 04.11.2014
- макс 10.11.2014
- Рамиль 13.11.2014
- admin 13.11.2014
- Рамиль 15.11.2014
- admin 15.11.2014
- Рамиль 15.11.2014
- admin 15.11.2014
- hacker57yearold 16.11.2014
- Рамиль 16.11.2014
- Рамиль 16.11.2014
- Рамиль 16.11.2014
- admin 17.11.2014
- Рамиль 20.11.2014
- admin 21.11.2014
- Дмитрий 23.11.2014
- admin 24.11.2014
- александp 02.12.2014
- admin 02.12.2014
- admin 02.12.2014
- qwer 20.12.2014
- admin 21.12.2014
- сергей 22.12.2014
- admin 22.12.2014
- Владимир 28.12.2014
- admin 29.12.2014
- Владимир 29.12.2014
- admin 29.12.2014
- Владимир 29.12.2014
- admin 29.12.2014