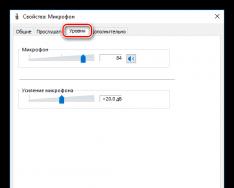Практически у каждого пользователя имеется информация, которая не предназначена для всеобщего обозрения. Ее пытаются спрятать от возможного открытия и просмотра. К подобным данным можно отнести фотографии, текстовые файлы, частное видео и пр. Защита информации особенно актуальна, если компьютер используется и другими пользователями. Некоторые используют архиватор WinRar и защищают информацию в созданном архиве паролем. Также при помощи встроенных средств Windows скрывать каталоги и файлы, но в этом случае, для выявления подобных папок, достаточно изменить отображение в проводнике и данные будут общедоступными. Чтобы надежно скрыть конфиденциальную информацию, наиболее приемлемым вариантом будет использование приложения Wise Folder Hider , в котором можно скрывать не только определенные директории, но и делать скрытыми носители информации. Для надежности, доступна возможность установки и пароля.
Wise Folder Hider распространяется абсолютно бесплатно и ее можно скачать на . Но существует и платная версия, в которой присутствует большее количество инструментов, но для обычного пользователя, в целом, эти функции практически не нужны. Чтобы не проводить процедуру установки, можно скачать портативную версию приложения и в любой момент запускать ее на различных компьютерах. На официальной странице скачивания необходимо лишь определиться с версией и скачать нужную.
Процесс инсталляции производится на английском, но особых трудностей он не вызывает. Единственными важными этапами будет только выбор места размещения исполняемых файлов программы, а также установка пароля, который позволит открывать это приложение только Вам.

Важно: устанавливайте только тот пароль, который Вы впоследствии не забудете, ведь в противном случае, Вы можете утратить данные навсегда, без возможности дублирования и открытия.
Интерфейс программы можно сделать и русскоязычным. Для этого:
- откройте приложение и в верхней правой части кликните по кнопке Menu;
- выберите вкладку Language;
- установите галочку на пункте Russian.

Интерфейс этого приложения будет русским.
Изменение пароля доступа к приложению
Если пароль для входа стал известен сторонним лицам, или по каким-либо причинам его нужно срочно изменить, кликните по кнопке меню и выберите строку «изменить пароль». В появившемся окне достаточно ввести установленный и дважды новый пароль.

Скрытие файлов при помощи Wise Folder Hider
Для того, чтобы сделать невидимым отдельный файл или каталог, достаточно перенести его в окно программы (хотя по отзывам некоторых пользователей, этот способ не всегда срабатывает).

Также, после установки приложения, соответствующий пункт будет интегрирован в контекстное меню. Чтобы начать а, достаточно нажать на файле ПКМ и выбрать соответствующую строку.

Также, в интерфейсе присутствуют специальные кнопки «Скрыть файл», «Скрыть папку», чтобы выполнить подобную операцию. После этого, в появившемся проводнике выберите нужный файл и нажмите кнопку «Ок».
После выполнения данных действий, файл не будет отображаться в проводнике Windows. Чтобы просмотреть список скрытых файлов, достаточно запустить программу, где будет присутствовать перечень тех файлов, которые были скрыты от постороннего взора.
Помимо этого, в главном окне имеются еще три колонки, которые отвечают за определенные действия:
- «Заблокирован». Этой колонке отображается состояние документа и доступен ли он для просмотра. Может быть установлено одно из двух значений «Нет» или «Да»;
- «Статус». Этот параметр имеет два значения «Скрытый» и «Показать». В зависимости от них, можно сделать файл, папку или USB накопитель видимым или невидимым для остальных пользователей;
- «Действие». В этой графе можно выбрать определенное действие, которое необходимо применить к конкретному файлу, например, «Открыть». При выполнении конкретно этого действия, в колонке статус значение будет изменено на «Показать», а перед пользователем откроется окно проводника с месторасположением данного файла, который можно просмотреть.

Зашита файла, папки или флешки при помощи задания пароля
Те директории и файлы, отображенные в перечне, будут скрыты от просмотра, но при их нахождении, можно будет открыть обычным двойным кликом. Для того, чтобы более надежно защитить информацию от просмотра, рекомендуется установить пароль конкретно на этом файле, каталоге или съемном носителе. Для этого:
- в колонке «Действие» выберите «Установить пароль»;
- в появившемся окне дважды введите комбинацию букв и цифр, которая и будет служить паролем;

- подтвердите указанное действие нажатием кнопки «Ок».

После проделанной операции, информация будет защищена паролем. Это будет прописано и столбце «Заблокирован», где появится значение «Да» и значок с замочком.

После этого, для просмотра файла (папки), нужно установить действие «открыть», после чего, Вам будет предложено ввести указанный пароль. После открытия проводника, Вы сможете просмотреть данные. Если Вам повторно необходимо просмотреть информацию, защитную комбинацию придется вводить заново.
Скрытие флеш-накопителя в Wise Folder Hider
По принципу, процесс скрытия той или иной флешки ничем не отличается от :
- нажмите на пиктограмму «Скрыть USB диск»;
- в новом окне установите интересующую Вас флешку (если подключен только один накопитель, он будет установлен по умолчанию);

- в следующем диалоговом окне будет предложено задать пароль: при установке значения «Нет», пароль не нежно вводить, но, если нажать «Да», необходимо ввести пароль и для доступа к выбранному накопителю необходимо ввести пароль.

Для того, чтобы просмотреть информацию на съемном носителе, необходимо выполнить идентичные действия, описанные выше.
Восстановление доступа к данным
Пароли лучше всего записывать в определенном месте, чтобы не утратить доступ к скрываемым данным. Если же подобная неприятность произошла, и пользователь не помнит пароль, доступ можно получить на официальном сайте программы, но подобная операция потребует траты средств. Для этого, нажмите на ссылку «Забыл пароль» и программа перенаправит на страницу разработчика.

После заполнения специальной формы и совершения платежа за предоставляемые услуги, Вы получите список паролей, которые были установлены на определенных файлах и каталогах.Таким образом, в программе имеются все необходимые инструменты для надежной защиты личных данных. Интерфейс приложения интуитивно понятный и пользователь не будет иметь трудностей при использовании этого ПО. Wise Folder Hider бесплатна и трат на ее приобретение не понадобится (кроме, как если пользователь забудет пароль).
Стартовый комплект утилит для обеспечения приватности в составе программного пакета для чистки и оптимизации при необходимости можно дополнить еще одним инструментом – утилитой для скрытия от сторонних глаз файлов, папок, флешек и прочих USB-накопителей данных.
Эта же утилита – Wise Folder Hider Free – на официальном сайте разработчика доступна в виде отдельно устанавливаемого продукта . И в числе арсенала Wise Care 365, и отдельно устанавливаемая утилита Wise Folder Hider Free, как видим из названия, бесплатна. С ее помощью, будучи владельцем компьютера, можно устанавливать свои рамки – что прочим членам семьи и гостям доступно, а что они видеть не должны. Возможности этой небольшой утилиты подробно рассмотрим ниже.
1. Об утилите
Wise Folder Hider файлы, папки и подключенные к компьютеру USB-носители данных делает невидимыми в проводнике и сторонних файловых менеджерах, а также при необходимости блокирует доступ к ним с помощью пароля. Их отображение и разблокировка впоследствии становятся возможными только при участии функционала утилиты. Скрыть от сторонних глаз можно не любую папку компьютера. Утилита беспрепятственно выполнит указания по скрытию папок на несистемных разделах диска, но откажется проделывать операции относительно отдельных папок на системном разделе С. Нельзя скрыть папки «Windows», «Program Files», папки пользовательского профиля. Но их отдельные файлы спрятать можно. Также нельзя скрыть целые разделы диска.
2. Пароль доступа к утилите
При первом запуске Wise Folder Hider необходимо создать пароль для доступа к самой утилите.

Не стоит особо мудрить с паролем, да и сколь бы запоминаемой комбинация символов ни была, лучше ее прописать где-нибудь в надежном месте, например, в веб-сервисе заметок. Или кинуть текстовый файл в облачное хранилище. Дело в том, что забытый пароль от входа в утилиту Wise Folder Hider восстанавливается достаточно хлопотно. И, к тому же, удовольствие такое не бесплатно. Нужно будет заплатить порядка $10, скачать специальную утилиту для получения пароля в зашифрованном виде, потом отправить все это дело письмом разработчикам Wise Folder Hider, чтобы они пароль расшифровали и прислали его в обратном письме. Такой вот жестокий маркетинг. Так что нужно не терять бдительности.
3. Скрытие объектов
Для скрытия файлов, папок и USB-носителей их необходимо добавить в интерфейс Wise Folder Hider. Это можно сделать либо перетаскиванием файлов из проводника в окно утилиты, либо добавить с помощью кнопок обзора ее самой.

Wise Folder Hider интегрируется в контекстное меню проводника Windows, потому добавить нужный объект в интерфейс утилиты также можно прямо из того же проводника.

Добавленные файлы, папки, USB-носители в интерфейсе утилиты отображаются таблицей. В таблице по каждому объекту будет виден статус – «Скрытый». Это значит, что все эти объекты в данный момент не отображаются в проводнике.

4. Доступ к скрытым объектам
Получить при необходимости доступ к скрытым файлам, папкам и USB-носителям можно, как упоминалось, только с помощью Wise Folder Hider. Двойной клик по графе каждого отдельного объекта или опция действия «Открыть» в конце таблицы сделают файл, папку или USB-носитель видимыми, и те заодно откроются в проводнике Windows.

Но видимыми объекты будут только пока активна Wise Folder Hider. После закрытия утилиты все объекты таблицы будут скрыты: файлы и папки не будут отображаться вовсе, USB-носители же будут видны в проводнике как подключенные устройства, но якобы не содержащие никаких данных.
5. Блокировка с помощью пароля
Пароль для каждого отдельного файла, папки и USB-носителя предусматривается как дополнительное средство защиты. Wise Folder Hider и так защищает данные, ограничивая доступ паролем к своему интерфейсу. Пароль для доступа к объектам – это мера сверхбезопасности, но и ее можно применить для отдельных важных данных. В конце графы каждого добавленного объекта будет доступен выпадающий перечень опций. Чтобы заблокировать доступ к объекту, в этом перечне жмем опцию «Установить пароль».

Придумываем, вводим и подтверждаем пароль.

После установки пароля файл, папка или USB-носитель в таблице утилиты будет значиться как заблокированный. А при необходимости их открытия, соответственно, заданный пароль нужно будет ввести.

6. Отмена скрытия и блокировки
Для отмены скрытия отдельных файлов, папок и USB-носителей, а заодно и отмены блокировки доступа, если для них устанавливался пароль, в конце таблицы раскрываем выпадающий перечь действия и выбираем опцию «Показать папку».

Это уберет объект из таблицы Wise Folder Hider, разблокирует и сделает его отображаемым в проводнике Windows.
Отличного Вам дня!
Вопрос: Как восстановить удаленные файлы скрытые Wise Folder Hider?
Пропали непонятно куда все файлы со второго диска D,на котором хранилась рабочая информация.Я вытащила все файлы с помощью программы R-Studio,она все увидела,кроме папки с фотооархивом,которая была скрыта программой Wise Folder Hider.Пароль я помню,зашла,но в ней пусто.Что делать,помогите,я в панике,жалко фотографии... Заранее спасибо!
Ответ: Sandra91 , например? Ну или)
Вопрос: Wise Care 365
Wise Care 365
Wise Care 365 – программный пакет, предназначенный для оптимизации, настройки и очистки компьютера. Способен быстро и безопасно произвести очистку системного реестра, освободить место на диске, дефрагментировать реестр и жесткий диск, восстановить удаленные файлы, блокировать приложения путем установки пароля на запуск, оптимизировать оперативную память, редактировать список автозагружаемых приложений и многое другое. Имеются дополнительные опции скрытия и шифрования важных файлов или папок, оптимизация компьютера "в один клик" и работа по расписанию.
Платформа: Windows® XP | Vista | 7 | 8.1 (32/64-bit)
Интерфейс: Multi/Русский
Скачать: | |
Смежные темы: | |
Ответ:
Wise Care 365 Free/Pro 2.82.223
Цитата:
| 1. Fixed the problem of not displaying Avatar in Pro version. 2. Added some files of AutoCAD 2014 to default Exclusion list. 3. Updated translations. 4. Minor GUI improvements. |
Вопрос: Возможно ли восстановить имена файлов удалённых из корзины?
WinXPSP3Prof
Ситуация: были удалены около 4000 фотографий сначала в корзину, а потом корзина была очищена. С помощью программ восстановления удалённые файлы фотографий были восстановлены полностью, но возникла проблема с наименованием восстановленных файлов.
Проблема: восстановленные файлы имеют имя файла типа Ddцццц .png. Насколько я понимаю имя Ddцццц даёт файлу ОС при переносе файла в корзину. Но т.к. из корзины любой файл можно восстановить, то где-то ОС хранит настоящее имя удалённого в корзину файла.
Вопрос: Возможно ли восстановить имена файлов удалённых из корзины?
З.Ы. файлы восстанавливал программкой RSaver и UndeleteMyFiles - результат один и тот же.
Ответ: Дополнение. Поскольку корзина была очищена штатно - то и файл info2 был усечён штатно. Его "старое" тело, до усечения, можно найти разве что поиском по диску в нераспределённом пространстве, да и то лишь с некоторой долей вероятности.
Вопрос: Не удаётся запустить Windows из-за испорченного или удалённого файла
При включении компьютера пишет мол не удаётся запустить виндовс из за испорченного или удалённого файла: windows root /sustem32/hal.dll. Восстановите этот файл и мол запустится. Что делать?! Вопрос жизни и смерти!!! ос виндовс 7.
Ответ:
Сообщение от мастер ломастер
Пробовал хп поставить, пишет диск с повреждён и не может быть восстановлен!
Может, диск со стилем разделов GPT?
Вопрос: Как восстановить удаленный файл Rundll32.exe ?
Подскажите что делать. У меня был процесс Rundll32.exe. Он сильно нагружал процессор, и я решил его удалить. А это же был системный процесс, теперь мне надо его восстановить. Я нашёл этот файл, мне скинул друг из своей Windows, я снова его туда кинул, но процесс не запустился, даже когда я запускал этот файл rundll32.exe. Как восстановить этот процесс?
Ответ: Выполните sfc /scannow и на этом оставьте систему в покое
Вопрос: Как мне восстановить pdf файл?
Имею файл формата pdf. нужно его было распечатать, переконвертировал - распечатал. Но не сохранил оригинал, и теперь вся информация только на бумаге. Как мне восстановить pdf файл?
Ответ:
можно отсканировать бумагу....
Воспользуйтесь PDF On-line repair service
. Относительно бесплатная программа. Попробуйте восстановить. Уверен большую часть данных удасться спасти