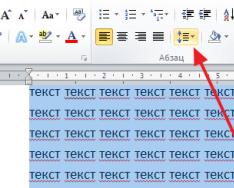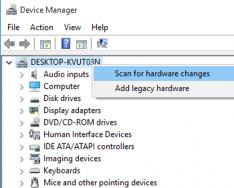Добавить фото можно с персонального компьютера, смартфона, планшета, прочего современного гаджета с камерой и выходом в интернет. Даже иные фотоаппараты дают своим владельцам такую возможность. Рассмотрим несколько способов добавить фотографию в ВК.
Веб-версия сайта для ПК делает этот процесс очень быстрым и удобным. Если на вашем компьютере или ноутбуке хранятся фотоматериалы, которые вы хотите показать друзьям или любым пользователям соц. сети, то делайте следующее:
Есть вы хотите опубликовать фотографию на стене, отправить личным сообщением или добавить фото в комментарий, то есть и более быстрый способ. Просто зажмите файл из любой папки на вашем ПК левой кнопкой мыши и перенесите в окно браузера с открытым ВК на строчку набора сообщения, публикации записи или комментария, а затем отпустите. Фотография сразу будет загружена.
Если вы хотите, чтобы чьи-то фотографии появились на вашей странице (забавные картинки, фото, на которых есть вы и прочее), то для этого существуют следующие способы.
Сделать репост материала на свою страницу
Для этого нужно:
При нажатии на неё, эта картинка будет отправлена в сохраненные. Эти фотографии не появляются в ленте новостей вашей страницы и просмотреть их пользователи смогут только при открытии ваших альбомов и выборе там альбома под названием Сохраненные (если вы выставите в правах доступа к альбому такие параметры).
Сохранить фото на свой компьютер и загрузить на сайт заново
Это может пригодиться, если:
Сделать это можно так же, как и с другими изображениями в интернете:
- Нужно открыть фотографию в полном размере (в ВК под всеми фотографиями есть кнопка Открыть оригинал).
- Нажать на фотографии правой кнопкой мыши и в контекстном меню выбрать Сохранить изображение как.
- В окне выбора пути сохранения на вашем компьютере выбрать ту папку куда будет помещен файл. И также в нижней строчке можно выбрать имя файла и указать расширение, в котором он будет сохранен.
Файл фотографии сохранится на жестком диске и вы всегда сможете загрузить его в контакт, когда вам это потребуется, описанным ранее способом.
Как выложить фото с телефона
На современных смартфонах хорошие камеры. Люди делают на них качественные фото, которые желают сразу показать результат всем друзьям в ВК. Сделать это можно так же просто, как и в веб-версии ВК для мобильного телефона и в официальных приложениях для Android, Iphone (и других устройств на ios). Нужно совершить следующие операции:

Аналогично можно добавить фотографии на стену, в посты и личные сообщения. Там вы обнаружите кнопку в виде булавки Прикрепить, при нажатии на которую следует выбрать вариант Фотографию.
В мобильных устройствах, на которых установлены приложения ВК, функция отправки фото в социальную сеть доступна прямо в галерее и в меню нового снимка камеры.
Почему не загружаются фото
Иногда при такой операции могут возникать проблемы. Новые фотографии не загружаются. Вы видите непонятное сообщение об ошибке, значок отсутствующей картинки или вовсе ничего не происходит. Причины бывают разными.
Фотография имеет неподходящий размер
У ВК есть определенные критерии размера новых фото. Большие и качественные фото он может сжимать до нужного размера, но если речь об аномально высоком разрешении и размере в десятки мегабайт, то будет получено сообщение об ошибке. А также сайт не примет изображения со слишком необычным соотношением по горизонтали и вертикали: слишком длинные или широкие. Тогда вам придется самостоятельно сжать или обрезать до позволительных параметров.
Ограничения на прикрепление материалов
Если речь о постах на своей стене или в группе, то к ним может прикрепляться не более 10-ти фотографий. Такое же ограничение стоит на личных сообщениях, грузить более десяти изображений в них нельзя. В один комментарий можно добавить всего две фотографии. Это разумное правило, и оно действует во всех версиях сайта на всех платформах.
Неполадки в браузере
Если вы видите значки отсутствующих изображений или картинки попросту не прогружаются, значит ваш браузер переполнен мусорными файлами, имеет конфликт с расширениями или заражен вирусными программами. В таких случаях можно предпринять разные действия:
- сбросить все настройки до исходных (обычно такая функция имеется);
- удалить куки и временные файлы (эти настройки есть всегда);
- провести полную проверку компьютера или мобильного устройства антивирусным ПО;
- отключить все расширения;
- проверить в настройках браузера правильно ли указана веб-камера (если не получается сделать мгновенную фотографию на компьютере/ноутбуке).
Если ничего из этого не помогло, то причина не в вас.
Неполадки на сайте
Как и на любом другом сервисе, в ВК случаются ошибки, баги, вылеты. Если ваши фотографии не загружаются или не получается сделать мгновенный снимок, это могут быть проблемы на самом сайте. Они оперативно решаются и вам просто нужно немного подождать и попробовать снова.
Если проблема продолжается долгое время, а манипуляции с браузером не помогли, то попробуйте зайти в свой контакт с другого браузера или устройства. Так вы убедитесь, что неполадки исходят с вашей стороны и сможете решить эту проблему, задав подробный вопрос в интернет-поисковике.
Это одна из основных задач, которая стоит перед пользователями. Сейчас я покажу вам, как правильно добавлять фотографии в контакт с телефона и компьютера
. А также мы поговорим о возможных проблемах, которые могут у вас возникнуть.
Добавляем фото в вк с компьютера
Предположим, что у нас уже есть подготовленного фото. Давайте посмотрим, как загрузить его в контакт.
Самый простой вариант. Идем в раздел «Мои фотографии» , и нажимаем «Добавить новые фотографии» .
Откроется проводник Windows. Здесь вам нужно будет найти нужную фотографию, выделить ее, и нажать кнопку «Открыть» .

Фотография будет загружена, и у вас откроется инструмент начального редактирования.

Что мы можем здесь сделать.
Во-первых, заполнить описание. Эта информация будет показана чуть ниже фотографии, при ее просмотре.
Если вы выберите вариант «Поместить в альбом» , появится выпадающий список, в котором вам нужно будет выбрать подходящий вариант.

В том случае, если вы захотите использовать пункт «Опубликовать в альбоме» , появится специальная форма. В ней можно выбрать существующий альбом, или создать новый. Также будут доступны настройки приватности, для пользователей контакта, которые будут просматривать эту фотку.

Когда вы заполните все пункты, нажимайте кнопку «Отправить» .
Самый простой вариант — сразу нажать кнопку «Опубликовать на моей странице» .
При этом фотка попадем в ваш альбом «Фотографии на моей стене» , и будет опубликована тоже на стене (см. ).
Как добавить фото вконтакте в группу
Здесь процесс аналогичен. Только делать нужно со страницы группы.
Давайте попробуем. Заходим в группу, и в разделе «Фотоальбомы» , щелкаем по заголовку, чтобы перейти к полному списку. Далее мы щелкаем по нужному альбому.

У нас открывается список уже загруженных фото. В верхней части этого окна вы увидите кнопку «Добавить фотографии в альбом» .

Покажу на примере Samsung Galaxy Lite, на ОС Android. Я скачал , и авторизовался.

Здесь нужно зайти в альбом, в который вы хотите добавить фотографию. Дальше открывайте меню — значок «Плюс» , в верхней панели. Появится дополнительное меню. В нем нужно выбрать, откуда вы хотите загрузить изображение. Доступно два варианта:
- Загрузить из галереи
- Сделать снимок

Теперь нужно выбрать готовый снимок, или сделать его с помощью камеры.
Если не удается добавить фото в контакте
Довольно большое число пользователей обращаются с таким сообщением — «Не могу добавить фото в контакте» (см. ).
Данная проблема периодически наблюдается. И решается она сама, без посторонней помощи. Единственное что могу вам посоветовать — подождите некоторое время, а затем заново попробуйте загрузить фотку.
Заключение
Добавляйте классные, и не очень, снимки вконтакт. Делитесь с друзьями и подписчиками вашими приключениями, яркими и запоминающимися событиями. Все это доступно благодаря загрузке фотографий на свою персональную страничку вконтакте.
Сейчас я покажу Вам, как скачивать фотографии и картинки из Интернета. Причем, делать это даже тогда, когда обычным способом сохранить не получается.
Начнем с простого. Допустим, мне где-то в Интернете встретилась интересная картинка, и я хотел бы забрать ее на свой компьютер.
Первое, что нужно сделать, это проверить увеличивается ли она. Просто очень часто для того, чтобы изображение быстрее загружалось, его уменьшают. То есть существуют как бы две версии - большая и уменьшенная.
Для проверки нужно всего-навсего навести на картинку курсор. Если он останется таким же, как и был - обычной стрелкой - значит, увеличить нельзя.
А если курсор изменит свой вид и станет похож на руку с вытянутым пальцем, то изображение можно увеличить.

Для увеличения нужно просто один раз щелкнуть по картинке или фотографии левой кнопкой мышки. Как правило, открывается окошко, которое перекрывает страницу сайта - как бы затемняет ее. В этом окошке и будет изображение.
Посмотреть на это «вживую» Вы можете, нажав на эту маленькую (уменьшенную) фотографию:

Итак, с увеличением разобрались. Теперь поговорим о том, как забрать картинку или фото на свой компьютер.
Все очень просто. Щелкаем по нему правой кнопкой мышки и из списка выбираем пункт «Сохранить изображение…» (или что-то вроде того).

Для увеличения щелкните по картинке
Появляется стандартное окошко сохранения. В нем нужно выбрать то место в компьютере, куда хотим записать картинку, после чего нажать на кнопку «Сохранить».
Вот как это происходит:

Все, теперь изображение закачано в компьютер. Оно будет «лежать» в том месте, которое было указано в окошке сохранения.
Важно: если изображение увеличивается, то сначала его нужно увеличить, а потом уже сохранять. Иначе скачается только маленький вариант.
А теперь потренируйтесь. Вот Вам фото для сохранения на компьютер:

Что делать, если изображение не скачивается
Происходит это по разным причинам, но мы их сейчас не будем обсуждать, так как это не решит проблему.
Первый вариант более трудоемкий и не всегда получается, зато результат в итоге гораздо лучше. Второй вариант несколько проще и он более «топорный», зато срабатывает всегда.
Способ 1. «Вырываем» страницу сайта
Как это происходит . Сначала увеличиваем изображение, если это возможно. Затем заходим в меню браузера и сохраняем страницу сайта целиком.

В браузере Google Chrome для этого нужно нажать на кнопку с нарисованными горизонтальными полосками (в конце адресной строки) и из списка выбрать «Сохранить страницу как…».

В Mozilla Firefox - нажать на такую же кнопку и из списка выбрать «Сохранить страницу».

В Yandex браузере нужная кнопка расположена в правом верхнем углу. В открывшемся списке наводим курсор на надпись «Дополнительно», затем на «Сохранить страницу» и щелкаем по пункту «На компьютер».

В Opera щелкаем по кнопке «Opera» в левом верхнем углу браузера, наводим на пункт «Страница» и выбираем «Сохранить как…».

А в Internet Explorer нажимаем на «Файл» и выбираем «Сохранить как…».
Если надписи «Файл» у Вас нет, щелкните в самом верху браузера правой кнопкой мышки и из списка выберите пункт «Строка меню».

Откроется окошко сохранения - почти такое же, как при скачивании изображений.
Обратите внимание на часть «Тип файла». В этой части должно быть указано что-то вроде «Веб-страница полностью». Если там другая надпись, щелкните по ней и из списка выберите подходящий вариант.

Затем, как и в случае с картинками, открываем в этом окне папку и сохраняем в нее нашу страницу сайта, нажав на кнопку «Сохранить». Рекомендую создать для этой цели новую папку.

Всё, страница отправилась в компьютер в указанную папку. Теперь нужно зайти в эту папку с самого компьютера.
Открыв ее, наблюдаем следующую картину: появился файл с названием страницы сайта, а также папка с точно таким же названием.

Файл - это и есть сама страница. А в папке находятся разные ее части - картинки, настройки и прочее.
Вот чтобы найти изображение, которое не получилось скачать обычным способом, нужно открыть эту самую папку.

Для удобства меняем вид значков на «Крупные значки» или «Эскизы страниц» и находим нужное изображение.
Возможно, их будет два - большое и маленькое. Теперь осталось перенести его в другое компьютерное место. Делается это обычным Копированием и Вставкой.

Вот и все! Конечно, это не очень удобно, но эффективно. Кстати, сохраненную страницу сайта вместе с папкой можно спокойно удалить - картинка уже никуда не денется.
Вот Вам изображение для тренировки. Не обращайте внимания, что оно и так скачивается - на процесс и результат это не повлияет.

Способ 2. Вырезаем картинку при помощи скриншота
Как это происходит . Сначала мы делаем скриншот (снимок экрана), а потом из него вырезаем нужное изображение.
Я покажу Вам универсальный способ создания и обрезки скриншотов. Но можно сделать это и любым другим удобным для Вас способом.
Итак, перед нами страничка сайта с фотографией, которую нужно сохранить на компьютер. Если фото увеличивается и при этом помещается на экране (без прокрутки), то увеличиваем его.

Теперь один раз нажимаем на кнопку Print Screen (PRTSC) на клавиатуре. Обычно после этого ничего не происходит. Открываем программу Paint (Пуск - Все программы - Стандартные - Paint).

В этой программе нажимаем на кнопку «Вставить» (Правка - Вставить).
Сфотографированная нами страница сайта должна вставиться внутрь Paint. Теперь нужно обрезать лишнее, чтобы осталась только картинка. Щелкаем по кнопке выделения. Выглядит она вот так:
Наводим на край картинки и, зажав левую кнопку мышки, обводим ее.
Затем наводим курсор внутрь выделенной части, щелкаем правой кнопкой мышки и из списка выбираем пункт «Обрезать» или «Копировать в файл…».

Теперь нужно записать готовое изображение на компьютер. Возможно, окошко сохранения сразу и откроется, но если нет, нажмите на вот такую кнопку (вверху слева) и из списка выберите пункт «Сохранить как…».
В окошке сохранения откройте папку, куда хотите поместить рисунок, а также напечатайте для него название. После чего нажмите на кнопку «Сохранить».
Подробно этот процесс показан на рисунках:

Всё, изображение записано в компьютер! Можно проверить это, открыв папку, в которую Вы его сохраняли. Программу Paint на этом можно закрывать.
Как загрузить фото на Яндекс Диск и создать ссылку на изображение.
Хотите узнать как стабильно зарабатывать в Интернете от 500 рублей в день?
Скачайте мою бесплатную книгу
=>>
В этом случае, на помощь приходят . Я уже писал на блоге о всех преимуществах , поэтому в данной статье не стану затрагивать эту тему.
Одним из самых используемых мною облачных сервисов, является , так как он удобен в работе, бесплатен, надёжен. Для того, чтобы стать счастливым обладателем Яндекс Диска, требуется не много — зарегистрировать почту на сервисе Яндекс.
Вместе с аккаунтом почты вы получаете совершенно бесплатно некоторое дисковое пространство, которое со временем будет увеличиваться, благодаря многочисленным акциям и в подарок на ваши годовщины пользования аккаунтом. Чем дольше вы используете почту, тем больше у вас места на Яндекс Диске.
Я немного отвлёкся, давайте вернёмся к теме нашего урока. Сегодня я хочу вам рассказать, как загружаются фото, и остальные файлы на Яндекс Диск, и о том, как создать ссылку, а иными словами предоставить доступ к вашему файлу.
Независимо от того, что представляют из себя ваши файлы, загружаются на Яндекс Диск они одинаково. Я буду показывать на примере загружаемых мной фотографий весь процесс, от начала, до конца.
Итак, перейдём в Яндекс Диск, зайти в него можно несколькими способами, я зайду из своей почты.

Создам новую папку, чтобы сохранять фотографии сразу туда, а не в папку «загрузки», так как люблю во всём порядок.

Назову папку — мои фото. После этого, нажму вверху на панели кнопку «загрузить», найду фотографии на компьютере, выделю их мышкой и жму «открыть».

У меня, перед началом загрузки, спрашивают, в какую папку загрузить фотографии, я выбрал новую папку «Мои фото».

Однако, у вас может и не быть такого окна с вопросом, ваши картинки зальются напрямую в папку загрузок. Не стоит расстраиваться при этом, просто перетащите фото в нужную папку.


Как видите, загрузить фото на Яндекс Диск достаточно просто. Обратите внимание на левую панель, там есть возможность распределить фотографии по альбомам.

Это очень удобно, особенно, если вы планируете загружать много фотографий, различных тематик.

Во избежание дальнейшей путаницы, помещайте ваши фото в альбомы. Хочу сказать, что можно брать ссылку не просто на одно фото, но и на весть альбом.

То есть вы можете показывать друзьям не по одному изображению, а сразу все, что находятся в вашем альбоме.
Кстати, при просмотре своих загруженных фото, вы также можете получить ссылку на них, или добавить их в определённый альбом.
 Как загрузить фото на Яндекс Диск и создать ссылку, итог
Как загрузить фото на Яндекс Диск и создать ссылку, итог
На этом позвольте мне закончить урок по загрузке фотографий на Яндекс Диск, думаю, что теперь вам понятно как это сделать и как создать ссылку на фотографию, или целый альбом.
Однако, если у вас остались вопросы, что-то не ясно, то прошу не стесняйтесь, спрашивайте. Задавайте вопросы в комментариях, я обязательно на все отвечу.
Новички часто боятся что либо сделать самостоятельно, уверяю вас, вы ничего там не «сломаете», так что действуйте смело, экспериментируйте, пробуйте, поверьте — это не сложно.
Удачи вам, успехов!
P.S. Прикладываю скриншот моих заработков в партнёрских программах. И напоминаю, что так зарабатывать может каждый, даже новичок! Главное — правильно это делать, а значит, научиться у тех, кто уже зарабатывает, то есть, у профессионалов Интернет бизнеса.
Заберите список проверенных Партнёрских Программ 2018 года, которые платят деньги!
Скачайте чек-лист и ценные бонусы бесплатно
=>> «Лучшие партнёрки 2018 года»
Здравствуйте, уважаемые читатели блога сайт. Каждый из вас общаясь на форумах, в социальных сетях, создавая там свои официальные странички (например, или же своей ), рано или поздно задается вопросом, а как можно самому в интернет загрузить картинку и получить на нее ссылку , чтобы тоже иметь возможность делиться своими шедеврами с друзьями.
Забегая немного вперед скажу, что нужно всего лишь залить файл на файлообменник , коих на просторах интернета существует не так уж и мало. В сегодняшней публикации мы рассмотрим наиболее востребованные файлообменники и научимся тому, как залить картинку в интернет и получить на нее ссылку для дальнейшей публикации в социальных сетях или же на форумах.
Залить фото на бесплатный файлообменник
Помимо бесплатных файлообменников, которые мы рассмотрим ниже, существует и множество платных, которые нужны лишь для того, чтобы иметь возможность скачивать из интернета тяжелые файлы с высокой скоростью (скорость скачивания будет зависеть от цены за файлообменник). Это относится больше к видео, которое весит очень даже прилично и на скачивание которого может уйти не один час. Так что это не наш вариант. Нас интересует другое — как залить фото в интернет и получить на него ссылку , причем сделать это быстро и совершенно бесплатно .
Фотохостинг Радикал
Одним из самых известных среди бесплатных фотохостингов является radikal .
Загрузить картинку и получить ссылку можно как зарегистрировавшись — в этом случае вам будет доступно больше возможностей работы с залитыми в интернет картинками, так и не регистрируясь — в этом случае у вас не будет возможности удалить какое-либо из загруженных на файлообменник изображений, что иногда бывает очень даже не лишним, поверьте.
Да, учтите одну особенность данного сервиса — ваши фотографии могут попасть также и в «фото дня», даже если вы запретили в настройках их оценки и комментарии к ним.
Это мой любимый хостинг для того, чтобы залить фото в интернет, но давайте рассмотрим и еще несколько не менее примечательных.
Pixic — хостинг картинок и изображений
Залить файл на файлообменник Pixic, который проживает , проще простого.
Заходим на данный хостинг картинок и изображений, нажимаем «Обзор...» и выбираем файл, который хотим залить в интернет. Развернув окошко с настройками изображения и превью, вносим необходимые нам коррективы. После чего нажимаем на «Загрузить».

Залить картинку на Pixic не сложно, но у данной программы имеется, к сожалению, ряд ограничений:
- Поддерживаемые форматы: gif, jpeg, png
- Лимит файлов на одновременную загрузку: 10
- Лимит на загрузку «из интернета»: 30 MB
- Лимит на размер загружаемых файлов: 5 MB
- Максимальное произведение сторон: 25 Mp
Кого такие ограничения не смущают, то добро пожаловать.
Залить фото на Япикс


Yapx — также бесплатный и совсем несложный в плане залить фото и получить ссылку хостинг. Загрузить изображение можно как без регистрации, так и с ней — введя запрашиваемые данные или воспользовавшись своей регистрацией в таких социальных сетях, как фейсбук, одноклассники, вконтакте, майл ру:


Теперь зайдя в свой профиль вы можете:
- Добавить изображение
- Создать историю в картинках
- Просмотреть все свои загруженные изображения
- Просмотреть свои самые лучшие изображения в публичной галерее
- Посмотреть те изображения из публичной галереи (чужие, не только ваши), которые вам понравились и вы отметили их как понравившиеся — внесли в список фаворитов


Загрузить картинку на pixs

Для того, чтобы иметь возможность создавать альбомы, добавлять в них какие-либо изображения, иметь доступ к редактированию — необходимо зарегистрироваться. Регистрация займет не более нескольких секунд. Нажмите на «Мои картинки» (в правом верхнем углу), где вам предложат либо войти под своими данными, либо зарегистрироваться — ввести свой электронный адрес и придумать пароль.
- Нажимаем на «Загрузить»
- Выбираем изображение со своего компьютера или же из интернета (вводим )
- Придумываем название нашему изображению (при желании)
- Уменьшаем наше изображение до желаемого размера (если галочку не ставить, то загрузится такого размера, как есть)
- Ну, и если очень хочется, то разрешаем публикацию нашего изображения в галерее
Picasa

Picasa поддерживает различные типы файлов , такие как bmp, gif, png, tiga, tif, tiff, psd, raw, avi, mpg и многие другие, которые можно как разрешить к показу, так и запретить путем установки галочек в настройках.
А еще в бесплатной программе от Google можно создавать папки, редактировать их, просматривать слайд-шоу выбранных изображений, . И все это помимо имеющегося бесплатного редактора, который очень богат на всякие фильтры и эффекты, применяемые к имеющимся в файлообменнике изображениям.
Залить файл на vfl
На файлообменник vfl заливаете фото, а затем получаете ссылку (код) для публикации его на сайте, блоге, форуме, в социальных сетях.
- К плюсам фотохостинга можно отнести:
- Бесплатный
- Относительно быстрый
- Неограниченное размещение фотографий
- Неограниченный срок хранения изображений
- Фотографии всегда доступны и быстро открываются
- Ненавязчивая реклама
Имеется также и техподдержка, которая постарается в кратчайшие сроки ответить на все ваши вопросы и помочь, если возникнет такая необходимость.
Давайте посмотрим, что же из себя представляет vfl:

Нажимаем на «Выбрать фото для загрузки» и в появившемся окне выбираем одно или несколько (при удержании клавиши Ctrl на клавиатуре) изображений, после чего нажимаем на «Загрузить». Загружать за раз можно до 10 изображений, которые не должны превышать в весе 5 Мб.
Если пройдете совсем несложную регистрацию, то сможете создавать фотоальбомы, настраивать права доступа как к самим фотоальбомам, так и к отдельным фотографиям. А также вам будет доступна загрузка за раз 20 изображений (вместо 10), весом до 7 Мб (вместо до 5 Мб) каждое.
- Справа имеются дополнительные настройки:
- Выбрать размер, до которого будет уменьшено загружаемое изображение
- Повернуть на 90, 180 или же 270 градусов
- Выбрать размеры превьюшки
- Фото для взрослых — ставится галочка, если загружается фото в обнаженном виде (даже если обнажена только верхняя часть)
- Не показывать на главной — фото будет доступно только по прямому адресу, не будет проиндексировано поисковиками, а еще не будет указан адрес, где данное фото размещено
- Не выводить GPS-координаты (файлообменник vfl умеет считывать эти самые координаты, если они прописаны в изображении)
- Удалить изображение через какое-то время (выбираете это самое время сами, если поставите галочку в соответствующих настройках)
- Ну, и при желании можно проставить какие-либо метки на фото
Если Вы знаете еще какие-либо интересные по своим характеристикам фотохостинги, то, пожалуйста, поделитесь своими впечатлениями о них в комментариях. Спасибо!
Удачи вам! До скорых встреч на страницах блога сайт
Вам может быть интересно
 Радикал - бесплатный фотохостинг с быстрой и простой загрузкой фото через Radikal.ru
Радикал - бесплатный фотохостинг с быстрой и простой загрузкой фото через Radikal.ru
 Поиск по картинке, фото или любому загруженному изображению в бесплатном сервисе picid.club - как это работает?
Поиск по картинке, фото или любому загруженному изображению в бесплатном сервисе picid.club - как это работает?
 Как добавить водяной знак на фотографию или любое другое изображение онлайн
Как добавить водяной знак на фотографию или любое другое изображение онлайн
 Как онлайн наложить фото на фото, а так же вставить, добавить или склеить картинки друг с другом в Фотошопе
Как онлайн наложить фото на фото, а так же вставить, добавить или склеить картинки друг с другом в Фотошопе
 Как онлайн сделать надпись на фото или наложить текст на картинку
Как онлайн сделать надпись на фото или наложить текст на картинку
 Обрезать или изменить размер фото в онлайн редакторе или Фотошопе - это просто!
Обрезать или изменить размер фото в онлайн редакторе или Фотошопе - это просто!
 Иконки, значки, фоны, картинки и логотипы для сайта (онлайн-сервисы IconFinder, Freepik, PSDGraphics и другие)
Google Фото - неограниченное место под фото с ПК и гаджетов
Google таблицы (Sheets) - их фишки и особенности
Яндекс Фотки - бесплатный фотохостинг с возможностью редактирования фотографий и загрузки изображений в интернет
Иконки, значки, фоны, картинки и логотипы для сайта (онлайн-сервисы IconFinder, Freepik, PSDGraphics и другие)
Google Фото - неограниченное место под фото с ПК и гаджетов
Google таблицы (Sheets) - их фишки и особенности
Яндекс Фотки - бесплатный фотохостинг с возможностью редактирования фотографий и загрузки изображений в интернет
 Как улучшить качество фото за 5 минут - ретушь, редактирование и прочая обработка фотографий онлайн
Как улучшить качество фото за 5 минут - ретушь, редактирование и прочая обработка фотографий онлайн