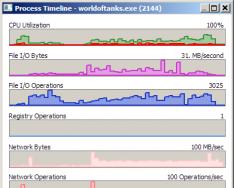Очень часто пользователи операционных систем семейства Windows задают вопрос - как узнать характеристики своего компьютера. Поскольку вопрос довольно популярен, мы решили описать процесс получения информации о ПК на всех популярных версиях Windows.
После прочтения материала, вы поймете, как можно легко получить всю информацию о характеристиках ноутбука или стационарного ПК, будь то Windows XP, 7, 8 или Windows 10.
Получение информации о технических характеристиках ПК стандартными средствами Windows
Наиболее простым способом получить характеристики компьютера является использование команды «msinfo32 » в программе «Выполнить ». Данная функция запускает утилиту MSinfo32 , которая описывает подробную конфигурацию вашего компьютера. MSinfo32 можно использовать, начиная с версий Windows NT . То есть вы без проблем запустите ее и на Windows XP и на новейшей операционной системе Windows 10.
Попробуем запустить утилиту на компьютере под управлением ОС Windows XP. Для этого запустите программу «Выполнить » c помощью комбинаций клавиш Win + R и введите в ней команду «msinfo32 ».
Теперь нажмите клавишу Enter чтобы запустить утилиту MSinfo32 .

В окне программы вы сможете узнать обо всех аппаратных и программных параметрах вашего ПК. Запуск утилиты на Windows 7, 8, 10 аналогичен запуску на XP. Хотя запуск утилиты остался одинаковым, дизайн утилиты подвергся мелким улучшениям. Так выглядит MSinfo32 в семерке:

В Windows 8 и 10 интерфейс практически не изменился. Так выглядит утилита в Windows 8:

А в десятке вот так:

Как видите, с помощью программы MSinfo32 можно посмотреть всю информацию об аппаратных и программных параметрах своего ноутбука или стационарного компьютера практически на всех версиях Виндовс. Еще утилиту MSinfo32 можно отыскать в меню «Пуск » и в «Панели управления » и запустить с ярлыка «Сведения о системе ».
Еще одним интересным способом определения параметров компьютера является команда systeminfo в консоли. Эта команда особо популярна среди системных администраторов, поскольку дает возможность быстро узнать всю информацию и скопировать ее. «Systeminfo » также работает на большинстве версий Виндовс, что является большим плюсом. Чтобы воспользоваться командой в Windows XP, необходимо запустите консоль. Консоль запускается в программе «Выполнить » командой «CMD ».

В запущенной консоли необходимо ввести команду «systeminfo », после чего в окне будет выведена вся информация о характеристиках ноутбука или стационарного ПК.

Как писалось выше, запуск данной команды можно осуществить практически на всех версия Виндовс. Запуск в Windows 10 показан на рисунке ниже.

Смысла показывать исполнение команды в семерке и восьмерке нет, поскольку оно практически идентично изображению для Windows 10.
Просмотр сведений о системе с помощью Speccy
Утилиту Speccy можно загрузить с ее официального сайта www.piriform.com. Установка утилиты не вызовет проблем даже у новичков. На рисунке ниже изображено окно с запущенной Speccy.

С помощью Speccy вы сможете получить подробную информацию обо всех компонентах компьютера. Например, можно посмотреть состояние S.M.A.R.T жесткого диска. Кроме аппаратных и программных параметров ПК, Speccy умеет выводить информацию о температуре процессора , чипсета материнской платы, жесткого диска и видеокарты. Эту информацию утилита берет из БИОСа. Также в утилите предусмотрено удобное копирование и хранение информации . Если вы зайдете в меню файл:

то вы увидите, что утилита умеет сохранять и открывать снимки с информацией о проанализированных ПК. Такой снимок можно открыть и проверить в Speccy на любом ноутбуке или стационарном компьютере. Кроме этого, Speccy умеет сохранять данные в текстовые форматы «XML» и «TXT».
Как видите, довольно интересная и функциональная утилита и к тому же абсолютно бесплатная . Speccy работает на всех Виндовс, начиная с Windows XP и на всех актуальных серверных операционных системах.
Получение технических характеристик с помощью CPU-Z и HWMonitor
В эту главу включены две программы CPU-Z и от разработчика CPUID. CPU-Z показывает подробные характеристики компонентов компьютера, а с помощью можно узнать такие показатели, как температура процессора , чипсета материнской платы, жесткого диска и видеокарты. Кроме этого, из можно узнать информацию о скорости вращения вентиляторов и показатели напряжения компонентов ПК.
Скачать CPU-Z и можно на официальном сайте www.cpuid.com. Утилита CPU-Z открывается на первой вкладке «CPU ». Эта вкладка показывает всю информацию о процессоре.

Вторая вкладка «Caches » показывает данные о кэше процессора.

В третьей вкладке «Mainboard » вы можете узнать все о материнской плате в ПК.

Четвертая вкладка «Memory » и пятая «SPD » выдают сведения о вашей оперативной памяти.


Шестая вкладка «Graphics » показывает сведения о вашей видеокарте.

В CPU-Z организовано удобное сохранение всей информации в текстовые файлы «TXT» и «HTML». Для их сохранения достаточно нажать на списке в нижней области программы и выбрать соответствующий пункт.

Основным назначением является мониторинг данных температуры, напряжения и скорости кулеров . Открыв , пользователь сразу получит все данные мониторинга.

Как видите, CPU-Z и вместе дают пользователю мощный инструмент для извлечения информации о свойствах своего компьютера. К тому же CPU-Z и работают на всех популярных версиях Виндовс, начиная с XP и заканчивая десяткой.
Просмотр сведений о видеокарте с помощью GPU-Z
GPU-Z является довольно популярной утилитой для получения полной информации о свойствах вашей видеокарты. Ее создателем является известный интернет портал www.techpowerup.com. Загрузить GPU-Z можно на этом же портале.
Утилита чем-то напоминает CPU-Z, но ее главной целью является освещение всей информации о видеоадаптере. Открыв утилиту, вы сразу получите всю информацию о видеокарте на первой вкладке. В нашем случае рассматривается видеоадаптер AMD Radeon HD 7540D .

На второй вкладке «Sensors » пользователь может получить информацию о частоте, температуре и напряжении видеоадаптера.

Кроме получения информации, GPU-Z умеет сохранять BIOS графического адаптера и делать скриншоты своего рабочего окна. GPU-Z можно запустить на версиях Windows XP, Vista, 7, 8, и 10.
Подводим итог
Из обзора видно, что получить информацию о характеристиках довольно просто как стандартными средствами Windows, так и специальными программами. Для обзора мы выбрали одни из самых простых и популярных программ, с которыми справится начинающий пользователь ПК. Кроме рассмотренных утилит существуют еще и другие известные программы, с помощью которых можно узнать всю информацию о системе:
- HWiNFO32;
- AIDA64;
- SiSoftware Sandra Lite;
На наш взгляд, лучшим выбором является программа AIDA64 , ранее имевшая название EVEREST.
Все рассмотренные программы особенно пригодятся при смене старых компонентов ПК на новые. Также если вы надумали продать свой старый ПК, то такие утилиты окажут вам большую услугу, поскольку составляя объявление для продажи нужно указывать все характеристики компьютера.
Мы надеемся, что наш обзор поможет вам узнать все характеристики вашего ПК на операционных системах Windows вашего ПК.
Видео по теме
Знание характеристик компьютера может понадобиться пользователю в самых разных случаях. При установке новой игры или программы мы видим перечень системных требований, которым должен удовлетворять ПК для комфортной работы. Обновление драйверов или выбор комплектующих для апгрейда невозможны без знания технических параметров устройства. Понимая, как посмотреть характеристики компьютера на Windows 10, можно обойтись в этих вопросах без посторонней помощи.
Возможность получить необходимую информацию о конфигурации предусмотрена в самой операционной системе. Для начала сделаем это без программ, используя только встроенные инструменты Windows.
Свойства системы
Краткие характеристики компьютера содержатся в разделе «Свойства системы». В «десятке» он присутствует в старом и новом интерфейсе.
- Откроем Power User menu используя сочетание клавиш Win + X и выберем отмеченную ссылку на нужный нам раздел параметров.
- В появившемся окне содержится информация, позволяющая узнать модель и частоту процессора, размер ОЗУ и разрядность используемой ОС.
- Поклонники классического интерфейса могут выбрать другой вариант представления этой информации. Воспользуемся диалоговым окном «Выполнить». Вводим в него слово «control» как показано на скриншоте и открываем привычную по прошлым версиям панель управления.
- Ищем указанный на скриншоте раздел и заходим в него.
- Окно содержит те же общие сведения о конфигурации, версии и разрядности используемой ОС. Если когда-либо вы задавались вопросом как узнать операционную систему ноутбука, то здесь вы найдете ответ.
Получаемая этими способами информация отличается только формой представления, поэтому использовать можно любой вариант.
Диспетчер устройств
Уточненные сведения о некоторых комплектующих доступны в диспетчере устройств. Эта информация бывает полезной при проверке системных требований ПО. К примеру, для установки игр требуется знать модель и серию видеокарты.
- Быстрая ссылка доступа к диспетчеру размещена в контекстном меню «Пуск».
- Находим интересующий нас раздел видеоадаптеров. Разворачиваем меню, чтобы увидеть содержащиеся в нем карты.
Способ подходит, когда необходимо узнать конкретную модель устройства или версию используемого драйвера.
Диспетчер задач
Еще одной системной утилитой, позволяющей посмотреть данные о важных комплектующих, является диспетчер задач. Начиная с Windows 8, Microsoft разместил в нем вкладку «Производительность». На ней собраны данные об устройствах, используемых в текущий момент времени.
- Открывается диспетчер задач набором команды «taskmgr» в окне «Выполнить».
- Другой способ кому-то покажется удобнее и заключается в вызове контекстного меню панели задач. Открывается оно правым щелчком мыши в любом ее месте, свободном от вкладок или иконок.
- Запустив утилиту выбранным способом, переходим на вкладку «Производительность». В левой части, обозначенной цифрой «1», собраны устройства с которых ведется считывание данных. На примере процессора под цифрой «2» мы видим его модель и частоту. Цифра «3» указывает на область, содержащую сведения о количестве ядер и размере кэша. На графике в реальном времени отображается загрузка и процент использования мощности процессора.
- Следующая вкладка дает нам информацию по оперативной памяти. Цифрой «2» обозначен общий объем установленной RAM. В области показанной цифрой «3» мы видим частоту, на которой работают установленные модули, и их форм-фактор.
Аналогичным образом можно просмотреть информацию по использованию беспроводной сети Wi-Fi и данные о графическом процессоре.
DirectX
Когда вопрос стоит о том, как узнать какая видеокарта установлена на компьютере, следует воспользоваться средством диагностики DirectX. Данные, выдаваемые этой системной утилитой, содержат полную информацию о мультимедийных возможностях.
- Как и большинство инструментов контроля и диагностики, встроенные в Windows, оно запускается c помощью команды, вводимой в диалоговом окне «Выполнить». В текстовом поле набираем «dxdiag».
- В открывшемся окне средства диагностики первая вкладка называется «Система». Цифрой «1» обозначены данные об используемой OS. Указывается версия, разрядность и номер сборки. Узнать марку своего ноутбука можно в области отмеченной цифрой «2». При этом нужно понимать, что продается он под понятным покупателю именем, а внутреннее обозначение в серии товаров не имеет с ним ничего общего. Показывается не маркетинговое название ноутбука, а номер модели, под которым она проходит у производителя. Блок информации, обозначенный цифрой «3», позволяет узнать какой процессор используется в данном компьютере. Здесь же приведен полный объем установленной памяти.
- Вкладка «Экран» посвящена данным о графическом ускорителе и устройствах вывода информации. Окно утилиты не масштабируется, поэтому блоки «Устройство» и «Драйверы» нужно проматывать, чтобы посмотреть весь объем выводимых сведений. Обозначенное «тройкой» поле содержит перечень используемых интерфейсов.
- Для удобства приводим полную вырезку информации, содержащейся в обозначенном цифрой «1» поле. В верхней части видим данные о производителе и серию используемой видеокарты. Блок «2» содержит данные о разрешении экрана и модель монитора. Аббревиатура PnP в его названии говорит о поддержке стандарта Plug and Play. Мониторы не требуют установки отдельного драйвера, поэтому увидеть здесь точные сведения о его производителе невозможно.
- Следующая вкладка представляет интерес, если мы ищем где посмотреть данные о звуковой карте. На этом работу со средством диагностики можно завершить.
Сведения, выдаваемые dxdiag, часто требуются при установке игровых приложений. Каждая игра содержит требования к режимам графики и версии DirectX, необходимой для правильного отображения событий.
Данная утилита разработана Microsoft в помощь системным администраторам для быстрого сбора информации о PC. Изначально она входила в состав 32 Bit Windows XP. С выходом 64 Bit версии этой OS отдельную утилиту делать не стали. Обратная совместимость и без того позволяла запускать ее в системах с более высокой разрядностью. В результате, без каких-либо изменений она используется в современной «десятке».
- Для получения сведений о системе открываем «Выполнить» и вводим в текстовое поле «msinfo32».
- Главное окно утилиты содержит основные сведения о компьютере. На скриншоте они сгруппированы в нумерованные блоки. Первый сообщает данные о версии и сборке ОС. Второй – сведения о производителе и внутреннее имя, под которым выпускается ноутбук. В третьем размещена информация о производителе процессора, его марке и тактовой частоте. Четвертый имеет данные о размере RAM. Кроме этого можно изучить сведения о версии BIOS/UEFI, размещении системных файлов, виртуальной памяти и сборке ОС.
- Если развернуть блок данных «Компоненты», отмеченный на следующем скриншоте, открывается доступ к детальной информации о некоторых аппаратных составляющих ПК. Для примера показаны подробные сведения о видеокарте. Рассматривая предыдущую утилиту, часть из них мы уже видели.
В этом же разделе содержатся сведения обо всем внутреннем или подключенном к ПК оборудовании.
Power Shell
Всю информацию, которая нам необходима о компьютере, можно получить с помощью командной строки или оболочки PowerShell.
- Открываем меню Power User и переходим к обозначенному на скриншоте пункту.
- Вводим команду «systeminfo».
- Система обработает запрос и выдаст данные, схожие с теми, что мы получали, используя утилиту MSinfo Дополнительно представлена информация, касающаяся установленных обновлений и текущего сетевого подключения.
Теперь, когда вы знаете как посмотреть характеристики компьютера Windows 10 штатными средствами, можно сделать предварительный вывод. Данные, которые доступны пользователю, предназначены для повседневной деятельности. Достаточно быстро можно найти необходимую информацию, касающуюся версии и разрядности ОС, характеристик процессора, графического ускорителя, оперативной памяти. Для правильного подбора и установки программного обеспечения этого достаточно.
Специализированное ПО
Как мы уже поняли, детальные параметры «железа» средствами Windows получить невозможно. Здесь нам потребуются специализированные программы. С их помощью можно «вытащить» любую необходимую информацию. Рассмотрим самые популярные и часто применяемые версии такого ПО.
GPU-Z
- Интерфейс выполнен полностью на английском языке, но в настройках доступна опция русских подсказок. Наведение курсора на любой интересующий параметр вызывает всплывающее окно с информацией.
- Следующая вкладка содержит показания датчиков видеокарты, отражая их в режиме онлайн. Можно отслеживать нагрузку при работе разных приложений. В окне каждого датчика выбирается приоритет обновления.
- Вкладка «Advanced» позволяет изучать параметры работы карты в разных режимах нагрузки. В нижней части в выпадающем меню можно выбрать адаптер: встроенный или интегрированный. В верхней – меняются режимы нагрузки.
Последняя вкладка позволяет отправлять данные о работе видеоадаптера разработчикам GPU-Z, предварительно зарегистрировав email.
CPU-Z
Еще одна утилита, не требующая установки. По аналогии с предыдущей понятно, что предназначена она для получения информации о процессоре. Актуальная версия доступна на сайте разработчиков . CPU-Z имеет английский интерфейс, но на софт-порталах можно найти адаптированную версию для русскоязычных пользователей.
- Первая вкладка в окне содержит общие характеристики процессора. Данные обновляются в режиме реального времени. CPU-Z считывает их с системных датчиков и группирует на тематических вкладках.
- Здесь собраны данные об использовании процессорного кэша на разных уровнях реализации.
- На третьей вкладке размещается информация о материнской плате, разбитая на блоки. Для удобства на скриншоте они обозначены цифрами. Блок «1» показывает модель материнской платы, марку чипсета и южного моста. Под цифрой «2» собрана информация о BIOS/UEFI. Указан производитель, версия и дата выхода установленной прошивки.
- На две идущие подряд вкладки выводятся характеристики памяти. «Memory» содержит общие данные, а «SPD» – инструменты анализа. Она пригодится для сравнения показателей планок, установленных в разные слоты материнской платы. Информация позволяет узнать тип используемой RAM, частоту и режим ее работы.
- Здесь приведены общие параметры видеокарты.
- Последняя рассматривая закладка содержит инструменты тестирования и сравнения. В отмеченной рамкой области можно выбрать процессор для сравнения и запустить тест. Указанные стрелкой графики показывают производительность в одноядерном и многоядерном режиме. Синим цветом выводятся показатели текущего CPU.
Благодаря структурированному выводу детальной информации программа пользуется популярностью у обычных пользователей и поклонников оверклокинга. Работа в режиме реального времени позволяет отслеживать вносимые изменения при разгоне процессора.
Piriform Speccy
Программа для определения «железа» разрабатывается компанией Piriform, известной своим «чистильщиком» CCleaner.
- В момент установки не забудьте снять галочку в отмеченной восклицательным знаком области, чтобы случайно не добавить на компьютер «оптимизатор». В верхней части окна инсталлятора можно сразу указать язык интерфейса, на котором будет работать программа.
- Если забыли поменять язык на этапе установки, это делается в настройках, которые находятся в меню «Вид» на верхней панели Piriform Speccy. Здесь же можно выставить режим отображения температуры переведя его с градусов Фаренгейта на градусы Цельсия.
- При запуске программа проводит сканирование компьютера и заполняет окно с общей информацией. Характеристики содержат сведения об установленной операционной системе и основных компонентах аппаратной конфигурации.
- Разделы в Speccy сгруппированы в левой части окна наподобие области быстрого перехода Windows. Данные об операционной системе на порядок превосходят все, что можно «выжать» из нее стандартными утилитами. Заглянув в «Мой компьютер», вы найдете версию ОС и разрядность. Здесь в одном окне собрана вся информация, которая только может понадобиться пользователю.
- Данные о ЦП содержат, кроме названия и частоты, сведения о технологическом процессе изготовления и разъеме подключения на материнской плате. Информация о текущей частоте шины и температуре считывается непосредственно с датчиков и выводится в реальном времени. Сами по себе эти данные ничего не скажут, но обладая ими, можно проверить являются ли показатели нормальными для этой модели процессоров.
- В разделе «Оперативная память» приведены сведения о физической и виртуальной составляющих. Параметры RAM включают в себя общий установленный объем, рабочую частоту и сведения о поддержке многоканального режима. Использование обоих видов памяти отображается в реальном времени.
- Сведения о системной плате, кроме уже известных нам благодаря использованию других утилит, включают общую температуру системы.
- Удобно отображается информация о системном накопителе. Программа считывает общие данные диагностики S.M.A.R.T и, совмещая их с температурными показателями, дает общую оценку состояния. Результат показан под цифрой «2». Характеристика, содержащаяся в первом информационном блоке, полезна пользователям, верящим в мифы о быстром износе SSD-накопителей. Показано число зафиксированных включений и общее время наработки на отказ. Ресурс твердотельного накопителя рассчитан по первому значению на несколько сотен тысяч раз. Гарантия наработки начинается после 1500000 часов.
- В отличии от Speccy, рассчитанной на любительский интерес к аппаратным компонентам своего компьютера, разработчики AIDA все делают на профессиональном уровне. Любой компонент представляется в виде гиперссылки, нажатие на которую открывает дополнительное меню. На скриншоте оно показано для материнской платы. Ссылки ведут на страницы компании производителя с информацией о продукте или версиями ПО для загрузки.
- Встроенная в программу функция проведения синтетических тестов позволяет использовать два десятка различных методик. В ходе проверки аппаратная конфигурация работает с разными параметрами нагрузки. Результат выдается в сравнении с другими процессорами и моделями системных плат. Использовав указанное стрелкой меню «Отчет», полученные данные можно экспортировать в HTML-формат для последующего изучения.
- Дополнительные варианты тестирования, включая общий тест на стабильность системы, размещены в меню «Сервис» главного окна.
Программа дает пользователю возможность детального изучения характеристик ПК и инструменты первичной диагностики, основанные на показателях внутренних датчиков.
AIDA64 Extreme – еще одна многофункциональная программа. Существует версия portable, распространяемая в виде zip-архива. Являясь условно-бесплатной, AIDA имеет тестовый период в 30 дней.
В течение месяца некоторые показатели в произвольном порядке будут перекрываться напоминаниями об использовании пробной версии ПО. Поскольку информация, получаемая программами с аппаратных датчиков, остается неизменной, меняется только способ подачи. Остановимся подробнее на особенностях данной программы и ее отличии от продукта Piriform.
По всем доступным для просмотра и анализа параметрам AIDA Extreme выдает точную и подробную информацию. Пользователь может не только изучить данные, но и сразу посетить сайт производителя оборудования, чтобы проверить доступное обновление ПО. Возможность проведения тестирования аппаратной конфигурации выделяет программу из всех рассматриваемых, делая ее профессиональным инструментом.
В заключение
Выбор способа или программы, которыми вы воспользуетесь для получения необходимых характеристик, зависит от поставленной задачи. Простые данные можно получить, используя возможности Windows. Детальную информацию о процессоре или видеокарте лучше всего отображают специализированные CPU-Z и GPU-Z. Полный отчет о системе можно получить, использовав бесплатный Piriform Speccy. Для серьезных задач, включающих тестирование, подходит AIDA64.
Видео
Чтобы лучше понять особенности использования описываемых программ диагностики, предлагаем посмотреть размещенное ниже видео.
Есть команды разработчиков, которые копают какую-то тему достаточно глубоко. При этом они не ограничиваются только одной платформой или операционной системой. Напротив, покорив очередную высоту, они стремятся выше. Вот и рассматриваемая сегодня программа CPU-Z для анализа аппаратных компонентов системы является авторитетной как на платформе Windows, так с недавних пор неплохо себя чувствует и на мобильных устройствах под управлением Android.
Возможности CPU-Z
Казалось бы, что сложного в написании программы, которая покажет внутренности вашего компьютера или планшета? Самое трудное — сделать приложение, которое корректно отработает данные на всех возможных комбинациях компонентов системы. Кроме того, сложности порождает постоянное появление новых процессоров, модулей памяти и других модулей. Потому в этом классе программ показателями качества и авторитета является актуальность базы данных известных устройств и компонентов, а также возможность работать на всех компьютерах или планшетах.
CPU-Z для Windows
На компьютере для CPU-Z работы много: процессор, память, видеокарта и прочее. Что полезного можно извлечь из этой сугубо технической информации? С помощью этой программы можно легко вычислить, что приобретенный вами ноутбук имеет разогнанный процессор. А это означает, что через полгода, когда вентиляционные отверстия забьются пылью, вы будете иметь проблемы с охлаждением процессора. Помимо этого, при диагностике неисправностей можно на основе данных о системе узнать особенности работы того или иного компонента. Да и при обновлении железа важно удостовериться, что установленная железка действительно та, о которой написано на коробке.
Также CPU-Z поможет вывести на чистую воду не очень честного продавца, сообщая всю информацию о процессоре и объеме памяти приобретаемого вами агрегата. Иногда это здорово помогает сбить цену или просто избежать покупки стопроцентного хлама. На аукционах по продаже подержанных ноутбуков или компьютеров именно информация CPU-Z является своего рода паспортом продаваемого агрегата.

Информация о материнской плате позволит вам найти сайт производителя и проверить наличие свежей версии BIOS или драйверов, что очень немаловажно для обеспечения стабильной работы компьютера в целом.
В общем, программа CPU-Z рассказывает всю правду о внутренностях компьютера без необходимости его разбирать.
Версия для Android делает все то же, что умеет версия для компьютера. Она также сообщает самую подробную информацию о компонентах телефона или планшета. Из приведенной программой информации о моем телефоне я увидел, например, что одно ядро моего двухъядерного процессора для экономии питания отрубается. Это приятно.

Также я увидел реальный размер оперативной памяти, так как информация для моей модели телефона на различных сайтах разная.
Многие найдут полезной информацию о батарее устройства: указан ее тип, температура и степень заряженности. Если два последних параметра может и не очень нужны, то знать тип батареи очень важно, если вы хотите продлить ее жизнь.
На вкладке «Сенсоры» я узнал, что в моем телефоне есть датчик приближенности («Proximity sensor»), который системой не используется. Однако можно скачать программу, которая позволяет использовать этот датчик.
Публикация результатов
Как в настольной, так и в мобильной версии есть возможность опубликовать свою конфигурацию в интернете. Это нужно, например, чтобы сообщить свою конфигурацию людям, которые хотят вам помочь на каком-нибудь форуме или в службе технической поддержки.

При публикации необходимо указать имя пользователя и, необязательно, свою электронную почту. Если адрес указать, то на почту придет ссылка на публикацию.
Заключение
CPU-Z стал своего рода стандартом, которому доверяют как обычные пользователи, так и авторитетные издания при проведении разных обзоров и тестов устройств. Теперь он есть и в Google Play! В ходе тестирования не было выявлено ни одной неточности в определении конфигурации телефона, планшета и компьютера. Более того, было обнаружено наличие на телефоне сенсора, про который я и сам не знал. Единственное, чего не хватает, так это теста GPS и Wi-Fi. Многие конкурирующие тестовые программы это уже умеют.
Доброго времени суток друзья. Недавно один из моих знакомых обратился ко мне с вопросом: «.
Я конечно же ему все подсказал и объяснил. Недолго думая, решил написать небольшую статью как это сделать, используя несколько программ и способов.
Так же для любителей видео, снял и выложил в конце статьи небольшой видео урок как узнать характеристики компьютера. В прошлом выпуске блога мы с вами рассматривали проблему .
Просмотр характеристик
Наверное каждый человек у которого есть компьютер должен немного понимать на чем ему приходиться работать или просто пользоваться по необходимости.

Приведу примеры, которые можно применять в двух операционных системах Windows XP и Windows 7.
Смотрим в при включении компьютера.

Самую первую и основную информацию вашего компьютера конечно же можно посмотреть при его загрузке по средствам DOS или в биосе.
Быстрый просмотр интересующей нас информации
Включаем наш компьютер, заходим Меню >>>Пуск.

Правой кнопкой мыши нажимаем на Мой компьютер.

В появившемся окне идем в самый низ и заходим в Свойства.

Должно выйти Свойства системы, вкладка Общие (для windows XP). Система и безопасность > Система (для windows 7). Здесь перечислен краткий перечень характеристик нашего компьютера.

Счетчики и средства производительности.

Отображение и печать подробных сведений о производительности компьютера и системе.

Характеристика средств производительности.
Командная строка и программа dxdiag
Заходим Меню >>> Пуск >>> Выполнить… или нажать комбинацию клавиш Win + R.

Должно появиться окно Запуск программы (Выполнить).

Вводим команду

Появляется средство диагностики DirectX.

Сверху отобразятся различные вкладки Система, Дисплей (Экран) и так далее. Заходим в каждую по очереди и узнаем нужную нам информацию.
Everest или Aida
Характеристики показанные с помощью этих программ являются самыми обширными и включают в себя почти все сведения о вашем компьютере.

Допустим если у вас не загружен какой-либо драйвер, можно посмотреть что именно за устройство, какой нужен драйвер, какая фирма производитель и где это все можно найти и скачать. Когда я работал в сервисом центре, частенько пользовался программой Everest за её понятный интерфейс и возможность найти нужные характеристики компьютера в самые кротчайшие сроки.
Средства Windows и команда msinfo32
Легко зайти, понятный и доступный интерфейс и навигация кнопок. Снова нажимаем сочетание клавиш

Любой, даже не опытный пользователь компьютера может разобраться с командой msinfo32.

Все очень доступно и просто. Если вы не знаете и обновления Windows, тогда эта информация должна вам пригодится.
Как узнать характеристики компьютера | сайт
Несколько слов от автора
Сегодня мы с вами рассмотрели несколько различных способов как узнать характеристики компьютера. Каждый выберет для себя более удобный и практичный метод просмотра. Если у вас остались вопросы, не стесняйтесь и задавайте их ниже, в комментариях к этой статье.
Благодарю вас что читаете меня в
В настоящее время наибольшей популярностью пользуются следующие операционные системы: Windows 7, Windows 8, Windows XP, Windows Vista, Linux, Mac OS. Пользователи Linux и Mac OS, как правило, знают название на своем компьютере. А вот многочисленная армия пользователей Windows частенько бывает в затруднении относительно того, как узнать операционную систему на своем компьютере.
Это бывает необходимо, прежде чем подписываться на какой-то курс или, тем более, покупать информационный продукт или устанавливать новую программу или игру.
К сожалению, авторы платных (и бесплатных) курсов далеко не всегда указывают, на примере какой операционной системы они учат компьютерной грамотности и аналогичным вещам. А если у Вас на компьютере Windows XP, то вряд ли Вам поможет курс по Windows 7 или Windows 8. К тому же, многие , программы и игры рассчитаны на конкретную операционную систему.
Чтобы узнать систему компьютера есть, как минимум, три способа:
- команда winwer,
- клик ПКМ (правой кнопкой мыши) по кнопке «Пуск» или по значку «Компьютер»,
- Microsoft нам в помощь.
Второй и третий способы представляет более полную информацию об операционной системе на компьютере, но начнем все-таки с первого способа.
1. Как узнать операционную систему компьютера с помощью команды Winver
Как ввести команду winver? Быстрый способ (о другом способе речь пойдет ):
1) нажать одновременно на две клавиши: с логотипом Windows + R,
Рис. 1. Красным выделены две клавиши: нижняя – с логотипом Windows и верхняя – с буквой R
2) появится окно «Выполнить», в котором без ошибок и без кавычек следует ввести команду «winver»:

Рис. 2. Окно «Выполнить» в Windows 10 (окно так же выглядит в Win 7, 8.1, XP), где в строке «Открыть» вводим «winver»
3) затем выбрать ОК (рис. 2).
У Вас на клавиатуре нет клавиши с логотипом Windows? Можно обойтись и без нее, рассмотрим это отдельно для четырех разных версий.
1.1.Windows 10 и команда winver
Если приведенный выше вариант на рисунках 1 и 2 не подходит, например, по причине отсутствия клавиши с логотипом Windows, воспользуемся системой поиска, которая есть во всех системах Windows.

Рис. 3. Поиск в Windows 10 команды winver
- 1 на рис. 3 – жмем значок лупы, который открывает Поиск на компьютере,
- 2 – печатаем в появившееся строке поиска: winver,
- 3 на рис. 3 – клик по «winver Выполнить команду».
В итоге появится окно с описанием операционной системы на вашем устройстве:

Рис. 4. Результат выполнения команды Winver: сведения об операционной системе
Информации, предоставленной на рис. 4, бывает недостаточно. Как узнать больше о системе 10-ке, смотрите
1.2. winver для Windows 8 (8.1)
Чтобы воспользоваться этой командой, можно воспользоваться кнопкой с логотипом Windows + R, подробнее .
Другой вариант, который без команд – это использовать поиск Windows 8 (8.1):

Рис. 5. Поиск в Windows 8 команды winver
- 1 на рис. 5 – открываем Поиск,
- 2 – вводим winver,
- 3 на рис. 5 – клик по winver.exe.
В итоге получим примерно следующее:

Рис. 6. Итог выполнения winver – сведения о Windows 8
В свое время я обновила Win 8 до 8.1 и все было хорошо, пока в один не самый удачный день после обновления планшет с 8.1 вдруг перестал работать. Самсунга был неутешителен: только родной Win 8, который был изначально установлен производителем планшетного компьютера, и никаких обновлений до 8.1. Поэтому на рис. 6 надпись именно с 8-кой, а не 8.1.
Как узнать больше о своей 8-ке, читайте
1.3. Windows 7 и команда winver
1.4. Windows XP и команда winver
Если кнопка Пуск имеет такой вид, как на рис. 9, то у Вас, вероятно, операционная система Windows XP.

Рис. 9. Где находится команда Выполнить для Windows XP
- Щелкаем по .
- В появившемся после этого меню щелкаем по команде Выполнить (рис. 9).
Появляется окно «Запуск программы» (рис. 10).

Рис. 10. Ввод команды Winver для Windows XP
Вводим команду winver, как показано на рис. 10, и щелкаем по кнопке “OK”.
Появляется окно «О программе Windows» (рис. 11), где можно узнать информацию об операционной системе на своем компьютере, в том числе, о ее версии:

Рис. 11. Результат выполнения команды Winver для Windows XP
Также о системе Windows XP можно образом.
Есть более простой способ, чтобы узнать больше о своей операционной системе, причем без ввода каких-либо команд.
2. Как узнать операционную систему своего компьютера с помощью ПКМ (правой кнопки мыши)
Коротко суть этого способа состоит в том, что надо кликнуть ПКМ (Правой Кнопкой Мыши) по значку «Компьютер» или «Мой компьютер», либо «Пуск».
Если способ с ПКМ не подходит, тогда в строку Поиска вводим без кавычек «система» или «компьютер». Останется только кликнуть по тому варианту, который будет найдет в результате поиска. Тогда откроется окно с полной информацией по операционной системе вашего компьютера.
2.1. О системе Windows 10
Чтобы получить больше сведений о своей операционной системе (объем оперативной памяти, процессор, 64 или 32-разрядная и др.), можно
- кликнуть ПКМ (правой кнопкой мыши) по кнопке «Пуск»,
- либо кликнуть по значку с лупой (рядом с кнопкой Пуск) и в строке поиска ввести без кавычек «система».

Рис. 12. Клик правой кнопкой мыши по значку «Пуск»
- 1 на рис. 12 – щелкаем «Пуск» правой кнопкой мыши,
- 2 на рис. 12 – в появившемся меню клик опцию «Система».
В итоге откроется окно «О системе»:

Рис. 13. Сведения о системе Windows 10
2.2. О системе Windows 8

Рис. 14. Ищем с помощью Поиска приложение Компьютер
- 1 на рис. 14 – кликаем Поиск,
- 2 – в строку поиска вводим без кавычек «компьютер»,
- 3 на рис. 14 – кликаем приложение «Компьютер»,
В появившемся после этого окне надо кликнуть левой (или правой) кнопкой мыши по опции «Свойства». В итоге откроется окно «Просмотр основных сведений о вашем компьютере» (рис. 15):

Рис. 15 (кликните по рис. для его увеличения). Основные сведения о системе Windows 8
2.3. О системе в Windows 7

Рис. 16. ПКМ (правая кнопка мыши) для опции Компьютер в Windows 7
Если кнопка Пуск имеет вид, как на рис. 16 (цифра 1), значит, у Вас Windows 7.
- 1 на рис. 16 – Кликаем по кнопке Пуск.
- 2 – Затем щелкаем ПКМ (правой кнопкой мыши) по значку «Компьютер».
- 3 на рис. 16 – Появляется контекстное меню, в котором кликаем по ссылке «Свойства».
Появится окно «Просмотр основных сведений о Вашем компьютере» (рис. 17), в котором можно будет узнать операционную систему, установленную на вашем компьютере, а также сведения о процессоре, оперативной памяти и т.п.

Рис. 17. Основные сведения о компьютере для Windows 7
2.4. О системе в Windows XP
Если на есть значок «Мой компьютер», как на рис. 18, значит, у Вас операционная система Windows XP. Кликаем по этому значку ПКМ (правой кнопкой мыши), а в выпадающем при этом меню кликаем по ссылке «Свойства» (рис. 18).

Рис. 18. Свойства для значка Мой компьютер в Windows XP
Появляется окно «Свойства системы» (рис. 19):

Рис. 19. Свойства системы с Windows XP
В этом окне на вкладке «Общие» можно узнать название своей операционной системы, а также информацию о процессоре и ОЗУ (оперативная память).
Microsoft нам в помощь
1) Чтобы перейти на официальный сайт Майкрософта, кликаем по ссылке
2) Откроется окно «Как узнать свою версию операционной системы Windows?»

Рис. 20. Майкрософт определяет версию Windows после перехода на страницу его официального сайта
Здесь Вы сразу увидите, какая именно из Windows у Вас стоит (если система лицензионная).
Кликнув по маленькому треугольничку (обведен в рамку на рис. 20) и выбрав версию Windows: 10, 8.1 или 7, Вы увидите инструкции от Microsoft о том, как узнать операционную систему компьютера и получить о ней больше сведений (сколько оперативной памяти, какой процессор, 32 или 64-разрядная система).
Получайте актуальные статьи по компьютерной грамотности прямо на ваш почтовый ящик
.
Уже более 3.000 подписчиков