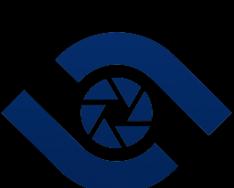Вопрос: «Как создать второй почтовый ящик на Яндексе?» актуален лишь для неопытных пользователей. Для этого существует сразу пара удобных способов, выбор для каждого индивидуален. Первый вариант заключается в использовании нескольких браузеров (Опера, Мазила, Хром и так далее), второй состоит в постоянном входе/выходе из аккаунтов по мере необходимости в одном браузере.
Вариант с несколькими браузерами
Технология простота, занимает минимум аппаратных ресурсов, легкая в освоении:
- пользователь скачивает несколько браузеров для просмотра сайтов (в рейтинге лидирует четверка: Opera, Google Chrome, Mozilla Firefox, Internet Explorer);
- в каждом из них необходимо зайти в Яндекс.Почту, нажать на «Завести почту»;
- на первом этапе требуется указать личные данные, выдумать логин, проверив, что он свободен, пароль, продублировать его;
- затем сервис предлагает выбрать секретный вопрос, ответить на него, запомнит информацию для легкого восстановления аккаунта пользователя, имевшего неосторожность забыть пароль, логин либо оба этих реквизита сразу;
- остается ввести символы с картинки (капчу), не забыв установить чик-букс возле строки о подтверждении соглашения пользователя.

В каждом браузере требуется выдумывать уникальный логин, пароль может быть одинаковым во всех сразу. Почтовый сервис Яндекса предназначен, в том числе, для сбора писем из разных ящиков в один. Для этого достаточно открыть «Настройки» почты, выбрать необходимую функцию, включить требуемый сборщик. Браузеры не конфликтуют друг с другом, занимают на жестком диске ничтожный объем, легко запускаются с рабочего стола. Единственным неудобством является постоянный запрос о том, что каждый вновь открываемый из них просит сделать его главным «по умолчанию». О том как установить интернет обозреватель по умолчанию читайте .
Создание нескольких аккаунтов в одном браузере
Вторая технология немного иначе отвечает на вопрос: «Как создать второй почтовый ящик на Яндексе?». Большинство пользователей предпочитает один браузер с установленными настройками. При необходимости нескольких почтовых ящиков (актуально для создания аккаунтов в нескольких системах виртуальных денег, регистрации в социальных сетях, создании собственных сайтов) большинство из них заводит их в разных интернет-порталах (Google, Mail, Yandex и так далее). Причем, на портале Mail.ru пользователю предлагается добавить сразу несколько ящиков (bk.ru; list.ru; inbox.ru; hotmail.com; yahoo.com; gip.ru; rambler.ru).

Для поклонников портала Яндекс, не желающих регистрироваться на многочисленных почтовых сервисах, но, задающихся вопросом: «Как создать альтернативный почтовый ящик на Яндексе?», так же существует выход в прямом смысле этого слова. Также для поклонников Яндекса можно сделать его .
Технология создания второго аккаунта выглядит следующим образом:
- в верхнем правом углу страниц портала Яндекс имеется синяя ссылка «Выход»;
- достаточно кликнуть по ней для того, чтобы выйти из аккаунта, оказавшись на главной странице сервиса интернет-портала;
- для того, чтобы произвести новую регистрацию, необходимо сначала открыть сервис Почта;
- для этого нужно активировать ссылку «еще», затем «Все сервисы»;
- попав в «Почту» производится новая регистрация аккаунта.

Последовательность действий можно повторять многократно, единственным неудобством будет обязательное подтверждение пары логин-пароль при входе в интересующий аккаунт. Одним из вариантов, увеличивающим удобство пользования несколькими ящиками Яндекса является создание документа Word либо текстового на рабочем столе со связками логин-пароль.
Практически каждая поисковая система предлагает своим пользователям создать электронную почту. Причем любой пользователь может свободно завести не один, а несколько почтовых ящиков. Хотя некоторые пользователи опасаются создавать несколько ящиков на одном сайте, но это не противоречит правилам и является абсолютно нормальным явлением. Задаваясь вопросом, как открыть еще одну почту на том или ином сайте, следует обратить свое внимание на крупные поисковые системы, такие как «Яндекс», «Google», «Mail.ru», поскольку они предлагает своим пользователем много разнообразных услуг, которые в некоторых ситуациях могут быть очень полезны.
Создаем второй почтовый ящик
- Для того чтобы создать второй почтовый ящик, нужно, в первую очередь, зайти на сайт любого поисковика. Если у вас есть на нем почта, то следует выйти из старого аккаунта. Если же у вас еще нет в этом поисковике почты, то можно сразу приступать непосредственно к регистрации.
- Стоит отметить, что создание второго ящика нечем не отличается от первого. После того как вы зашли на сайт, следует щелкнуть мышкой на ссылку «Завести почтовый ящик», расположенную под кнопкой «Войти». После этого вы окажитесь на первой странице регистрации почтового ящика.
- На этой странице, в первые два поля для заполнения, необходимо ввести требуемые личные данные. Для того чтобы было более легко восстановить доступ к почтовому ящику, при потере пароля, нужно ввести свои реальные имя и фамилию.
- Теперь нужно придумать логин и ввести его в самое последнее поле на этой странице. Стоит обратить внимание на то, что ваш новый логин не должен копировать уже имеющийся, в противном случае, регистрация просто не состоится. Для облегчения этой непростой работы, большинство поисковых систем предлагают пользователям список свободных логинов, одним из них можно воспользоваться.
- Как только система осуществит проверку уникальности вашего логина и напишет, что он свободен, следует нажать на кнопку «Далее».
- Следующим шагом будет придумывание пароля к своему почтовому ящику и введение его в поле рядом с пунктом «Придумайте пароль». Ваш пароль должен состоять как минимум из 6 чисел. Его следует запомнить, а лучше запишите. А потом продублировать пароль в пункте с надписью «Повторите пароль».
- Теперь, чтобы открыть еще одну почту, потребуется выбрать секретный вопрос, благодаря которому вы сможете получить доступ к электронной почте, если забудете пароль. Можно также придумать и свой вопрос. Ответ на него следует набрать в соседнем поле.
- Затем вводим номер своего мобильного телефона. Такая мера предусмотрена на случай, если вы забудете пароль, на него администрация отправит сообщение с кодом, который поможет восстановить доступ к почтовому ящику.
- Для подтверждения системе, что вы реальный человек, необходимо забить в последнее поле символы с картинки расположенной рядом, а потом нажать кнопку «Зарегистрироваться». Вот и все, новый почтовый ящик открыт. Теперь вы знаете, как завести еще одну электронную почту, и при необходимости откроете себе еще несколько ящиков.
Яндекс это не только поисковая система, но и сервис, предлагающий легко и просто создать почтовый ящик. Регистрация займет 5 – 10 минут, а пользоваться можно будет долго и успешно.
Пройдя регистрацию, вы получите почтовый адрес (е-мейл), который необходим для переписки с друзьями, коллегами, оформления подписок, создания странички в соц. сети.
Возможности почтового ящика на Яндексе
У каждого почтовика свои особенности.
Рассмотрим основные особенности Яндекса:
- получение, отправка писем и файлов;
- информация об отправителе, находится в письме;
- неограниченный объем;
- интересные и не стандартные темы интерфейса;
- наличие Яндекс.Диска с объемом 10 ГБ;
- быстрый доступ к файлам и ссылкам, приложенным к письму;
- просмотр прикрепленных файлов, непосредственно в интерфейсе почты;
- создание ящика для домена.
С помощью данного сервиса можно настроить удобное рабочее место для переписки. А также обмениваться файлами большого размера.
Создатели подумали о тех, кто использует почту для личной переписки, и о тех, кому данная услуга нужна по долгу службы (организации, владельцы доменов).
Видео: создаем электронный почтовый ящик
Этапы создания
Основа данного сервиса, особо не отличается от других. Поэтому создать адрес электронной почты на яндексе, не составит труда, как для новичка, так и для владельца другого ящика.

Прежде всего, нужно зайти на официальный сайт Яндекса. В правом верхнем углу нажать «Завести ящик». В появившемся окне заполнить поля: Имя и Фамилию. Если вы не хотите распространять по сети свою фамилию, можно ввести придуманную.
Уникальный логин
Логин – это ваше второе имя. Вы его будете указывать при входе в свой ящик. Также логин будет началом вашего e-mailа.
Важно! Вводите такой логин, который не стыдно будет отправить друзьям или коллегам.
Именно поэтому ваше электронное имя должно быть единственным, читаемым и легко запоминаемым.

Логин должен состоять только из латинских символов, можно цифр. Слева от поля появится подсказка, как может выглядеть ваше имя. Например, это может быть ваш номер мобильного телефона.

Справа от поля будет написано одно из двух: занято имя или свободно.

Если занято – можно добавить еще цифр к имени или букв. Или попробовать ввести другое.

Если свободно переходим к следующему этапу.
Обычно система предлагает вам свободные варианты. Они составляются на основе вашего имени и фамилии, плюс дополнительные цифры.
Если вам сложно придумать имя, просто выберите любой из понравившихся вариантов. Кликните на него, и оно автоматически попадет в поле ввода.
Важно! Запомните выбранный вами логин, вы будете использовать его для входа.
Пароль входа
Для защиты и входа в почту вам потребуется пароль. Он должен быть легко запоминаем, и, одновременно трудно угадываемым.
Важно! Для надежности, лучше использовать разные регистры, языки, цифры и символы.
В поле ввода, вместо символов будут появляться точки. Это защита ваших данных от любопытных глаз.

Под полем вам будет указан уровень защиты:
- простой;
- средний;
- надежный.
Простой вариант необходимо доработать, хотя бы до среднего.

Очень просто создать сложный пароль, введя любимую фразу в английской раскладке. Оригинал будет выглядеть как набор букв и символов.
Затем повторяем введенный пароль в соответствующее поле.
Если вы все-таки забудете и потеряете пароль, есть способ для подтверждения, что именно вы являетесь владельцем Е-мейла. О нем ниже.
Вопрос для восстановления доступа
Контрольный вопрос необходим для того, чтоб можно было легко возобновить забытый пароль. Номер телефона вводится с той же целью.
Важно! Не стоит придумывать гениальных вопросов. Ведь ответ на него должен быть всегда у вас в голове.
Стандартно выбирают девичью фамилию матери, ибо она неизменна и незабываема.
В соответствующие поля вам нужно ввести вопрос и ответ на него. Система его запомнит, и при вашем запросе возобновить пароль, спросит у вас ответ на ваш секретный вопрос.

Если не один из предложенных вариантов вам не подойдут, выберите «Задайте собственный вопрос». Напишите его, а ниже дайте ответ.
Если вы введете номер телефона, тогда при аналогичных действиях, вам придет смс с кодом. Вы перепишете код в соответствующее поле и зайдете в свой ящик.
Завершение
Следующее поле это «Введите символы» или «Введите капчу», ниже идет картинка, на которой написаны символы, вот их то и нужно вписать в самое нижнее поле.

Чтоб завершить регистрацию нужно:
- поставить галочку, о согласии с правилами Яндекса;
- нажать на кнопку Регистрация.
Все почтовый ящик создан.
Теперь вы попали на страничку с вашими письмами. Здесь уже есть одно входящее письмо от Яндекса. Его можно открыть нажав на входящие, и в появившемся окне нажать на само письмо.
Как завести электронную почту на яндексе под другим именем
Пользователям Интернета, почта нужна в разных целях. Очень удобно завести, например, для оформления подписок отдельный адрес. Тогда важные письма не будут теряться среди рассылки.
Для начала нужно выйти из вашей почты:

Нажать на кнопку «Регистрация» и заполнить все поля регистрационной формы. Только теперь уже вводите другой логин, он тоже должен быть свободен.
Пароль можно ввести тот же, так удобнее. Но повторение паролей, делает вашу безопасность уязвимой. Поэтому, ящик для получения писем с личной информацией, лучше хорошо запаролить. При этом он больше нигде не должен использоваться.
Контрольный вопрос можно оставить такой же, как и на первом ящике.
Если вы вводили номер телефона, то при создании нового адреса, нужно указать новый. У вас должен быть доступ к этому номеру, так как на него придет смс, с кодом подтверждения.
Аналогично завершаем создание.
Используем почту
Теперь нужно разобраться, как работать с электронной почтой. Сразу после регистрации вы попадаете на панель управления сообщениями.

Слева есть меню:
- входящие – сюда приходят и собираются полученные письма. Для того, чтоб открыть письмо, нужно просто на него навести курсор, и кликнуть левую кнопку мыши. Непрочитанные – выделяются жирным. Когда вы откроете письмо – оно будет не выделено;
- отправленные – название говорит само за себя. Здесь хранятся все созданные вами сообщения и отправленные получателю;
- удаленные – сообщение из любой папки можно удалить, после чего оно отправиться в эту папку;
- спам – вся рекламная корреспонденция попадают сюда;
Важно! В спам могут попасть и нужное вам сообщения, так что лучше периодически проверять эту папку и удалять ненужное.
- черновики – если вы написали текст, и отвлеклись, можно его сохранить, а не отправить. Найти сохраненное сообщение можно в папке «Черновики»;
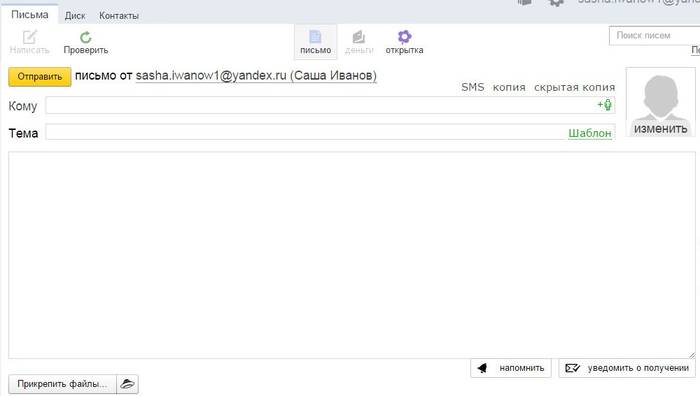
Для того чтоб создать сообщение нужно:
- зайти на почту;
- выбрать вкладку «Письма» - «Написать»;
- в поле «кому» ввести электронный адрес получателя;
- в поле «Тема» - название сообщения (заполнять необязательно);
- в большое белое поле – текст послания;
- нажать «Отправить».
Все сообщение отправлено. Также можно прикрепить открытку или файл.
Удалить письмо можно двумя способами:
- открыть письмо и нажать вверху кнопку «Удалить»;
- открыть папку, где находится ненужно письмо, поставить галочку возле него. Вверху нажать «Удалить».

Сверху есть горизонтальное меню:
- письма;
- диск;
- контакты.
Каждый из этих пунктов имеет свои подпункты. Работа с письмами описана выше. На диске хранятся крупные файлы; а в контактах вы можете создать свою записную книжку, с адресами своих переписчиков.
Обязательно выходите из ящика по окончании работы. Так никто не сможет прочитать вашу переписку.
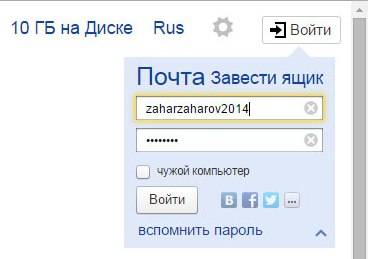
Чтоб снова войти в почту нужно:
- зайти на главную страницу;
- ввести свой логин и пароль;
- нажать «Вход».
Создаем почту для своего домена
Если вы владелец домена, можете создать ящик с адресом вида «имя@домен.ru», где имя – любое слово. Для одного домена, сервис позволяет создавать до тысячи почтовых ящиков.
Плюс можно подключить домен организации. С него можно создать почту для своих сотрудников.
Алгоритм создания:
- зайти на страницу подключения домена;
- заполнить соответствующие поля;
- нажать «Подключить».

Система переведет вас на страницу с вашими доменами.
Для начала работы следует:
- подтвердить, что это ваш домен;
- отправить домен в управление службами.
Создание почтового ящика – дело простое и быстрое. На яндексе ру интуитивно понятный интерфейс. Поэтому, достаточно читать все подсказки и заполнять соответствующие поля.
Возможности данного сервиса довольно таки широкие. Казалось бы, создатели продумали все до мелочей, лишь бы пользователям было удобно.
На сегодняшний день это, пожалуй, самые популярные почтовые сервисы. И мы при рассмотрении того или иного ресурса как бы невзначай оговаривались о том, что к каждому ящику можно подключить другой почтовый адрес с другого сервиса.
Ведь заходить на каждый почтовый ящик и проверять почту не всегда удобно. Поэтому для удобства и была создана возможность добавления почтового ящика к уже имеющемуся адресу. Тогда все почта будет собираться в одном месте, в одном почтовом ящик. Сегодня как раз мы и узнаем, как организовать сбор почты с других ящиков.
Начнем с Mail ru
Как добавить ящик в Mail ru
Почтовый сервис mail ru предоставляет возможность добавления стороннего почтового ящика к вашему основному.
Для того, чтобы добавить еще один почтовый ящик, зайдите в свой основной почтовый аккаунт mail ru и вверху справа кликнете по своему адресу
И кликнете по кнопочке «Добавить почтовый ящик ».

После ввода данных, нажимаем «Войти ».



Результатом наших действий появилась папка с нашим именем и фамилией, туда и будут доставляться письма от Яндекс почты. И вам отпадет надобность заходить в почтовый ящик от Яндекса, чтобы проверить новую почту.
Теперь нечто подобное сделаем в Яндекс почте.
Как добавить почтовый ящик в Яндекс?
Для добавления ящика с другой почтовой службы в системе Яндекс, также заходим в свой аккаунт Яндекс почты

И нажимаем на значок шестеренки и выбираем пункт «Сбор почты с других ящиков ».

Переходим в Настройки «Сбор почты ». Теперь мы будем добавлять ящик от mail ru. Вводим наш электронный ящик, пароль к нему и нажимаем «Включить сборщик »

На следующем этапе вы можете указать для писем с Mail метку. Все письма от сервиса mail будут поступать в папку «Входящие». Старые письма пусть отмечаются как прочитанные. Далее повторно указываем пароль и жмем «Сохранить изменения ».

Все, мы подключили дополнительный почтовый ящик к Яндекс почте. Если в дальнейшем вы не захотите больше получать письма с подключенного ящика, его в любое время можно отключить.
Подобным образом можно добавить и другие ящики.
Для перехода между основным и добавленными ящиками используйте основное меню, далее выбирайте ящик, который вам нужен.

Как добавить ящик в Gmail?
Почта от компании Google тоже дает возможность подключения дополнительных 5 почтовых ящиков.

И выбираем пункт «»

Переходим на вкладку «Аккаунты и импорт » и нажимаем на ссылочку «Добавьте почтовый аккаунт »

В новом окне вводим адрес ящика, который мы будем добавлять. Жмем «Дальше ».

Затем по очереди указываем пароль от добавляемого ящика, затем меняем POP-сервер на pop3. mail . ru . Отметьте галочкой параметр, который отвечает за то, чтобы копии получаемых писем были сохранены на сервере. Это будет ваша подстраховка на тот случай, если что-то случится с аккаунтом Google ваши письма будут сохранены на сервере mail ru. Для удобства распознания на какой ящик пришло письмо, добавьте ярлык ко всем входящим письмам от mail ru
После этого нажимаем «Добавить аккаунт ».


На следующей странице мы ничего такого не меняем, разве что можете задать свое имя пользователя . Вводим пароль от ящика mail и нажимаем «Добавить аккаунт ».

После этого на ваш добавляемый почтовый ящик придет письмо с кодом подтверждения. Подтвердить можно двумя способами: перейти по ссылке в письме или скопировать из письма код и вставить в поле. Нажимаем «Подтвердить ».

Теперь настройки изменились. Как видим внизу на скриншоте появился наш добавляемый почтовый адрес, который можно изменить или удалить.
Можно также установить по умолчанию ящик от mail ru для отправки писем, нажав на соответствующую ссылку.

И вот письма с ящика mail ru успешно поступили в ящик от Google. Как и видим, все письма помечены ярлыком, которым мы задали в процессе добавления ящика.
И при создании нового письма вы сможете выбрать с какого ящика вам нужно отправить письмо.

Также для сбора писем в одном месте можно использовать специальные программы - почтовые клиенты. Наиболее популярным является «The Bat ». Но данная программа платная. Среди бесплатных - Mozilla Thunderbird . О том, что , читайте на нашем сайте.
Напишите в комментариях пользуетесь ли вы почтовыми клиентами или сборщиком писем, как мы сегодня описали.
А на этом позвольте закончить. Удачи и успехов всем вам!
Мы должны стремиться не к тому, чтобы нас всякий понимал, а к тому, чтобы нас нельзя было не понять.
Иногда возникает необходимость и/или непреодолимое желание "привязать" к одному почтовому ящику сразу несколько адресов электронной почты - ну, скажем, чтобы зарегестрировать две различных учётных записи на каком-либо сайте и при этом не заводить отдельный почтовый ящик для этой цели (ведь как известно - подавляющее большинство сайтов и сервисов исповедуют логику 1 ящик = 1 аккаунт). Конечно, многие люди имеют сразу несколько почтовых ящиков и могут настроить автоматическую пересылку почты, но счастливые владельцы ящика на Gmail могут организовать всё куда более просто и элегантно...
Собственно, заинтересоваться этим вопросом мне сам бог велел - как вы можете видеть, этот блог двуязычный (английский и русски), и мне хотелось сохранить такой же расклад и в остальных сервисах - в частности, в Twitter . Так как заводить совершенно не нужный мне дополнительный почтовый ящик абсолютно не хотелось, я решил выяснить, как же решают подобные вопросы те, кто столкнулся с такой необходимостью до меня. И было найдено весьма удачное решение.
Трюк со шляпой в исполнении Gmail
Есть три хитрых способа получить сразу несколько уникальных адресов элетронной почты, которые будут приниматься другими сайтами, для одного аккаунта Gmail.1. Использование доменов @gmail.com и @googlemail.com
Если вам нужно всего два различных адреса (как было нужно мне для русскоязычной и англоязычной версии моих твиттеров), то вы можете просто воспользоваться другим доменом Gmail, которые являются синонимами и приведут письма в ваш единый ящик по обоим адресам. Иными словами, адрес вида [email protected] и [email protected] - это одно и то же. Тем не менее, для всех остальных сайтов эти два адреса будут выглядеть разными, а следовательно - на них можно зарегестрировать сразу две учётных записи и получать все письма в один ящик.2. Использование точек в адресе до "собаки" - [email protected]
Gmail позволяет разделять имя вашей электронной почты точками слева от знака "собаки" - при этом все варианты типа [email protected], [email protected], [email protected] и т.д. являются синонимами и все письма, отправленные на них, придут по назначению - на оригинальный адрес [email protected] . Естественно, что каждый такой адрес в глазах других сайтов будет считаться уникальным.3. Добавление к имени дополнительной строки с плюсом - [email protected]
И наконец - наиболее изощрённый трюк, позволяющий вам получить практически неограниченное количество синонимов вашего адреса электронной почты на Gmail - использование дополнительной строчки со знаком плюса перед знаком "собаки". То есть, имея адрес вида [email protected], в качестве его синонимов можно использовать [email protected], [email protected], [email protected] - при приёме почты система направит письмо на адрес, который находится слева от плюса.Кроме того, этот способ имеет и дополнительное преимущество - в качестве примера: если включить после знака плюса название сайта, на котором вы регистрировались с использование этого адреса email - то позднее можно будет вычислить, какой именно сайт допустил утечку вашего адреса в руки спамеров, т.к. в строке "Кому" в полученном вами письме будет отображаться весь адрес, включая все знаки после плюса. Удобное средство идентификации, откуда именно ваш адрес был получен.
Комплектующие