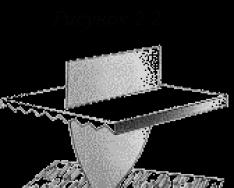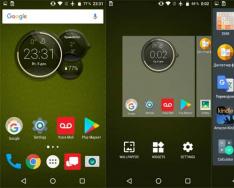В процессе использования операционной системы на жестком диске скапливается много файлов, которые уже не используются, но по прежнему остаются на диске, постепенно уменьшая размер свободного пространства и в конечном итоге приводят к "тормозам" системы. Чтобы уменьшить количество неиспользуемых файлов на жестком диске для освобождения места на диске и повышения быстродействия компьютера, используйте программу «». Она удаляет временные файлы, очищает корзину и удаляет множество системных файлов и других неиспользуемых элементов.
Для запуска программы нажмите клавиши WIN+R и введите команду cleanmgr и ОК
Теперь выберите диск, который надо очистить. Обычно это диск С.


В открывшемся окне нажмите кнопку для более полной очистки диска. В диалоговом окне Очистка диска: еще раз выберите очищаемый жесткий диск и нажмите кнопку ОК. В новом окне появится новая вкладка «Дополнительно ».

Следующий шаг - это выбрать флажки для тех типов файлов, которые требуется удалить, и нажмите кнопку ОК. В окне сообщения нажмите кнопку

Вкладка «Дополнительно » доступна при выборе удаления файлов всех пользователей компьютера. Эта вкладка содержит два дополнительных способа, позволяющих освободить еще больше дискового пространства.

Программы и компоненты . Открывает компонент «Программы и компоненты» панели управления, в котором можно удалить неиспользуемые программы. Столбец «Размер» в компоненте «Программы и компоненты» показывает, какой объем дискового пространства используется каждой программой. Там же можно удалить и неиспользуемые компоненты Windows
Восстановление системы и теневое копирование . Удаление с диска всех точек восстановления, кроме самой последней. Восстановление системы использует точки восстановления для возвращения системных файлов в предыдущее состояние. Если компьютер работает без сбоев, для освобождения места на диске можно удалить ранние точки восстановления. В некоторых выпусках Windows 7 точки восстановления могут включать предыдущие версии файлов, называемые теневыми копиями, и образы архивов, созданных с помощью архивации Windows CompletePC. Эти файлы и образы также будут удалены. Для получения дополнительных сведений о восстановлении системы выполните поиск по ключевому слову «восстановление системы» в окне справки и поддержки Windows.
Автоматический запуск программы "Очистка диска" по расписанию
Для создания автоматического запуска программы "Очистка диска" жмем WIN+R и вводим команду mmc.exe taskschd.msc и ОК

Эта команда запускает Планировщик заданий. Планировщик заданий - это оснастка MMC, позволяющая назначать автоматически выполняемые задания, запуск которых производится в определенное время или при возникновении определенных событий. Планировщик заданий содержит библиотеку всех назначенных заданий, обеспечивая возможность быстрого просмотра и удобного управления заданиями. Из библиотеки можно запустить, отключить, изменить и удалить задание.
Теперь надо создать новую задачу. В меню Действие выберите пункт . Откроется диалоговое окно мастера создания простой задачи.

Откроется окно Мастера создания простой задачи . Вводим имя задачи и если необходимо описание. Жмем далее.

Следующие шаги они понятны и просты. Выбираете расписание для этой задачи. Когда расписание задано появится окно запуска программы. Жмем Далее. В новом окне нажимаем Обзор

В открывшемся окне, находим поле Имя файла и вводим cleanmgr.exe и жмем Открыть .


Последний этап создания задачи.

Все. Теперь можно посмотреть свойства задачи. Изменить расписание, включить или удалить задание.

На этом создание расписания для запуска очистки диска закончены.
Подробная инструкция, как очистить диск C от мусора, а значит освободить на нём место
В этой статье мы рассмотрим вопрос, как самостоятельно очистить диск C. Каким бы большим не был локальный диск C, всё равно на нём когда-нибудь закончится место.

Почему же тогда заканчивается место на диске С?
Место заканчивается вот по каким причинам:
- Устанавливаются много программ, а иногда и игр на диск С, про которые потом забывают
- Когда удаляются программы или игры, то после них остаются какие-то не удалившиеся файлы, которые со временем накапливаются и, тем самым, занимают много места на диске С
- Если у Вас установлены, программы для обработки фотографий или видео, такие как например фотошоп, автокад, то они записывают проделанную Вами работу в них на диск С, при этом места занимают очень много
- Также очень часто пользователи персональных компьютеров просто забывают почистить корзину, в которой может накопится по нескольку гигабайт ненужных файлов, которые и занимают драгоценное место на диске С
- Вот появилось и сообщение «Недостаточно места на диске С». Что же нам делать? А всё очень даже просто нужно взять и самим освободить место путём удаления ненужных программ и временных скрытых файлов. Вот и приступим
Итак, мы будем освобождать свободное место на диске С вот в таком порядке:
- Очистить корзину
- Запустим встроенную утилиту в windows для очистки диска
- Очистим папку временных файлов Temp
- Установим программу Revo Uninstaller, для полного удаления программ почти без остатка
- Также очень советуем установить программу Ccleaner, для очистки операционной системы от ненужных файлов, тем самым освободим место на диске С, как описано в статье как ускорить компьютер
Для начала самоё несложное, что можно сделать это почистить корзину. Да-да нажимаете правой кнопкой на корзине и выбираете «Очистить корзину»:

Следующий простой и не требующий никаких сторонних программ способ освободить немного места на диске С, это запустить встроенную в windows утилиту очистки диска.
Запустить её можно так — нажимаем «Пуск» в поле «Найти» вписываем «Очистка диска» и нажимаем «Enter», вверху Вы увидите нужную нам утилиту:

Теперь запускаете её, появится окно, в котором если не выбран диск С, то нужно его выбрать и нажать «Ok»:

Начнётся поиск ненужных файлов, которые можно удалить. По окончании поиска ненужных файлов появится окно с общим размером ненужных файлов, которые можно удалить:

Теперь просто нажимаем «Ok», тем самым удаляем эти файлы. Также хочется отметить, что программа эта очень поверхностна в поиске ненужных файлов, которые можно удалить.
Есть сторонние утилиты, которые во много раз лучше находят ненужные файлы, тем самым очень хорошо освобождают место, как на диске С, так и на всём винчестере. Об одной из них смотрите чуть ниже.
Продолжим освобождать место на диске С
Сейчас мы тоже сделаем одну интересную операцию, не требующую никаких программ и особых знаний. Мы очистим папку windows, которая специально предназначена для временных файлов и не всегда автоматически очищается операционной системой .
Папка эта называется Temp. Просто заходим в неё, выделяем всё и удаляем (если не всё удалилось, то ничего страшного). В windows 7 всего 5 этих папок находятся или сразу на диске С или вот по такому пути:
- C:\Windows\Temp
- C:\Users\Имя пользователя\AppData\Local\Temp (у меня допустим там написано администратор, у Вас может быть написано имя которое Вы дали своей учётной записи)
- C:\Users\Все пользователи \TEMP
- C:\Users\All Users\TEMP
- C:\Users\Default\AppData\Local\Temp
Давайте ответим на вопрос как очистить диск от файлов специализированной программой. Для этого переходим к установке программы Revo Uninstaller
Программа имеет бесплатную версию и очень хорошо справляется со своей функцией, а именно удаление программ и игр полностью без остаточных файлов, которые остаются при обычном удалении, например через стандартную в windows установку\удаление программ.
Для того, чтобы её скачать переходим по этой ссылке http://www.revouninstaller.com/revo_uninstaller_free_download.html (скопировать, вставить в адресную строку браузера и нажать ввод) на официальный сайт, проматываем страницу вниз (положение может измениться) и нажимаем там «Download», обязательно над словом «freeware» (то есть бесплатная версия):

Появляется окно загрузки программы, нажимаем «Сохранить файл» и указываем куда скачается программа на Ваш винчестер, можно просто указать рабочий стол:

Итак, скачали программу, теперь устанавливаем её:


В следующем окне ставим галочку и нажимаем «далее»:

В этом окне можно ничего не менять, тем самым оставим стандартное место установки программ, нажимаем «установить»:

Начнётся установка программы, по окончанию нажимаем «готово»:

Перед нами появилось главное окно программы, в котором показан список установленных Вами на компьютере драйверов , программ и игр:

Для начала чтобы было боле удобно и наглядно просматривать установленные программы изменим немного вид отображения. Для этого, выбираем «Вид» — «подробно».
Так мы будем видеть не просто значки, а полную информацию о программе, такую, как размер и где установлена:

Для того, чтобы удалить какую-то программу нужно нажать на неё 2 раза, появится запрос на удаление, нажимаем «да»:


Затем, сначала происходит удаление, подтверждаем это, нажав на «да»:

А после того, как программа удалилась, наш Revo Uninstaller подчистит за ней оставшиеся файлы. Таким образом, программа удалится со всем имеющимся в ней хламом, который при обычном удалении, со временем накапливается в ОС Windows (настройка её на ноутбуке) и в следствии этого на С диске заканчивается место.
Видим, что у нас после удаления программы остались два файла остаточных (иногда их может быть несколько десятков), которые мы сначала выделяем, а потом удаляем кнопкой «удалить», за тем нажимаем «далее»:

Ну и в конце нажимаем кнопку «готово». Хочется уточнить, что это была маленькая программка и после неё осталось всего лишь 2 остаточных файла. Но, когда будет какая-то программа побольше или это будет игра, там остаточных файлов будет значительно больше.

Вот так мы рассмотрели с Вами вопрос как очистить локальный диск C, а вместе с ним и саму операционную систему компьютера, так он станет работать намного быстрее и стабильнее.
По мере использования Windows на диске накапливаются временные файлы системных программ, содержимое корзины, старые образы для восстановления ОС и прочие данные. Вы можете их удалить.
Кликните в проводнике правой кнопкой мыши по системному диску (обычно это диск C) и выберите «Свойства» → «Очистка диска». В следующем окне отметьте элементы, занимающие наибольшее количество места, нажмите ОК и подтвердите удаление.
Чтобы стереть ещё больше временных файлов, включая данные обновлений и устаревших точек восстановления, снова нажмите «Очистка диска» и кликните «Очистить системные файлы». Отметьте в появившемся списке самые большие по размеру объекты и удалите их. Затем перейдите на вкладку «Дополнительно», нажмите «Очистить» в разделе «Восстановление системы и теневое копирование» и подтвердите удаление.

Особенно полезно выполнять такую чистку после обновлений, так как на компьютере может оставаться объёмная резервная копия предыдущей версии Windows.


Браузеры и другие установленные программы со временем заполняют систему временными файлами. Иногда эти данные могут занимать значительный объём накопителя. Но вы можете быстро от такого мусора с помощью бесплатных утилит вроде .

На вашем компьютере могут быть объёмные файлы, которые вам не нужны и только зря занимают дисковое пространство. Искать их вручную - дело неблагодарное. Тем более что существуют , которые анализируют диск и отображают список всех папок и файлов на компьютере, упорядоченный по размеру. Воспользуйтесь одной из них, чтобы найти и удалить ненужные объекты.

За годы использования компьютера на нём обычно накапливаются дубликаты: случайно скопированные снимки, песни, скачанные по несколько раз, и другие объекты. Эти копии вам не нужны, и вместе они могут занимать значительный объём накопителя. Чтобы не искать их самостоятельно, используйте для этого одну из для поиска и удаления дубликатов файлов.

В Windows 10 встроена утилита Compact OS, которая может сделать систему меньше. Это происходит за счёт удаления необязательных элементов ОС и сжатия остальных данных. Таким образом можно освободить до 6 ГБ на локальном диске, на который установлена Windows (обычно это диск C). Если вам это интересно, на всякий случай сделайте резервные копии важных данных и воспользуйтесь .
Во время своей работы операционная система Windows 7 скапливает много мусора и ненужных файлов. Обычно это является следствием обновлений системы, распаковки архивов и работы в интернете. В самой системе есть штатные утилиты для удаления хлама, но они не запускаются автоматически и периодически нужно проводить очистку вручную.
Ручное удаление временных файлов через командную строку
Удаление ненужных файлов и каталогов с жёсткого диска производится с помощью внутренней команды «DELete». Это можно сделать как из операционной системы, так и при запуске компьютера, когда Windows 7 ещё не загружена.
Для удаления отдельного файла вводится команда «DEL» и имя файла. Для удаления группы файлов (например, всех временных файлов, которые имеют расширение TMP) можно воспользоваться символом подстановки: «DEL *.TMP».
Чтобы удалить временные файлы через командную строку, делайте следующее:
- Нажмите на кнопку «Пуск», введите в поиске «cmd» и запустите командную строку.
Запустите командную строку через поиск Windows
- В появившемся окне перейдите к корневой системе диска с помощью команды «CD..». Двумя точками обозначается каталог более высокого уровня, а одной - текущий.
Перейдите к корневой системе диска с помощью команды «CD..»
- Введите команду «DEL C:\WINDOWS\TEMP\*.TMP» или «DEL C:\WINDOWS\*.TXT», а затем подтвердите удаление.
Введите команду «DEL C:\WINDOWS\TEMP\*.TMP»
Таким же образом можно удалять ненужные каталоги, но вместо команды «DEL» вводится «DELTREE».
Применение символов подстановки DOS - простое, но мощное и опасное средство. Этот способ предполагает точное знание расположения файлов и каталогов - он не совсем подходит для неподготовленных пользователей.
Если не используется какая-либо из файловых оболочек, в которой видны файлы директории, рекомендуется перед удалением файлов просмотреть их листинг командой «DIR». Например, если есть намерение удалить все файлы с расширением TXT, перед вводом команды «DEL *.TXT» стоит перестраховаться и просмотреть их командой «DIR *.TXT».
Ручная очитска папки Temp
В операционной системе Windows 7 существует отдельная папка для хранения временных файлов. В ней размещаются файлы и каталоги, которые остались после инсталляции программ, распаковки различных архивов и работы в интернете. Чтобы их удалить, делайте следующее:

Также попасть в эту папку можно следующим образом:

Удаление ненужных файлов при помощи утилиты «Очистка диска»
«Очистка диска» - это встроенная в операционную систему программа, которая удаляет ненужный мусор с компьютера. С её помощью можно найти множество файлов, которые продолжительное время не использовались. Их удаление приведёт к увеличению эффективности работы компьютера. Все временные и неиспользуемые продолжительное время системные файлы будут удалены, а корзина почищена.
Чтобы запустить очистку, делайте следующее:
- Откройте меню «Пуск» и нажмите на «Все программы».
Разверните «Все программы»
- Перейдите во папку «Стандартные», затем «Служебные» и запустите утилиту «Очистка диска».
Запустите утилиту «Очистка диска»
- Выберите диск для очистки и нажмите OK.
Выберите диск для очистки
- Отметьте интересующие вас пункты и нажмите OK.
Отметьте интересующие вас пункты и нажмите OK
Также в эту утилиту можно попасть следующим способом:

Удаление ненужных программ через штатную утилиту
Помимо системного мусора, на компьютере могут быть установлены давно забытые программы или вирусный софт. Чтобы их удалить, делайте следующее:
- Откройте меню «Пуск» и перейдите в панель управления.
Откройте «Панель управления»
- Нажмите «Удаление программы».
Нажмите «Удаление программы» при распределении по категориям
- Нажмите на ненужную вам программу правой кнопкой мыши и выберите «Удалить».
Удалите все ненужные программы
- После штатного удаления зайдите в парку Program Files на диске C и сотрите принадлежащую удалённому приложению папку, если она там будет.
Затрите оставшиеся папки
Как почистить диск от мусора на Windows 7 при помощи сторонних программ
При помощи специализированных программ можно произвести очистку жёсткого диска наиболее эффективно, с достижением максимального увеличения производительности в работе компьютера.
- Wise Care 365;
- Glary Utilites;
- 360 Total Security;
- Your Uninstaller.
Весь вышеприведённый софт вы сможете с лёгкостью найти в интернете.
Wise Care 365
Wise Care 365 существует в бесплатной и платной версиях. Она производит очистку реестра, локального диска, позволяет редактировать автозагрузку, оптимизирует работу многих приложений и самой операционной системы. Если использовать её постоянно, можно избежать появления различных сбоев и подвисаний на вашем компьютере.
- Запустите программу и нажмите кнопку «Проверка».
Сразу после запуска программы запустите проверку системы
- После окончания проверки приступайте к исправлению всех найденных ошибок.
После получения результатов проверки исправьте все найденные ошибки
- Перейдите во вкладку «Очистка» и нажмите на большую зелёную кнопку в разделе «Очистка реестра».
Нажмите на кнопку «Очистка», чтобы залечить ошибки реестра
- Теперь откройте раздел «Глубокая очистка» и запустите сканирование.
Нажмите «Сканировать» в разделе «Глубокая очистка»
- После нажмите «Очистка», чтобы исправить найденные ошибки.
После завершения глубокого сканирования нажмите «Очистка»
- Перейдите во вкладку «Оптимизация» и запустите дефрагментацию жёсткого диска.
Запустите дефрагментацию жёсткого диска
- Теперь отключите автозапуск программ в соответствующем разделе.
Отключите завтозапуск программ
Glary Utilities
Glary Utilities существует в бесплатной и платной версиях. Эта программа очищает и восстанавливает реестр, анализирует дисковое пространство, удаляет временные файлы, производит дефрагментацию диска, а также имеет много других функций.
- Запустите программу, перейдите на вкладку «1-Кликом» и нажмите «Найти проблемы».
Перейдите на вкладку «1-Кликом» и нажмите «Найти проблемы»
- Дождитесь окончания проверки, перейдите во вкладку «Модули» и нажмите «Стирание следов».
Нажмите на «Стирание следов»
- Дождитесь окончания анализа и нажмите «Стереть следы».
Нажмите «Стереть следы»
- Отметьте необходимые пункты в левой панели и закройте окно. После перезагрузите компьютер.
Отметьте итерисующие вас пункты и закройте окно
360 Total Security
360 Total Security является бесплатной антивирусной программой, основанной на движках Avira и Defender. Эта программа не конфликтует с другими антивирусами и имеет ряд дополнительных преимуществ. Она позволяет производить очистку системы от ненужных файлов, оптимизацию автозапуска приложений, поиск уязвимостей, сжатие диска и способна в целом ускорить работу компьютера.
- Сразу после запуска программы запустите проверку системы.
Запустите проверку системы
- После обнаружения ошибок нажмите «Исправить».

Со временем на основном разделе винчестера, который по умолчанию называется буквой C, скапливается большое количество ненужных файлов, занимающих много места. Поскольку диск, отведенный под систему и системные элементы, чаще всего имеет небольшой объем, то наличие временных и оставшихся от удаленных программ файлов, может привести к тому, что свободного места на диске станет катастрофически мало. Удалять файлы вручную с этого диска очень тяжело, так как они могут находиться очень глубоко в системе папок, а также опасно, потому что можно случайно стереть элементы, необходимые для корректной работы компьютера. Чтобы безопасно очистить системный диск в Windows 10, лучше всего прибегнуть к использованию встроенной программы «Очистка диска».
Очистка диска с windows 10: встроенные средства
Есть несколько способов, позволяющих открыть программу по очистке дисков в Windows 10. Помните, что прибегать к ее использованию стоит только в том случае, если диск C переполнен, а очистить его, удалив сторонние программы, возможности нет.
Через выполнение команд
Через панель управления

Как пользоваться программой
- В блоке «Очистка диска» необходимо отметить галочками все отделы, которые вы хотите очистить.
- Выбрав отдел, вы можете прочесть всю информацию о том, что он в себе содержит, а также просмотреть файлы, которые относятся к этому разделу, нажав кнопку «Просмотреть файлы».
- Чтобы перейти к удалению системных файлов, нажмите кнопку «Очистить системные файлы». Для перехода к этой функции вам понадобятся права администратора. Но лучше не удаляйте никакие элементы системы, так как это может привести к поломке системы или к ее некорректной работе.
- Во вкладке «Дополнительно» можно перейти к удалению ненужных программ, нажав кнопку «Очистить» в блоке «Программы и компоненты».
- В блоке «Восстановление системы и теневое копирование» можно нажать кнопку «Очистить», чтобы перейти к удалению ненужных точек восстановления, которые также занимают место на диске C. Не рекомендуется удалять все точки, а также лучше сохранить одну или две последних, чтобы всегда иметь возможность откатить систему, если возникнет какая-то неисправимая другими методами ошибка.
- Когда вы выберите, какие разделы необходимо очистить, и отметите их галочкой, нажмите кнопку «ОК», чтобы начать процесс. Не прерывайте проведение очистки и не отключайте компьютер, чтобы не возникли никакие ошибки, а все файлы были удалены корректно.
Расширенная очистка
У каждого пользователя с правами администратора есть возможность запустить программу «Очистка диска» с большим количеством пунктов, чем есть при обычном запуске.

Что делать, если приложение не запускается
Программа может не открываться ни одним из вышеперечисленных способов только из-за того, что файла, отвечающего за запуск приложения, нет в указанном по умолчанию пути. Попробуйте отыскать этот файл вручную, он может находиться по следующему пути: C:\WINDOWS\ServicePackFiles\i386. Если и там его нет, или сама папка не существует, то остается одно - воспользоваться сторонними программами для очистки диска.
Как очистить диск С на Виндовс 10 с помощью сторонних программ и приложений
Существует много программ, позволяющих очистить винчестер от ненужных и временных файлов. Многие из них распространяются в интернете бесплатно и ничем не уступают встроенной программе «Очистка диска». Далее будут рассмотрены самые популярные, удобные и простые в использовании приложения.
CCleaner
К положительным сторонам данной программы относятся следующие качества:

Kaspersky Cleaner
Программа от известной кампании, которая раньше специализировалась только на антивирусах, а теперь приступила к изготовлению приложений с другими задачами. Скачать Cleaner от Kaspersky можно с официального сайта, отыскав ее в общем списке всех программ -
Основным плюсом приложения является простой дизайн, который позволяет выполнить все необходимые задачи при помощи нажатия одной кнопки «Начать проверку».
Также, если изменения, внесенные программой после последнего сеанса, вам не понравятся, вы можете их отменить, нажав кнопку «Отменить изменения» в главном меню.
Что может стать причиной заполнения винчестера
Если вы очистили диск, используя один из вышеперечисленных способов, но достаточно места получить не освободилось, то попробуйте выполнить следующие действия:
- Вручную просмотрите все файлы, хранящиеся на диске, и посмотрите, какие из них можно переместить на другой диск или удалить. Не трогайте системные файлы и программы, можно перемещать и редактировать только элементы, добавленные лично вами.
- Удалите лишние сторонние программы, которые точно вам не пригодятся.
- Проверьте компьютер на наличие вирусов. Возможно, вирус сам забирает часть свободного места или регулярно закачивает рекламные файлы и приложения, которые засоряют диск.
Рекомендуется регулярно очищать диск C, так как от того, насколько он загружен, будет зависеть, как быстро компьютер сможет найти нужные файлы и предоставить их пользователю. То есть, если диск C перегружен, система работает медленней. А также, все браузеры и другие программы отправляют по умолчанию временные файлы и кэш на основной диск, а если на нем не будет места, то и складировать необходимые элементы будет некуда. Исходя из всех описанных проблем, можно сделать вывод, что очищать диск с помощью специальных программ стоит хотя бы раз в месяц.
Windows 8