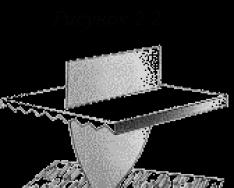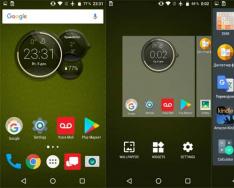Кроме тех шаблонов, которые предлагает Word, можно использовать Шаблоны, созданные самостоятельно. Для того, чтобы просмотреть какие Шаблоны предлагает Word, необходимо выбрать во вкладке Файл команду Создать / Образцы шаблонов .
ПРИМЕР ОТЧЕТА
ПРИМЕР СТАНДАРТНОГО ФАКСА
ПРИМЕР РЕЗЮМЕ
Существует три способа создания шаблонов документов: на основе существующего шаблона, путём модификации существующего шаблона и создание совершенно нового шаблона.
Создание совершенно нового шаблона можно осуществить двумя способами.
Первый способ заключатся в выполнении следующих действий:
– выполнить команду Файл / Создать /Новый документ ;

– в диалогом окне Сохранение документа ввести имя Шаблона. Тип файла установить Шаблон Word . Нажать кнопку ;
Второй способ заключатся в выполнении следующих действий:
– выполнить команду Файл / Создать / Мои шаблоны ;
– в диалоговом окне Создать выполнить щелчок на переключателе , выбрать шаблон Новый документ , и нажать ОК ;

– добавить текст или рисунки, которые должны появляться во всех новых документах; определить размещение частей шаблона на странице; изменить оформление символов; создать стили оформления, макрокоманды и элементы автотекста; вставить в документ гипертекстовые ссылки;
– в диалогом окне Сохранение документа ввести имя Шаблона. Тип файла по умолчанию будет определен как Шаблон Word . Нажать кнопку .
Диалоговое окно Создать содержит вкладки, в которых располагаются шаблоны, созданные пользователем. Создавая шаблоны документов, можно помещать их в эти вкладки, а также создавать для них новые вкладки. Имя каждой вкладки этого окна совпадает с именем одной из подпапок в папке Шаблоны .
Для добавления новой вкладки необходимо:
– открыть программу Проводник и выбрать папку Шаблоны ;
– выполнить команду Новая папка ;
– ввести подходящее имя и закрыть окно Проводника.
Если подпапка в папке Шаблоны не содержит ни одного шаблона, соответствующая вкладка в диалоговом окне Создать не создаётся.
В процессе создания шаблона можно:
– вставить в шаблон тексты и иллюстрации;
– определить способ размещения частей шаблона на странице;
– изменить оформление символов;
– создать и модифицировать стили оформления, макрокоманды и элементы автотекста;
После создания (изменения) шаблон документа следует сохранить.
Создание шаблона документа на основе существующего осуществляется следующим образом:
 Файл
/ Открыть
, а затем открыть нужный документ;
Файл
/ Открыть
, а затем открыть нужный документ;
– чтобы создать новый шаблон на основе существующего шаблона, выполните команду Файл / Создать / Образцы шаблонов . Выбрать шаблон, похожий на вновь создаваемый, установить переключатель в положение Шаблон , а затем нажмите кнопку Создать ;
– тип файла установить Шаблон Word ;
– по умолчанию в поле Папка откроется папка Шаблоны . Чтобы увидеть список шаблонов на отдельной вкладке в диалоговом окне Создать , необходимо открыть одну из папок, вложенных в папку Шаблоны ;
– ввести имя для нового шаблона в поле Имя файла и нажать кнопку ;
– добавить текст или рисунки, которые должны появляться во всех новых документах, основанных на этом шаблоне, и удалить все элементы, которые не должны появляться в документах;
– внести необходимые изменения в размеры полей и страниц, определить ориентацию страниц, стили и другие параметры форматирования;
 У шаблона нельзя изменять тип файла. Чтобы сохранить файл не как шаблон, а как документ Word, необходимо сохранить шаблон, а затем создать новый документ. Выполнить команду Файл
/ Создать
/ Образцы шаблонов
, а затем выбрать шаблон, на основе которого требуется создать документ. Установить переключатель в положение Документ
, а затем нажать кнопку Создать
. Скопировать все, что было создано в шаблоне, в новый документ. Сохранить новый документ, предварительно убедившись, что в поле Тип файла
стоит значение Документ Word
.
У шаблона нельзя изменять тип файла. Чтобы сохранить файл не как шаблон, а как документ Word, необходимо сохранить шаблон, а затем создать новый документ. Выполнить команду Файл
/ Создать
/ Образцы шаблонов
, а затем выбрать шаблон, на основе которого требуется создать документ. Установить переключатель в положение Документ
, а затем нажать кнопку Создать
. Скопировать все, что было создано в шаблоне, в новый документ. Сохранить новый документ, предварительно убедившись, что в поле Тип файла
стоит значение Документ Word
.
Изменение существующего шаблона документа осуществляется следующим образом:
– необходимо выполнить команду Файл / Открыть , а затем открыть шаблон, который требуется изменить. Если в диалоговом окне Открытие документа нет списка шаблонов, следует выбрать значение Шаблон документа в поле Тип файла ;
– изменить любые из имеющихся в шаблоне надписей, рисунков, стилей, форматов, элементов списка автотекста, панелей инструментов, настроек меню и сочетаний клавиш;
Внесенные в содержание и форматирование шаблона изменения отразятся на всех новых документах, созданных на основе данного шаблона; существующие документы не изменятся. Измененные стили будут обновлены в существующих документах, только если установлен флажок (диалоговое окно Шаблоны и надстройки ).
При самостоятельном сохранении созданного шаблона можно сохранить рисунок первой страницы для предварительного просмотра в окне Создание документа , что облегчает выбор документов. Для этого следует установить флажок на вкладке Документ диалогового окна Свойства (Файл / Сведения / Свойства / Дополнительные свойства ).
Чтобы активизировать другой шаблон и воспользоваться содержащимися в нём стилями форматирования или элементами автотекста, необходимо выполнить следующие действия:
– открыть документ, к которому нужно присоединить шаблон;
– выполнить команду Разработчик / Шаблон документа ;
– в поле Шаблон документа диалогового окна Шаблоны и надстройки указать имя нужного шаблона;
– в случае необходимости определить местоположение шаблона, находящегося в другой папке или на другом диске, нажать кнопку ![]() и в открывшемся диалоговом окне Присоединение шаблона
выбрать шаблон;
и в открывшемся диалоговом окне Присоединение шаблона
выбрать шаблон;
– подтвердить выбор с помощью кнопки .
Вопросы для самоконтроля
1) Какие стили существуют?
2) Создайте 2 стиля разными способами.
3) Измените один из созданных стилей.
4) Удалите стиль.
5) Скопируйте стиль в новый документ.
6) Где хранятся файлы шаблонов?
7) Создайте 2 шаблона разными способами.
8) Создайте новую вкладку в диалоговом окне Создать и вставьте туда созданный шаблон.
9) Измените шаблон.
10) Удалите шаблон.
Если вы часто создаете документ определенного типа, например ежемесячный отчет, прогноз продаж или презентацию с логотипом компании, сохраните ее как шаблон, чтобы его можно было использовать в качестве начальной точки, вместо того чтобы создавать файл с нуля каждый раз, когда он понадобится. Начните с того документа, который вы уже создали, документ, который вы загрузили, или новый шаблон, который вы настроили.
Сохранение шаблона
Совет: Чтобы изменить расположение для автоматического сохранения шаблонов, на вкладке Файл выберите пункт Параметры , щелкните категорию Сохранение и укажите путь к нужной папке в поле Расположение личных шаблонов по умолчанию . Все новые шаблоны будут сохраняться в указанном расположении, а если на вкладке Файл выбрать команду Создать и перейти в категорию Личные , будут показаны шаблоны из этой папки.
Редактирование шаблона
Чтобы обновить свой шаблон, откройте файл, внесите необходимые изменения и сохраните шаблон.
Щелкните Файл > Открыть .
Дважды щелкните пункт Компьютер (или Этот компьютер ).
Перейдите в папку Пользовательские шаблоны Office , которая находится в папке Документы .
Щелкните шаблон и нажмите кнопку Открыть .
Внесите необходимые изменения, а затем сохраните и закройте шаблон.
Создание нового документа с помощью шаблона
Чтобы создать новый файл на основе шаблона, нажмите кнопку файл > создать > Настраиваемый и выберите нужный шаблон.

Примечание: Если вы используете Office 2013, эта кнопка может называться " персональный ", а не " Пользовательская ".
Использование шаблонов из предыдущих версий Office
Если вы создали шаблоны в более ранней версии Office, то можете использовать их в Office 2013 или 2016. Для этого сначала переместите соответствующие файлы в папку "Настраиваемые шаблоны Office", чтобы они стали доступны в приложении. Для быстрого перемещения шаблонов используйте инструмент Fix it .
Если вы считаете, что текущий документ является шаблоном, вы можете сохранить его под другим именем, чтобы создать новый документ на основе текущего. Если вы хотите создать документ, например, откройте его в Веб-приложение Word, перейдите в раздел файл Веб-приложение WordСохранить как и создайте документ, который вы начали с помощью этой копии.

С другой стороны, если вы думаете, какие шаблоны вы видите, перейдя в раздел " файл Веб-приложение Wordсоздать ", а затем нет, вы не можете создавать их в #a0.
Вместо этого сделайте следующее.
Если у вас есть классическое приложение Word, используйте команду Открыть в Word в Веб-приложение Word, чтобы открыть документ в Word на рабочем столе.

Создайте шаблон в программе Word. Вы сможете использовать свой шаблон для новых документов, выбрав команду Файл > Создать в классическом приложении Word. Если вы храните документы в Интернете, вы можете редактировать их в Веб-приложение Word.
2.1.1.3. Создание собственного (пользовательского) шаблона документа Word 2007
По умолчанию новый документ (Документ 1) в Word 2007 создается на основе базового шаблона Normal.dotm, в котором текст вводится в стиле Обычный со следующими параметрами форматирования: гарнитура шрифта - Calibri (Основной текст), кегль (размер) шрифта - 11 пт., выравнивание символов - По левому краю, междустрочный интервал - множитель 1,15 ин., интервал После абзаца - 10 пт.
Но в настоящее время в документации в основном применяются шрифты с засечками типа Times New Roman, размер шрифта - 14 пунктов, параметры абзаца: выравнивание текста – по ширине страницы, отступ первой строки -12,5 мм, межстрочный интервал - Полуторный и т.д.
Для того чтобы в Word 2007 создать документ с вышеизложенными параметрами форматирования необходимо либо каждый раз переформатировать создаваемый документ, либо изменить Normal.dotm. Но изменять Normal.dotm нецелесообразно, так как на нем основаны все документы и шаблоны документов Word 2007.
Для выхода из создавшегося положения можно создать пользовательский шаблон с требуемыми параметрами форматирования и на его основе создавать новые документы.
Для создания такого шаблона необходимо в открытом окне приложения Word 2007 щелкнуть мышью на кнопке "Office" и выбрать команду Создать, откроется окно "Создание документа" (Рис.2.1.3.1).
Рис. 2.1.3.1
В окне Создание документа (Рис.2.1.3.1) надо выбрать группу Мои шаблоны, откроется окно диалога "Создать" (Рис. 2.1.3.2), в котором отображается шаблон "Новый документ" (шаблон Normal.dotm).

Рис. 2.1.3.2
В окне Создать надо выделить шаблон Новый документ и установить переключатель в положение шаблон, а затем щелкнуть на кнопке ОК. Откроется окно приложения с пустым шаблоном "Шаблон1".

Рис. 2.1.3.3
В окне приложения Шаблон1 на ленте требуется установить шрифт: Times New Roman, размер шрифта - 14 пт., параметры абзаца: выравнивание текста – по ширине страницы. Далее надо открыть Окно диалога "Абзац" и установить параметры: отступ первой строки -12,5 мм, интервал перед и после абзаца - 0, межстрочный интервал - 1,5 строки.
После изменения параметров форматирования надо сохранить шаблон, для этого необходимо щелкнуть мышью на кнопке "Office" и выбрать команду "Сохранить как", откроется окно диалога Сохранение документа.

Рис. 2.1.3.4
В окне Сохранение документа необходимо выбрать папку Templates для сохранения шаблона, тип файла - Шаблон Word (расширение этого шаблона - .dotx, т.е. без макросов и программ), ввести имя файла, например Standart_TNR, и щелкнуть на кнопке Сохранить. После сохранения закрыть окно приложения с созданным шаблоном.
Для создания нового документа на основе созданного шаблона Standart_TNR необходимо в открытом окне приложения Word 2007 щелкнуть мышью на кнопке "Office" и выбрать команду Создать. В открывшемся окне Создание документа выбрать группу мои шаблоны, откроется диалоговое окно Создать, в котором надо выделить шаблон Standart_TNR, установить переключатель в положение документ, а затем щелкнуть на кнопке ОК.
В открывшемся окне приложения будет отображаться пустой документ, основанный на созданном шаблоне Standart_TNR, в который можно вводить текст, вставлять таблицы, рисунки и другие объекты.
Как создать шаблон?




Красивый внешний вид вашего веб-сайта будет служить для него своеобразной визитной карточкой. Согласно известной пословице, встречают по одежке, и шаблон является для веб-сайта именно такой "одежкой". Но на самом деле шаблон выполняет не только декоративную функцию, он определяет и положение различных функциональных элементов на веб-сайте.
С популяризацией CMS (системы управления содержимым) создание веб-сайта стало невероятно простым, и многие пользователи сети Интернет поспешили обзавестись собственными страницами в сети. Чтобы максимально упростить создание сайтов, разработчики CMS предлагают пользователям определенный набор готовых к использованию шаблонов. Использование такого шаблона позволяет сэкономить время на создание веб-сайта, но практически полностью лишает его уникальности. Некоторые пользователи готовы с этим смириться, других же интересует вопрос - "как создать шаблон для своего сайта самостоятельно?".
Создание шаблонов
Для каждой CMS возможно создание собственного шаблона. Но ознакомившись с официальными инструкциями на сайте разработчика, многие пользователи просто теряются, так как часто не владеют даже базовыми знаниями в области веб-программирования. Упростить создание шаблона можно с помощью специального ПО.
Одной из самых распространенных, известных и простых в использовании программ является Artisteer. Программа выполнена в виде визуального редактора, что упрощает ее использование. Кроме того, шаблоны, созданные в Artisteer, можно применять для таких популярных CMS, как Joomla, Drupal, Wordpress, Tumblr и прочих. Главное преимущество Artisteer - пользователю не обязательно знать основы веб-программирования.
Использовать программу очень просто. Создание уникального шаблона состоит из нескольких этапов.
- Запустите программу, выберите один из готовых исходных шаблонов, откройте шаблон, ранее загруженный из сети Интернет, или же создайте пустой.
- В основном окне программы вы увидите открытый шаблон. Каждый его элемент можно отредактировать по собственному вкусу. Изменить можно все - размеры кнопок, полей, меню, их форму, цвет и шрифты.
- Основная работа начинается с вкладки "Макет". Здесь задаются все основные параметры будущего шаблона, размещаются основное меню, блоки, шапка сайта и многое другое, выбирается основной цвет, шрифты.
- Во вкладке "Стили страниц", можно редактировать макет отдельной страницы сайта, также меняя ее содержимое.
- Отредактировав страницу, необходимо наполнить ее контентом. Для этого предусмотрена вкладка "Содержимое страниц". С ее помощью вы можете добавлять на страницы различные посты, статьи, изображения и многое другое.
- Вкладка "Меню" позволит отредактировать основные меню будущего веб-сайта. Здесь можно отредактировать как вертикальное, так и горизонтальное меню для сайта.
- С помощью вкладки "Верхний колонтитул" вы сможете отредактировать шапку сайта.
- Для сохранения результатов своей работы и получения готового шаблона необходимо перейти во вкладку "Экспорт". Здесь вы можете выбрать CMS, для которой был создан шаблон, и поставить галочку напротив пункта "Архив": программа создаст Zip файл, полностью готовый для экспорта в CMS.
Помимо специальных программ существуют и онлайн-конструкторы, но они имеют несколько ограниченный функционал.
Artisteer позволяет в короткие сроки создать уникальный шаблон для любой популярной CMS. Единственным исключением является популярная на территории СНГ система Ucoz. С методами создания шаблонов для Ucoz вы можете ознакомиться в статье .
Если вы часто работаете в MS Word, сохранение документа в качестве шаблона наверняка вас заинтересует. Так, наличие шаблонного файла, с установленным вами форматированием, полями и прочими параметрами, может во многом упростить и ускорить рабочий процесс.
Шаблон, создаваемый в ворде, сохраняется в форматах DOT, DOTX или DOTM. Последний разрешает работу с макросами.
Шаблон — это особый тип документа, при его открытии и последующем изменении создается копия файла. Исходный (шаблонный) документ при этом остается неизменным, как и его местоположение на диске.

В качестве примера того, каким может быть шаблон документа и зачем вообще он нужен, можно привести бизнес-план. Документы этого типа довольно часто создаются в Word, следовательно, используют их тоже довольно часто.
Так, вместо того, чтобы каждый раз заново создавать структуру документа, выбирать подходящие шрифты, стили оформления, устанавливать размеры полей, можно просто использовать шаблон со стандартным макетом. Согласитесь, такой подход к работе куда более рационален.

Документ, сохраненный в качестве шаблона, можно открыть и заполнить необходимыми данными, текстом. При этом, сохраняя его в стандартных для Word форматах DOC и DOCX, исходный документ (созданный шаблон), будет оставаться неизменным, как уже было сказано выше.
Большинство шаблонов, которые могут вам понадобиться для работы с документами в Ворде, можно найти на официальном сайте (). Кроме того, в программе можно создавать собственные шаблоны, а также изменять уже существующие.

Примечание: Часть шаблонов уже встроена в программу, но часть из них, хоть и отображается в списке, на самом деле находится на сайте Office.com. После того, как вы нажмете на такой шаблон, он будет мгновенно скачан с сайта и доступен для работы.
Создание собственного шаблона
Проще всего будет начать создание шаблона с пустого документа, для открытия которого достаточно просто запустить Word.
Если вы используете одну из последних версий MS Word, при открытии программы вас будет встречать стартовая страница, на которой уже можно будет выбрать один из доступных шаблонов. Особенно радует то, что все они удобно рассортированы по тематическим категориям.

И все же, если вы сами хотите создать шаблон, выберите “Новый документ” . Будет открыт стандартный документ с установленными в нем параметрами по умолчанию. Эти параметры могут быть, как программными (заданными разработчиками), так и созданными вами (если ранее вы сохраняли те или иные значения в качестве используемых по умолчанию).

Используя наши уроки, внесите необходимые изменения в документ, который в дальнейшем будет использоваться в качестве шаблона.

Помимо выполнения вышеперечисленных действий в качестве параметров по умолчанию для документа, который будет использоваться как шаблон, можно также добавить подложку, водяные знаки или любые графические объекты. Все, что вы измените, добавите и сохраните в дальнейшем будет присутствовать в каждом документе, созданном на основе вашего шаблона.
Уроки по работе с Ворд:
Вставка рисунка
Добавление подложки
Изменение фона в документе
Создание блок-схем
Вставка знаков и специальных символов
После того, как вы внесете необходимые изменения, зададите параметры по умолчанию в будущий шаблон, его необходимо сохранить.
1. Нажмите кнопку “Файл” (или “MS Office” , если используете старую версию Word).


3. В выпадающем меню “Тип файла” выберите подходящий тип шаблона:
- Шаблон Word (*.dotx): обычный шаблон, совместимый со всеми версиями Ворда старше 2003 года;
- Шаблон Word с поддержкой макросов (*.dotm): как понятно из названия, данный тип шаблонов поддерживает работу с макросами;
- Шаблон Word 97 — 2003 (*.dot): совместим со старыми версиями Ворд 1997 — 2003.

4. Задайте имя файла, укажите путь для его сохранения и нажмите “Сохранить” .

5. Созданный и настроенный вами файл будет сохранен в качестве шаблона в заданном вами формате. Теперь его можно закрыть.

Создание шаблона на основе существующего документа или стандартного шаблона
1. Откройте пустой документ MS Word, перейдите во вкладку “Файл” и выберите пункт “Создать” .
Примечание: В последних версиях Ворда при открытии пустого документа пользователю сразу предлагается перечень шаблонных макетов, на основе которых можно создать будущий документ. Если вы хотите получить доступ ко всем шаблонам, при открытии выберите “Новый документ” , а затем уже выполните действия, описанные в пункте 1.
2. Выберите подходящий шаблон в разделе “Доступные шаблоны” .

Примечание: В последних версиях Word ничего выбирать не нужно, список доступных шаблонов появляется сразу после нажатия на кнопку “Создать” , непосредственно над шаблонами находится перечень доступных категорий.
3. Внесите в документ необходимые изменения, воспользовавшись нашими советами и инструкциями, представленными в предыдущем разделе статьи (Создание собственного шаблона).

Примечание: Для разных шаблонов стили оформления текста, которые доступны по умолчанию и представлены во вкладке “Главная” в группе “Стили” , могут быть разными и заметно отличаться от тех, что вы привыкли видеть в стандартном документе.

- Совет:
Воспользуйтесь доступными стилями для того, чтобы сделать свой будущий шаблон действительно уникальным, не похожим на остальные документы. Конечно, делайте это лишь в том случае, если вас не ограничивают требования к оформлению документа.

4. После того, как вы внесете необходимые изменения в документ, выполните все те настройки, которые посчитаете нужными, сохраните файл. Для этого нажмите на вкладку “Файл” и выберите “Сохранить как” .

5. В разделе “Тип файла” выберите подходящий тип шаблона.

6. Задайте имя для шаблона, укажите через “Проводник” (“Обзор” ) путь для его сохранения, нажмите кнопку “Сохранить” .

7. Шаблон, созданный вами на основе существующего, будет сохранен вместе со всеми внесенными вами изменениями. Теперь этот файл можно закрыть.

Добавление стандартных блоков к шаблону
Стандартными блоками называют многократно используемые элементы, содержащиеся в документе, а также те компоненты документа, которые хранятся в коллекции и доступны для использования в любое время. Хранить стандартные блоки и распространять их можно с помощью шаблонов.
Так, используя стандартные блоки, вы можете создать шаблон отчета, в котором будут содержаться сопроводительные письма двух и более типов. При этом, создавая новый отчет на основе данного шаблона, другие пользователи смогут выбрать любой из доступных типов.
1. Создайте, сохраните и закройте шаблон, созданный вами с учетом всех требований. Именно в этот файл будут добавляться стандартные блоки, которые в дальнейшем будут доступны другим пользователям созданного вами шаблона.
2. Откройте шаблонный документ, к которому необходимо добавить стандартные блоки.
3. Создайте необходимые стандартные блоки, которые в дальнейшем будут доступны для других пользователей.
Примечание: При введении сведений в диалоговое окно “Создание нового стандартного блока” введите в строке “Сохранить в” имя шаблона, к которому их необходимо добавить (это тот файл, который вы создали, сохранили и закрыли согласно первому пункту данного раздела статьи).
Теперь созданный вами шаблон, содержащий стандартные блоки, может быть предоставлен другим пользователям. Сами же блоки, сохраненные вместе с ним, будут доступны в заданных коллекциях.
Добавление элементов управления содержимым к шаблону
В некоторых ситуациях требуется придать шаблону вместе со всем его содержимым некоторую гибкость. Например, шаблон может содержать раскрывающийся список, созданный автором. По тем или иным причинам этот список может не устроить другого пользователя, которому доведется с ним работать.
Если в таком шаблоне будут присутствовать элементы управления содержимым, второй пользователь сможет подкорректировать список под себя, оставив его неизменным в самом шаблоне. Чтобы добавить в шаблон элементы управления содержимым, необходимо включить вкладку “Разработчик” в MS Word.
1. Откройте меню “Файл” (или “MS Office” в более ранних версиях программы).

2. Откройте раздел “Параметры” и выберите там пункт “Настройка ленты” .

3. В разделе “Основные вкладки” установите галочку напротив пункта “Разработчик” . Для закрытия окна нажмите “ОК” .

4. Вкладка “Разработчик” появится на панели управления Ворд.

Добавление элементов управления содержанием
1. Во вкладке “Разработчик” нажмите на кнопку “Режим конструктора” , расположенную в группе “Элементы управления ”.

Вставьте в документ необходимые элементы управления, выбрав их из представленных в одноименной группе:
- Форматированный текст;
- Обычный текст;
- Рисунок;
- Коллекция стандартных блоков;
- Поле со списком;
- Раскрывающийся список;
- Выбор даты;
- Флажок;
- Повторяющийся раздел.
Добавление пояснительного текста к шаблону
Сделать шаблон более удобным в использовании можно с помощью пояснительного текста, добавленного в документ. Если это необходимо, стандартный пояснительный текст всегда можно изменить в элементе управления содержимым. Для настройки пояснительного текста по умолчанию для пользователей, которые будут использовать шаблон, необходимо выполнить следующие действия.
1. Включите “Режим конструктора” (вкладка “Разработчик” , группа “Элементы управления” ).

2. Кликните по тому элементу управления содержимым, в котором необходимо добавить или изменить пояснительный текст.

Примечание: Пояснительный текст по умолчанию находится в небольших блоках. Если “Режим конструктора” отключен, эти блоки не отображаются.
3. Измените, отформатируйте замещающий текст.
4. Отключите “Режим конструктора” повторным нажатием на эту кнопку на панели управления.
5. Пояснительный текст будет сохранен для текущего шаблона.

На этом мы закончим, из этой статьи вы узнали о том, что представляют собой шаблоны в Microsoft Word, как их создавать и изменять, а также обо всем том, что с ними можно делать. Это действительно полезная функция программы, во многом упрощающая работу с ней, особенно, если над документами работает не один, а сразу несколько пользователей, не говоря уже о крупных компаниях.
Windows 7