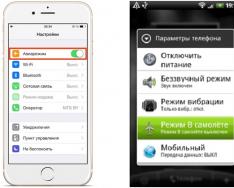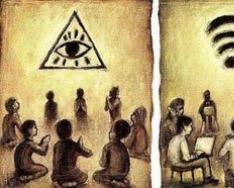Независимо от размера экрана каждый владелец жидкокристалического желает получить максимум качества от выдаваемого экраном изображения. Для того, чтобы приблизиться к эталонным показателям формата, яркости, контрастности, цвета и фокуса мы будем использовать различные тесты экспертов от Burosch.
Созданные ими тесты используют во всем мире для того, чтобы оценить качество выдаваемого экраном ТВ изображения. Данные тесты и инструкции по настройке подойдут только для жидкокристаллических (LED, LCD) телевизоров, не старше 10 лет.
А нужно ли экран настраивать? Разве об этом не позаботился производитель?
От части это правда. Большие объемы производства не позволяют производителю выполнить тонкую настройку экрана, будь то Samsung, LG, Sony, Toshiba, Sharp.

Не последнюю роль играют условия работы ТВ. Они всегда будут разными: источники сигнала разные, ТВ установлен на разной высоте, расстояние до ТВ разное, освещение помещения отличается и еще очень много аспектов. Поэтому настройку изображения нет смысла проводить ни на заводе изготовителе, ни в магазине, а необходимо делать это дома, в том месте где будет установлен ТВ.
Сложно ли настроить ТВ правильно? Мне ?
Достичь правильного отображения картинки, не сложнее, чем выполнить настройку каналов. Это займет не более 20 минут вашего времени. Для того, чтобы ваш телевизор радовал глаз, вам понадобится только подогнать настройки изображения так, чтобы тестовые картинки правильно отображались на экране. Как именно должно быть "правильно" вы увидите ниже. Тестовые картинки подобраны экспертами так, что после настройки вы сможете насладится любыми сценами по яркости, цветности, четкости и контрастности.
Детальнее о тестовых изображениях
Каждая, отдельно взятая картинка, служит для настройки одного параметра. В тесте от Burosch присутствуют:
- Картинки для настройки пяти основных параметров: формата, яркости, контраста, цвета и фокуса.
- Картинки с тестовыми зонами для одновременной настройки нескольких параметров
- Картинки для профессиональной калибровки
- Несколько реальных картинок для проверок
Тестовые картинки для каждого параметра

Используются для подгонки единственного параметра. После настройки этого параметра, потребуется переключиться на другую картинку и выполнить регулирование другого параметра.
Тестовые картинки с нескольким тестовыми зонами

Применяются, когда требуется настроить быстро или, когда настройку выполняет неопытный пользователь. На таких изображениях можно настроить пять основных параметров сразу.
Как отобразить тестовые картинки на ТВ?
Для вывода тестовых картинок на экран, используйте USB накопитель (предварительно записав на него файлы из архива), если ваш телевизор снабжен USB – входом, если же вход USB отсутствует – выводите изображение с вашего пк / ноутбука.

Скачать архив с файлами можно по . Сохраните этот файл и разархивируйте его. Запишите разархивированные файлы на USB флешку, а затем воткните ее в соответствующий разъем ТВ.
Приступаем к настройке экрана
В первую очередь потребуется выбрать источник сигнала на пульте.

Для этого нажмите клавишу Source или Input и выберите источник изображения: USB флешку (или соответствующий HDMI вход, если транслируете с ПК/ноутбука).

Далее необходимо войти в меню телевизора: для этого нажмите кнопку меню на пульте и перейдите к настройкам изображения. У разных производителей кнопка меню называется по-разному: это может быть Settings, Options, Menu. На картинке ниже самые распространенные пульты.

Если у вас возникнут сложности со входом в меню – в инструкции к телевизору можно найти описание этой процедуры более точно, конкретно для вашей модели. Когда вы войдете в меню, вы увидите примерно следующее:

Настройка формата экрана

Чтобы формат был настроен правильно – необходимо отключить в меню функции масштабирования (оверскана, апскейла).
Настройка яркости

Правильная настройка яркости достигается, когда все градации серого цвета отчетливо видны на фоне черного. Для этого двигайте клавишами пульта ползунок параметра яркости в меню до тех пор, пока все градации серого будут видны.
Настройка контрастности

Правильная настройка контрастности схожа, с настройкой яркости, отличается лишь тем, что теперь фон не черный, а белый. Правильным будет параметр, когда вы увидите все градации серого на белом фоне. Для этого двигайте клавишами пульта ползунок параметра контрастности в меню до тех пор, пока все градации серого будут видны.
Настройка цвета

Настройка насыщенности цвета и цветовой температуры выполняется по оттенку человеческой кожи. Для того, чтобы получить правильные настройки цветности потребуется тестовая картинка с изображенными на ней женщинами. У них разный цвет кожи, подстраивать регуляторы нужно так, чтобы кожа смотрелась естественно. Для этого двигайте клавишами пульта ползунок параметра цветности в меню до тех пор, пока все лица не станут выглядеть натуральными.
Настройка фокуса

Настройки резкости необходимо выполнять после точной настройки формата, которая описана выше. Чтобы экран телевизора выдавал четкое изображение на тестовой картинке необходимо добиться максимально точного отображения пересечений и линий. Для этого двигайте клавишами пульта ползунок параметра фокус (резкость) в меню до тех пор, пока все пересечения не станут видны.
Завершив эти настройки выйдите из меню, извлеките USB флешку, включайте любой фильм или ТВ-программу. После этих ваш телевизор настроен для приятного просмотра видео любого содержания: от динамичных боевиков до документальных фильмов о природе.
Для чего это нужно? В первую очередь в этом заинтересованы домашние пользователи. Они используют такой тандем телевизора и ноутбука для просмотра фотографий на большом экране, фильмов и игр. Многие это делают для работы, так как на намного удобнее.
Но не все знают, как передать изображение с ноутбука на телевизор правильно. А большинство впервые слышат об этом.
Существует несколько способов установки связи между телевизором и ноутбуком. Далее пойдет описание всех этих методов.
Передача изображения без проводов
Если в наличии имеются лишь телевизор и ноутбук, но отсутствует нужный кабель, то не стоит отчаиваться. Осуществить задуманное можно. Но как передать изображение с ноутбука на телевизор без проводов? Для этого дополнительно потребуется роутер и специальная программа, которую необходимо инсталлировать на ноутбук. Важно! Телевизор необходимо подключить к роутеру, но перед этим нужно убедиться, что он имеет возможность подключения к Wi-Fi-устройству.
Установка связи. Пошаговая инструкция
- Подключить телевизор к роутеру и проверить, что он действительно подключен.
- Установить связь ноутбука и роутера через Wi-Fi.
- Запустить на ноутбуке программу, аналогичную Extender, установив связь с телевизором.
- Перетащить файлы в Media Center и наслаждаться просмотром на экране телевизора!
Как передать изображение с ноутбука на
В этом случае понадобится устройство, которое будет передавать видео в потоковом режиме на экран ТВ. Называется оно Apple TV. Подключается через специальный кабель, а затем к сети Wi-Fi. После чего можно наслаждаться просмотром видео и изображений через телевизор Apple.

Как передать изображение с ноутбука на телевизор через HDMI-кабель?
Такой способ передачи данных является самым распространенным. Соединение при этом обладает высоким качеством. Отличается тем, что через один кабель передается не только картинка, но и звук.
Современные ноутбуки и телевизоры оснащены портами HDMI. Существует три вида HDMI-разъемов:
- На большинстве телевизоров установлен Type A.
- Для ноутбуков и видеокамер используется уменьшенный разъем - Type B.
- Type C, micro-HDMI, предназначен для цифровых фотоаппаратов, смартфонов и планшетов.

Все эти типы разъемов можно совместить благодаря переходникам. Поэтому не стоит отчаиваться, если какой-то разъем не подходит сразу.
Также необходимо знать, что кабели HDMI бывают двух видов:
- Стандартный, для передачи видео разрешением 720х1080 пикселей и частотой 74,5 МГц.
- Высокоскоростной, для изображений с разрешением 1080х2160 пикселей и частотой 340 Мгц.

Итак, есть необходимый кабель и нужные разъемы найдены. Как передать изображение с ноутбука на телевизор через HDMI? Все очень просто!
Выключаем оба устройства и соединяем их кабелем HDMI. Затем включаем и телевизор, и ноутбук. Пока загружается операционная система, на телевизоре можно увидеть надпись, указывающую на отсутствующий или слабый сигнал.
С помощью пульта открываем меню телевизора и выбираем устройства HDMI. Внимание! Выбирать нужно именно то устройство, которое было подключено к нужному разъему! Если все сделано правильно, то на экране телевизора отобразится рабочий стол ноутбука.
Все! Теперь можно играть в игры, смотреть фильмы и фотографии на большом экране и наслаждаться качеством!
Если изображение на телевизоре не появилось, то на рабочем столе ноутбука нужно нажать правой кнопкой мышки. Из выпадающего меню выбрать «Разрешение экрана». Появится окно с настройками. В пункте «Экран» нужно выбрать «Несколько мониторов». Разрешение будет установлено автоматически, но можно поменять на свое усмотрение. В пункте «Несколько экранов» необходимо установить «Дублировать рабочий стол на 1 и 2». После всех этих проделанных манипуляций изображение должно появиться на телевизоре.
Настройка экрана в операционной системе Windows 10
Многие пользователи уже давно пользуются новейшей ОС, которая значительно отличается от предыдущих версий. Как передать изображение с ноутбука на телевизор через HDMI Windows 10?
Для пользователей этой операционной системы соединение ноутбука и телевизора отличается лишь настройками экрана.

Для этого нужно найти и открыть раздел «Параметры экрана». Всплывет окно с дополнительными параметрами. Здесь нужно выбрать «подключение нескольких экранов». Обязательно нажать кнопку «Сохранить». Настройка разрешения производится следующим пунктом. Здесь можно выбрать оптимальное качество для монитора по своему усмотрению. После чего нажать «Применить». Также «уместить» изображение на экране телевизора можно масштабированием. Эта функция имеется у всех цифровых ТВ.
Установка связи между ТВ и другими устройствами
Итак, как передать изображения с ноутбука на телевизор, теперь понятно. Но что делать пользователям планшетов и смартфонов?
Здесь также нет ничего особенного. Если телевизор поддерживает Wi-Fi или имеет подключенный Wi-Fi-роутер, то установить беспроводную связь между ним и смартфоном будет просто. Можно использовать HDMI-кабель, который подсоединить через соответствующие разъемы на устройствах.
В настоящее время технологический прогресс продолжает развиваться, и вскоре появятся телевизоры со всеми поддерживающими функциями. И тогда вопрос о том, как передать изображение с ноутбука на телевизор, не будет проблемой. И все смогут наслаждаться картинками на большом экране.
Как вы, наверное, уже знаете, естественнее всех выглядит режим «кино», который избавлен от чрезмерного сглаживания изображения, действия «улучшайзеров» и избыточно ярких цветов, а также неестественных оттенков.
Наиболее предпочтительно настроить комфортный для вас уровень яркости, относительно уровня освещения помещения. Вы можете использовать автоматическую регулировку яркости, так как это может защитить ваши глаза и сэкономить электроэнергию. На основе яркости изображения вы регулируете контрастность и четкость контура, чтобы были хорошо проработаны и темные, и светлые места, а изображение было четким – без шероховатостей и двойных контуров.
Далее потребуется отрегулировать интенсивность цвета - с такой базовой настройкой как «кино» ее в большинстве случаев можно немного увеличить. Если вы часто смотрите спортивные программы, стоит активировать функцию оптимизации изображения динамических сцен (Samsung «Motion Plus», LG «TruMotion» и др.). Вместе с подавлением шумов это может дать очень ровную, но в то же время и достаточно неестественную картинку.
Конечно это нельзя назвать . По моему мнению, телевизор должен не просто показывать какую-то картинку, но и вносить как можно меньше искажений в исходный видеоматериал. Не забывайте, что главная цель любого телевизора - донести до вас именно то изображение, которое вам хотели показать. С появлением HDTV, большая часть стандартов сразу же устарела, а наиболее актуальным сейчас является стандарт REC709, который используется в телевидении высокой четкости (HD) и в Blu-Ray видео.
Общие параметры правильного изображения следующие:
- температура цвета 6500К (D65);
- гамма линейная, рекомендованное значение 2.22, для затемненного помещения 2.4;
- рекомендованная яркость ~120 кд/м²;
- цветовой охват по REC709 (аналогичен охвату sRGB).
Современные производители телевизоров настраивают свою продукцию ужасно, так как заинтересованы лишь в увеличении продаж. В результате цвета искажены: более «яркие синие» и «живые красные» цвета, главное – больше чем у их конкурентов, чтобы продукция выглядела более привлекательно на полках магазинов.
К сожалению, единственным верным способом получения правильного изображения на экране телевизора - . Заключается она в том, что на вход телевизора подаются эталонные изображения, а с экрана снимаются замеры. Далее регулируются настройки телевизора пока параметры изображения не будут максимально близкими к необходимым по стандарту. Но данная настройка довольно трудоемка, требует знаний, и прежде всего оборудования.
Можно ли сделать изображение на экране своего телевизора более верным, не прибегая к аппаратной настройке? Приведу несколько советов, основанных на моем опыте настройки различных телевизоров.
Мы разобрались с вопросом «Какой режим изображения выбрать?».
Да, на абсолютном большинстве телевизоров наиболее правильным является режим Кино/Кинотеатр. Близким к стандартной цветовой температуре (6500К) является режим Теплый. При наличии выбора Теплый1/Теплый2 (например, на телевизорах Samsung), индивидуально определите предпочтительный. Некоторые настройки рекомендуется отключать для получения наилучшего изображения.
Например те, которые подстраивают яркость/контраст в автоматическом режиме: «динамический контраст», «режим энергосбережения», «датчик освещения», «динамическая подсветка» и советую отключить «Динамический» режим изображения.
Немаловажен и «контраст», в теории он является отношением максимальной яркости белого поля (уровня белого) к уровню черного (уровню минимальной светимости панели). В меню телевизора данная настройка меняет именно уровень белого, то есть уровень максимальной яркости изображения.
Советы по настройке «контраста» для плазменных панелей:
- производить настройку параметра «контраст» лучше в темноте;
- вывести на экран изображение с окном уровня белого (100IRE) (вы можете найти его в интернете);
- поставить параметр «контраст» на значение близкое к максимальному (90-95);
- уменьшать параметр «контраст», пока картинка с уровнем белого (100IRE) не перестанет «резать глаза».
У плазменных телевизоров Samsung существует параметр «яркость ячейки» (cell light), который имеет большое влияние на общую яркость изображения. Вы можете сразу выставить его на значение близкое к максимальному (18-20), и далее следовать рекомендациям. ЖК-телевизоры устроены иным образом - у них присутствует параметр «яркость подсветки» (реже называется «контраст подсветки»), который имеет наибольшее значение для общей яркости изображения.
Советы по настройке «контраста» для жидкокристаллических панелей:
- производить настройку лучше в темноте;
- поставить параметр «контраст» близко к максимальному значению (90-95);
- вывести на экран изображение с окном уровня белого (100IRE);
- поставить параметр «яркость подсветки» на максимальное или более высокое значение, чем необходимо;
- уменьшать параметр «яркость подсветки», пока картинка с уровнем белого (100IRE) не перестанет «резать глаза».
Не рекомендую использовать максимальные значения параметра «контраст», так как у некоторых моделей телевизоров при установке максимального значения возникают нелинейности цветовой температуры.
Избыточно яркое изображение (за реальную яркость в телевизоре отвечают «контраст»/«яркость подсветки») напрягает ваше зрение и ведет к усталости глаз, помните об этом, когда будете настраивать данные параметры.
Настройка яркости
Параметр «яркость» определяет уровень черного. Для установки его в правильное положение можно воспользоваться специальным изображением «Pluge pattern» (можно скачать в интернете). На данном изображении крайняя левая вертикальная полоса эквивалентна черному цвету. Чтобы установить параметр «яркость» в правильное положение для начала увеличьте его, пока не будете четко различать все полосы, а далее уменьшайте параметр «яркость» до тех пор, пока крайняя левая вертикальная полоса не сольется с фоном. Плюс ко всему, вы можете воспользоваться специальными дисками для настройки, например AVSHD, где в разделе «Basic Settings» вы найдете необходимые изображения для настройки основных параметров телевизора.
1 of 3


Установка правильного значения четкости
«Резкость/Четкость» (sharpness) - этот параметр отвечает за четкость изображения. Данный параметр необходим для получения четкого изображения с разного расстояния просмотра. Для настройки этого параметра можно воспользоваться специальным изображением «Sharpness pattern».
Методика настройки «четкости» следующая:
- расположиться на комфортном расстоянии для просмотра телевизора;
- вывести на экран телевизора «Sharpness pattern»;
- увеличить параметр «четкость» до максимума, либо до значения, при котором явно будут видны артефакты излишней «четкости»: светлые ореолы вокруг объектов и утолщение тонких линий;
- уменьшать параметр «четкость», пока не пропадут артефакты изображения, такие, как светлые ореолы вокруг объектов и утолщение тонких линий.
Регулировка цветности/насыщенности
Установить верно параметр цветности/насыщенности без замеров сложно. Мой совет - вывести на экран телевизора качественные фотографии природы с множеством оттенков зеленого цвета (так как оттенок самый сложный для восприятия и именно к нему глаз наиболее чувствителен, а также на многих телевизорах возможен переизбыток) и регулировать параметр «цвет/насыщенность», пока изображение не будет выглядеть максимально реалистично. Дополнительно нужно проверить настройки на качественных фотографиях людей, оттенки кожи должны быть естественными.
Если в вашем телевизоре есть настройки баланса белого и система управления цветом (CMS), то правильно настроить их можно только с помощью . Настраивать данные параметры «на глаз» бесполезно.
Хотите узнать как ежемесячно зарабатывать от 50 тысяч в Интернете?
Посмотрите моё видео интервью с Игорем Крестининым
=>>
Каждый, кто использует в повседневной жизни ноутбук, хоть раз задавался вопросом, как вывести изображение с ноутбука на телевизор.Смотреть фильмы и изображения гораздо удобнее на огромном экране телевизора.
Не все телевизоры имеют выход в интернет, поэтому и возникает необходимость использовать для просмотра ноутбук. Сегодня я подробно расскажу, как это сделать.
Существует много вариантов просмотра видеозаписей, хранящихся в ноутбуке, на телевизоре. Давайте поговорим о каждом подробнее.
Экран телевизора можно применить по следующим назначениям:
- Второй монитор.
Если у Вас телевизор не Смарт, то этот режим подключится автоматически. В телевизоре Смарт можно самостоятельно выбрать режим.
- Внешнее хранилище файлов.
Ноутбук используется как флэш накопитель, а управление всеми файлами происходит в телевизоре. В принципе, все способы сводятся к тому, каким образом соединить ноутбук и телевизор, и различаются лишь по типу соединений.
Вам нужно определить, какой из описанных ниже способов подходит в данном конкретном случае. Какие типы разъёмов есть на ваших устройствах.
Кабель USB
Для соединения потребуется кабель USB.

Найдите на телевизоре разъём USB, для флешек и подсоедините с помощью кабеля ноутбук. Ноутбук будет в данном случае будет работать как внешняя карта памяти. Установив соединение, вы увидите на экране телевизора требуемое изображение.
WI-FI
Бывают ноутбуки и телевизоры, которые не поддерживают Wi-Fi. Если у Вас именно такой случай, приобретите, специально предназначенный для этих целей, адаптер. Такие адаптеры отлично справляются со своими функциями.
Подключение к Wi-Fi бывает двух видов:
- Прямое подключение;
- Роутер.
Практически все телевизоры Смарт имеют технологию WIDI. Если технология отсутствует, приобретите адаптер, вставьте его в разъём HDMI. Для корректной работы у вас должна быть установлена программа: Intel Wireless Display. Затем, в настройках сети, в телевизоре, произведите активацию WiDi.
С помощью роутера телевизор подключают к Интернету стандартным способом, также, как и ноутбук. Данный способ описан в моей статье:
« «.
Произведите несложные сетевые настройки в телевизоре, введите пароль от Wi-Fi.
Если вы решили использовать этот способ, помните, что скорость может меняться в зависимости от интернет-соединения.
Локальная сеть (LAN)
Данный способ подключения предпочитают многие пользователи, считая его самым удобным. Lan позволяет воспользоваться всеми функциями смарт телевизора.

Как правило, настройка телевизора проходит в автоматическом режиме. Если автоматическая настройка не произошла, придется настраивать параметры вручную или обратится за помощью к специалисту.
Сетевые папки станут доступны после установки программы DLNA. В интернете имеется большой выбор таких программ.
HDMI
Этот способ наиболее простой и удобный. С помощью одного кабеля можно передать и звук и видео. Если на ваших устройствах есть данные порты, то приобретя соответствующий кабель, вы соедините ноутбук с телевизором.

Кабель HDMI бывает двух видов: Standart и High Speed. Любой кабель работает бесперебойно на небольших расстояниях. Если есть необходимость увеличить расстояние, можно приобрести усилитель.
DVI
DVI-D может легко передавать файлы с качеством FullHD и форматом 3D, но без звука.

Чтобы передать звук, нужно будет воспользоваться дополнительными устройствами. Кабель может быть разной длины. Перед покупкой лучше проверить его работоспособность.
VGA
Такой разъем встречается на многих телевизорах старше трёх лет.

Разъем VGA используется с давних времен и при этом не теряет популярность. Однако звук при таком соединение не передается. Кабель можно найти разных размеров.
Такой разъем использовали еще много лет назад. Да и в настоящее время – это лучший вариант передать файлы на старые телевизоры. Например просмотреть фотографии.

Хотя качество изображения будет не на высшем уровне. Ноутбуки, с разъемом S-Video давно перестали производить. Но если в Вашем ноутбуке такой разъем имеется, можно использовать переходник.
RGB
Часто такой выход называют «тюльпаном».

Появляется изображение на телевизоре в данном случае с помощью трех каналов (красный, зеленый, синий). Новые модели телевизоров продолжают выпускать с такими разъемами. К ноутбуку подсоединять с помощью переходника к порту VGA.
SCART
Разъем был разработан много лет назад, но по прежнему встречается на многих устройствах.
Если есть вариант воспользоваться более современным способом передачи файлов, то не стоит использовать SCART, так как качественный кабель такого типа стоит дорого, а качество передаваемого контента довольно низкое.
Как вывести изображение с ноутбука на телевизор, итог
Просмотреть файлы с ноутбука на телевизоре достаточно просто. Для этого существует множество способов. И не важно, какой модели Ваш телевизор и ноутбук.
Выберите наиболее удобный для Вас способ и просматривайте любимые видеозаписи, файлы и фотографии на своём телевизоре.
Если у вас есть свободная минутка, то прочтите следующие статьи:
Windows 10P.S. Прикладываю скриншоты моих заработков в партнёрских программах. И напоминаю, что может каждый, даже новичок! Главное — правильно это делать, а значит, научиться у тех, кто уже зарабатывает, то есть, у профессионалов .
Вы хотите узнать какие ошибки совершают новички?
99% новичков совершают эти ошибки и терпят фиаско в бизнесе и заработке в интернет! Посмотрите, чтобы не повторить этих ошибок — «3 + 1 ОШИБКИ НОВИЧКА, УБИВАЮЩИХ РЕЗУЛЬТАТ» .Вам срочно нужны деньги?
Скачайте бесплатно: «ТОП — 5 способов заработка в Интернете ». 5 лучших способов заработка в интернете, которые гарантированно принесут вам результат от 1 000 рублей в сутки и более.Здесь готовое решение для вашего бизнеса!
А для тех, кто привык брать готовые решения, есть «Проект готовых решений для старта заработка в Интернет» . Узнайте, как начать свой бизнес в Интернете, даже самому «зеленому» новичку, без технических знаний, и даже без экспертности.