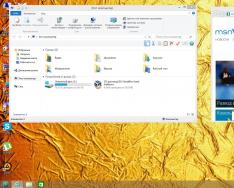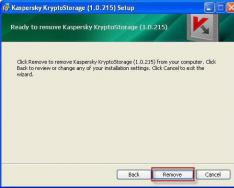Привет! Сейчас будем подключать и настраивать Wi-Fi роутер Tp-link TL-WR841N. Если у вас модель TL-WR841ND, то эта инструкция вам так же подойдет. Рассмотрим полностью весь процесс подключения роутера, настройку интернета, Wi-Fi сети и настройку пароля на Wi-Fi сеть.
Все это с фото, и подробным описанием. Так что проблем с настройкой роутера Tp-link TL-WR841N у вас возникнуть не должно. Просто следуйте инструкции.
Несколько слов о Tp-link TL-WR841N (TL-WR841ND). Очень удачная модель Wi-Fi роутера, которая пользуется большой популярностью. Действительно, удачная модель, с отличным соотношением цена/качество. Мне кажется, что для домашнего пользования, нетребовательному пользователю лучшего маршрутизатора не найти. Я сам, на практике проверил работу Tp-link TL-WR841N. Он уже больше пяти лет отлично работает, раздает Wi-Fi на большое количество устройств. Работает очень стабильно, даже не вспомню, что бы когда-то на нем пропал интернет, или еще что-то. Более подробно о Tp-link TL-WR841N можете почитать на . Там вы найдете небольшой обзор, и мой отзыв.
Если вы уже купили этот роутер, то время переходить к настройке. Сделаем все по такой схеме:
- Подключение роутера Tp-link TL-WR841N.
- Настройка подключения к интернету (WAN).
- Настройка Wi-Fi сети на TL-WR841N.
- Установка пароля для защит Wi-Fi сети.
- Смена пароля admin, который защищает настройки маршрутизатора.
Подключение Tp-link TL-WR841N
Подключите к роутеру адаптер питания, и включите его в розетку. Если индикаторы на роутере не загорелись, то включите питание кнопкой, которая находится на задней панели.
Если вы будете настраивать роутер по кабелю (который идет в комплекте) , подключив его к компьютеру, или ноутбуку, то возьмите сетевой кабель, и соедините им компьютер с роутером. На роутере кабель подключаем в LAN разъем (в один из 4) :

Второй конец сетевого кабеля на компьютере подключаем в разъем сетевой карты:


Подключение и настройка по Wi-Fi сети
Если вы хотите настраивать роутер по Wi-Fi, а не при подключении по кабелю, то достаточно подключится к Wi-Fi сети, которая появится сразу после включения питания на роутере Tp-link TL-WR841N. Сеть будет со стандартным названием (примерно таким: "TP-LINK_084313") , и будет не защищена.
Можно даже подключится к этой сети с планшета, или телефона, и настроить маршрутизатор без компьютера.
В комплекте с TL-WR841N вы наверное нашли диск. Там утилита для настройки маршрутизатора. Так вот, мы будем настраивать без диска, через web-интерфейс роутера. В этой инструкции диск нам не пригодится. Если вы хотите настраивать через утилиту с диска, то можете сделать это по инструкции.
К роутеру должен быть подключен интернет. И ваш компьютер, планшет, ноутбук и т. д. должен быть подключен к Tp-link по кабелю, или по Wi-Fi. Питание роутера должно быть включено. Если все готово, то можно переходить к настройке.
Откроются настройки маршрутизатора.
А если роутер уже подключился к провайдеру и раздает интернет, то можно продолжать настройку.
Настройка Wi-Fi сети и установка пароля на роутере Tp-link TL-WR841N
Для настройки Wi-Fi нужно открыть на странице настроек вкладку Wireless - Wireless Settings . На этой странице нам нужно в поле Wireless Network Name придумать и записать имя для вашей Wi-Fi сети, и в выпадающем меню Region выбрать страну где вы живете. Остальные настройки, оставьте как у меня на скриншоте ниже.

Что бы защитить нашу беспроводную сеть паролем, перейдите на вкладку Wireless - Wireless Security . Там нужно выделить тип безопасности WPA/WPA2 - Personal (Recommended) .
В поле PSK Password придумайте и запишите пароль, который будет защищать вашу Wi-Fi сеть. Подробнее об установке пароля на роутере TL-WR841N можете почитать в статье.

Сохраните настройки нажав кнопку Save .
Смена пароля admin. Защищаем настройки маршрутизатора
Я уже в отдельной статье писал о том, как в настройках роутера. Давайте, пока мы находимся в настройках Tp-link TL-WR841N сразу поменяем пароль, который используется для защиты страницы с настройками. Что бы все, кто будет подключатся к вашей сети, не смогли заходит в настройки роутера и менять их.
Откройте вкладку System Tools - Password . Укажите сначала старые имя пользователя и пароль (по умолчанию - admin) . Затем, ниже укажите новое имя пользователя (можно оставить admin) и новый пароль. Советую где-то записать этот пароль, что бы не забыть. Сохраните настройки кнопкой Save .

Вот и все, настройка маршрутизатора Tp-link TL-WR841N завершена. Осталось только перезагрузить роутер. Это можно сделать отключением/включением питания, или из настроек. На вкладке System Tools - Reboot , нужно нажать на кнопку Reboot.
После настройки, и перезагрузки, появится Wi-Fi сеть, с именем, которое мы установили в процессе настройки. А для подключения к беспроводной сети, используйте пароль, который мы так же установили при настройке роутера.
Уже можно подключать к роутеру свои устройства. Если вы настраивали по кабелю, но хотите подключатся по Wi-Fi, то ноутбук можно отключить от роутера, и подключится по беспроводной сети.
Вы можете оставлять свои отзывы и вопросы в комментариях!
Добрый день уважаемые читатели!
Сегодня я расскажу Вам, как настроить роутер TP-LINK на примере модели TL-WR841N(d)
Мои мысли по поводу данной модели
:
Я считаю, что данная модель очень удачно получилась у компании TP-LINK, так как он прост в настройке, у него хорошая цена/качество. Он отлично подойдет для обычного домашнего пользователя, которому нужно просто, чтобы был интернет и Wi-Fi. Советую брать данную модель, если Вы такой же простой пользователь, которому от роутера большего и не требуется. У многих моих знакомых стоит данная модель (по моей рекомендации) уже более 3-х лет. Работает стабильно, свою функцию выполняет на 5+
!
Итак, если вы уже приобрели данный роутер, то давайте его настроим. Наш порядок действий:
- Настройка Wi-Fi сети на TL-WR841N(d)
Подключение роутера TL-WR841N(d) к ПК
Для начала подключите к роутеру блок питания и воткните его в розетку. Если у Вас не загорелись на нем индикаторы (на роутере), то включите его кнопкой сзади.
Вы наверняка заметили диск, идущий в комплекте с роутером, так вот, мы будем настраивать без его использования.

Второй конец провода вставляем в сетевую карту ноутбука/компьютера, с которого будем настраивать роутер.

Если вы все сделали верно, то можем переходить к следующему пункту.
Настройка соединения с интернетом (настройка WAN подключения) на TL-WR841N(d)
Нам нужно зайти в настройки роутера TL-WR841N(d). Для этого, на компьютере, к которому он подключен, откройте любой браузер, и в адресной строке перейдите по адресу 192.168.1.1 , или 192.168.0.1 . Должен появится запрос имени пользователя и пароля. Укажите admin и admin (стандартный пароль и имя пользователя ). Кстати, как зайти в настройки роутера, стандартный IP и стандартные логин/пароль указаны снизу роутера на наклейке

Итак, мы все правильно ввели, ввели логин и пароль. Нам должна открыться страница настроек роутера.
Самое важное, это настроить роутер на работу с вашим интернет-провайдером. Если этого не сделать, или сделать неправильно, то интернет через роутер работать не будет. Сеть Wi-Fi появится, но без доступа к интернету.
В настройках перейдите на вкладку Network — WAN . Нам в выпадающем списке WAN Connection Type нужно выбрать тип соединения, которое использует ваш интернет-провайдер. Это может быть: Dynamic IP, Static IP, PPPoE, L2TP, или PPTP. Лично у меня например PPPoE (самый распространенный тип подключения).

Настройка PPPoE, L2TP, и PPTP
Если у вас провайдер использует один из выше перечисленных способов подключения, то выбираем нужный, и задаем необходимые параметры, которые вам должен выдать провайдер: имя пользователя, пароль, IP-адрес . Это уже зависит от выбранного вами типа соединения и провайдера.

Главное, что нужно добиться от настроек на этой странице, так это что бы роутер подключился к Интернет и начал его раздавать. Если интернет работает, то жмем на кнопку Save , и продолжаем. Если не получается настроить, то позвоните к своему интернет-провайдеру, и уточните у него все данные, которые необходимы для настройки маршрутизатора.
Если на вашем компьютере есть настроенное высокоскоростное подключение к интернету, то оно нам больше не нужно. Запускать его не нужно. У нас теперь роутер будет запускать такое соединение. Можете его вообще удалить.
Может быть еще такое, что провайдер делает привязку по MAC-адресу (нужно уточнять у провайдера), в таком случае клонировать MAC можно в настройках роутера, на вкладке Network — MAC Clone . Или, там можно сменить MAC адрес роутера. Также можно позвонить провайдеру и попросить удалить из привязки старый MAC, и привязать Ваш новый MAC-адрес.

Если роутер подключился к провайдеру и раздает интернет, то можно продолжать настройку. Чтобы проверить, раздает ли роутер интернет, просто попробуйте зайти на любой сайт с компьютера, которым вы настраиваете роутер (который подключен в роутер в порт LAN )
Настройка Wi-Fi сети на TL-WR841N(d) и установка пароля на Wi-Fi
Для настройки Wi-Fi нужно открыть на странице настроек вкладку Wireless — Wireless Settings . На этой странице нам нужно в поле Wireless Network Name придумать и записать имя для вашей Wi-Fi сети, и в выпадающем меню Region выбрать страну где вы живете. Остальные настройки, оставьте как у меня на скриншоте ниже.

Что бы защитить нашу беспроводную сеть паролем, перейдите на вкладку Wireless — Wireless Security. Там нужно выделить тип безопасности WPA/WPA2 — Personal(Recommended).
В поле PSK Password придумайте и запишите пароль, который будет защищать вашу Wi-Fi сеть.

Сохраните настройки нажав кнопку Save .
Смена стандартного пароля пользователя admin
Пока мы находимся в настройках Tp-link TL-WR841N , советую сразу же сменить стандартный пароль, который установлен для защиты настроек вашего роутера. Что бы все, кто будет подключатся к вашей сети, не смогли заходит в настройки роутера и менять их (например мы дали пароль от Wi-Fi соседу/другу).
Откройте вкладку System Tools — Password . Укажите сначала старые имя пользователя и пароль (по умолчанию — admin ). Затем, ниже укажите новое имя пользователя (можно оставить admin ) и новый пароль. Советую где-то записать этот пароль, что бы не забыть. Сохраните настройки кнопкой Save .

Вот и все, настройка маршрутизатора Tp-link TL-WR841N завершена.
Осталось только перезагрузить роутер. Это можно сделать отключением/включением питания, или из настроек, на вкладке System Tools — Reboot , нужно нажать на кнопку Reboot .
После настройки, и перезагрузки, появится Wi-Fi сеть, с именем, которое мы установили в процессе настройки. А для подключения к беспроводной сети, используйте пароль, который мы так же установили при настройке роутера.
Надеюсь данная статья вам помогла! Я старался. Если будут вопросы, задавайте их в комментариях к записи. Если у Вас есть предложение, вы можете направлять их на адрес почты
В следующей статье я Вам расскажу,
Спасибо за внимание! До новых встреч!

1. По умолчанию, Логин admin, пароль admin.
2. Курьеры-настройщики должны в настройках изменять пароль на Серийный номер, указанный на коробке (S/N). При перенастройке рекомендуется также использовать в качестве пароля на роутер и wi-fi S/N (серийный номер).
3. Сброс настроек роутера производится путем нажатия и удержания кнопки Reset на задней панели роутера в течении 10 секунд.
Для того, что бы попасть в веб-интерфейс роутера, необходимо открыть ваш Интернет браузер и в строке адреса набрать http://192.168.1.1 , User Name admin , Password – admin (при условии, что роутер имеет заводские настройки, и его IP не менялся).

Смена заводского пароля.
В целях безопасности рекомендуется сменить заводской пароль.
По умолчанию: Логин admin, пароль admin.
В интерфейсе роутера необходимо зайти во вкладку System Tools
и выбрать Password
.
В поле Old User Name
введите admin, Old Password
введите admin.
В поля New User Name, New Password, Confirm New Password
введите новый логин (можно оставить прежний «аdmin»), а также новый пароль и его повтор соответственно.

Затем нажмите кнопку Save .
Настройка Wi-Fi на роутере.
В интерфейсе роутера необходимо выбрать вкладку слева «Wireless », в открывшемся списке выбираем «Wireless Serrings ».
Выставляем параметры следующим образом:
1. Поле «SSID
»: вводим название беспроводной сети.
2. Region: Russia
3. Chanel: Auto
4. Mode: 11bgn mixed
5. Channel Width: Automatic
6. Max Tx Rate: 300Mbps
7. Нажимаем ниже кнопку «Save
»

Слева в меню выбираем «Wireless », далее «Wireless Security » и выставляем параметры:
1. Устанавливаем точку на WPA-PSK/WPA2-PSK
2. Version: WPA2-PSK
3. Encryption: Automatic
4. PSK Password: должны ввести любой набор цифр, длиной от 8 до 63. Их также необходимо запомнить, чтобы Вы могли указать их при подключении к сети. Рекомендуется использовать в качестве ключа серийный номер устройства (указан на коробке, в виде S/N########).
5. Нажимаем ниже кнопку «Save
»

Настройка подключения к Интернет.
Настройка PPPoE подключения .
1. Слева выбираем меню Network
, далее MAC Clone
2. Нажимаем Clone MAC address
, далее Save
(подробнее см.
в разделе
«Клонирование МАК
адреса
»)
3. Далее выбираем слева WAN
4. WAN Connection type:
PPPoE
5. User Name:
Ваш логин из договора
6. Password
:Ваш пароль из договора
7. Устанавливаем точку на Connect Automatically
8. Нажимаем кнопку «Save
».

Настройка PPtP (VPN) при автоматическом получении локального IP адреса (DHCP).
1. Слева выбираем меню Network
, далее MAC Clone
2. Нажимаем Clone MAC address
, далее Save
(подробнее см.
в разделе
«Клонирование МАК
адреса
»)
3. Далее выбираем слева WAN
4. WAN Connection type:
PPTP
5. Username:
Ваш логин из договора
6. Password:
Ваш пароль из договора
7. Server IP Address/Name:
ppp.lan
8. Устанавливаем точку на Connect Automatically
9. Сохраняем настройки кнопкой «Save
»

Настройка PPtP (VPN) при статическом локальном IP адресе.
1. WAN Connection type:
PPTP
2. Username:
Ваш логин из договора
3. Password:
Ваш пароль из договора
4. Устанавливаем точку на Static IP
5. Server IP Address/Name:
ppp.lan
6. IP Address:
Вбиваем вашIPадрес по договору
7. Subnet Mask:
Вбиваем маску по договору
8. Gateway:
Вбиваем шлюз по договору
9. DNS:
212.1.224.6
10. Устанавливаем точку на Connect Automatically
11. Сохраняем настройки кнопкой «Save
».

NAT при автоматическом получении IP адреса (DHCP).
1. Слева выбираем меню Network
, далее MAC Clone
2. Нажимаем Clone MAC address
, далее Save
(подробнее см.
в разделе
«Клонирование МАК
адреса
»)
3. Далее выбираем слева WAN
4. WAN Connection type:
Dynamic IP
5. Сохраняем настройки кнопкой «Save
».

Клонирование МАК адреса (необходимо при настройке на PPPoE, PPTP с динамическими настройками и DHCP)

Сохранение/восстановление настроек роутера.
меню Backup & Restore.
Для сохранения текущих настроек роутера необходимо нажать кнопку Backup . Файл с настройками будет сохранен в указанное место на жёстком диске.
Для восстановления настроек настроек из файла, необходимо нажать кнопку выбора файла, указать путь к файлу с настройками, затем нажать кнопку Restore .
Выбрать маршрутизатор на рынке беспроводного сетевого оборудования достаточно просто. В большинстве случаев покупатели отдают предпочтение бюджетным представителям, имеющим большой набор полезных функций. А вот воспользоваться широким спектром услуг удаётся не каждому владельцу маршрутизатора. Из данной статьи читатель узнает, как производится TP-Link TL-WR841N, ведь именно эта модель считается лучшей на компьютерном рынке по критерию «цена-качество». Соответственно, и интерес к данному беспроводному устройству у пользователей самый высокий.
Подготовка компьютера и подключение
О том, как физически подключить роутер к персональному компьютеру или ноутбуку, написано в первой главе инструкции, поставляемой в комплекте. Как заверяют профессионалы, нужен лишь кабель патчкорд и умение различать цвета. А вот на программном уровне «подружить» маршрутизатор TP-Link TL-WR841N с компьютером непросто, особенно в случаях с индивидуальными настройками сети от провайдера. Проверить это довольно просто:
- подключить кабель провайдера в разъём WAN (синего цвета);
- один разъём кабеля патчкорд подключить к сетевому входу компьютера (RJ-45), а второй - к любому порту LAN роутера (жёлтого цвета).
Если на ПК появился доступ к сети Интернет, значит, можно смело приступать к настройкам беспроводного устройства. Иначе придётся поработать руками. Сразу же рекомендуется приготовить шариковую ручку и лист бумаги, а также найти договор провайдера на услуги Интернет (в нём указываются настройки сетевого оборудования).
Принудительное подключение ПК к роутеру
Если TP-Link TL-WR841N невозможно по причине того, что компьютер не видит устройство, то требуется вмешательство владельца. Открыв «Панель управления компьютером», нужно выбрать «Центр управления сетями». Пункт «Изменение параметров адаптера» приведёт пользователя к списку всех сетевых устройств, существующих на ПК. Нужный интерфейс будет подсвечен жёлтым восклицательным знаком. Нужно установить на него и нажать правую клавишу манипулятора. Выбрав «Свойства», пользователь попадёт в меню управления компонентами сети. В списке нужно найти поле «TCP/IPv4», установить на него курсор и нажать кнопку «Свойства».

Прописанные вручную параметры нужно переписать на лист бумаги: IP-адрес, маску, шлюз и DNS. После чего можно смело установить 2 кнопки выбора напротив полей «Получить автоматически», нажать кнопку «Ок», и закрыть все рабочие окна. Стоит отметить, что после таких манипуляций с настройками сети, в списке сетевых устройств, на нужном адаптере пропадёт жёлтый индикатор и появится надпись «Подключён без доступа к сети Интернет».
Запуск панели управления роутера
Перед тем, как настроить TP-Link TL-WR841N, нужно запустить Делается это в любом браузере (IE, Opera, Google Chrome, Mozilla Firefox). В необходимо указать IP маршрутизатора. Кстати, сетевой адрес роутера, логин и пароль для авторизации, прописаны на наклейке, которая прикреплена к днищу устройства. В большинстве случаев IP «192.168.1.1», а логин и пароль по умолчанию - «admin».

Процедура подключения довольно простая, главное - не торопиться, ведь все данные нужно вводить только с использованием английской раскладки, а сами буквы использовать только из нижнего регистра (не заглавные). Успешное подключение завершится переходом пользователя в главное окно панели управления роутером.
Подключение к сети Интернет
Тонкая настройка роутера TP-Link TL-WR841N не рекомендуется специалистами до тех пор, пока устройство не будет иметь подключения к сети Интернет. Если с доступом полный порядок, то можно переходить к следующему разделу, в остальных же случаях придётся потратить несколько минут на внесение данных о сети. По умолчанию маршрутизатор предлагает после первого запуска воспользоваться услугами виртуального помощника, который с помощью пары вопросов самостоятельно настроит сеть. Отказываться не нужно, ведь интеллектуальная система способна сильно сэкономить время.

С настройкой всё просто: если в компьютере был прописан статический адрес, то нужно выбрать соответствующий параметр и прописать IP, маску, шлюз и DNS. Иначе, нужно воспользоваться данными из договора, в котором провайдер указал собственные настройки для подключения к сети Интернет. Внеся данные, нужно в обязательном порядке сохранить информацию и подтвердить перезагрузку устройства. Спустя 15-30 секунд доступ к сети Интернет должен появиться.
Альтернативный вариант с настройками провайдера
Все отечественные провайдеры, которые используют собственные настройки, создают специализированные прошивки, которые совместимы с большинством оборудования, присутствующего на рынке. Сделано это в первую очередь для удобства пользователей, ведь скачать программное обеспечение и установить его на роутер значительно удобнее, нежели вводить данные вручную. Найдётся на официальном сайте провайдера и под маршрутизатор TP-Link TL-WR841N прошивка.

Сохранив файл на компьютере, нужно его разархивировать и разместить на любом диске (желательно, чтобы папка хранения имела английское название). Перейдя в панель управления роутером, нужно выбрать пункт «Системные инструменты». В поле «Прошивка» нужно указать путь к распакованному файлу и нажать кнопку «Записать». Прерывать операцию не рекомендуется, так как это может привести к поломке устройства. После прошивки роутер самостоятельно перезагрузится.
Поджидающие неприятности
Установив прошивку провайдера, можно лишиться прав доступа к панели управления роутером TP-Link TL-WR841N. Отзывы негативного характера нередко встречаются по этому поводу в средствах массовой информации. Менять стандартные пароли очень любят провайдеры, предоставляющие параллельно и услуги мобильной связи. Тут уже пользователю решать, как правильно поступить - настроить маршрутизатор самостоятельно, поручить управление роутером провайдеру или же сменить поставщика услуг Интернет вовсе.

Вторая неприятность, которая может поджидать владельца, заключается в создании общедоступных логинов и паролей как к управлению роутером, так и к беспроводным сетям. Ведь установка TP-Link TL-WR841N производится тысячами пользователей, которые теоретически могут иметь одного и того же провайдера. Одинаковая прошивка - одинаковые настройки и пароли. Соответственно, владельцу стоит позаботиться о безопасности.
Простота и удобство
По настройкам беспроводных соединений роутером TP-Link TL-WR841N отзывы в СМИ носят лишь положительный характер:
- панель управления русифицирована;
- в правой области экрана, напротив каждого пункта меню есть подробное описание на русском языке;
- настройка удобная, так как все необходимые пункты собраны в одном меню, а не разбросаны по разным категориям;
- есть возможность сохранения файлов конфигурации на локальный компьютер, что довольно удобно при использовании роутера в нескольких местах.
Не обязательно быть гуру в области ИТ-технологий, чтобы настроить сеть Wi-Fi. Сначала нужно определиться с типом шифрования. По умолчанию это WPA Personal/WPA2, если маршрутизатор используется в домашних условиях. Останется лишь задать пароль доступа и видимое имя Wi-Fi-сети и можно смело сохранять настройки, перезагружать оборудование и приступать к своим делам.
В заключение
Как показывает практика, настройка роутера TP-Link TL-WR841N не содержит никаких подводных камней. Есть подробная инструкция, поставляемая в комплекте, которая описывает физическое подключение устройства с провайдером и персональным компьютером. Если после соединения кабелем техники Интернет не появился, нужно воспользоваться данной статьёй либо обратиться к провайдеру. Настроить же беспроводное соединение и другой функционал оборудования поможет та же инструкция и множество подсказок, которыми изобилует панель управления маршрутизатора.
Роутер TP-Link TL WR 841 ND это популярный аппарат на рынке, в основном используется для дома. Его можно настроить без специальных знаний и оборудования. Сейчас подробно рассмотрим данный процесс.
Собираем и подключаем устройство
Выглядит оно так:
После покупки, необходимо убедиться в полноте его комплектации. Беспроводной маршрутизатор TP-Link должен содержать в заводской упаковке (помимо самого роутера) блок питания (далее БП), патч-корд (небольшой длины кабель с разъёмом под сетевую карту, нужен для прямого подключения к компьютеру), а также диск с инструкцией. Убедившись в целостности комплекта, приступаем к следующему этапу.
Начинаем подключать к сети
Собираем устройство и подключаем к сети
Данный маршрутизатор позволяет обойтись без проводов, однако для подключения с ними все же придётся немного повозиться. Итак, делаем следующее:
- Аккуратно вскрыв заводскую упаковку, достаём комплект нашего оборудования. Совет: сопоставьте показатели силы тока и напряжения на блоке питания с заводскими параметрами (описание в документации). Бывают случаи, когда производители кладут в комплект неподходящие модели. Использование БП с иными параметрами тока, отрицательно скажется для роутера – он может раньше срока выйти из строя.
- Берем БП и присоединяем его к роутеру через соответствующий разъем (у TP-Link WR841N он один круглой формы, поэтому ошибиться невозможно).
- Вставляем БП в сеть 220В. Устройство должно плотно сидеть, во избежание короткого замыкания. Поэтому нежелательно его вставлять в розетки старого («советского») образца.

- Нажимаем на маршрутизаторе кнопку питания. Если устройство в рабочем состоянии — загорятся индикаторы. Первый слева должен постоянно гореть, а соседний от него мигать (это сигнализирует о готовности устройства к работе).
Совет: если лампочки не загорелись, попробуйте подключить БП к другому устройству (разъёмы у большинства стандартные). Если оно заработало, проблема в wifi роутере, в противном случае в самом блоке.
- Далее подключаем к роутеру кабель от провайдера. Его нужно вставить в разъём WAN. Если начал загораться 4-ая лампочка, значит, интернет есть.
- Соединяем маршрутизатор и ПК (или же другое устройство) по средствам патч-корда. Первый конец устанавливаем в какой-либо из четырех LAN-разъёмов роутера, а второй в сетевую карту ПК.
Сбрасываем все параметры к заводским значениям
Данная процедура обязательна, если устройство было куплено «с рук». Потому что может стоять нестандартная прошивка TP-Link WR841ND, либо попросту неверно заданные параметры. Впрочем, нередки случаи, когда устройства в заводской упаковке неверно настроены. Это связано с тем, что их могут тестировать в магазинах.
Итак, чтобы привести настройки к значениям «по умолчанию» нажимаем на кнопку WPS|Reset и держать в течение полуминуты. Роутер перезагрузится – это будет сигнализировать о том, что сброс параметров произошел. Если вы в попытках настроить маршрутизатор TP допустили фатальные ошибки, данная процедура вернёт всё к исходному положению.
Работа с интерфейсом
Перед тем как зайти в настройки роутера, убедитесь в том, что на компьютере установлен один из стандартных браузеров. Итак, попав в браузер, вводим в адресной строке (поле сверху) эти цифры: 192.168.0.1. Это адрес маршрутизатора «по умолчанию».

Обратите внимание: для всех моделей от TP-link существует и универсальный адрес: http://tplinklogin.net .
После ввода какого-либо из адресов, нажимаем клавишу «Enter». В результате откроется пользовательский интерфейс, в котором необходимо авторизоваться. На данном этапе нужно в полях «Имя пользователя» и «пароль» ввести стандартную раскладку «admin». В конце кликаем по кнопке входа. В результате мы попадем в интерфейс, где собственно и производится настройка TP-Link WR841ND.
Вход может не удастся по 2 причинам:
- неверные настройки сетевой карты (старые драйвера, отключена плата и т.д.),
- неисправность оборудования.
Меняем стандартный пароль
Данная процедура необязательна, но если вы живете в многоквартирном доме, то высока вероятность, что соседи начнут пользоваться вашим интернетом. В таком случае его скорость будет очень сильно снижаться (практически как на модеме). Смена производится следующим образом:

· В пользовательском интерфейсе кликаем по разделу «Системные инструменты», далее «пароль».
· Вводим пользовательские данные «по умолчанию» (admin).
· Затем вводим новый логин и пароль. Дублируем значения е и подтверждаем изменения, нажав на кнопку «сохранить».
Подключаемся к интернету
Перед тем как настроить роутер TP-Link вам потребуется выяснить, тип подключения (в большинстве случаев для этого достаточно позвонить в службу абонентской поддержки). Также понадобятся пользовательские данные от провайдера.
Динамическое подключение
Обычно выставлен по умолчанию. Если же в интерфейсе указан иной тип, то для того чтобы выставить динамический, нужно сделать следующее:
· В меню «тип подключения» кликнуть по «динамический ip-адрес».
· Кликнуть по кнопке «определить».
В итоге система через некоторое время произведет загрузку данных. По окончанию сохраняем изменения

Подключение по типу РРРоЕ
Это наиболее востребованный метод подключения, используемый главными интернет-провайдерами стран СНГ. Посмотрев пользовательские данные, делаем следующее:
· Вводим пользовательские данные (от провайдера, а не от Wi-Fi соединения!).
· Подтверждаем.
· Ставим галочку возле «Подключить автоматически» и сохраняем настройки.

Статический метод
Более сложный метод для TP-Link WR841N, для которого потребуется знать ряд данных: ip-адрес, главный шлюз, маска подсети, DNS. Обычно эти параметры прописаны в договоре от провайдера, поэтому проблем возникнуть не должно. Если на вашем компьютере уже было организовано подключении от текущего провайдера, эти данные можно узнать в параметрах сетевой платы. Для этого нужно найти её в диспетчере устройств и выписать представленные выше параметры. Также можно обратиться в абонентскую службу провайдера и запросить эти характеристики.

Заходим в тип подключения WAN, выставляем метод «статический ip-адрес» и вводим представленные выше характеристики. В поле размер MTU оставляем значение по умолчанию, только если в договоре ничего не сказано об этом пункте. Вторичный DNS выставляем: 8.8.8.8 (это сервер Google). В конце нажимаем кнопку «сохранить».
Не забываем обновлять прошивку
Программное обеспечение для сетевого оборудования постоянно совершенствуется, поэтому его надо обновлять. Для этого достаточно скачать нужный дистрибутив на сайте разработчика (tp-linkru.com). Перед тем как прошить роутер TP-Link WR841N, загляните вниз корпуса и узнайте аппаратную версию (обозначается как Ver **, где ** — это номер версии).

Зайдя на сайт , выбираем интересующую нас версию и скачиваем её. Чтобы не слетели настройки, обновлять прошивку нужно только посредством сетевого кабеля через компьютер. То есть нужно отключить WAN-кабель (от провайдера) и соединить роутер с компьютером через патч-корд. А далее действуем согласно инструкции программы установки.
Windows 10